2 つの簡単な方法で GA トラッキング コードを WordPress に追加する方法
公開: 2022-09-15WordPress への GA トラッキング コードの追加は、数分で完了する簡単なプロセスです。 WordPress に GA トラッキング コードを追加するには、2 つの方法があります。 最初の方法は、GA トラッキング コードを header.php ファイルに追加することです。 2 つ目の方法は、WordPress プラグインを使用することです。 最初の方法は、推奨される方法です。 GA トラッキング コードを header.php ファイルに追加するには、ファイルを編集する必要があります。 これを行うには、WordPress 管理パネルの [外観] > [エディター] メニューに移動します。 エディターに入ったら、header.php ファイルを見つける必要があります。 このファイルは通常、WordPress インストールのルート ディレクトリにあります。 ファイルが見つかったら、タグの前のファイルの先頭に GA トラッキング コードを追加する必要があります。 2 つ目の方法は、WordPress プラグインを使用することです。 利用可能な GA トラッキング コード プラグインが多数あります。 WordPress プラグイン用の Google アナリティクスを使用することをお勧めします。 このプラグインは使いやすく、WordPress サイトのヘッダーに GA トラッキング コードを挿入します。 プラグインをインストールするには、まずダウンロードする必要があります。 ダウンロードしたら、ファイルを解凍する必要があります。 解凍したら、google-analytics-for-wordpress フォルダを /wp-content/plugins/ ディレクトリにアップロードする必要があります。 プラグインをインストールしたら、有効化する必要があります。 これを行うには、WordPress 管理パネルの [プラグイン] メニューに移動し、[アクティブ化] リンクをクリックします。 プラグインが有効になったら、プラグイン設定ページに GA トラッキング コードを追加する必要があります。 設定ページは [設定] > [Google アナリティクス] にあります。 設定ページで、UA コード フィールドに GA トラッキング コードを入力する必要があります。 また、[タイム ゾーン] フィールドで Web サイトのタイム ゾーンを選択する必要があります。 GA トラッキング コードを追加し、プラグイン設定を構成したら、[変更を保存] ボタンをクリックする必要があります。 これで、WordPress サイトで GA を使用してトラフィックを追跡する準備が整いました。
Google アナリティクスは、最も広く使用されているデジタル分析ツールの 1 つです。 ユーザーの行動を詳細に分析できる、Google の無料のウェブ解析サービスです。 使用する前に、まず Google Analytics コードを見つける方法を学ぶ必要があります。 サイトのコードを見ると、Google アナリティクスがインストールされているかどうかを判断できます。 ウェブサイトにタグを含めると、閲覧者が閲覧した各ページのページビューを作成できます。 この情報は、Google アナリティクスでさまざまな結論を推測するために使用できます。たとえば、IP アドレス、ユーザー エージェント文字列、および最初のページをすべて見つけることができます。 タグは、Web サイト、アプリ、アプリなど、インターネットに接続された任意のデバイスにインストールできます。
Google タグ マネージャーは、さまざまな分析タグやサイト トラッキング タグの管理に使用できる無料のツールです。 トラフィック参照、ユーザー特性、閲覧パターンなどのデータがレポートに表示されるまで、最大 24 時間かかる場合があります。 Google Tag Assistant は、Google アナリティクス タグ (スニペット) が Chrome ブラウザーで機能しているかどうかを表示する Chrome 拡張機能です。 リアルタイム レポートを使用して、マウスをクリックするだけで Web サイトで何が起こっているかを確認できます。 データが表示されない場合、または期待するデータが得られない場合は、トラブルシューティング ツールを使用して問題を見つけて解決できます。 Google 広告と Google アナリティクスをリンクすると、インプレッションからコンバージョンまで、ユーザーがウェブサイトをどのように利用しているかをよりよく理解できます。これは、オンライン ビジネスの成長に不可欠です。 Google Analytics を使用すると、テクノロジーを利用して、サイトの訪問者が Web サイトとどのようにやり取りしているかを把握できます。 これらのヒントを使用すると、ウェブサイトに変更を加える必要があるかどうかにかかわらず、いつでもトラッキング コードを見つけることができます。
[アカウントとプロパティ] 列からアカウントとプロパティを選択し、中央の [プロパティ] 列の [追跡情報] を選択して追加できます。 [トラッキング コード] をクリックすると、Web サイトに表示するために必要な Web サイト トラッキング コードにアクセスできます。 このページには、複数行のコードを含むボックスが表示されます。
Google アナリティクスのトラッキング コードを WordPress に追加するにはどうすればよいですか?
 クレジット: Cloudways
クレジット: CloudwaysGoogle アナリティクスの左下隅にある [管理] タブをクリックして、追加するサイトを作成します。 次のボタンをクリックすると、トラッキング コードにアクセスできます。 コードを貼り付けるには、[グローバル サイト タグ] ボックスに移動します。 次に、[外観] で [テーマ エディター] をクリックします。
ブリスベンの WordPress ウェブサイト所有者の衝撃的な 80% は、サイトに Google アナリティクスがあるかどうかを知りません。 コードは手動で WordPress サイトに追加するか、プラグインを介して追加できます。 この総合ガイドは、Googleアナリティクス トラッキングコードが見つからない場合に役立ちます。
Ga トラッキング コードはどこに入力すればよいですか?
Google アナリティクスを使用してウェブサイトのトラフィックを追跡している場合は、サイトに追跡コードを追加する必要があります。 トラッキング コードは、ウェブサイトの訪問者に関するデータを収集してGoogle アナリティクス サーバーに送信する JavaScript のスニペットです。 追跡するウェブサイトのすべてのページに追跡コードを追加する必要があります。 コードを追加するのに最適な場所は、Web サイトの HTML のセクションです。 そうすれば、残りのページが読み込まれる前にコードが実行され、サイトのすべてのページビューを追跡できるようになります。
WordPress にトラッキング リンクを追加するにはどうすればよいですか?
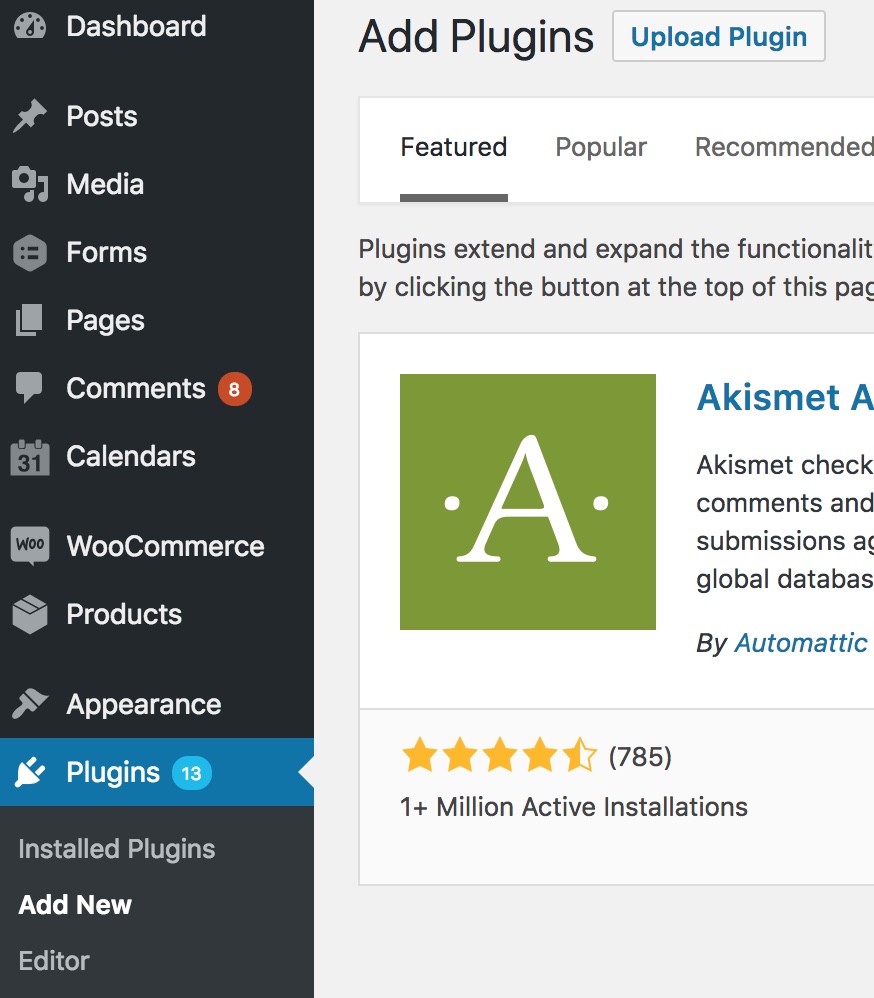 クレジット: www.thesemsource.com
クレジット: www.thesemsource.comWordPress にトラッキング リンクを追加する場合は、いくつかの方法を使用できます。 一般的な方法の 1 つは、WordPress の Google アナリティクスなどのプラグインを使用することです。 これにより、WordPress サイトにトラッキング コードを簡単に追加できます。 もう 1 つの方法は、トラッキング コードをテーマの header.php ファイルに手動で追加することです。
WordPress Link Tracking を設定することで、人々があなたの Web サイトとどのようにやり取りしているかを知ることができます。 その後、プランを使用して、サイトのユーザー エクスペリエンス、クリック率、コンバージョン率を向上させることができます。 このチュートリアルでは、Google アナリティクスを使用して WordPress のリンクを追跡する方法を紹介します。 アフィリエイト リンクの機能を理解することは、アフィリエイト マーケティング担当者としての責任です。 MonsterInsights は WordPress と統合されているため、アフィリエイト リンクをすぐに監視できます。 すべてのトラッキング設定は、ウェブサイトのタイプに基づいてプラグインを使用して自動的にインストールされます。 すべてのデータを取得するには、数時間かかる場合があります。
ファイル ダウンロード ボタンのクリック データを使用して、ユーザーがコンテンツやデジタル製品とどのようにやり取りしているかを知ることは、ユーザーが何かを購入またはダウンロードする理由を知る優れた方法です。 次のような一般的なファイル タイプのダウンロードは、MonsterInsights によって自動的に追跡されます。他のファイル タイプを追跡したい場合は、簡単にインストールできます。 WordPress の Insights アイコンをクリックして、フォーム送信ボタンがクリックされる頻度を確認します。 アドオンをインストールすると、MonsterInsights を使用して、Web サイト上のすべてのフォームを自動的に見つけることができます。 ダウンロード統計を見るのと同じように、ダウンロードされたファイルの数を知るのは簡単です。 すべての企業がフォームを使用して連絡するわけではないため、電話番号と電子メール アドレスが Web サイトにどのように表示されるかを追跡する必要があります。 たとえば、電子メール アドレスへのクリック可能なリンクは、mailto: で始まり、次のようになります。

MonsterInsights は、tel および mailto リンクのクリックを継続的に追跡します。 リンクをクリックすると、そのリンクのコンテンツが画面に表示されます。 このプラットフォームは、アフィリエイト リンク、アウトバウンド リンク、ボタンのクリック、フォームのダウンロード、e コマース トランザクションを追跡します。
追跡リンクは何をしますか?
リンクを追跡する目的は、各マーケティング活動に単一の URL を提供することです。 1 つのアクティビティに固有のリンクを含めると、1 つのアクティビティが受け取るトラフィックの量を確認できます。
トラッキング URL の利点
トラッキング URL は、Web サイトの所有者やマーケティング担当者が、サイトにアクセスしたユーザー、アクセスしたページ、滞在時間を追跡するために使用できます。 追跡パラメーターを Web サイトに添付して、ユーザーが Web サイトをどのように操作しているかを確認し、ユーザーの行動に基づいて変更を加えることもできます。 無料で利用できる追跡サービスは数多くありますが、より詳細な情報を提供する有料プランも多数あります。 収集されたデータは非常に価値があるため、ニーズと予算の両方を満たすサービスを選択することが重要です。 Web サイトの所有者の多くは、トラッキング URL は広告目的でのみ使用されていると考えています。 URL の追跡は、Web サイトのトラフィックとコンバージョンを増やしたい Web サイトの所有者またはマーケティング担当者が使用できる貴重なツールです。
WordPressにトラッキングコードを挿入する方法
Google アナリティクス トラッキング コードを WordPress サイトに追加する方法についての説明が必要だとします。
1. WordPress サイトにログインし、ダッシュボードに移動します。
2. 左側の列の [外観] をクリックしてから、[エディタ] をクリックします。
3. 右側に、テーマ内のファイルのリストが表示されます。 header.php ファイルを見つけてクリックします。
4. 見つけます
5. 変更を保存します。
Ga Google アナリティクス プラグイン
GA Google アナリティクス プラグインは、WordPress Web サイトの必須アイテムです。 Web サイトとそのコンテンツについて十分な情報に基づいた決定を下すために必要なデータを収集できます。 このプラグインはインストールと構成が簡単で、Web サイトを最大限に活用するのに役立つ豊富な機能を提供します。
このプラグインを使用して、WordPress サイト全体で Google アナリティクスを有効にすることができます。 このデバイスは軽量で非常に高速で、多くの優れた機能を備えています。 その結果、Google は、このプラグインにリンクできるほぼすべてのソースから情報を収集できますが、サードパーティの場所やサービスは使用しません. Google アナリティクスにログインすると、サイトの統計情報を表示できます。
プラグインなしでWordPressにGoogleアナリティクスを追加する方法
プラグインなしで Google アナリティクスを WordPress に追加するのは簡単です。 Google アナリティクス アカウントを作成し、トラッキング コードを取得するだけです。 次に、テーマまたは子テーマの header.php ファイルを編集して、WordPress サイトにトラッキング コードを追加できます。
Google アナリティクスは WordPress Web サイトに含める必要があるため、質問はありません。 Google アナリティクスを WordPress ウェブサイトに接続するには、3 つのオプションがあります。 このガイドでは、分析トラッキング用のコードを追加する方法について説明します。 Google アナリティクスにログインし、ダッシュボードの左下隅にある管理エリアに移動します。 [トラッキング情報] に移動し、[トラッキング コード] リンクをクリックします。 テーマ ファイルを編集する前に、必ず WordPress サイトの子テーマを作成する必要があることに注意してください。 Google アナリティクスを WordPress に追加した後、新しいデータが表示されるまでに 24 ~ 48 時間かかります。
すべてがうまくいけば、アカウントのユーザー数は 1 になるはずです。すべてが正常に機能している場合は、[Send Test Traffic] をクリックします。 Google によると、このプロセスには最大 1 分かかる場合があります。 Google アナリティクスは、WordPress Web サイトのパフォーマンスを測定するのに役立ちます。
Google アナリティクスを WordPress Yoast に追加する
Google アナリティクスを WordPress Yoast に追加することは、サイトのトラフィックとアクティビティを追跡する優れた方法です。 Google アナリティクス トラッキング コードを Yoast に追加すると、サイトのトラフィック データとアクティビティ レポートを WordPress ダッシュボードから直接簡単に表示できます。 これにより、サイトの視聴者をよりよく理解し、マーケティング キャンペーンと Web サイトのパフォーマンスを追跡できます。
Google アナリティクスは、ウェブサイトのすべてのトラフィックを分析するという点で、インターネット上でナンバーワンの分析サービスです。 Google アナリティクスを WordPress サイトに追加するには、さまざまな方法があります。 Google アナリティクスをウェブサイトに統合するために複数の方法を使用すると、問題が発生する可能性があります。 次のメソッドは、厳密な意味で使用する必要があります。 以前のバージョンの Google アナリティクスを使用している場合は、管理者設定を開き、プロパティ設定をデフォルトとして選択します。 Pro バージョンには、サイトに組み込みのオプトアウト ボックスと高度な設定が含まれています。 ウェブサイトのトラッキング コードが完全に統合されるまで、最大 48 時間かかる場合があります。
Google アナリティクスと統合する SEO プラグインを使用していない場合は、Google アナリティクスのトラッキング コードをウェブサイトに追加するのが最善の方法です。 一方、子テーマは、子テーマの特徴と機能を複製したものです。 その結果、トラッキング コードを子テーマのヘッダー ファイルに直接追加すると、親テーマを更新するときに誤って削除することを防ぐことができます。 Google アナリティクスは、Google Chrome Web ストアで入手できる無料のツールで、Web サイトのトラフィックを分析できます。 このツールには多くの独自の機能があり、その 1 つが複数のビューを持つ機能です。 このセットアップでは、ツールのレポート全体でさまざまなタイプの結果が表示されます。 Google アナリティクスでは最大 25 個のビューを使用できるため、それらを最大限に活用する必要があります。
WordPress Elementor に Google アナリティクスを追加する
Google アナリティクスを WordPress Elementor に追加することは、ウェブサイトのトラフィックを追跡し、オーディエンスをよりよく理解するための優れた方法です。 これにはいくつかの方法がありますが、Google が提供するGoogle アナリティクス コード スニペットを使用することをお勧めします。 このコードをコピーしてウェブサイトのセクションに貼り付けるだけで、準備完了です。
Google アナリティクスを使用すると、ウェブサイトへの顧客や訪問者の行動を監視できます。 情報を賢く使用すると、サイトのコンバージョン率が向上し、より多くのクライアントにリーチできます。 Google アナリティクスと Elementor を組み合わせるプロセスは、2 つの段階に分かれています。 コードを使用する場合は、サイトの各ページに手動で挿入する必要があります。 コードを使用する場合は、一度だけ使用できます。 Google アナリティクスがリリースされると、ウェブサイトのアクティビティの追跡が開始されます。 2 つのアプリ間の接続が適切に機能していることを確認するには、いくつかのテストを実行する必要があります。 コードがインストールされると、リアルタイム タブで訪問者の場所とアクティビティを確認できます。
