Cara Menonaktifkan Semua Plugin WordPress
Diterbitkan: 2022-09-22Dengan asumsi Anda ingin artikel yang membahas cara menonaktifkan semua plugin di WordPress: Plugin WordPress bagus. Mereka dapat menambahkan fitur baru ke situs web Anda dan membuatnya lebih kuat. Namun terkadang Anda mungkin perlu menonaktifkan semua plugin, misalnya saat Anda memecahkan masalah atau memigrasikan situs Anda ke server baru. Pada artikel ini, kami akan menunjukkan cara menonaktifkan semua plugin di WordPress.
Jika Anda tidak dapat mengakses dasbor WordPress , Anda mungkin perlu menonaktifkan plugin secara manual. Namun, Anda memiliki opsi untuk menonaktifkan plugin tanpa memiliki akses ke dasbor. Anda dapat mengganti nama folder plugin dengan SFTP atau SSH menggunakan metode paling sederhana. Anda dapat menghapus plugin dengan membuka halaman yang sama dengan menonaktifkannya. Menghapus semua plugin dari database WordPress relatif mudah. Gunakan alat seperti phpMyAdmin untuk mengakses database host web Anda. Tangkapan layar berikut mengganti nama plugin menjadi klasik-editor-dinonaktifkan.
Jika Anda mengaktifkan ini, plugin akan dinonaktifkan secara otomatis. Anda dapat mengaktifkan kembali plugin dengan mengubah nama folder menjadi nama aslinya. WP-CLI adalah alat antarmuka baris perintah yang digunakan oleh pengembang situs web WordPress. Untuk menonaktifkan plugin, gunakan perintah wp plugin deactivate. Pelajari lebih lanjut tentang keamanan WordPress dengan membaca panduan komprehensif kami.
Bagaimana Saya Menonaktifkan Semua Plugin?
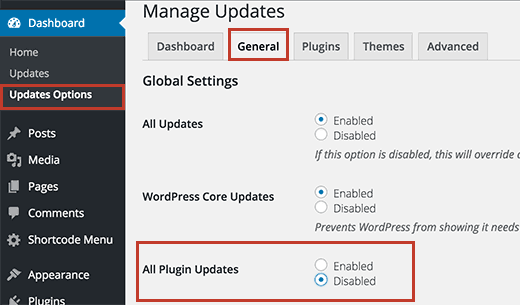 Kredit: WPBeginner
Kredit: WPBeginnerUntuk menonaktifkan semua plugin, buka menu dan pilih "Pengaturan." Di bawah "Pengaturan," pilih "Lanjutan," lalu pilih "Plugin." Dari sini, Anda dapat menonaktifkan semua plugin dengan memilih tombol "Nonaktifkan".
Pengguna Chrome Dapat Mengaktifkan Plugin Tertentu Dengan Mengklik Ikon Puzzle Dan Memilih Ekstensi.
Plugin tertentu yang tidak didukung oleh Chrome dapat diaktifkan dengan mengeklik ikon Teka-teki dan memilih Ekstensi. Daftar plugin yang diinstal akan muncul, memungkinkan Anda untuk menonaktifkan atau mengaktifkannya.
Bagaimana Saya Menonaktifkan Plugin WordPress Tanpa Akses Admin?
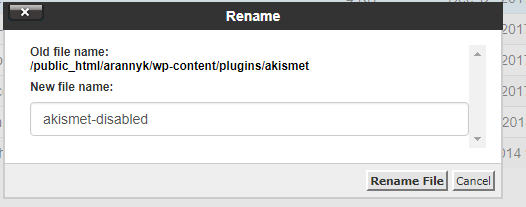 Kredit: jonnyjordan.com
Kredit: jonnyjordan.comSetelah Anda menemukan folder root WordPress, Anda dapat mengakses direktori konten WordPress. "Plugin" dapat ditemukan di direktori. Untuk mengganti nama folder ini, klik kanan dan pilih "Ganti nama" di bagian bawah daftar. Folder "Plugins" harus diganti namanya. Hal ini diperlukan untuk menonaktifkan.
Tema atau plugin yang buruk dapat menyebabkan masalah serius pada situs web Anda dalam beberapa kasus. Untuk menonaktifkan plugin WordPress apa pun, masuk ke panel hosting Anda. Jika Anda menggunakan beberapa situs web, Anda harus memilih domain yang benar terlebih dahulu, lalu menavigasi ke folder Public_html. Plugin yang menyebabkan masalah atau merusak login WordPress terletak di sini. Jika Anda memiliki situs web WordPress yang dihosting di Hostinger, menonaktifkan plugin relatif mudah. Anda tidak perlu masuk ke pengelola file Anda atau memodifikasi apa pun di direktori root WordPress untuk melakukannya. Anda akan melihat opsi plugin di bagian atas halaman jika Anda mengklik H-panel Hostinger Anda. Jika masalah teratasi, folder plugin dapat diganti namanya ke lokasi aslinya.
Plugin WordPress Tidak Akan Dinonaktifkan
Jika Anda mengalami masalah dalam menonaktifkan plugin WordPress , kemungkinan karena Anda tidak memiliki izin yang benar. Untuk menonaktifkan plugin, Anda harus masuk sebagai pengguna dengan hak administrator. Jika Anda tidak masuk sebagai administrator, Anda tidak akan dapat menonaktifkan plugin.
Untuk menonaktifkan plugin, Anda harus mematikannya terlebih dahulu. Anda mungkin perlu menonaktifkan plugin kapan saja karena berbagai alasan. Ini semudah menekan satu tombol untuk mengembalikannya ke pengaturan normal. Anda harus menonaktifkan plugin hingga masalah teratasi, atau Anda harus menghapusnya jika perlu. Jika Anda membiarkan plugin dinonaktifkan untuk waktu yang lama, itu bukan hal yang baik. Adalah umum bagi peretas untuk mendapatkan akses ke situs web Anda dengan metode apa pun yang memungkinkan, dan mereka lebih suka membiarkan pintu belakang terbuka saat melakukannya. Jika Anda tidak memiliki plugin, Anda harus menonaktifkannya dan kemudian mencopot pemasangannya.
Setelah Anda memasukkan cpanel situs web Anda, klik tombol Start. Anda dapat mengakses database dengan mengklik link PHPMyAdmin di bagian Database. Arahkan ke tabel WP_options untuk menemukan opsi active_ plugins. Anda dapat mengubah pengaturan dengan mengklik opsi Edit di sebelahnya. Satu-satunya hal yang perlu Anda lakukan adalah menghapus satu baris dalam file di bawah option_value. Ini akan menonaktifkan plugin apa pun di situs web Anda, tetapi tidak akan menghapusnya. Jika plugin telah memblokir Anda untuk mengakses situs web Anda, Anda mungkin ingin menghapusnya. Ini juga dapat bermanfaat untuk mengamankan situs Anda dengan menghapus plugin yang tidak digunakan . Sangat mudah untuk menghapus file dan kode pendek tambahan jika Anda tahu cara menghapus plugin dengan benar.

Menghapus Instalasi Plugin Di WordPress
Jika Anda menggunakan pengelola file hosting WordPress, Anda harus menghapus plugin dari area administrasi situs web.
WordPress Nonaktifkan Plugin Secara Terprogram
Untuk menonaktifkan plugin WordPress secara terprogram, Anda dapat menggunakan fungsi deactivate_plugins(). Fungsi ini mengambil larik jalur plugin sebagai satu-satunya argumennya. Jadi, untuk menonaktifkan plugin, Anda harus terlebih dahulu mendapatkan larik dari semua plugin aktif , lalu menghapus plugin yang ingin Anda nonaktifkan dari larik itu. Terakhir, Anda akan memanggil fungsi deactivate_plugins(), meneruskan array yang dimodifikasi.
Hampir semua situs WordPress berisi plugin. Mereka berguna dalam beberapa kasus, tetapi mereka juga dapat menyebabkan situs web Anda tidak berfungsi atau menimbulkan masalah keamanan. Dalam hal ini, Anda mungkin perlu menonaktifkannya satu per satu sampai Anda mengetahui apa yang menyebabkan masalah. Anda memiliki tiga opsi untuk menangani penonaktifan ini. Sebaiknya nonaktifkan plugin yang Anda gunakan jika Anda kesulitan mengakses database WordPress. Anda akan memerlukan akses ke alat yang memungkinkan Anda untuk berinteraksi dengan database seperti phpMyAdmin jika Anda ingin mengakses database. Setelah Anda menonaktifkan plugin, plugin dapat diaktifkan atau dihapus dari penyimpanan dan file Anda.
Mulailah dengan membuka database situs web Anda dan memilih tabel plugin Anda. Anda akan dibawa ke halaman dengan banyak baris jika Anda mengklik tautan WP_options, dan tidak ada cara untuk menemukan baris yang Anda inginkan (active_ plugins). Langkah ketiga adalah mengklik tombol Edit di sudut paling kiri setiap baris untuk mengedit bidang di sana. Plugin WordPress dapat dinonaktifkan menggunakan SFTP (protokol transfer file aman). Menggunakan metode ini adalah salah satu cara paling efektif untuk menonaktifkan plugin WordPress. Anda akan memerlukan klien FTP dan akses ke struktur direktori komputer lokal dan host web Anda untuk melakukannya. Anda juga dapat membuat kredensial FTP melalui bagian FTP dasbor Anda, yang tersedia melalui Alat Situs atau dasbor situs.
Untuk mendapatkan hasil maksimal dari instalasi WordPress Anda, Anda mungkin perlu menonaktifkan semua plugin Anda. Dengan memecahkan masalah plugin tunggal, Anda tidak akan terhalang oleh gangguan orang lain. Anda dapat melakukannya dengan mudah menggunakan SFTP atau dasbor admin WordPress . Jika plugin perlu diaktifkan kembali, cukup unggah cadangan. Hanya Anda yang dapat memilih semua folder untuk diunduh/dihapus di SFTP, bukan hanya satu, yang kami gunakan di atas. Anda dapat mencentang kotak di sebelah Unduh (3) untuk memastikan bahwa cadangan disimpan, dan Anda dapat menghapusnya setelah disimpan. Seluruh koleksi plugin Anda juga telah dinonaktifkan, dinonaktifkan, dan dihapus.
Nonaktifkan Semua Plugin WordPress Phpmyadmin
Tidak ada solusi satu klik untuk menonaktifkan semua plugin di WordPress. Namun, Anda dapat melakukannya dengan melakukan langkah-langkah berikut: 1. Masuk ke situs WordPress Anda sebagai administrator. 2. Buka halaman Plugin. 3. Pilih setiap plugin dan klik tautan “Nonaktifkan”. 4. Setelah semua plugin dinonaktifkan, buka halaman Alat > Ekspor. 5. Pilih opsi “Semua konten” dan klik tombol “Ekspor”. 6. Simpan file yang diekspor ke komputer Anda. 7. Hapus semua file dan folder dari instalasi WordPress Anda. 8. Ekstrak isi file yang diekspor. 9. Unggah konten ke direktori instalasi WordPress Anda. 10. Akses situs WordPress Anda. Anda sekarang akan melihat pesan "Tidak ada plugin yang aktif."
Plugin WordPress dapat dinonaktifkan. Jika Anda tidak dapat menonaktifkan plugin di situs WordPress atau dasbor pengguna, Anda dapat menggunakan metode ini. Jika instalasi WordPress Anda mogok, bisa jadi karena plugin; tutorial ini akan membantu Anda mengetahui cara memperbaikinya. Buat database dan gunakan untuk mengakses database situs web Anda. Dengan mengklik WP_options, Anda biasanya dapat menentukan situs web tempat database Anda dihosting. Nama domain Anda akan muncul sebagai bagian dari option_name'siteurl'. Anda mungkin perlu melihat lebih dekat pada nilainya untuk menentukan apakah Anda ingin menonaktifkan satu atau beberapa plugin .
