如何停用所有插件 WordPress
已發表: 2022-09-22假設您想要一篇討論如何停用 WordPress 中所有插件的文章: WordPress 插件很棒。 他們可以為您的網站添加新功能並使其更強大。 但有時您可能需要停用所有插件,例如當您解決問題或將站點遷移到新服務器時。 在本文中,我們將向您展示如何停用 WordPress 中的所有插件。
如果您無法訪問WordPress 儀表板,您可能需要手動停用插件。 但是,您可以選擇禁用插件而無需訪問儀表板。 您可以使用最簡單的方法使用 SFTP 或 SSH 重命名插件的文件夾。 您可以通過轉到與停用插件相同的頁面來刪除插件。 從 WordPress 數據庫中刪除所有插件相對簡單。 使用諸如 phpMyAdmin 之類的工具來訪問您的網絡主機的數據庫。 以下屏幕截圖將插件重命名為 classic-editor-deactivated。
如果啟用此功能,插件將自動停用。 您可以通過將文件夾名稱更改為其原始名稱來重新激活插件。 WP-CLI 是 WordPress 網站開發人員使用的命令行界面工具。 要停用插件,請使用 wp plugin deactivate 命令。 閱讀我們的綜合指南,了解有關 WordPress 安全性的更多信息。
如何禁用所有插件?
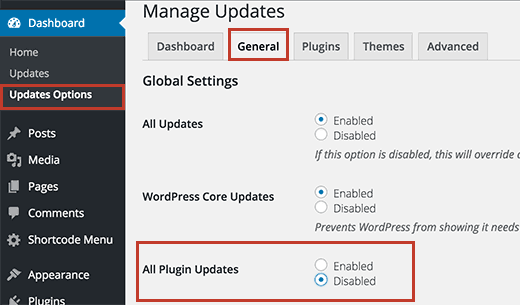 學分:WPBeginner
學分:WPBeginner要禁用所有插件,請轉到菜單並選擇“設置”。 在“設置”下,選擇“高級”,然後選擇“插件”。 從這裡,您可以通過選擇“禁用”按鈕禁用所有插件。
Chrome 用戶可以通過單擊拼圖圖標並選擇擴展來啟用某些插件。
Chrome 不支持的某些插件可以通過單擊拼圖圖標並選擇擴展來啟用。 將出現已安裝插件的列表,允許您禁用或啟用它們。
如何在沒有管理員訪問權限的情況下禁用 WordPress 插件?
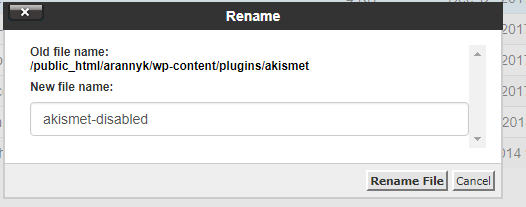 信用:jonnyjordan.com
信用:jonnyjordan.com找到 WordPress 根文件夾後,您可以訪問 WordPress 內容目錄。 “插件”可以在目錄中找到。 要重命名此文件夾,請右鍵單擊它並選擇列表底部的“重命名”。 必須重命名文件夾“插件”。 有必要停用。
在某些情況下,糟糕的主題或插件可能會導致您的網站出現嚴重問題。 要禁用任何 WordPress 插件,請登錄您的主機面板。 如果您使用多個網站,則必須首先選擇正確的域,然後導航到 Public_html 文件夾。 導致問題或破壞WordPress 登錄的插件位於此處。 如果您在 Hostinger 上託管 WordPress 網站,禁用插件相對簡單。 無需登錄文件管理器或修改 WordPress 根目錄中的任何內容即可完成此操作。 如果您單擊 Hostinger H 面板,您將在頁面頂部看到一個插件選項。 如果問題得到解決,可以將插件文件夾重命名為其原始位置。
WordPress 插件不會停用
如果您在停用WordPress 插件時遇到問題,可能是因為您沒有正確的權限。 要停用插件,您必須以具有管理員權限的用戶身份登錄。 如果您沒有以管理員身份登錄,您將無法停用該插件。
要停用插件,您必須先將其關閉。 出於各種原因,您可能需要隨時停用插件。 只需按一個按鈕即可將它們恢復為正常設置。 您應該停用插件,直到問題得到解決,或者如果需要,您應該將其刪除。 如果您長時間禁用插件,這不是一件好事。 黑客通過任何可能的方法訪問您的網站是很常見的,他們更願意在這樣做時打開後門。 如果您沒有插件,您應該停用它然後卸載它。
進入網站的 cpanel 後,單擊“開始”按鈕。 您可以通過單擊數據庫部分中的 PHPMyAdmin 鏈接來訪問數據庫。 導航到 WP_options 表以找到 active_plugins 選項。 您可以通過單擊旁邊的編輯選項來更改設置。 您唯一需要做的就是刪除文件中 option_value 下的一行。 它會停用您網站上的任何插件,但不會刪除它們。 如果插件阻止您訪問您的網站,您可能需要將其刪除。 通過刪除未使用的插件來保護您的站點也可能是有益的。 如果您知道如何正確卸載插件,則刪除額外文件和簡碼很簡單。

卸載 WordPress 中的插件
如果您使用的是 WordPress 託管文件管理器,則必須從網站的管理區域卸載該插件。
WordPress以編程方式停用插件
要以編程方式停用 WordPress 插件,您可以使用 deactivate_plugins() 函數。 此函數將插件路徑數組作為其唯一參數。 因此,要停用插件,您需要首先獲取所有活動插件的數組,然後從該數組中刪除要停用的插件。 最後,您將調用 deactivate_plugins() 函數,傳入修改後的數組。
幾乎所有WordPress 網站都包含插件。 它們在某些情況下很有用,但它們也可能導致您的網站出現故障或出現安全問題。 在這種情況下,您可能需要一一禁用它們,直到找出導致問題的原因。 您可以通過三個選項來處理此停用。 如果您在訪問 WordPress 數據庫時遇到問題,最好禁用您正在使用的插件。 如果您想訪問數據庫,您將需要訪問一個允許您與數據庫交互的工具,例如 phpMyAdmin。 停用插件後,可以將其從您的存儲和文件中激活或刪除。
首先打開您網站的數據庫並選擇您的插件表。 如果您單擊 WP_options 鏈接,您將被帶到一個包含很多行的頁面,並且無法找到您想要的行(active_ plugins)。 第三步是單擊每行最左角的“編輯”按鈕以編輯那裡的字段。 可以使用 SFTP(安全文件傳輸協議)停用 WordPress 插件。 使用此方法是停用 WordPress 插件的最有效方法之一。 您將需要一個 FTP 客戶端並訪問本地計算機和 Web 主機的目錄結構才能完成此操作。 還可以通過儀表板的 FTP 部分創建 FTP 憑據,該部分可通過站點工具或站點儀表板獲得。
為了充分利用您的 WordPress 安裝,您可能需要禁用所有插件。 通過對單個插件進行故障排除,您將不會受到其他人的干擾。 您可以使用 SFTP 或WordPress 管理儀表板輕鬆完成此操作。 如果需要重新啟用插件,只需上傳備份即可。 只有您可以在 SFTP 中選擇所有要下載/刪除的文件夾,而不僅僅是我們上面使用的一個。 您可以選中下載 (3) 旁邊的框以確保備份已保存,並且您可以在保存後將其刪除。 您的整個插件集合也已被禁用、停用和刪除。
禁用所有插件 WordPress Phpmyadmin
沒有一鍵式解決方案可以禁用 WordPress 中的所有插件。 但是,您可以通過執行以下步驟來實現此目的: 1. 以管理員身份登錄到您的WordPress 站點。 2. 進入插件頁面。 3. 選擇每個插件並單擊“停用”鏈接。 4. 停用所有插件後,轉到“工具”>“導出”頁面。 5. 選擇“所有內容”選項並單擊“導出”按鈕。 6. 將導出的文件保存到您的計算機。 7. 從您的 WordPress 安裝中刪除所有文件和文件夾。 8. 提取導出文件的內容。 9. 將內容上傳到您的 WordPress 安裝目錄。 10. 訪問您的 WordPress 網站。 您現在應該會看到消息“沒有插件處於活動狀態”。
可以禁用 WordPress 插件。 如果您無法在 WordPress 網站或用戶儀表板上禁用插件,則可以使用此方法。 如果您的 WordPress 安裝崩潰,可能是因為插件; 本教程將幫助您弄清楚如何修復它。 創建一個數據庫並使用它來訪問您網站的數據庫。 通過單擊 WP_options,您通常可以確定您的數據庫託管在哪個網站上。 您的域名將顯示為 option_name'siteurl' 的一部分。 您可能需要仔細查看這些值以確定您是要禁用單個插件還是多個插件。
