Tres formas de mostrar publicaciones de WordPress en una página
Publicado: 2022-09-18Si desea mostrar publicaciones en una página de WordPress, hay algunas formas diferentes de hacerlo. Una forma es simplemente agregar un código abreviado a la página. Otra forma es crear una plantilla de página personalizada y luego usar la clase WP_Query para consultar y mostrar las publicaciones. Y finalmente, también puede usar un complemento como Campos personalizados avanzados para crear un campo de contenido flexible donde puede agregar y mostrar cualquier tipo de contenido, incluidas las publicaciones.
Los visitantes con frecuencia prefieren distinguir entre una página de inicio y una página que contiene publicaciones. Debido a que esta es una de las opciones predeterminadas de WordPress, es fácil de configurar. Un conjunto de configuraciones llamado Páginas de blog Mostrar como máximo puede ser útil si desea que las páginas de Blog aparezcan en la parte superior de la página, como se muestra en la captura de pantalla anterior. Si no desea utilizar la funcionalidad de la página de publicaciones de WordPress o no le gusta el diseño del sitio, asegúrese de que la plantilla de página del tema que está utilizando sea la adecuada para usted. Debe investigar si su tema incluye o no plantillas de página relacionadas con blogs, como lo hace con frecuencia. Una vez que se haya instalado WP Show Posts, agregaremos las publicaciones a nuestra página y configuraremos un blog de WordPress. Después de agregar el título y elegir una taxonomía (por ejemplo, una categoría), marque las casillas que indican qué taxonomía desea usar para mostrar las publicaciones.
El número de publicaciones por página debe establecerse en el menú contextual, y hacer clic en la casilla de verificación junto a Paginación le permite cambiar la paginación. Al hacer clic en el signo +, puede agregar un bloque de Gutenberg y luego buscar un código abreviado. Después de eso, puede actualizar manualmente la página haciendo clic en el botón Actualizar en la parte inferior. El código es la mejor manera de crear una plantilla de página personalizada en WordPress. Conéctese a su servidor con sus credenciales de FTP y luego navegue a su directorio raíz de WordPress. Cree una nueva carpeta en /WP-content/themes/theme-name/ e incluya el nombre apropiado para ella. El archivo.php ahora estará vacío.
Debe incluir el código apropiado en este archivo para usar la plantilla de página. La función principal del código es almacenar la información de todas nuestras publicaciones publicadas en la variable $blog_posts. Incluye un div con una clase personalizada denominada publicaciones de blog, que utiliza el ciclo while interno para generar contenido basado en la publicación actual. Hemos agregado clases personalizadas a los elementos HTML correspondientes para ayudar con la personalización de CSS, pero esto solo debería ser necesario después de que se haya personalizado el CSS. Debido a que el bucle de WordPress en nuestra plantilla de página personalizada nos permite crear una sección separada para cada publicación de blog, podemos usarlo para crear esta sección. En esa sección del artículo se incluyen un enlace, categorías, un extracto y un botón Leer más. Para cumplir con sus requisitos, puede realizar cambios en el código agregando, eliminando o alterando partes.
¿Cómo hago para que mis publicaciones aparezcan en las páginas de WordPress?
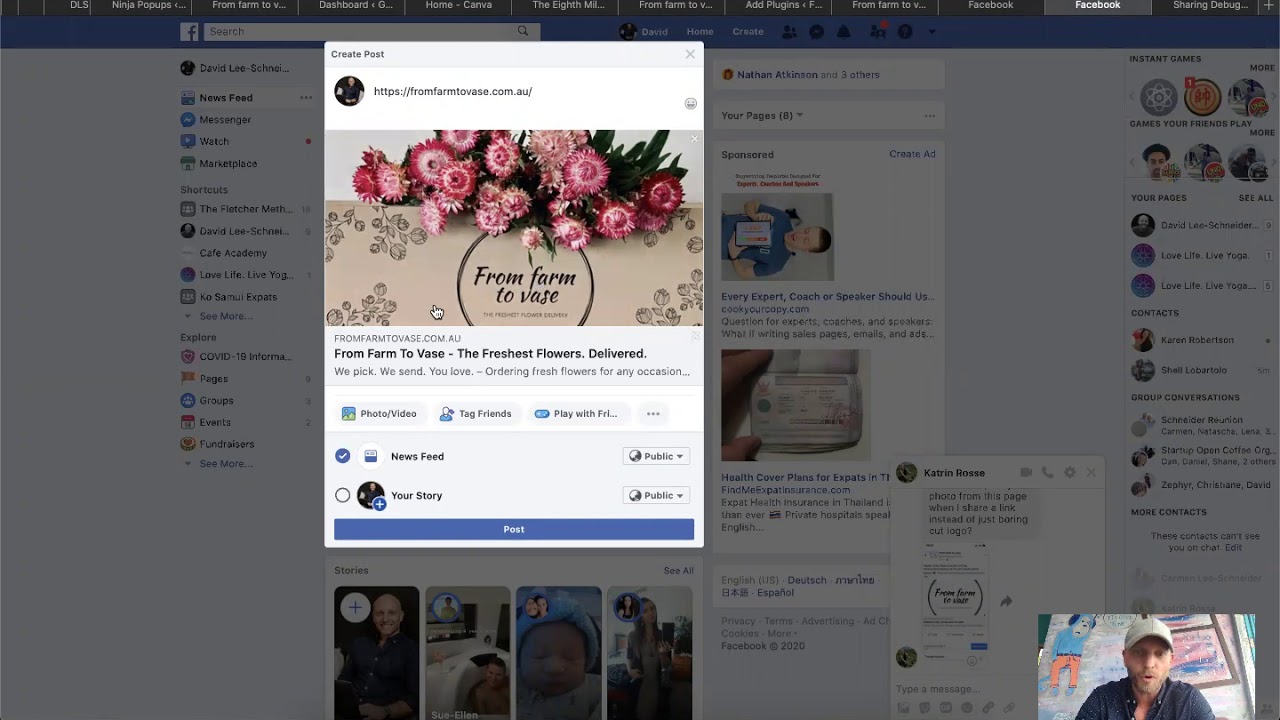 Crédito: dienodigital.com
Crédito: dienodigital.comSi desea que sus publicaciones aparezcan en la página de inicio y WordPress aún no lo está haciendo por usted, aquí le mostramos cómo hacerlo. Puede hacer esto en el administrador de WordPress yendo a Configuración. Tu página de inicio muestra una sección llamada Tus últimas publicaciones y puedes seleccionarla en el menú desplegable. Puede volver a su página de inicio haciendo clic en el botón Guardar cambios.
Una publicación de blog es una característica esencial para los blogs basados en WordPress. Usar el sitio de WordPress para mostrar publicaciones de blog es una de las opciones. Puede mostrar sus publicaciones en su página de inicio, pero hay otras formas de hacerlo. Siguiendo este tutorial, veremos tres formas diferentes de incluir publicaciones de blog en las páginas de su sitio web. Una página de inicio estática y blogs o páginas de noticias separados son formas aceptables de contenido. Es un poco más complicado empezar. También puede convertir su página de inicio en una página estática y agregarle contenido manualmente.
Luego, puede agregar otra página para mostrar las publicaciones de su blog. Cuando vaya a su página de inicio, verá el contenido que agregó a su página de inicio estática, así como una página de blog separada. Las publicaciones de blog que deberá incluir en su menú de navegación harán que sean más fáciles de encontrar para los visitantes. Agregar una página de blog al menú de navegación principal también es una buena idea. Si su página de inicio estática se actualiza con frecuencia con nuevas publicaciones, es posible que deba incluir una lista de publicaciones recientes. Alternativamente, puede incluir el widget Publicaciones recientes en el contenido de la página de inicio de las páginas que no ocupan el ancho completo en una barra lateral. Como resultado, puede generar un extracto convincente que despierte el interés de los lectores potenciales.
En la sección Widgets de su sitio de WordPress, puede seleccionar el bloque de publicaciones más recientes. Para agregar una lista, presione la tecla Retorno o el ícono en la parte superior de la pantalla. Puede usar las opciones sobre el widget para seleccionar una cuadrícula o una vista de lista para las publicaciones que desea mostrar como una cuadrícula o una lista.
¿Por qué no se muestran mis publicaciones de WordPress?
Los problemas de almacenamiento en caché (almacenamiento en caché del navegador, almacenamiento en caché de páginas o almacenamiento en caché de CDN) son la causa más común de que los cambios de WordPress no aparezcan en su sitio. Borre el caché para asegurarse de que tanto usted como sus visitantes estén al tanto de la versión más reciente de su sitio.
¿Velocidad de página lenta? Hora de borrar tu caché de WordPress
Si su página de WordPress es lenta o no carga, puede ser necesario borrar su caché. Con esta acción, podrá acelerar su sitio al eliminar las páginas y los archivos almacenados en caché. Establecer su configuración de privacidad en pública y deshabilitar la indexación también puede ayudarlo a borrar sus clasificaciones de búsqueda de Google.

¿Cuál es la diferencia entre las publicaciones de WordPress y las páginas de WordPress?
Las páginas, por otro lado, sirven como contenido estático, mientras que las publicaciones sirven como contenido más actualizado. Dependiendo de su sitio web, puede agregar una publicación o una página. Dados sus respectivos roles, es fundamental comprender cómo se comparan y contrastan.
Los beneficios de usar WordPress para administrar sus publicaciones y páginas
Sin embargo, tenga en cuenta que cada publicación o página de su sitio ocupará una parte importante del área de la página. Un complemento puede ser una opción si tiene muchas publicaciones o páginas para administrar. También puede usar un sistema de administración de contenido (CMS) como WordPress para administrar sus publicaciones y páginas.
¿Cómo muestro todos los elementos en una página en WordPress?
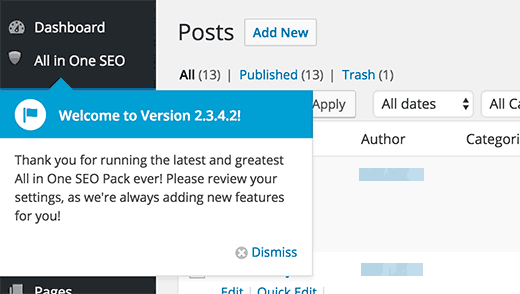 Crédito: blogspot.com
Crédito: blogspot.comPara mostrar todos los elementos en una página en WordPress, puede ajustar la configuración de su tema o crear un bucle personalizado utilizando la función query_posts de WordPress.
Mostrar publicaciones de WordPress en la página Html
No estoy completamente seguro de lo que está preguntando, pero creo que quiere saber cómo mostrar las publicaciones de WordPress en una página HTML . Si ese es el caso, entonces deberá usar un complemento de WordPress como "Mostrar publicaciones" o "WP Mostrar publicaciones". Estos complementos le permitirán insertar un código abreviado en su página HTML que mostrará sus publicaciones de WordPress.
Puede usar este artículo para organizar todas sus publicaciones de WordPress por tema. Incluso si su sitio web tiene docenas o cientos de publicaciones, aún puede ser útil incluir contenido que los visitantes encuentren interesante. Los enlaces a continuación le permitirán seleccionar el método que sea mejor para usted. Puede configurar las funciones personalizadas del bloque editando la sección Últimas publicaciones del blog de WordPress. Puede obtener una vista previa del contenido de cada publicación mostrando un extracto, por ejemplo. Otra opción es crear una página personalizada que muestre todas sus publicaciones de WordPress. El bloque de publicaciones listo para usar se puede encontrar en SeedProd, lo que simplifica la creación de una página.
Inicie sesión en su cuenta de SeedProd con su clave de licencia. Páginas que conducen al contenido. Si arrastra y suelta el generador a la derecha, puede ver una vista previa de su página. Puede personalizar el bloque seleccionándolo en el menú de la izquierda. Puede encontrar los tipos de publicaciones incluidas seleccionando 'Publicaciones' y luego 'Todas las publicaciones'. Como queremos mostrar todas nuestras publicaciones en una sola página, debemos elegir "Todas las publicaciones" y "Elementos". Cuando muestra todas sus publicaciones en una sola página, significa que si tiene mucho contenido, sus visitantes tendrán que desplazarse hacia abajo para encontrar lo que están buscando.
Puede lograr esto utilizando el complemento Simple Yearly Archive. Complemento por complemento, verá sus publicaciones desde que se publicaron por primera vez. Si ingresa el cuadro 'Número por páginas', puede cambiar esto a un número mucho más alto. Si lo prefiere, puede clasificar los subtítulos de los años en enlaces marcando la casilla '¿Años enlazados?' caja. Después de eso, se puede acceder a las publicaciones de ese año haciendo clic en estos enlaces. El código abreviado de SimpleYearlyArchive le permite agregar las publicaciones a cualquier página que haya ingresado.
Cómo obtener todas las publicaciones de su blog de WordPress
Puede obtener todas las publicaciones de su blog llamando a WP_get_posts() desde una línea de comando diferente. Asegúrese de que el siguiente código esté presente en su código de WordPress: WP_get_posts = WP_get_posts, *br>. Recibirá una lista de objetos de publicación si hace esto. Cada objeto de publicación se compone de las siguientes propiedades.
El identificador de la publicación en este caso es el identificador único de la publicación. El título de una publicación debe ser [nombre]. El contenido de la publicación: el contenido de la publicación. Esta publicación se publicó en la fecha especificada anteriormente. Esta publicación está escrita por el autor. La publicación se clasifica en varias categorías. Las publicaciones tienen etiquetas que corresponden a su título. Si desea comentar la publicación, por favor hágalo de la siguiente manera:
WordPress Mostrar publicaciones en la página Php
Hay algunas formas de mostrar publicaciones en una página de WordPress usando PHP. Puede usar la clase WP_Query para consultar publicaciones y luego usar las funciones have_posts() y the_post() para recorrer y mostrar las publicaciones.
También puede usar la función get_posts() para obtener una serie de publicaciones y luego recorrerlas y mostrarlas como desee.
Si solo desea mostrar las publicaciones más recientes, puede usar la función wp_get_recent_posts(). Esto devolverá una matriz de las publicaciones más recientes que luego puede recorrer y mostrar.
Cuando agregamos nuevos productos a nuestras carteras, requerimos un boletín informativo, y la mayor parte es una publicación. Quiero mostrar las publicaciones de un boletín existente que se puede volver a publicar en uno nuevo porque no quiero volver a publicar un producto. No soy particularmente bueno en php. El esfuerzo es de mi parte para aprender. Antes de preguntar, hago una investigación exhaustiva sobre varias tecnologías y soluciones.
Configuración del complemento de publicaciones de visualización
Cuando se instala el complemento, la opción "Mostrar publicaciones" aparece en el menú "Complementos". Haga clic en el botón "Mostrar publicaciones", luego seleccione la categoría en la que desea mostrar las publicaciones. Las publicaciones que desea mostrar también se pueden configurar para un rango de fechas específico.
