Drei Möglichkeiten, WordPress-Beiträge auf einer Seite anzuzeigen
Veröffentlicht: 2022-09-18Wenn Sie Beiträge auf einer WordPress-Seite anzeigen möchten, gibt es verschiedene Möglichkeiten, dies zu tun. Eine Möglichkeit besteht darin, der Seite einfach einen Shortcode hinzuzufügen. Eine andere Möglichkeit besteht darin, eine benutzerdefinierte Seitenvorlage zu erstellen und dann die Klasse WP_Query zu verwenden, um die Beiträge abzufragen und anzuzeigen. Und schließlich können Sie auch ein Plugin wie Advanced Custom Fields verwenden, um ein flexibles Inhaltsfeld zu erstellen, in dem Sie jede Art von Inhalt hinzufügen und anzeigen können, einschließlich Beiträge.
Besucher ziehen es häufig vor, zwischen einer Startseite und einer Seite mit Beiträgen zu unterscheiden. Da dies eine der standardmäßigen WordPress-Optionen ist, ist sie einfach zu konfigurieren. Eine Reihe von Einstellungen namens „ Blog Pages Show At Most“ kann nützlich sein, wenn Sie möchten, dass die Blog-Seiten oben auf der Seite angezeigt werden, wie im obigen Screenshot gezeigt. Wenn Sie die Funktionalität der Seite „WordPress Posts“ nicht verwenden möchten oder Ihnen das Design der Website nicht gefällt, vergewissern Sie sich, dass die Seitenvorlage für das von Ihnen verwendete Thema die richtige für Sie ist. Sie sollten prüfen, ob Ihr Design Blog-bezogene Seitenvorlagen enthält, wie dies bei Ihrem Design häufig der Fall ist. Sobald WP Show Posts installiert ist, werden wir die Beiträge zu unserer Seite hinzufügen und einen WordPress-Blog einrichten. Nachdem Sie den Titel hinzugefügt und eine Taxonomie (z. B. eine Kategorie) ausgewählt haben, aktivieren Sie die Kontrollkästchen, die angeben, welche Taxonomie Sie zum Anzeigen von Beiträgen verwenden möchten.
Die Anzahl der Beiträge pro Seite muss im Kontextmenü eingestellt werden, und durch Klicken auf das Kontrollkästchen neben Paginierung können Sie die Paginierung ändern. Durch Klicken auf das +-Zeichen kannst du einen Gutenberg-Block hinzufügen und dann nach einem Shortcode suchen. Danach können Sie die Seite manuell aktualisieren, indem Sie unten auf die Schaltfläche Aktualisieren klicken. Code ist der beste Weg, um eine benutzerdefinierte Seitenvorlage in WordPress zu erstellen. Verbinden Sie sich mit Ihren FTP-Anmeldeinformationen mit Ihrem Server und navigieren Sie dann zu Ihrem WordPress-Stammverzeichnis. Bitte erstellen Sie einen neuen Ordner in /WP-content/themes/theme-name/ und geben Sie den entsprechenden Namen dafür an. Die.php-Datei ist jetzt leer.
Sie müssen den entsprechenden Code in diese Datei einfügen, um die Seitenvorlage verwenden zu können. Die Hauptfunktion des Codes besteht darin, die Informationen zu allen von uns veröffentlichten Beiträgen in der Variablen $blog_posts zu speichern. Es enthält ein div mit einer benutzerdefinierten Klasse namens blog-posts, die von der inneren While-Schleife verwendet wird, um Inhalte basierend auf dem aktuellen Post zu generieren. Wir haben den entsprechenden HTML-Elementen benutzerdefinierte Klassen hinzugefügt, um bei der CSS-Anpassung zu helfen, aber dies sollte nur erforderlich sein, nachdem das CSS angepasst wurde. Da die WordPress-Schleife in unserer benutzerdefinierten Seitenvorlage es uns ermöglicht, einen separaten Abschnitt für jeden Blogbeitrag zu erstellen, können wir sie verwenden, um diesen Abschnitt zu erstellen. Ein Link, Kategorien, ein Auszug und eine Schaltfläche „Mehr lesen“ sind alle in diesem Artikelabschnitt enthalten. Um Ihre Anforderungen zu erfüllen, können Sie Änderungen am Code vornehmen, indem Sie Teile hinzufügen, entfernen oder ändern.
Wie bringe ich meine Beiträge dazu, auf WordPress-Seiten zu erscheinen?
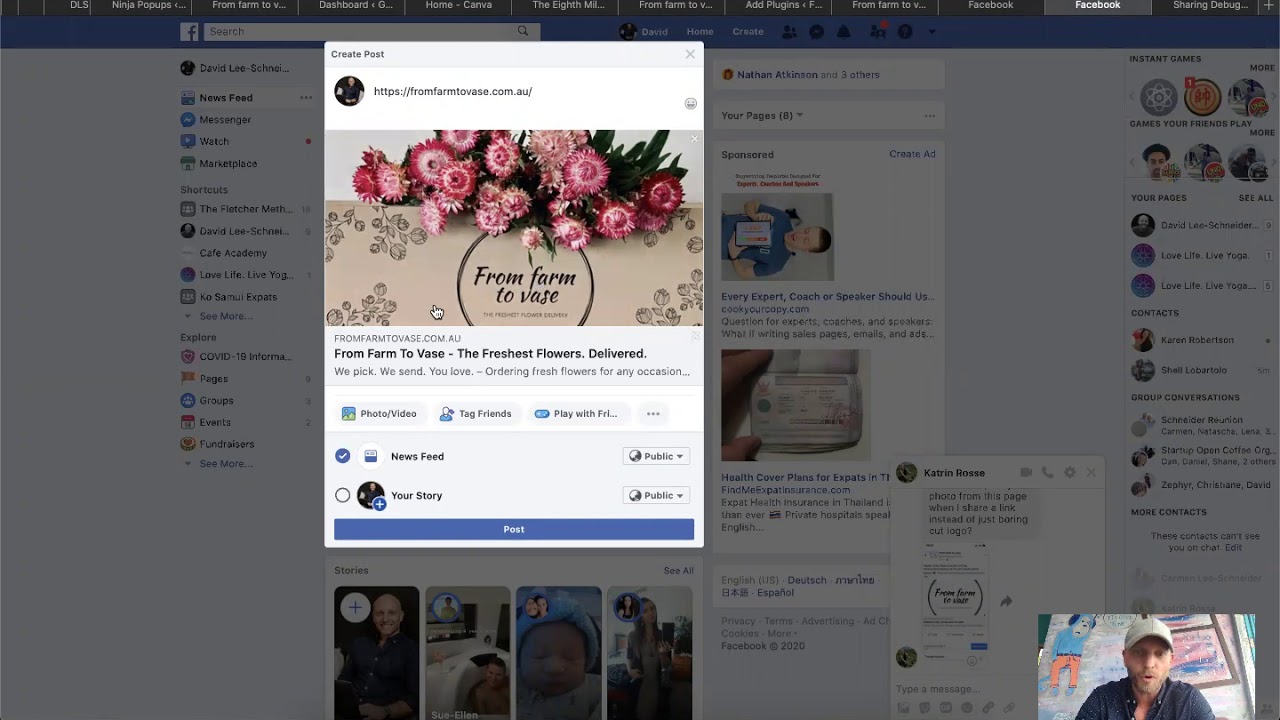 Bildnachweis: www.dienodigital.com
Bildnachweis: www.dienodigital.comWenn Sie möchten, dass Ihre Beiträge auf der Startseite erscheinen und WordPress dies nicht bereits für Sie tut, gehen Sie wie folgt vor. Sie können dies im WordPress-Admin tun, indem Sie zu Einstellungen gehen. Auf Ihrer Homepage wird ein Abschnitt mit dem Namen Ihre neuesten Beiträge angezeigt, den Sie aus dem Dropdown-Menü auswählen können. Sie können zu Ihrer Startseite zurückkehren, indem Sie auf die Schaltfläche Änderungen speichern klicken.
Ein Blog-Beitrag ist ein wesentliches Feature für WordPress-basierte Blogs. Die Verwendung der WordPress-Site zum Anzeigen von Blog-Beiträgen ist eine der Optionen. Sie können Ihre Beiträge auf Ihrer Homepage anzeigen, aber es gibt andere Möglichkeiten, dies zu tun. Wenn Sie diesem Tutorial folgen, werden wir drei verschiedene Möglichkeiten zum Einfügen von Blog-Beiträgen auf den Seiten Ihrer Website durchgehen. Eine statische Homepage und separate Blogs oder Nachrichtenseiten sind beide akzeptable Formen von Inhalten. Der Einstieg ist etwas komplizierter. Sie können Ihre Homepage auch zu einer statischen Seite machen und ihr manuell Inhalte hinzufügen.
Dann können Sie eine weitere Seite hinzufügen, um Ihre Blog-Beiträge anzuzeigen. Wenn Sie zu Ihrer Startseite gehen, sehen Sie den Inhalt, den Sie Ihrer statischen Startseite hinzugefügt haben, sowie eine separate Blog-Seite. Die Blog-Beiträge, die Sie in Ihr Navigationsmenü aufnehmen müssen, erleichtern Besuchern das Auffinden. Es ist auch eine gute Idee, eine Blog-Seite zum Hauptnavigationsmenü hinzuzufügen. Wenn Ihre statische Homepage häufig mit neuen Posts aktualisiert wird, müssen Sie möglicherweise eine Liste der letzten Posts hinzufügen. Alternativ können Sie das Widget „Letzte Beiträge“ in den Startseiteninhalt von Seiten einfügen, die nicht in voller Breite in einer Seitenleiste angezeigt werden. Als Ergebnis können Sie einen überzeugenden Auszug generieren, der das Interesse potenzieller Leser wecken wird.
Im Abschnitt „Widgets“ Ihrer WordPress-Site können Sie den Block der neuesten Beiträge auswählen. Um eine Liste hinzuzufügen, drücken Sie die Eingabetaste oder das Symbol oben auf dem Bildschirm. Sie können die Optionen über dem Widget verwenden, um ein Raster oder eine Listenansicht für Beiträge auszuwählen, die Sie als Raster oder Liste anzeigen möchten.
Warum werden meine WordPress-Beiträge nicht angezeigt?
Caching-Probleme (Browser-Caching, Seiten-Caching oder CDN-Caching) sind die häufigste Ursache dafür, dass WordPress-Änderungen nicht auf Ihrer Website erscheinen. Löschen Sie den Cache, um sicherzustellen, dass sowohl Sie als auch Ihre Besucher die neueste Version Ihrer Website kennen.
Langsame Seitengeschwindigkeit? Zeit, Ihren WordPress-Cache zu löschen
Wenn Ihre WordPress-Seite langsam ist oder nicht geladen wird, kann es erforderlich sein, Ihren Cache zu leeren. Mit dieser Aktion können Sie Ihre Website beschleunigen, indem Sie alle zwischengespeicherten Seiten und Dateien entfernen. Wenn Sie Ihre Datenschutzeinstellungen auf „Öffentlich“ setzen und die Indexierung deaktivieren, können Sie möglicherweise auch Ihre Google-Suchrankings löschen.

Was ist der Unterschied zwischen WordPress-Beiträgen und WordPress-Seiten?
Seiten hingegen dienen als statische Inhalte, während Beiträge als aktuellere Inhalte dienen. Abhängig von Ihrer Website können Sie einen Beitrag oder eine Seite hinzufügen. Angesichts ihrer jeweiligen Rollen ist es wichtig zu verstehen, wie sie sich vergleichen und kontrastieren.
Die Vorteile der Verwendung von WordPress zur Verwaltung Ihrer Beiträge und Seiten
Denken Sie jedoch daran, dass jeder Beitrag oder jede Seite auf Ihrer Website einen erheblichen Teil des Seitenbereichs einnimmt. Ein Plugin kann eine Option sein, wenn Sie viele Beiträge oder Seiten verwalten müssen. Sie können auch ein Content-Management-System (CMS) wie WordPress verwenden, um Ihre Beiträge und Seiten zu verwalten.
Wie zeige ich alle Elemente auf einer Seite in WordPress an?
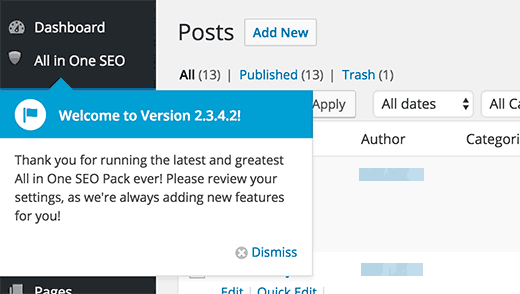 Bildnachweis: blogspot.com
Bildnachweis: blogspot.comUm alle Elemente auf einer Seite in WordPress anzuzeigen, können Sie entweder die Einstellungen Ihres Themas anpassen oder eine benutzerdefinierte Schleife mit der Funktion query_posts von WordPress erstellen.
Zeigen Sie WordPress-Beiträge auf der HTML-Seite an
Ich bin mir nicht ganz sicher, was Sie fragen, aber ich denke, Sie möchten wissen, wie Sie WordPress-Beiträge auf einer HTML-Seite anzeigen können. In diesem Fall müssten Sie ein WordPress-Plugin wie „Display Posts“ oder „WP Show Posts“ verwenden. Mit diesen Plugins können Sie einen Shortcode in Ihre HTML-Seite einfügen, der Ihre WordPress-Posts anzeigt.
Sie können diesen Artikel verwenden, um alle Ihre WordPress-Beiträge nach Themen zu organisieren. Selbst wenn Ihre Website Dutzende oder Hunderte von Beiträgen enthält, kann es dennoch nützlich sein, Inhalte einzufügen, die Besucher interessant finden. Über die folgenden Links können Sie die für Sie am besten geeignete Methode auswählen. Sie können die benutzerdefinierten Funktionen des Blocks festlegen, indem Sie den Abschnitt „Neueste Beiträge“ des WordPress-Blogs bearbeiten. Sie können den Inhalt jedes Beitrags in der Vorschau anzeigen, indem Sie beispielsweise einen Auszug anzeigen. Eine weitere Option besteht darin, eine benutzerdefinierte Seite zu erstellen, die alle Ihre WordPress-Beiträge anzeigt. Der gebrauchsfertige Posts-Block befindet sich in SeedProd, was das Erstellen einer Seite vereinfacht.
Melden Sie sich mit Ihrem Lizenzschlüssel bei Ihrem SeedProd-Konto an. Seiten, die zu Inhalten führen. Wenn Sie den Builder per Drag & Drop nach rechts ziehen, können Sie eine Vorschau Ihrer Seite sehen. Sie können den Block anpassen, indem Sie ihn im linken Menü auswählen. Sie finden die enthaltenen Beitragstypen, indem Sie „Beiträge“ und dann „Alle Beiträge“ auswählen. Da wir alle unsere Beiträge auf einer einzigen Seite anzeigen möchten, müssen wir „Alle Beiträge“ und „Elemente“ auswählen. Wenn Sie alle Ihre Beiträge auf einer einzigen Seite anzeigen, bedeutet dies, dass Ihre Besucher bei vielen Inhalten nach unten scrollen müssen, um das zu finden, wonach sie suchen.
Sie können dies erreichen, indem Sie das Plugin Simple Yearly Archive verwenden. Auf Plugin-für-Plugin-Basis sehen Sie Ihre Beiträge ab dem Zeitpunkt, an dem sie zum ersten Mal veröffentlicht wurden. Wenn Sie das Feld „Anzahl pro Seiten“ eingeben, können Sie dies auf eine viel höhere Zahl ändern. Wenn Sie möchten, können Sie die Jahresunterüberschriften in Links sortieren, indem Sie das Kontrollkästchen „Verknüpfte Jahre?“ aktivieren. Kasten. Danach können die Beiträge aus diesem Jahr durch Klicken auf diese Links aufgerufen werden. Mit dem SimpleYearlyArchive-Shortcode können Sie die Beiträge zu jeder Seite hinzufügen, die Sie eingegeben haben.
So erhalten Sie alle Beiträge von Ihrem WordPress-Blog
Sie können alle Ihre Blog-Posts abrufen, indem Sie WP_get_posts() von einer anderen Befehlszeile aus aufrufen. Stellen Sie sicher, dass der folgende Code in Ihrem WordPress-Code vorhanden ist: WP_get_posts = WP_get_posts, *br>. Dabei erhalten Sie eine Liste mit Postobjekten. Jedes Post-Objekt besteht aus den folgenden Eigenschaften.
Die Postkennung ist in diesem Fall die eindeutige Kennung für die Post. Der Titel eines Beitrags sollte [Name] lauten. Der Inhalt des Beitrags: Der Inhalt des Beitrags. Dieser Beitrag wurde am oben angegebenen Datum veröffentlicht. Dieser Beitrag wurde vom Autor verfasst. Der Beitrag ist in eine Reihe von Kategorien eingeteilt. Die Beiträge haben Tags, die ihrem Titel entsprechen. Wenn Sie den Beitrag kommentieren möchten, tun Sie dies bitte auf folgende Weise:
WordPress zeigt Beiträge auf der Seite an Php
Es gibt einige Möglichkeiten, Beiträge auf einer WordPress-Seite mit PHP anzuzeigen. Sie können die Klasse WP_Query verwenden, um Beiträge abzufragen, und dann die Funktionen have_posts() und the_post() verwenden, um die Beiträge zu durchlaufen und anzuzeigen.
Sie können auch die Funktion get_posts() verwenden, um ein Array von Posts zu erhalten und diese dann durchlaufen und anzeigen, wie Sie möchten.
Wenn Sie nur die neuesten Beiträge anzeigen möchten, können Sie die Funktion wp_get_recent_posts() verwenden. Dadurch wird ein Array der neuesten Beiträge zurückgegeben, die Sie dann durchlaufen und anzeigen können.
Wenn wir neue Produkte in unser Portfolio aufnehmen, benötigen wir einen Newsletter, meistens als Post. Ich möchte die Posts aus einem bestehenden Newsletter anzeigen, die möglicherweise in einem neuen Newsletter neu gepostet werden, weil ich kein Produkt neu posten möchte. Ich bin nicht besonders gut in PHP. Die Anstrengung liegt auf meiner Seite, um zu lernen. Bevor ich frage, recherchiere ich ausführlich über verschiedene Technologien und Lösungen.
Einrichtung des Display Posts Plugins
Wenn das Plugin installiert ist, erscheint die Option „Beiträge anzeigen“ im Menü „Plugins“. Klicken Sie auf die Schaltfläche „Beiträge anzeigen“ und wählen Sie dann die Kategorie aus, in der Sie Beiträge anzeigen möchten. Die Beiträge, die Sie anzeigen möchten, können auch auf einen bestimmten Datumsbereich festgelegt werden.
