WordPress の投稿をページに表示する 3 つの方法
公開: 2022-09-18WordPress ページに投稿を表示するには、いくつかの方法があります。 1 つの方法は、単純にショートコードをページに追加することです。 もう 1 つの方法は、カスタム ページ テンプレートを作成し、WP_Query クラスを使用して投稿をクエリして表示することです。 最後に、高度なカスタム フィールドなどのプラグインを使用して、投稿を含むあらゆる種類のコンテンツを追加および表示できる柔軟なコンテンツ フィールドを作成することもできます。
訪問者は、ホームページと投稿を含むページを区別することを好むことがよくあります。 これはデフォルトの WordPress オプションの 1 つであるため、設定は簡単です。 上のスクリーンショットに示すように、ブログ ページをページの上部に表示する場合は、[ブログページを最大で表示] という一連の設定が役立つ場合があります。 WordPress の投稿ページ機能を使用したくない場合、またはサイトのデザインが気に入らない場合は、使用しているテーマのページ テンプレートが適切なものであることを確認してください。 よくあるテーマのように、テーマにブログ関連のページ テンプレートが含まれているかどうかを調査する必要があります。 WP Show Posts がインストールされたら、投稿をページに追加し、WordPress ブログを設定します。 タイトルを追加して分類 (カテゴリなど) を選択したら、投稿の表示に使用する分類を示すボックスをオンにします。
ページあたりの投稿数はコンテキスト メニューで設定する必要があり、ページネーションの横にあるチェックボックスをクリックすると、ページネーションを変更できます。 + 記号をクリックすると、Gutenberg ブロックを追加してショートコードを検索できます。 その後、下部にある [更新] ボタンをクリックして、ページを手動で更新できます。 コードは、WordPress でカスタム ページ テンプレートを作成する最良の方法です。 FTP 認証情報を使用してサーバーに接続し、ルートの WordPress ディレクトリに移動します。 /WP-content/themes/theme-name/ に新しいフォルダーを作成し、適切な名前を含めてください。 .php ファイルは空になります。
ページ テンプレートを使用するには、このファイルに適切なコードを含める必要があります。 コードの主な機能は、公開されたすべての投稿に関する情報を $blog_posts 変数に保存することです。 blog-posts という名前のカスタム クラスを含む div が含まれています。これは、現在の投稿に基づいてコンテンツを生成するために内側の while ループで使用されます。 CSS のカスタマイズを支援するために、対応する HTML 要素にカスタム クラスを追加しましたが、これは CSS がカスタマイズされた後にのみ必要です。 カスタム ページ テンプレートのWordPress ループにより、ブログ投稿ごとに個別のセクションを作成できるため、それを使用してこのセクションを作成できます。 その記事セクションには、リンク、カテゴリ、抜粋、および [続きを読む] ボタンがすべて含まれています。 要件を満たすために、パーツを追加、削除、または変更してコードを変更できます。
WordPress のページに自分の投稿が表示されるようにするにはどうすればよいですか?
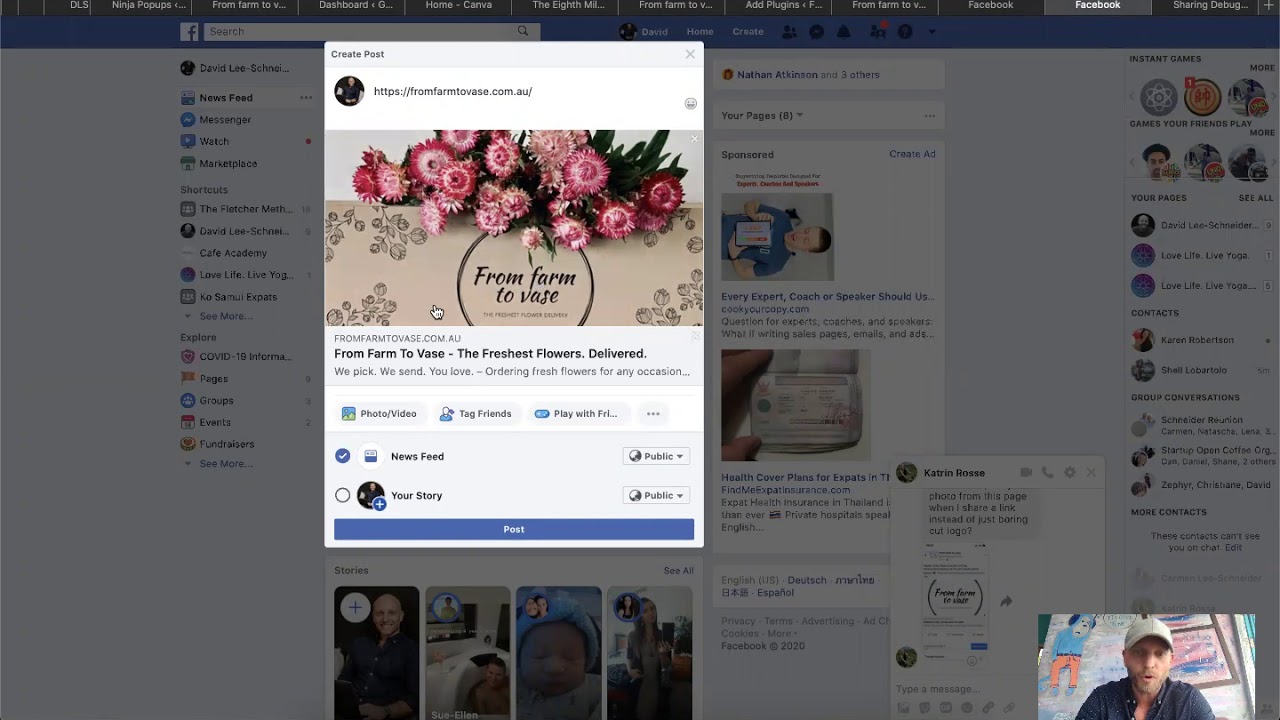 クレジット: www.dienodigital.com
クレジット: www.dienodigital.com投稿をホームページに表示したいが、WordPress がまだそうしていない場合は、次の方法で行います。 これは、WordPress 管理画面の [設定] に移動して行うことができます。 ホームページには [最新の投稿] というセクションが表示され、ドロップダウン メニューから選択できます。 [変更を保存] ボタンをクリックすると、ホームページに戻ることができます。
ブログ投稿は、WordPress ベースのブログに不可欠な機能です。 WordPress サイトを使用してブログ投稿を表示することは、オプションの 1 つです。 投稿をホームページに表示することもできますが、他の方法もあります。 このチュートリアルに従って、Web サイトのページにブログ投稿を含める 3 つの異なる方法について説明します。 静的なホームページと個別のブログまたはニュース ページはどちらも、コンテンツの形式として許容されます。 始めるのはもう少し複雑です。 ホームページを静的ページにして、コンテンツを手動で追加することもできます。
次に、別のページを追加してブログ投稿を表示できます。 ホームページに移動すると、静的ホームページに追加したコンテンツと、別のブログ ページが表示されます。 ナビゲーション メニューに含める必要があるブログ記事は、訪問者が簡単に見つけられるようにします。 メインのナビゲーション メニューにブログ ページを追加することもお勧めです。 静的ホームページが新しい投稿で頻繁に更新される場合、最近の投稿のリストを含める必要がある場合があります。 または、サイドバーで全幅でないページのホームページ コンテンツに最近の投稿ウィジェットを含めることもできます。 その結果、潜在的な読者の興味をそそる説得力のある抜粋を生成できます。
WordPress サイトのウィジェット セクションで、最新の投稿ブロックを選択できます。 リストを追加するには、Return キーまたは画面上部のアイコンを押します。 ウィジェットの上のオプションを使用して、グリッドまたはリストとして表示する投稿のグリッドまたはリスト ビューを選択できます。
WordPress の投稿が表示されないのはなぜですか?
キャッシュの問題 (ブラウザーのキャッシュ、ページのキャッシュ、または CDN のキャッシュ) は、WordPress の変更がサイトに表示されない最も一般的な原因です。 キャッシュをクリアして、あなたと訪問者の両方がサイトの最新バージョンを認識できるようにします。
ページ速度が遅い? WordPress キャッシュをクリアする時が来ました
WordPress ページが遅い、または読み込まれない場合は、キャッシュのクリアが必要になる場合があります。 このアクションにより、キャッシュされたページとファイルを削除することで、サイトを高速化できます。 プライバシー設定を公開に設定し、インデックス作成を無効にすることも、Google 検索ランキングをクリアするのに役立つ場合があります。

WordPress の投稿と WordPress ページの違いは何ですか?
一方、ページは静的コンテンツとして機能しますが、投稿はより最新のコンテンツとして機能します。 Web サイトに応じて、投稿またはページを追加できます。 それぞれの役割を考えると、それらがどのように比較対照されるかを理解することが重要です。
WordPress を使用して投稿とページを管理する利点
ただし、サイトの各投稿またはページは、ページ領域のかなりの部分を占めることに注意してください。 管理する投稿やページが多い場合は、プラグインがオプションになる場合があります。 WordPress などのコンテンツ管理システム (CMS) を使用して、投稿やページを管理することもできます。
WordPress ですべてのアイテムを 1 つのページに表示するにはどうすればよいですか?
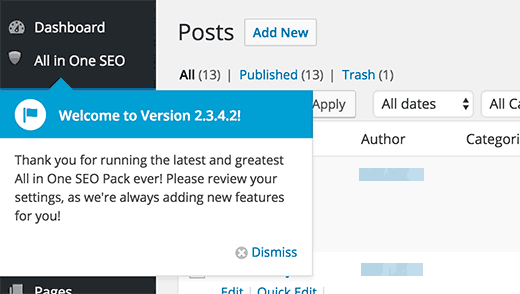 クレジット: blogspot.com
クレジット: blogspot.comWordPress の 1 ページにすべてのアイテムを表示するには、テーマの設定を調整するか、WordPress の query_posts 関数を使用してカスタム ループを作成します。
WordPress の投稿を HTML ページに表示する
あなたが何を求めているのか完全にはわかりませんが、WordPress の投稿をHTML ページに表示する方法を知りたいと思います。 その場合は、「Display Posts」や「WP Show Posts」などの WordPress プラグインを使用する必要があります。 これらのプラグインを使用すると、WordPress の投稿を表示するショートコードを HTML ページに挿入できます。
この記事を使用して、すべての WordPress 投稿をテーマ別に整理できます。 Web サイトに数十または数百の投稿がある場合でも、訪問者が興味を持っていると思うコンテンツを含めると便利な場合があります。 以下のリンクを使用すると、最適な方法を選択できます。 WordPress ブログの最新の投稿セクションを編集して、ブロックのカスタム関数を設定できます。 たとえば、抜粋を表示して、各投稿のコンテンツをプレビューできます。 もう 1 つのオプションは、すべての WordPress 投稿を表示するカスタム ページを作成することです。 すぐに使用できる Posts ブロックは SeedProd にあります。これにより、ページの作成が簡単になります。
ライセンス キーを使用して SeedProd アカウントにログインします。 コンテンツにつながるページ。 ビルダーを右側にドラッグ アンド ドロップすると、ページのプレビューが表示されます。 左側のメニューからブロックを選択して、ブロックをカスタマイズできます。 [投稿] を選択してから [すべての投稿] を選択すると、含まれている投稿の種類を見つけることができます。 すべての投稿を 1 つのページに表示したいので、[すべての投稿] と [アイテム] を選択する必要があります。 すべての投稿を 1 つのページに表示すると、コンテンツが多い場合、訪問者は探しているものを見つけるために下にスクロールする必要があります。
これは、Simple Yearly Archive プラグインを使用して実現できます。 プラグインごとに、投稿が最初に公開されたときから表示されます。 「ページごとの数」ボックスを入力すると、これをより大きな数に変更できます。 必要に応じて、[リンクされた年は?] をチェックして、年の小見出しをリンクに並べ替えることができます。 箱。 その後、これらのリンクをクリックすると、その年の投稿にアクセスできます。 SimpleYearlyArchive ショートコードを使用すると、入力した任意のページに投稿を追加できます。
WordPress ブログからすべての投稿を取得する方法
別のコマンドラインから WP_get_posts() を呼び出すことで、すべてのブログ投稿を取得できます。 次のコードが WordPress コードに存在することを確認してください: WP_get_posts = WP_get_posts, *br>. これを行うと、投稿オブジェクトのリストが表示されます。 各投稿オブジェクトは、次のプロパティで構成されています。
この場合の投稿識別子は、投稿の一意の識別子です。 投稿のタイトルは [名前] にする必要があります。 投稿の内容: 投稿の内容。 この投稿は、上記の日付に公開されました。 この投稿は著者によって書かれています。 投稿はいくつかのカテゴリに分類されます。 投稿には、タイトルに対応するタグがあります。 投稿にコメントしたい場合は、次の方法でコメントしてください。
WordPress ページの Php に投稿を表示する
PHP を使用して WordPress ページに投稿を表示するには、いくつかの方法があります。 WP_Query クラスを使用して投稿をクエリし、have_posts() および the_post() 関数を使用して投稿をループして表示できます。
get_posts() 関数を使用して投稿の配列を取得し、ループして表示することもできます。
最新の投稿だけを表示したい場合は、wp_get_recent_posts() 関数を使用できます。 これにより、最新の投稿の配列が返され、ループして表示できます。
ポートフォリオに新製品を追加するときは、ニュースレターが必要ですが、そのほとんどは投稿です。 製品を再投稿したくないため、新しいニュースレターに再投稿される可能性のある既存のニュースレターの投稿を表示したいと考えています。 私はphpが特に得意ではありません。 学ぶ努力は私の側にあります。 質問する前に、さまざまなテクノロジーとソリューションについて広範な調査を行います。
投稿表示プラグインの設定
プラグインをインストールすると、「プラグイン」メニューに「投稿を表示」オプションが表示されます。 「投稿を表示」ボタンをクリックし、投稿を表示したいカテゴリを選択します。 表示する投稿を特定の日付範囲に設定することもできます。
