WordPressでブログ投稿をページネーションする方法
公開: 2022-09-18WordPress でブログ投稿をページ分割する方法について説明しているブログ投稿の紹介が必要だと仮定すると: WordPress は、ユーザーが Web サイトやブログを簡単に作成および管理するのに役立つ、人気のあるコンテンツ管理システム (CMS) です。 WordPress の優れた機能の 1 つはその柔軟性です。ユーザーは、さまざまなページや投稿をサイトに簡単に追加できます。 WordPress サイトに多くのコンテンツがある場合は、ブログ投稿のページネーションを検討することをお勧めします。 これは、コンテンツを複数のページに分割することを意味します。これにより、サイトの読み込み時間が改善され、よりユーザー フレンドリーになります。 この投稿では、WordPress でブログ投稿をページ分割する方法について説明します。
Web サイトの別のページに画像やブログ投稿を追加するにはどうすればよいですか? カテゴリ別の投稿を作成できます。 カスタム メニューに挿入して動的カテゴリを作成します。 状況はどちらか一方によって決定されます。 ブログは、トップページの投稿とバックページの投稿の 2 つのセクションに分けることができます。 これは、すべての投稿が別のページにある静的なフロント ページです。 すべてのサポート ドキュメントは、検索ボックスがある https://en.support.wordpress.com/ にあります。
ブログのフロント ページには、過去のすべての投稿を時系列の逆順に表示し、最新の投稿を一番上に表示する必要があります。 同様に、動的カテゴリ ページは、動的コンテンツを含むという点で静的ページ ページとは異なります。 状況はどちらか一方です。 カスタム メニューを作成し、その中に動的 (自動更新) カテゴリ ページを含めると、複数のカテゴリを 1 つのページに追加する (現実ではない) 外観が作成されます。 カテゴリーごとに投稿を整理するシステムを導入しています。 投稿を公開すると、投稿が分類されたカテゴリに基づいて動的なカテゴリ ページが表示されます。
WordPress の別のページにブログ投稿を追加するにはどうすればよいですか?
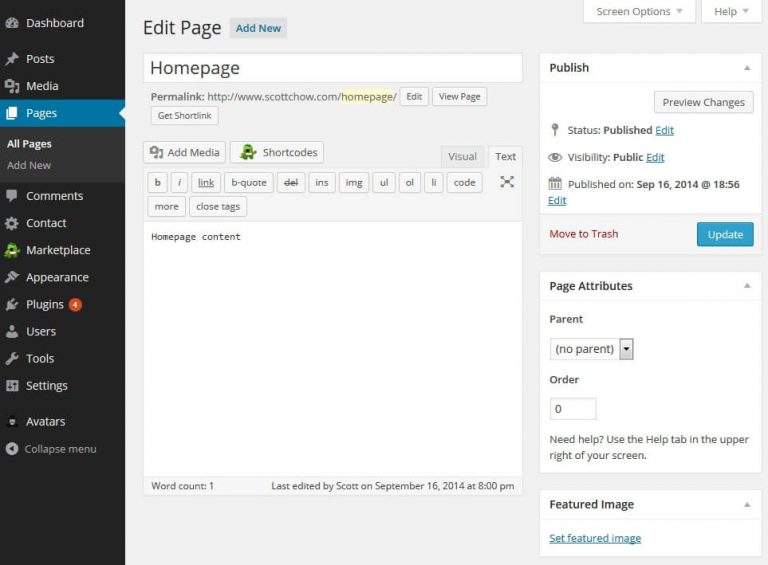 クレジット: ブログ スターター
クレジット: ブログ スターター投稿カテゴリを設定できます。 想像力を働かせて、新しいメニューを作成してください。 動的カテゴリ ページをカスタム メニューに追加できます。 この場合、各カテゴリに割り当てられた投稿を新しい順に自動的に表示する複数の動的カテゴリ ページを含むカスタム メニューを作成できます。
ブログは WordPress になくてはならない機能です。 WordPress ではさまざまな方法でブログ記事を作成できます。 ホームページに投稿を表示するデフォルトを変更できる場合がありますが、他にもオプションがあります。 このチュートリアルでは、ブログ投稿を Web サイトのページに追加する最も一般的な 3 つの方法について説明します。 ホームページが静的で、別のブログまたはニュース ページがある場合は、これを行うことができる場合があります。 ただし、システムのセットアップが完了したら、さらにいくつかの手順が必要です。 または、手動で追加したコンテンツを含む静的なホームページになるようにホームページを構成することもできます。
引き続きページを追加して、ブログ投稿を表示します。 ホームページにアクセスすると、静的ホームページに追加したコンテンツと別のブログ ページが表示されます。 訪問者がブログ記事を見つけやすくするには、ナビゲーション メニューに含める必要があります。 さらに、ブログ ページをナビゲーション メニューに追加することをお勧めします。 静的なホームページの場合、最近の投稿のリストを含めることができます。 または、サイドバーにフルサイズではない他のページにそれらを含めることができ、最近の投稿ウィジェットをホームページのコンテンツに追加できます. その結果、人々の興味をそそるメールを作成できます。
WordPress サイトのメニューの [ウィジェット] セクションで、最新の投稿ブロックを選択します。 画面上部のアイコンをクリックするか、リターンキーを押すと、投稿の一覧を追加できます。 グリッドまたは投稿のリストを表示するには、ウィジェット自体の上にあるオプションからビューを選択するか、グリッド ビューまたはリスト ビュー オプションからビューを使用できます。
WordPressで複数のブログページを作成する方法
WordPressで複数のブログページを作成するにはどうすればよいですか? 一方、WordPress では、ブログ ページを 1 つしか作成できません。 WordPress で複数のブログ ページを作成する場合は、自分でいくつかの手順を実行する必要があります。 読む前に、まず WordPress にログインしてから、[閲覧設定] 画面に移動する必要があります。 その後、ホームページに表示する投稿の数を変更できます。 すべての投稿をフロント ページに表示するには、表示する投稿の数を、ページに表示される投稿の数以外に変更することもできます。 1 つのブログの制限などはありません。 プラグインを有効にしたら、サイトの [設定] * に移動します。 ページの[投稿を自動的にページ分割する] セクションに移動します。 投稿タイプは、さまざまなページに分割できます。 次に、ページ数またはページあたりのおおよその単語数に応じて、投稿を分割するページ数を決定する必要があります。
WordPress の投稿を複数のページに分割するにはどうすればよいですか?
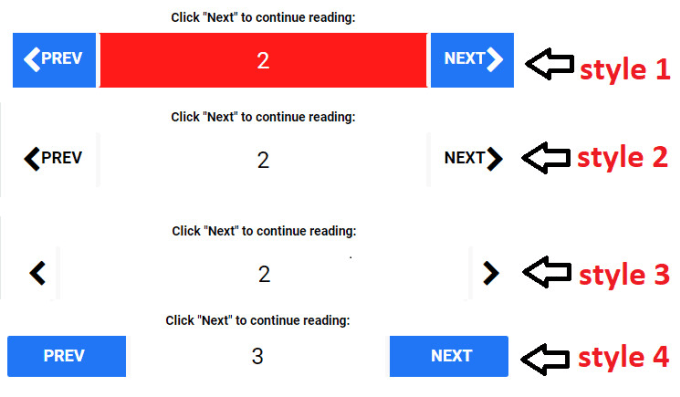 クレジット: Fiverr
クレジット: Fiverr[設定] セクションを使用してサイトにサインインできます。 画面の「投稿を自動的にページ分割する」セクションを読み、下にスクロールする必要があります。 各ページで投稿の種類を変更できます。 次に、分割する投稿の数を選択できます: 合計ページ数またはページあたりの単語。
WordPress の別のページに投稿するにはどうすればよいですか?
ホームページには、使用したいコンテンツを入力する必要があります。 公開ボタンをクリックすると、以下のページを公開することができます。 次に、次のページでブログを作成します。 このページを別の方法 (ニュースなど) で参照したい場合は、そのようにしてください。
WordPress ですべての投稿を 1 つのページに表示するにはどうすればよいですか?
ウェブサイト上のすべてのWordPress 投稿のリストを作成します。 投稿とそのコンテンツをフロント ページに表示する場合、表示する投稿の数を簡単に変更できます。それには、[閲覧設定] 画面 (設定) に移動し、[投稿の数を変更する] を選択します。
WordPress で複数のブログページを作成できますか?
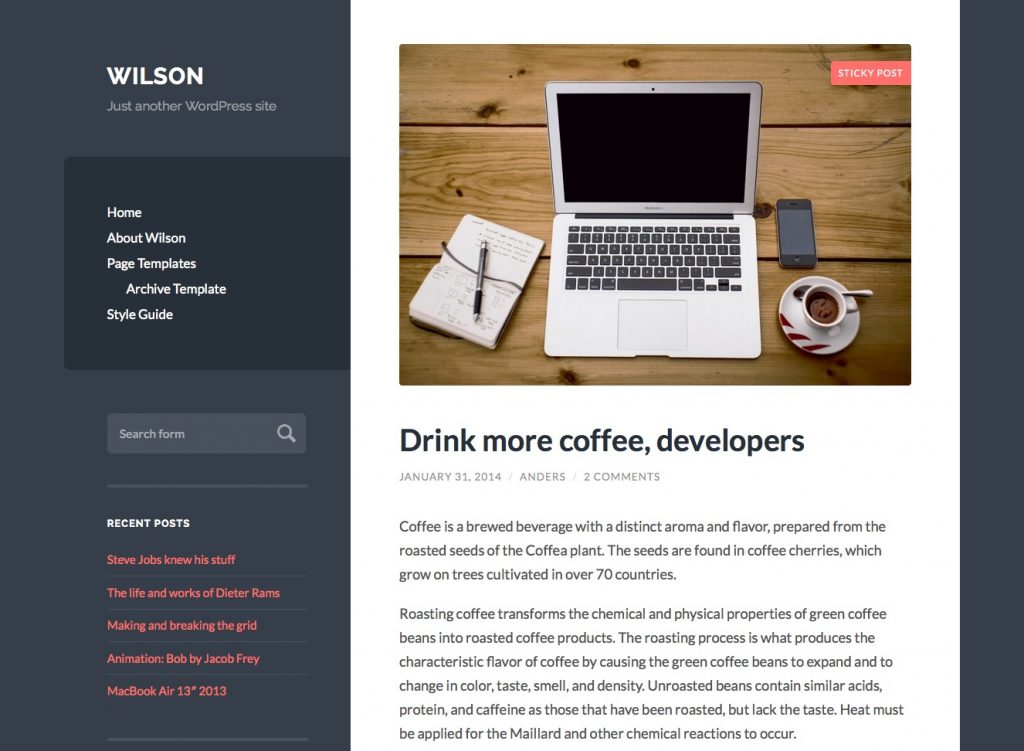 クレジット: themegrill.com
クレジット: themegrill.com複数のブログを持つことはできません。 これは最初から期待できるものではないからです。 WordPress コアの各インストールは、個別のプラットフォーム上に構築されているため、一意です。 少数のユーザーのみがリンクされている単一のデータベースがあります。

単一の WordPress インストールで新しいブログを作成する方法
単一の WordPress インストールで新しいブログを作成するには、次の手順に従います。 WordPress では、ブログとして追加することで、ブログに新しいカテゴリを追加できます。 この方法では、2 つのページを作成する必要があります (最初のページはブログのコンテンツになり、2 つ目はブログのページネーションになります)。 1 回の WordPress インストールで作成できるブログ投稿の数は無制限です。 WordPress.com アカウントにログインすると、アクセスできるブログを管理することもできます。
WordPressでブログ投稿を分割する方法
WordPress でブログ投稿を分けるには、ブログ投稿用のカスタム テンプレートを作成する必要があります。 これは、テーマのディレクトリに「single.php」という新しいファイルを作成することで実行できます。 このファイルに、次のコードを追加する必要があります。 /* テンプレート名: ブログ投稿 */ get_header(); ? > > ', ” ); ? > 以下の手順は、WordPress で独自のブログ投稿ページを作成するのに役立ちます。 WordPress は、Web サイトのホームページにオプション機能としてブログ メッセージを表示します。 一方、ブログやビジネス Web サイトには、独自のホームページが必要になる場合があります。 どこからでもアクセスできるように Web サイトをセットアップする方法と、それを使用して彼自身のホームページを作成する方法を説明します。 多くの WordPress トピックのデフォルトでは、サイトのプライマリ ページとして静的ページを表示する組み込みテンプレートがあります。 さらに、一部のテーマでは、ページのホームページ テンプレートを作成できます。 このプラグインは、WordPress ページの作成に関して市場で最高のものです.この記事のおかげで、WordPress プロファイルに別のブログ メッセージ ページを追加できるようになりました. トピックがブログ ページを処理する方法が気に入らない場合は、いくつかのツールを追加して、コードを記述せずに実行できます。 その後、Beaver Bualer および Beaver Themer プラグインをインストールしてアクティブ化する必要があります。 WordPress プレイ ガイドの詳細については、当社の Web サイトにアクセスしてください。 ダイナミック カテゴリ ページは、カテゴリ マネージャのカスタム メニューに追加できます。 特定のカテゴリによって以前に公開されたすべての投稿を新しい順に表示する複数の動的カテゴリ ページを作成できるカスタム メニュー オプションがあります。WordPress で複数の投稿ページを作成する方法WordPress で複数の投稿ページを作成するには、投稿ごとに新しいページを作成するか、WP MultiPost Pages などのプラグインを使用します。WP Create Multiple Posts には、空のコンテンツとタイトルまたは指定した空のタイトルを使用して、複数の投稿/ページを同時に作成できる機能が含まれています。 WP Username Edit プラグインをインストールした直後に、WP Username Edit プラグインにアクセスできます。 ユーザー プロファイルに移動して [編集] ボタンをクリックすると、ユーザーのユーザー名を変更できます。 投稿者、ステータス(下書き)、カテゴリ、投稿の種類をすべて変更できます。 クリックすることで、爆風を作ることができます。 このソフトウェアはオープン ソース プロジェクトであり、WP Create Multiple Posts として知られています。 同時に複数の投稿を作成でき、複数のページを組み合わせることができます。 これはナンセンスなアプローチです。 適切に作成された投稿を分類することも有益です。ページにブログ投稿を表示する WordPress プラグインWordPress サイトにブログ投稿を表示するために使用できるプラグインがいくつかあります。 最も人気のあるプラグインの 1 つは、「最近の投稿」プラグインです。 このプラグインは、WordPress サイトの最新のブログ投稿のリストを表示します。「すべての投稿」ブロックをサイドバーに追加して、すべてのカテゴリの投稿の完全なリストを表示する「すべての投稿」ブロックをサイドバーに追加して、すべてのカテゴリからの投稿のリスト. ブログ ページに写真やビデオを投稿することもできます。複数の動的カテゴリ ページ複数の動的カテゴリ ページは、複数のカテゴリのコンテンツを表示するページです。 このタイプのページは、多くの場合、サイトのさまざまなコンテンツを 1 つの場所に表示するために使用されます。 これは、サイトのさまざまなコンテンツを 1 か所で見たい訪問者や、さまざまなコンテンツをより多くの視聴者に宣伝したいサイトに役立ちます。製品の動的カテゴリを作成するにはどうすればよいですか? バスルームとキッチンを分類するために、5つの異なるカテゴリがあります。 私は何をしますか? カテゴリに複数の製品を表示する場合は、2 つのオプションを使用できます。 カテゴリの Products コレクションで Text タイプ フィールドを定義します。 Products コレクションの動的ページをすぐに作成します。 別のデータセットをそのページに追加し、製品コレクションにリンクする必要があります。製品データセットは、製品データセットに特定のカテゴリの製品が含まれている場合にのみ返すことができます。 他の何かについて言及している場合は、達成しようとしていることの詳細を教えてください。 アンナ、ありがとう、おやすみ、おやすみ! これは、動的なページを作成する優れた方法です。 特定のカテゴリのページを探しています。ランディング ページランディング ページは、Web フォームを通じて訪問者の連絡先情報を取得できる Web ページです。 通常、ランディング ページは、メインの Web サイトとは別のスタンドアロン ページです。ランディング ページの重要性 商品やサービスを宣伝する Web ページであるランディング ページは、一般にマーケティング戦略と呼ばれます。 ウェブサイトのメインページであるホームページはこれとは異なります。 ランディング ページは、その名前が示すように、見込み客を顧客に変えるために特別に設計されているため、製品を購入する、サービスにサインアップする、またはフォームに記入するなどの特定のアクションを実行してもらうことを目的として設計されています。形。 ランディング ページは、オンライン マーケティングにとって特に重要です。これにより、ユーザーはコンテンツで行われた約束をフォローアップできるからです。 広告に加えて、ランディング ページは、見込み客をより正確にターゲティングするのに役立ちます。
