¿Cómo cambiar el tema en WordPress? (Sin Perder Contenido)
Publicado: 2023-03-14¿Quieres aprender a cambiar de tema en WordPress sin perder ningún contenido? ¡Entonces, este artículo es perfecto para ti!
Cambiar el tema en WordPress no es una tarea cuesta arriba en absoluto. Sin embargo, es un proceso delicado que puede afectar a todo tu sitio web.
Por lo tanto, debe tener cuidado para evitar perder contenido importante o romper su sitio.
Entonces, si desea aprender cómo cambiar el tema en WordPress sin afectar su sitio, quédese con nosotros hasta el final.
¿Perderá el contenido cuando cambie el tema de WordPress?
Afortunadamente, crear un sitio visualmente atractivo para los visitantes es tan fácil como instalar un tema ideal basado en el nicho de su sitio web.
Para esto, uno puede encontrar una gran cantidad de opciones para temas de WordPress gratuitos y premium de fuentes como el repositorio oficial de WordPress, ThemeGrill, ThemeForest, etc.
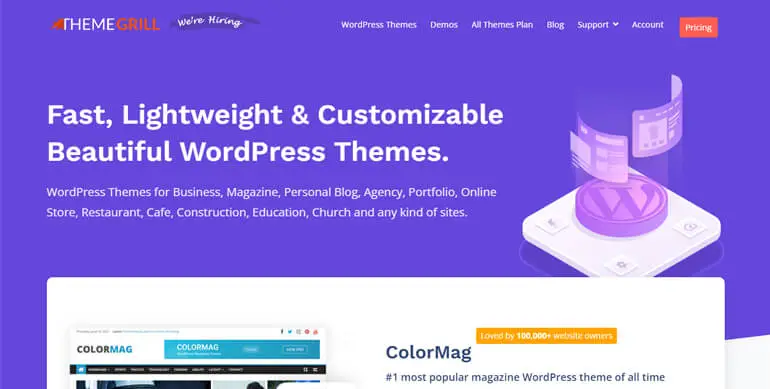
Cada tema de WordPress proporciona un estilo y diseño únicos a su sitio. Por lo tanto, es posible que desee cambiar la apariencia de su sitio según sus necesidades y requisitos actuales.
Sin embargo, la cuestión preocupante es si perderá el contenido si cambia su tema.
Bueno, la respuesta es que los elementos regulares de su sitio no se verán afectados en el mejor de los casos.
Estos elementos regulares incluyen la información de su sitio como nombre y descripción, páginas y publicaciones, complementos (a menos y hasta que no estén asociados con su tema), etc.
Por el contrario, los elementos y funciones específicos del tema se perderán cuando cambie el tema.
Estos elementos incluyen códigos abreviados específicos de temas, widgets, páginas de inicio, elementos de menú, etc.
En tales casos, es posible que deba restablecer o reconfigurar manualmente algunas funciones o encontrar complementos de WordPress que ofrezcan funciones similares.
Cosas a considerar antes de cambiar un tema de WordPress
Antes de cambiar el tema de WordPress, no olvide considerar las siguientes cosas. Ayudará a garantizar un cambio suave del tema de WordPress en su sitio.
1. Haz una copia de seguridad de tu sitio
Hacer una copia de seguridad de su sitio significa copiar todos los archivos de su sitio web en una ubicación segura. Cuando realiza una copia de seguridad de su sitio, puede restaurar sus archivos importantes si algo sale mal con su sitio.
Por lo tanto, antes de realizar cambios en su sitio, es aconsejable hacer una copia de seguridad de su sitio.
Muchas de las mejores empresas de alojamiento de WordPress ofrecen funciones de copia de seguridad en su plan. Sin embargo, puede confiar en los mejores complementos de copia de seguridad de WordPress si no tiene acceso a dicha función.
Algunos de los mejores complementos de respaldo de WordPress que puede usar para su sitio son UpdraftPlus, BlogVault, Jetpack, etc.
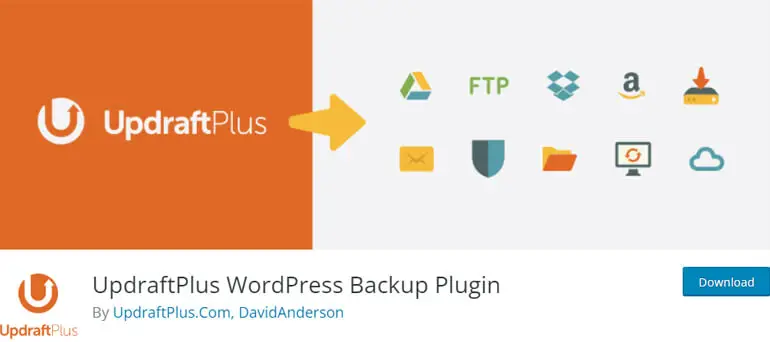
2. Copie fragmentos de código de su tema actual
Si bien algunos fragmentos de código son específicos del tema, algunos también se aplican a su nuevo tema.
Por lo tanto, si agregó dichos fragmentos de código directamente al archivo funtions.php de su tema anterior para lograr funciones específicas, asegúrese de copiarlos y recopilarlos en un lugar seguro.
Recomendamos hacerlo porque es posible que desee agregar esos códigos a su tema más reciente.
3. Asegúrese de no perder ningún código de seguimiento
Puede agregar códigos de seguimiento a su sitio de WordPress para realizar un seguimiento del rendimiento, implementar análisis y conectarse con servicios externos.
Muchos temas también permiten agregar un código de seguimiento directamente a sus archivos de temas. Entonces, cuando cambia el tema, se detiene el seguimiento del sitio web.
Por lo tanto, si ha utilizado códigos de seguimiento en su tema anterior, cópielos para agregarlos a su nuevo tema más adelante.
4. Tome nota de los códigos personalizados agregados a la barra lateral y los widgets
Cada tema viene con su propio conjunto de opciones de barra lateral y áreas de widgets. Dichas barras laterales y widgets incluidos con el tema pueden estropearse al cambiar su tema.
Por lo tanto, si ha utilizado algún código personalizado para estas áreas, no olvide anotar los códigos personalizados en su computadora. Puede reutilizar dichos códigos personalizados en su nuevo tema.
¿Cómo cambiar un tema en WordPress? (Sin Perder Contenido)
Y ahora, es hora de aprender a cambiar el tema de WordPress sin perder contenido. Todo lo que necesita hacer es seguir la guía paso a paso a continuación:
Entonces, comencemos.
Paso 1. Cree un sitio de prueba de WordPress
Antes de cambiar un tema en WordPress, debe crear un sitio de prueba de WordPress.
Un sitio de prueba de WordPress es un sitio de prueba donde puede experimentar con cambios en su sitio sin arriesgar un sitio en vivo.
Por ejemplo, puede probar y probar varios temas, complementos y cambios a nivel de código de WordPress en el sitio de ensayo de WordPress.
Además, también puede empujar/jalar el sitio de prueba de WordPress al sitio en vivo.
Hoy en día, muchos alojamientos de WordPress ofrecen una función de puesta en escena. Por nombrar algunos, Hostinger, Kinsta, Cloudways, etc., son algunas de las soluciones de alojamiento con sitios de prueba.
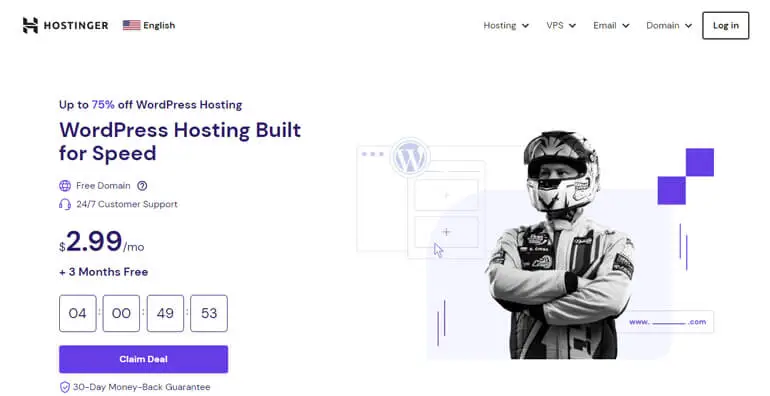
Por el contrario, también puede usar los mejores complementos de preparación de WordPress, como WP Staging, WP Stagecoach, UpdraftClone y más.
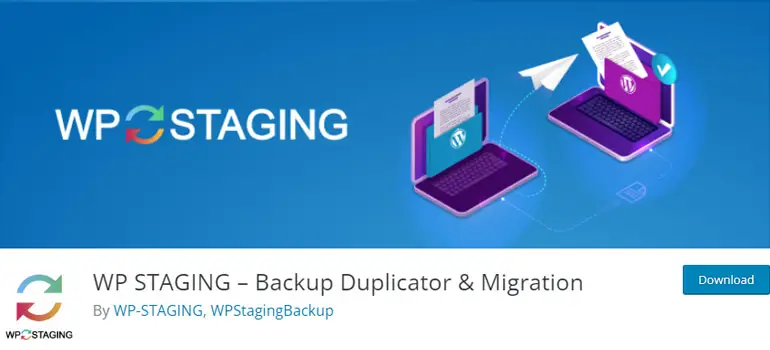
Puede leer nuestro sencillo tutorial si no sabe cómo crear un sitio de prueba de WordPress.
Paso 2. Encuentra el mejor tema de WordPress para instalar en tu sitio
Antes de cambiar el tema, debe encontrar el mejor tema de WordPress para cambiar.
¿Todavía estás tratando de decidir qué tema de WordPress usar? Entonces, aquí tienes algunas de nuestras recomendaciones para simplificar tu búsqueda.
Algunos de los mejores temas para su sitio
I. Zakra (Multiusos)
Zakra es un tema multipropósito de WordPress con más de 80 plantillas de inicio para diferentes nichos de sitios web. El tema se ve perfecto y funciona perfectamente.
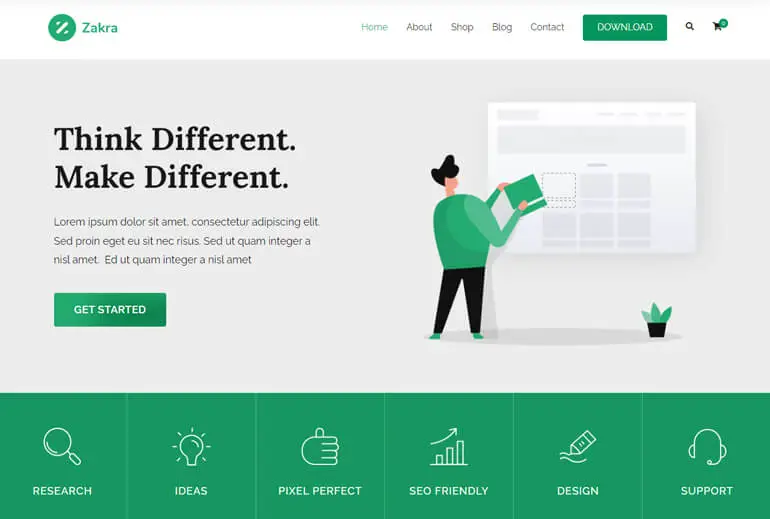
Se carga en menos de un segundo y está preparado para Accelerated Mobile Pages (AMP) para mejorar el rendimiento en dispositivos móviles. Además, también está optimizado para SEO y es compatible con los mejores plugins SEO de WordPress.
Con todo, Zakra es un tema perfecto para un sinfín de posibilidades para crear el sitio web de sus sueños que es completamente seguro y protegido. Es porque Zakra usa un código consistente guiado por WordPress.
Principales aspectos destacados de Zakra:
- Utiliza Vanilla JavaScript para la mejora de su sitio
- Opción para configurar la etiqueta HTML para el título de publicación/página
- Variedad en el diseño de encabezado, pie de página, menú y blogs
- Opciones de tipografía personalizada (configurar tamaño de fuente, color, altura de línea, etc.)
II. ColorMag (Revista/Blog)
ColorMag es uno de los temas de WordPress favoritos de la multitud con 100 000 000 instalaciones activas. Crear impresionantes noticias/revistas, blogs o cualquier sitio web de publicación es pan comido con este tema.
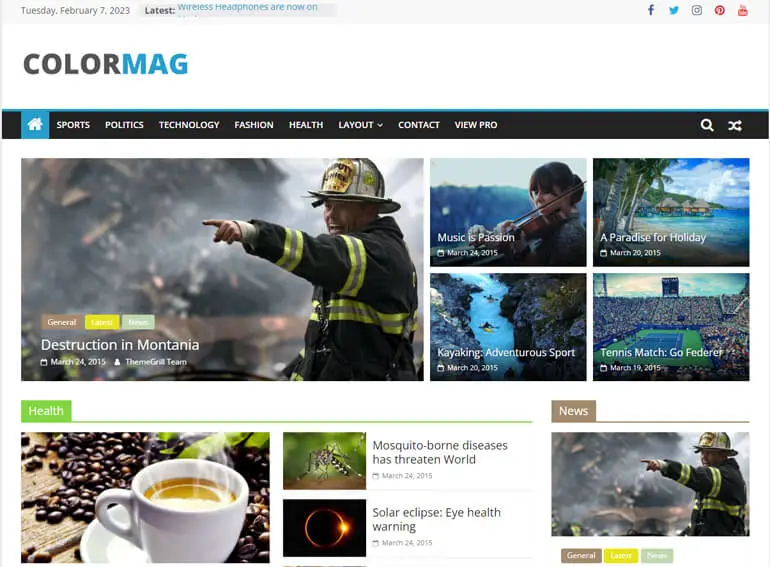
Lo que es más importante, la compatibilidad del tema con el generador de páginas Elementor ampliamente utilizado le permite crear cualquier diseño para su revista o sitio web de blog.
Sobre todo, el exclusivo sistema de publicaciones de ColorMag también evita que aparezcan publicaciones más de una vez en diferentes secciones y widgets.
Principales aspectos destacados de ColorMag:
- Replique cualquiera de las más de 25 demostraciones con un solo clic
- Totalmente compatible con WooCommerce para crear una tienda bien administrada
- Menús pegajosos para facilitar la navegación de sus visitantes
- Altamente personalizable (tipografía avanzada, opción de color, etc.)
tercero Destello (Negocios)
Tan rápido como su nombre, Flash es un tema polivalente flexible para su sitio web de WordPress. El uso de este tema ahorra horas de desarrollo de sitios web, ya que ofrece más de 15 sitios de demostración.
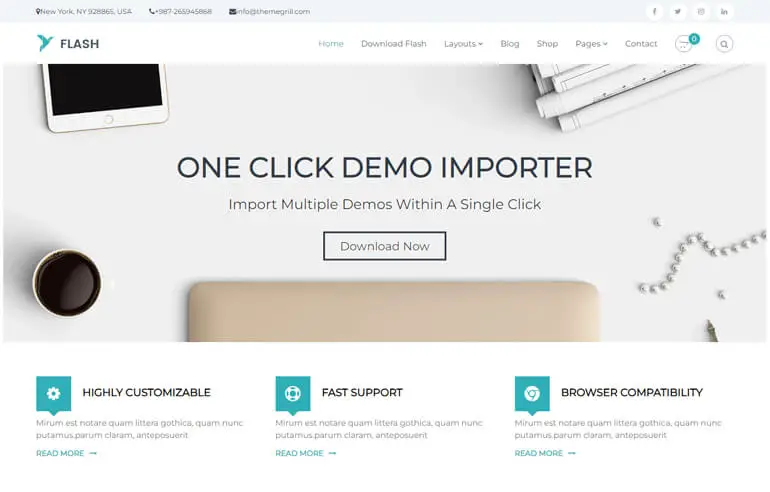
El tema también es totalmente personalizable, con una opción de vista previa en vivo que le permite ver los cambios en tiempo real. Además, proporciona una excelente experiencia de usuario en todos los dispositivos con su diseño receptivo.
Además de crear un sitio web dinámico, también mejora la clasificación de su sitio en los motores de búsqueda. Es porque Flash se creó teniendo en cuenta el SEO.
Principales aspectos destacados de Flash:
- Compatible con los principales navegadores
- Múltiples áreas de widgets y opciones de color.
- Compatible con complementos de creación de páginas
- Soporte amigable y profesionalmente bien codificado
IV. Educación en línea (LMS)
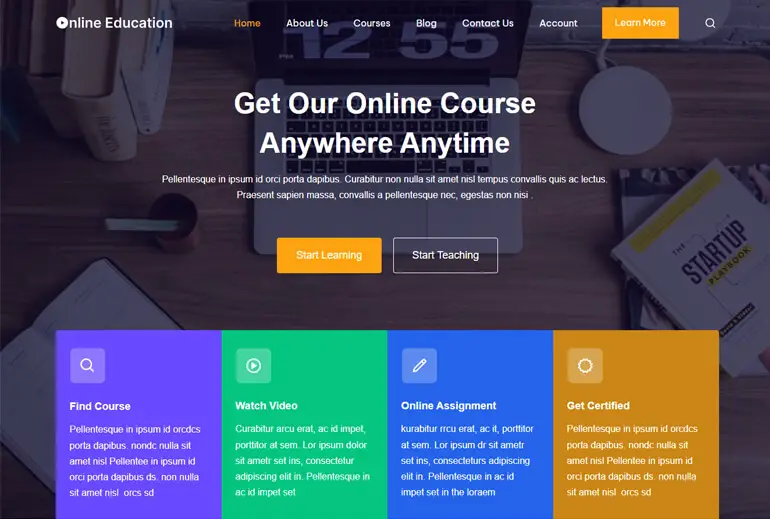
Quiere obtener sus cursos en línea; entonces Online Education es uno de los mejores temas de WordPress LMS para este propósito. Es un tema ligero con opciones de personalización sencillas.
La educación en línea también es compatible con el popular complemento LMS de WordPress, Masteriyo. De hecho, el tema está diseñado para mejorar la flexibilidad del complemento.
Además, funciona a la perfección con los creadores de páginas populares como Elementor, SiteOrigin, Brizy, etc. Por lo tanto, este tema le permite crear e incluso vender sus cursos en línea sin ningún problema.

Principales aspectos destacados de la educación en línea:
- Función de importación de demostración con un clic
- Ofrece opciones de diseño para las páginas del curso Masteriyo
- Optimizado para un rendimiento increíble
- Diseño receptivo que se adapta perfectamente a cualquier dispositivo portátil
V. Serv. (tema de bloque)
Si desea un tema moderno basado en bloques para crear el sitio web de sus sueños, Serv. debe ser el tema para usted. Es perfecto para pequeñas empresas, sitios de noticias y revistas, blogs, etc.
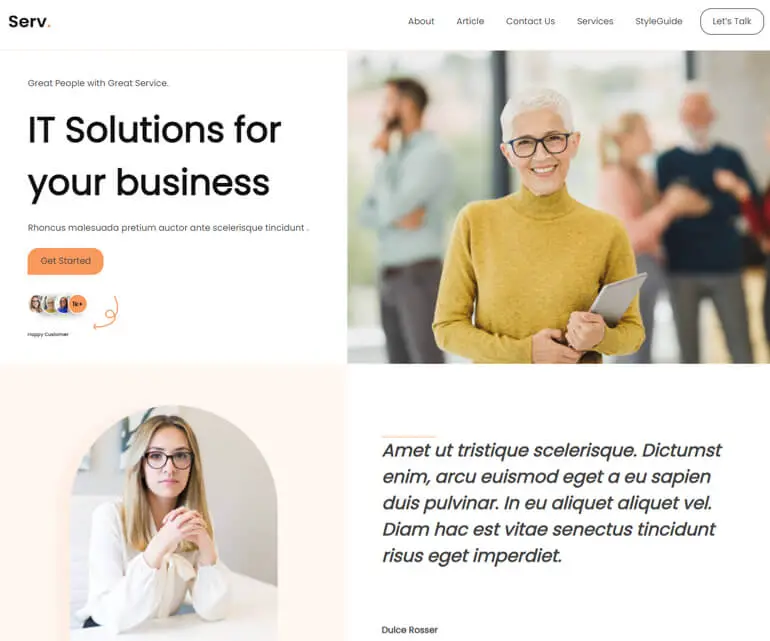
Este tema de bloque de WordPress para la edición completa del sitio es fácil de instalar y comenzar. Esto se debe a que puede usar patrones, plantillas y elementos de plantilla predefinidos que ofrece el tema.
Junto con eso, le permite elegir entre 18 colores preestablecidos, o también puede elegir uno nuevo. Sobre todo, serv. tiene un código altamente optimizado para un rendimiento súper rápido.
Serv Mayor Reflejos:
- Más de 25 patrones preconstruidos para elegir
- Más de 10 plantillas prediseñadas y partes de plantillas
- Opciones de tipografía altamente personalizables
- Diseño compatible con dispositivos móviles
Estos son algunos temas de WordPress que sugerimos usar para su sitio. Si aún no está convencido, también puede revisar nuestras colecciones de temas gratuitos y freemium (gratis + premium).
Paso 3. Instala un tema de WordPress y previsualízalo en vivo
El siguiente paso para cambiar el tema de WordPress es instalar un tema. Para esto, vaya a Apariencia >> Temas desde su tablero.
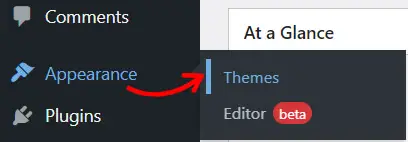
Después de eso, presione el botón Agregar nuevo en la parte superior de la página.
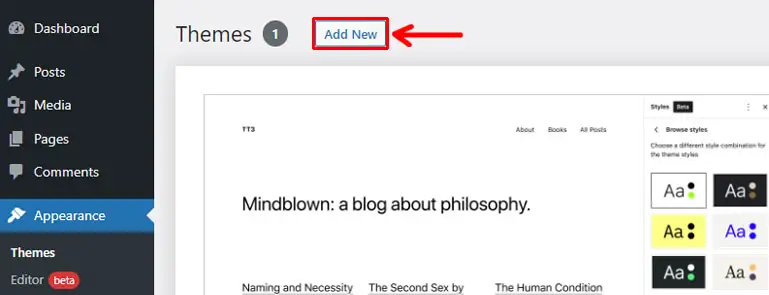
Ahora, para instalar un tema gratuito de WordPress.org, escriba el nombre del tema en la barra de búsqueda de la página Agregar temas .
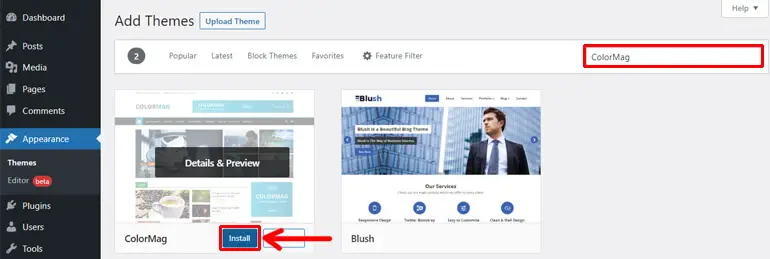
Cuando el tema aparezca en los resultados, haga clic en su botón Instalar .
Por el contrario, para los temas premium, primero debe descargar los archivos zip en su computadora, luego cargar e instalar el archivo.
Nota: También puede consultar nuestra guía detallada sobre cómo instalar un tema de WordPress.
Después de un proceso de instalación exitoso, verá una opción Activar y vista previa en vivo .
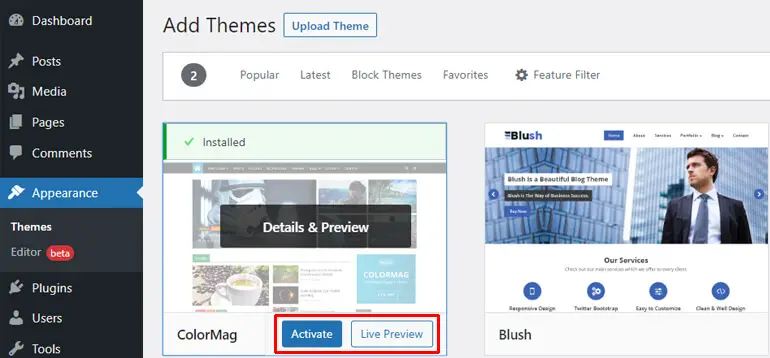
Al hacer clic en la opción Vista previa en vivo , se abrirá el tema en el personalizador de WordPress. Esto le permitirá obtener una vista previa de cómo se ve su sitio con el tema.
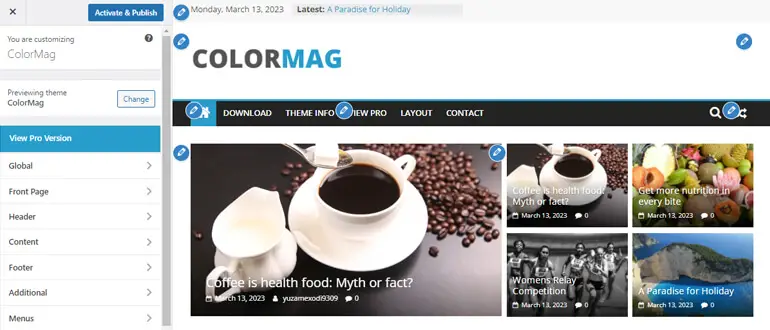
Por lo tanto, puede decidir si desea continuar con la activación del tema.
Paso 4. Activa el tema en tu sitio
Si está satisfecho con la vista previa en vivo, puede activar el tema en su sitio.
Simplemente presione el botón Activar para esto.
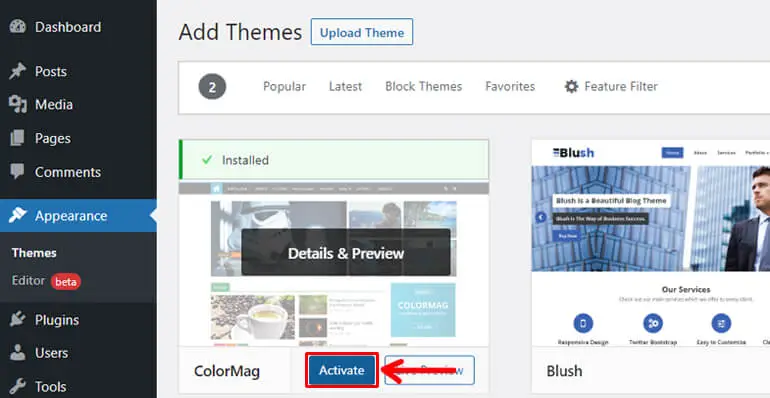
Con esto, ha instalado y activado un nuevo tema en su sitio. En otras palabras, ha cambiado el tema de su sitio.
Pero espera, el proceso aún no se ha completado. Tienes otros pasos importantes para continuar. Entonces, ¡sigue leyendo!
Paso 5. Verifica que todo funcione
Una vez que cambie el tema de WordPress, debe verificar si todo funciona correctamente.
Es bueno si no tienes que arreglar mucho las cosas cuando cambias el tema. Sin embargo, dependiendo de las funciones que ofrece su tema anterior, es posible que deba solucionar algunos problemas o reajustar algunos elementos.
Entonces, a continuación trataremos de discutirlos.
Reajuste y agregue los elementos que faltan
I. Rehacer la configuración del personalizador
Lo primero y más importante que debe hacer es configurar los ajustes del Personalizador . Eso es porque encontrará la mayoría de las opciones de configuración desde aquí para que su sitio se vea como usted quiere.
Entonces, para esto, vaya a Apariencia >> Personalizar .
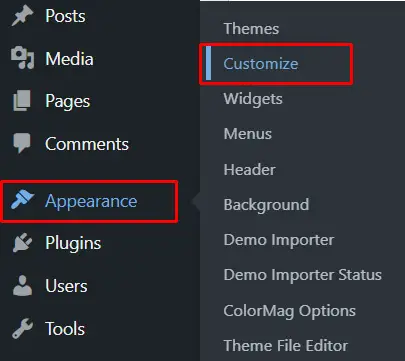
Ahora, debería poder realizar cambios en los diferentes aspectos de su sitio a su gusto.
Por ejemplo, con ColorMag, puede personalizar la configuración global, la página principal, el encabezado, el contenido, el pie de página, etc.
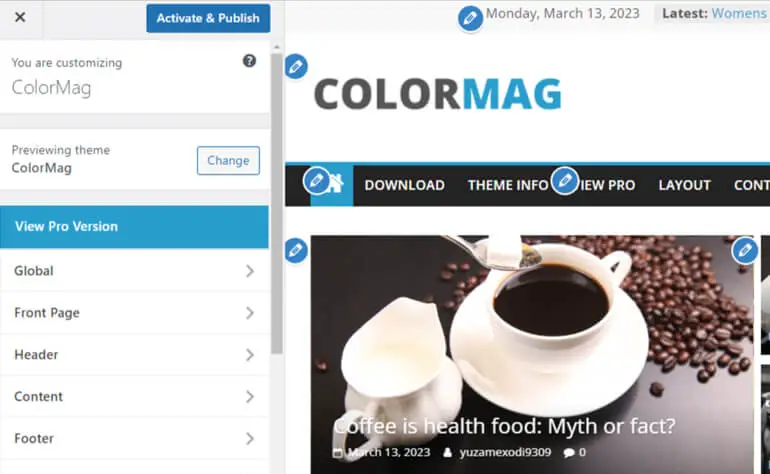
II. Reajustar menús y widgets
También debe verificar si sus menús se muestran en las ubicaciones adecuadas y funcionan bien. De lo contrario, puede administrar fácilmente sus menús navegando a Apariencia >> Menús .
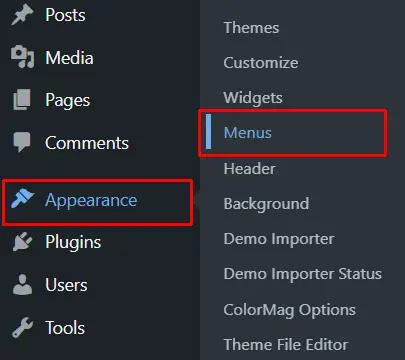
Desde la página Menús , podrá agregar elementos de menú, definir órdenes de menú e incluso configurar ubicaciones de visualización.
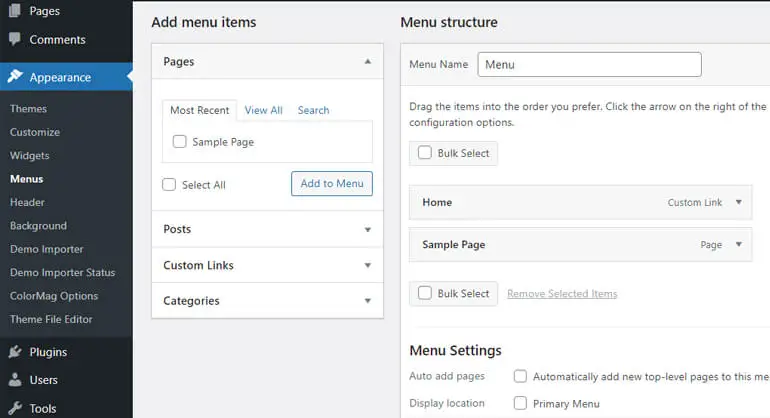
Del mismo modo, es posible que también deba arreglar las áreas de widgets con su nuevo tema. Para esto, puede ir a Apariencia >> Widgets y corregirlos.
tercero Agregue los fragmentos de código personalizados
Si tiene una buena cantidad de conocimientos técnicos para agregar códigos personalizados directamente al archivo functions.php de su tema para personalizarlo, también puede hacerlo.
Además, puede agregar códigos de seguimiento a su tema para realizar un seguimiento de su sitio también.
Paso 6. Empuje el sitio de ensayo para vivir
Dado que cambiar un tema de WordPress es frágil, ha estado jugando a lo seguro con el sitio de prueba.
Pero ahora que ha completado todos los pasos esenciales mencionados anteriormente para cambiar el tema, es hora de impulsar el sitio de prueba para vivir.
El proceso para hacerlo depende únicamente de si está utilizando la función de preparación de alojamiento web o la función de preparación del complemento.
Es tan simple como hacer clic en el botón Push to Live si está utilizando el servicio de alojamiento de Kinsta.
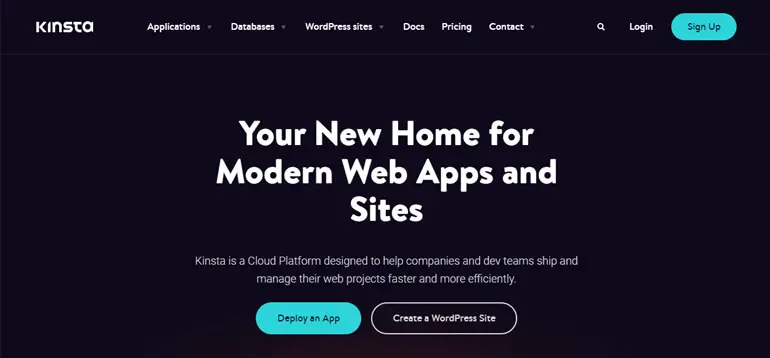
Sin embargo, debería ser simple, independientemente de si utiliza la funcionalidad de preparación de un servidor web o de un complemento.
Entonces, así es como puedes cambiar tu tema de WordPress sin perder contenido.
¿Qué hacer después de cambiar su tema de WordPress? (Último paso)
Los principales eventos para cambiar el tema de WordPress se han completado. Sin embargo, hay ciertas cosas que debe hacer después de cambiar su tema de WordPress para asegurarse de que todo esté bien.
Lo más importante es que verificar todas las URL, páginas y publicaciones es esencial para garantizar que funcionen correctamente. Además, verifique que todos los enlaces internos y externos funcionen bien.
Además, verifique la compatibilidad entre navegadores para asegurarse de que su sitio se cargue bien en diferentes navegadores (Google Chrome, Firefox, Safari, etc.).

Aparte de eso, también puede probar la velocidad de carga de la página de su sitio web utilizando Pingdom, GTmetrix, etc.
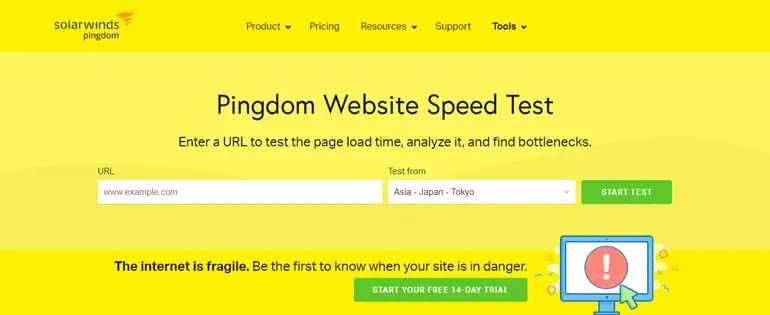
Si observa la desaceleración del sitio con el cambio en el tema, consulte nuestro artículo con más de 27 consejos prácticos para mejorar la velocidad del sitio web de WordPress.
¡Resumiendo!
Es probable que cambie el tema de WordPress en algún momento para que coincida con los requisitos de su sitio según la demanda de la situación. Entonces, saber cómo cambiar un tema en WordPress es fundamental.
Aunque cambiar el tema de WordPress no es complicado, es un proceso delicado que requiere estar alerta para evitar la pérdida de contenido.
Entonces, con la guía completa anterior, esperamos que ahora pueda cambiar su tema de WordPress sin perder ningún contenido.
También tenemos una guía sobre cómo eliminar un tema en WordPress en caso de que desee eliminar temas antiguos.
Para obtener más artículos útiles como estos, puede visitar nuestra página de blog.
Y no olvides seguirnos en Facebook y Twitter para mantenerte actualizado sobre nuestras últimas publicaciones.
Descargo de responsabilidad: algunos de los enlaces en la publicación pueden ser enlaces de afiliados. Entonces, si compra algo usando el enlace, ganaremos una comisión de afiliado.
