WordPress テーマの保存場所
公開: 2022-10-05WordPress テーマがWordPress サイトに保存されている場所について言及していると仮定すると、WordPress テーマは /wp-content/themes/ フォルダーに保存されます。 WordPress テーマ ファイルを表示または編集するには、ファイル転送プロトコル (FTP) クライアントを使用して WordPress サイトに接続する必要があります。 WordPress サイトに接続したら、/wp-content/themes/ フォルダーに移動します。
WordPress のチュートリアルは、「テーマの functions.php ファイルをどのように開くのですか?」ということから始まることがよくあります。 このファイルは何ですか? どうすれば開くことができますか? 私のテーマは何ですか? これらすべてを知らないことに勝るものはありません。 Web サイトを変更するには、適切なファイルを開いて編集するだけです。 そのためには、3 つのことを考える必要があります。
Web サイトのコンテンツを変更する場合は、まず Web サイトに接続して必要なファイルに移動し、コンピューターにダウンロードして開きます。 FTP アカウントでは、独自のユーザー名とパスワードの組み合わせを作成できる場合があります。 よくわからない場合は、ホストにウェブサイトのファイルの場所を尋ねてください。喜んでお手伝いします。 接続するたびにすべての情報を入力しない限り、バックアップが作成され、必要なディレクトリに自動的に移動します。 テキスト編集とは、テキスト エディターでドキュメントを開き、編集し、保存するプロセスです。 そうすることで、ファイルのファイル名を変更し、オリジナルを書き換えることができます。 組み込みの FTP を使用すると、編集者はアプリを個別のエンティティとして管理できます。
Themes ディレクトリは WP 内にあり、 Themes フォルダーと呼ばれます。 このディレクトリには、Web サイトで使用できるすべてのテーマが含まれています。 アプリケーションごとにディレクトリがあるため、最も便利なものを見つけることができるはずです。 プラグインがアクティブな場合、メインのプラグイン ファイルが最初にロードされるファイルです。 このフォルダーには常にプラグインがあり、メインのプラグイン ファイルは my-plugin の場合はここにあります。 PHP を使用して 2 つのファイルの内容を結合することができます。 コーディングの専門家は、読みやすさを向上させるために、機能を複数のファイルに分割するのが一般的です。 できるだけ早く FTP を学習し、十分に練習した後に先に進む必要があります。
Windows では、最初に C:/Windows/Resources フォルダー内の Windows Resources フォルダーに移動する必要があります。 このようにして、テーマやその他の表示コンポーネントを有効にするシステム ファイルが配置されます。 テーマ フォルダーは C:/Users/yourusername/AppData/Local/Microsoft/Windows/Themes にあります。 テーマ パックをインストールするには、ダウンロードしたファイルをダブルクリックする必要があります。
%LocalAppData%/MicrosoftWindowsThemes フォルダーは、これらすべてのテーマが保存される場所です。 既定では、Windows 11 にはこれらのテーマが含まれています。 テーマは、C:/Windows/Resources/Themes フォルダーに保存できます。
Windows 10 の「C:WindowsWeb」ディレクトリを使用して、壁紙画像を検索して保存できます。 このディレクトリにアクセスするには、単に「c:windowsweb」と入力し、Windows 10 タスクバーの [戻る] ボタンを押します。 表示されるディレクトリに移動します。
テーマ フォルダにアクセスするにはどうすればよいですか?
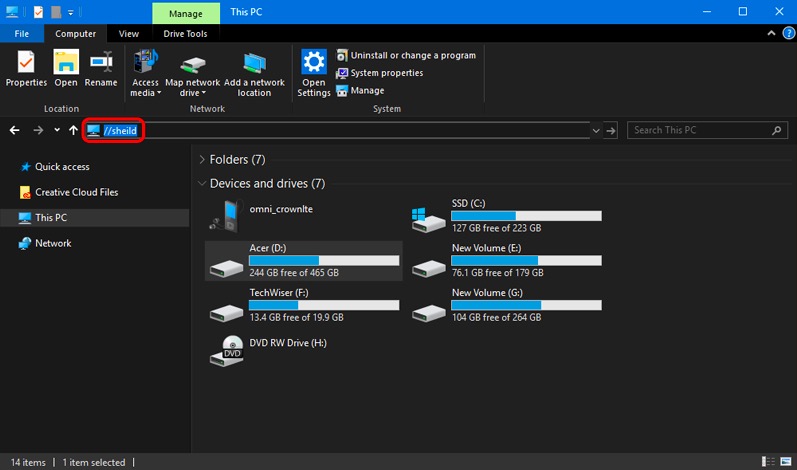
テーマ フォルダにアクセスするには、次の手順に従う必要があります。
1. ファイル エクスプローラーを開き、「C:」ドライブに移動します。
2. ここから、「Users」フォルダをダブルクリックします。
3. 次に、ユーザー名をダブルクリックします。
4. 次に、「AppData」フォルダをダブルクリックします。
5. その後、「Roaming」フォルダをダブルクリックします。
6. 最後に、「テーマ」フォルダをダブルクリックします。
WordPressのテーマダウンロードファイルはどこにありますか?
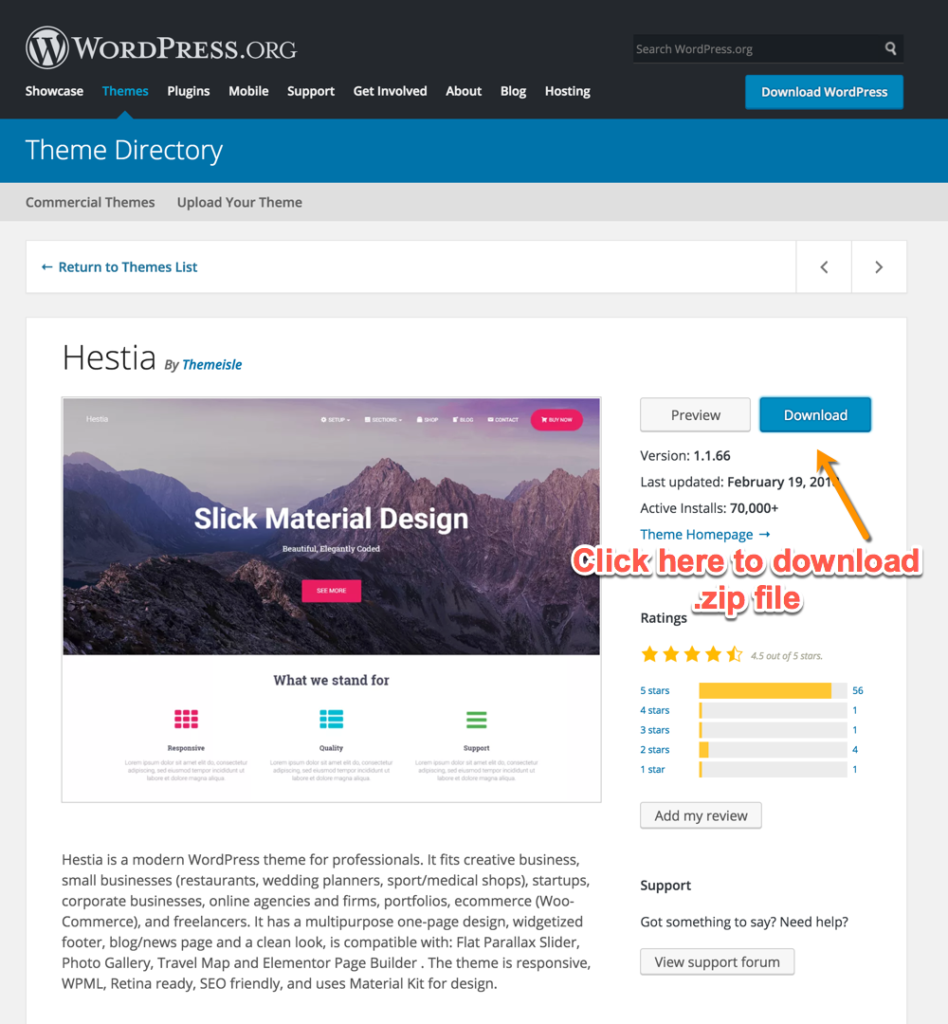
テーマのダウンロード ファイルは通常、WordPress インストールの「Themes」フォルダにあります。 ただし、「アップロード」フォルダーまたは「テーマ」フォルダーのサブフォルダーに配置することもできます。
テーマは、カテゴリまたはグローバル構成に適用できます。 [カテゴリごとのテーマ] ではなく [カテゴリごとのテーマ] を選択すると、以下で定義されている既定のテーマがすべてのカテゴリに読み込まれます。 構成がある場合。 ドキュメントの概要を表示しても問題はありません。 最初のステップは、WP File Download で Download カテゴリ オプションを有効にすることです。 フロントエンドでは、各カテゴリの [すべてダウンロード] ボタンを表示できます。 テーマを削除する場合は、サーバー上のフォルダーから削除するだけです。 一部のファイル カテゴリが削除された後にカスタム テーマを使用している場合、デフォルトの WordPress ファイル ダウンロード テーマに自動的にフォールバックされます。
WordPressテーマファイル
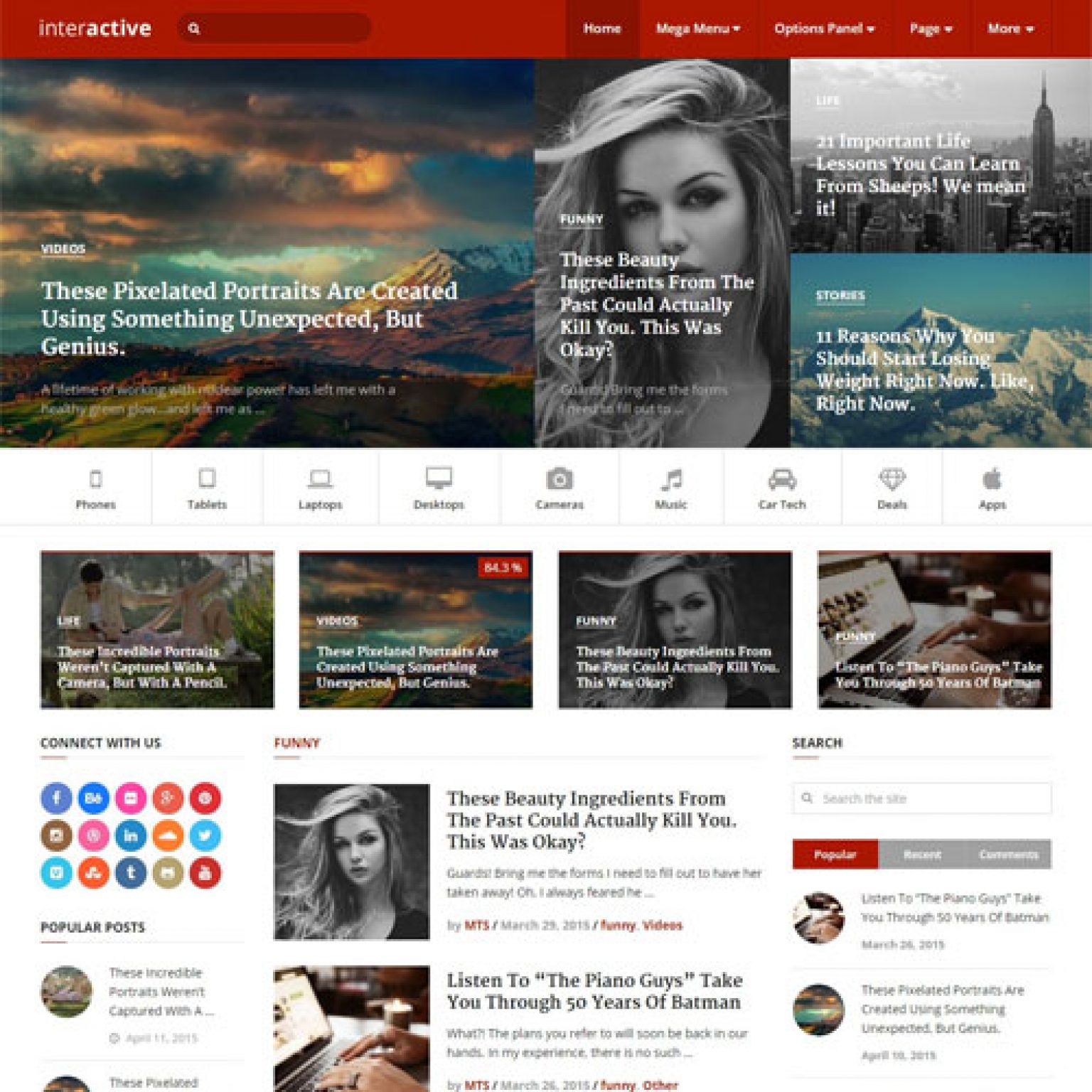
WordPress テーマを作成するには、 style.css ファイルと functions.php ファイルの少なくとも 2 つのファイルが必要です。 これらのファイルを自分で作成することも、アンダースコアなどのテーマ ジェネレータ ツールを使用することもできます。 style.css ファイルは、テーマの外観をスタイルするすべての CSS コードを配置する場所です。 functions.php ファイルは、テーマに機能を追加するすべての PHP コードを配置する場所です。

WordPress テーマ ファイルを表示および編集する方法 テンプレートとも呼ばれる GreenGeek テーマは、 WordPress Web サイトをより魅力的に見せるために使用できるスキンです。 テーマのファイルを変更することで、利用可能なオプションの範囲を広げることができます。 直接編集を使用して、フォントの変更、画像の配置、およびその他のさまざまな変更を行うことができます。 編集を作成するときは、おそらく使用しているテーマを使用するつもりです。 コードを入力したら、それを変更して Web サイトをよりカスタマイズすることができます。 手動で変更を加える必要がある場合に備えて、WordPress サイトのバックアップ コピーを保持しておくことをお勧めします。 ファイルを編集するために外部ツールを使用する必要はありません。 File Manager を介して Hosting プラットフォームから直接行うことができます。
WordPress のフレームワークには、基本的なコード エディターが含まれています。 このページからテーマ ファイルに直接アクセスして、変更を加えることができます。 テンプレートに関連するファイルのみをエディターで表示できます。 テーマに含まれていないファイルを変更する必要がある場合は、ファイル マネージャーまたは FTP を使用してください。 FTP 経由でホスティング ファイルに完全にアクセスできます。 FileZilla は、最も一般的な FTP クライアントの 1 つです。 FTP を使用するには、最初に接続アカウントとパスワードを作成する必要があります。 プラグインを追加しすぎたり、コーディングを間違えたりすると、Web サイトが危険にさらされます。
WordPress テーマでカスタム テンプレート ファイルを使用する方法
テーマでカスタム テンプレート ファイルを使用する場合は、最初に WordPress インストールのTheme ディレクトリからテーマのフォルダにコピーする必要があります。
WordPress データベースの保存場所
WordPress ページはデータベースの「WP_posts」というラベルの付いたテーブルに保存され、他のテンプレートとプラグインは「WP-content」というラベルの付いたフォルダーにテーマとプラグイン名とともに保存されます。
初めての Web サイト所有者の多くは、使いやすさとメンテナンスのしやすさから WordPress を選択します。 サイトのデータベースは、サイトを運営するために必要なすべての情報のソースであるため、非常に重要です。 WordPress データベースに関するこの投稿では、それが何であり、どのように機能するかについて説明します。 同様に、あなたのものを見つけて管理する方法も見ていきます。 インストールプロセス中に、新しい WordPress Web サイトにはデータベースが必要です。 これにより、サイトが機能し、加えた変更を保存できるようになります。 次のセクションでは、WordPress データベースを見つけてアクセスする方法について説明します。
ファイリング キャビネット内のフォルダのようなデータベース テーブルには、データのサブセットが含まれています。 たとえば、wp_comments テーブルには、ページや投稿に残したコメントに関する情報が含まれています。 データベースはサイトのサーバーに保存されているため、ホスティング プロバイダーからデータベースにアクセスする必要があります。 ほとんどの場合、phpMyAdmin が必要です。 検索と追加、変更、および削除オプションを使用して、このページのデータをすばやく簡単に追加、変更、および削除できます。 たとえば、WordPress のユーザー名を変更する方法をご覧ください。 このタスクは、ダッシュボードを離れることなく実行できます。 ただし、最初にデータベースにアクセスする必要があります。
データベースがない場合、WordPress サイトをホストすることはできません。 ソフトウェアには、そのコンテンツ、ユーザー データ、設定など、実行に必要なすべての情報が含まれています。 ホスティング パネルの phpMyAdmin オプションを使用すると、データベースにアクセスできます。 サイトを慎重に変更し、最初に必ずバックアップしてください。
ファイル マネージャー ウィンドウに移動して、選択した Web サイトのルート フォルダーを選択し、テキスト エディターに移動して wp-config.php ファイルを表示します。 Web サイトのデータベース接続情報がウィンドウに表示されます。 やり方が分からなくても大丈夫です。 WordPress は、数行のコードをコーディングできるため、簡単に接続できます。 新しい行は $WP_Database_NGK_NGK_NGK_NGK_NGK_NGK になります。 WordPress は新しいデータベースを作成し、新しい接続情報を WP-config に保存します。
WordPress サイト データベース: 共有ホスティング、専用ホスティング、およびクラウド ホスティング
共有ホスティング環境を使用している場合、WordPress サイト用に別のデータベースがない可能性があります。 この場合、WordPress コンテンツは共有ホスティング サーバーの WordPress フォルダーに保存されます。 一方、この場所は、大部分の共有ホスティング環境からはアクセスできません。 専用サーバーを使用している場合、WordPress サイトのデータベースは、それがインストールされているサーバーの WordPress フォルダーに保存されます。 ほとんどの専用サーバーは、この場所を利用可能な場所の 1 つとしてリストします。 WordPress サイトのデータベースはクラウドに保存され、クラウド ホスティング サービスを使用するかどうかに関係なく、どこからでもアクセスできます。 WordPress は、サーバーの IP アドレスとホスト名を使用して、データベースの場所を考慮します。
