حيث يتم تخزين ثيمات WordPress
نشرت: 2022-10-05بافتراض أنك تشير إلى مكان تخزين سمات WordPress على موقع WordPress : يتم تخزين سمات WordPress في / wp-content / theme / folder. لعرض ملفات سمات WordPress أو تحريرها ، ستحتاج إلى الاتصال بموقع WordPress الخاص بك باستخدام عميل بروتوكول نقل الملفات (FTP). بمجرد الاتصال بموقع WordPress الخاص بك ، انتقل إلى المجلد / wp-content / theme /.
غالبًا ما تبدأ دروس WordPress التعليمية بالقول ، "كيف تفتح ملف jobs.php الخاص بالقالب؟" ما هذا الملف؟ كيف يمكنني فتحه؟ ما هي موضوعاتي؟ لا شيء يتفوق على عدم معرفة كل هذه الأشياء. لتعديل موقع ويب ، ما عليك سوى فتح الملف المناسب وتحريره. للقيام بذلك ، يجب أن تكون قادرًا على التفكير في ثلاثة أشياء.
إذا كنت ترغب في تعديل محتوى موقع الويب الخاص بك ، فعليك أولاً الاتصال به والانتقال إلى الملف الذي تريده وتنزيله على جهاز الكمبيوتر الخاص بك وفتحه. قد تسمح لك حسابات FTP بإنشاء مجموعات اسم المستخدم وكلمة المرور الخاصة بك. عندما لا تكون متأكدًا ، اسأل مضيفك عن مكان ملفات موقع الويب الخاص بك وسيسعدهم مساعدتك. طالما لم تقم بإدخال جميع المعلومات الخاصة بك في كل مرة تتصل فيها ، فسيكون لديك نسخة احتياطية وستنتقل تلقائيًا إلى الدليل الذي تطلبه. تحرير النص هو عملية فتح مستند وتحريره وحفظه في محرر نصي. يمكنك تغيير اسم الملف وإعادة كتابة الملف الأصلي من خلال القيام بذلك. باستخدام FTP المدمج ، يمكن للمحررين إدارة تطبيقاتهم ككيانات منفصلة.
يوجد دليل Themes داخل WP ، ويشار إليه باسم مجلد Themes . يحتوي هذا الدليل على جميع السمات المتاحة لموقع الويب الخاص بك. هناك أدلة لكل تطبيق ، لذا يجب أن تكون قادرًا على العثور على التطبيق الأكثر ملاءمة لك. عندما يكون المكون الإضافي نشطًا ، يكون ملف المكون الإضافي الرئيسي هو أول ملف يتم تحميله. توجد دائمًا مكونات إضافية في هذا المجلد ، وملف المكون الإضافي الرئيسي موجود هنا إذا كان هو المكون الإضافي الخاص بي. من الممكن دمج محتويات ملفين باستخدام PHP. عادةً ما يقسم محترفو التشفير الوظائف إلى ملفات مختلفة لتحسين إمكانية القراءة. يجب أن تتعلم FTP في أسرع وقت ممكن ثم تنتقل بعد ذلك عندما يكون لديك الكثير من التدريب.
في Windows ، يجب عليك أولاً الانتقال إلى مجلد Windows Resources في المجلد C: / Windows / Resources. بهذه الطريقة ، توجد ملفات النظام التي تمكّن السمات ومكونات العرض الأخرى. يوجد مجلد السمة في C: / Users / yourusername / AppData / Local / Microsoft / Windows / Themes. يجب النقر نقرًا مزدوجًا فوق الملف الذي تم تنزيله لتثبيت حزمة السمات.
المجلد٪ LocalAppData٪ / MicrosoftWindowsThemes هو المكان الذي يتم فيه حفظ كل هذه السمات. بشكل افتراضي ، يتضمن Windows 11 هذه السمات. يمكن حفظ السمات في المجلد C: / Windows / Resources / Themes.
يمكنك العثور على صور الخلفية وحفظها باستخدام دليل Windows 10 "C: WindowsWeb". للوصول إلى هذا الدليل ، ما عليك سوى كتابة "c: windowsweb" واضغط على الزر "Return" في شريط مهام Windows 10. انتقل إلى الدليل الذي يظهر.
كيف يمكنني الوصول إلى مجلد السمات الخاص بي؟
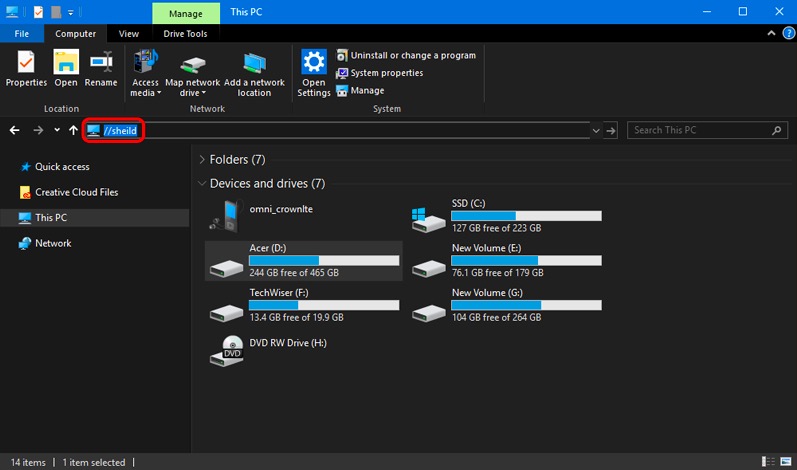
من أجل الوصول إلى مجلد السمات الخاص بك ، ستحتاج إلى اتباع الخطوات التالية:
1. افتح مستكشف الملفات وانتقل إلى محرك الأقراص "C:".
2. من هنا ، انقر نقرًا مزدوجًا فوق مجلد "Users".
3. بعد ذلك ، انقر نقرًا مزدوجًا فوق اسم المستخدم الخاص بك.
4. ثم ، انقر نقرًا مزدوجًا فوق مجلد "AppData".
5. بعد ذلك ، انقر نقرًا مزدوجًا فوق مجلد "التجوال".
6. أخيرًا ، انقر نقرًا مزدوجًا فوق مجلد "Themes".
أين يوجد ملف تنزيل السمة في WordPress؟
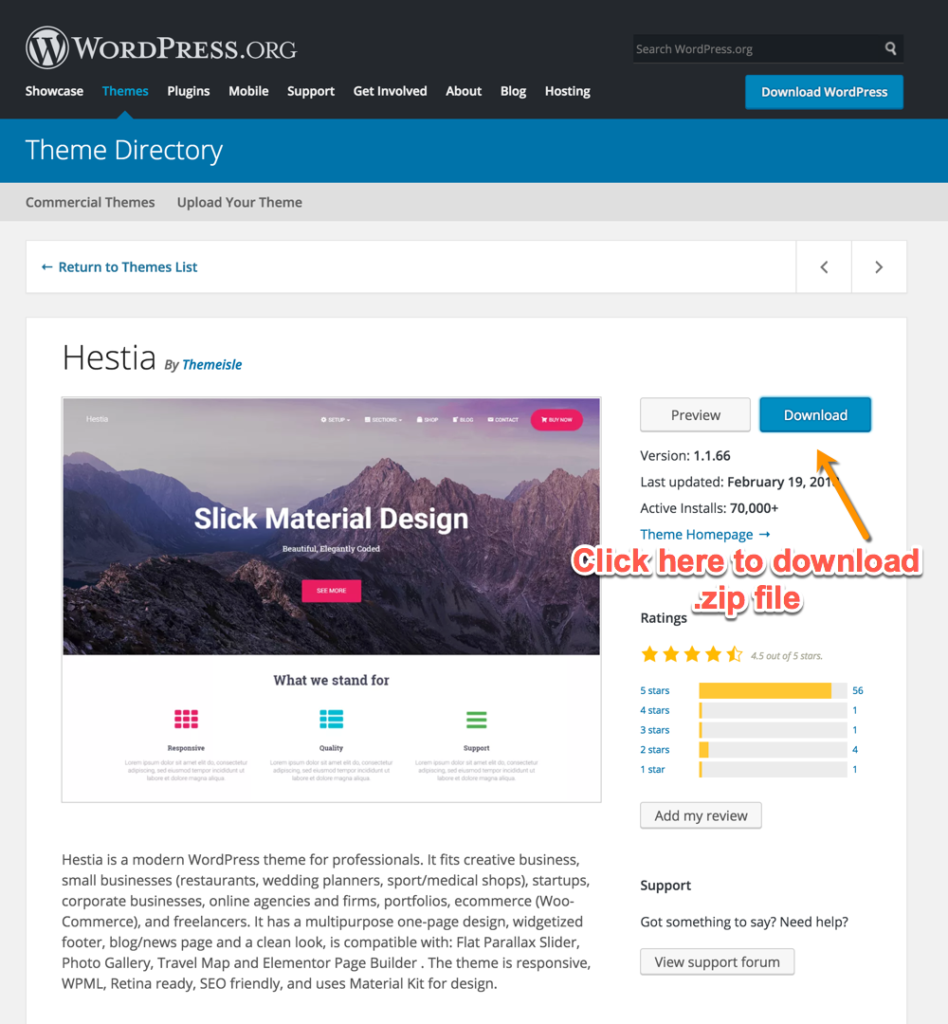
يوجد ملف تنزيل السمة عادةً في مجلد "Themes" الخاص بتثبيت WordPress. ومع ذلك ، يمكن أن يكون موجودًا أيضًا في مجلد "التحميلات" أو في مجلد فرعي لمجلد "السمات".
يمكن تطبيق السمات على فئة أو على التكوين العام. عند تحديد "موضوع لكل فئة" بدلاً من "موضوع لكل فئة" ، سيتم تحميل السمة الافتراضية المحددة أدناه في جميع الفئات. إذا كان لديك ملف التكوين. لا ضرر من عرض نظرة عامة على مستند. الخطوة الأولى هي تمكين خيار فئة التنزيل في WP File Download. في الواجهة الأمامية ، ستتمكن من عرض زر تنزيل الكل لكل فئة. إذا كنت تريد إزالة سمة ، فما عليك سوى إزالتها من المجلد الموجود على الخادم الخاص بك. عندما تستخدم بعض فئات الملفات سمة مخصصة بعد إزالتها ، يتم الرجوع تلقائيًا إلى سمة تنزيل ملف WordPress الافتراضية.
ملفات موضوع WordPress
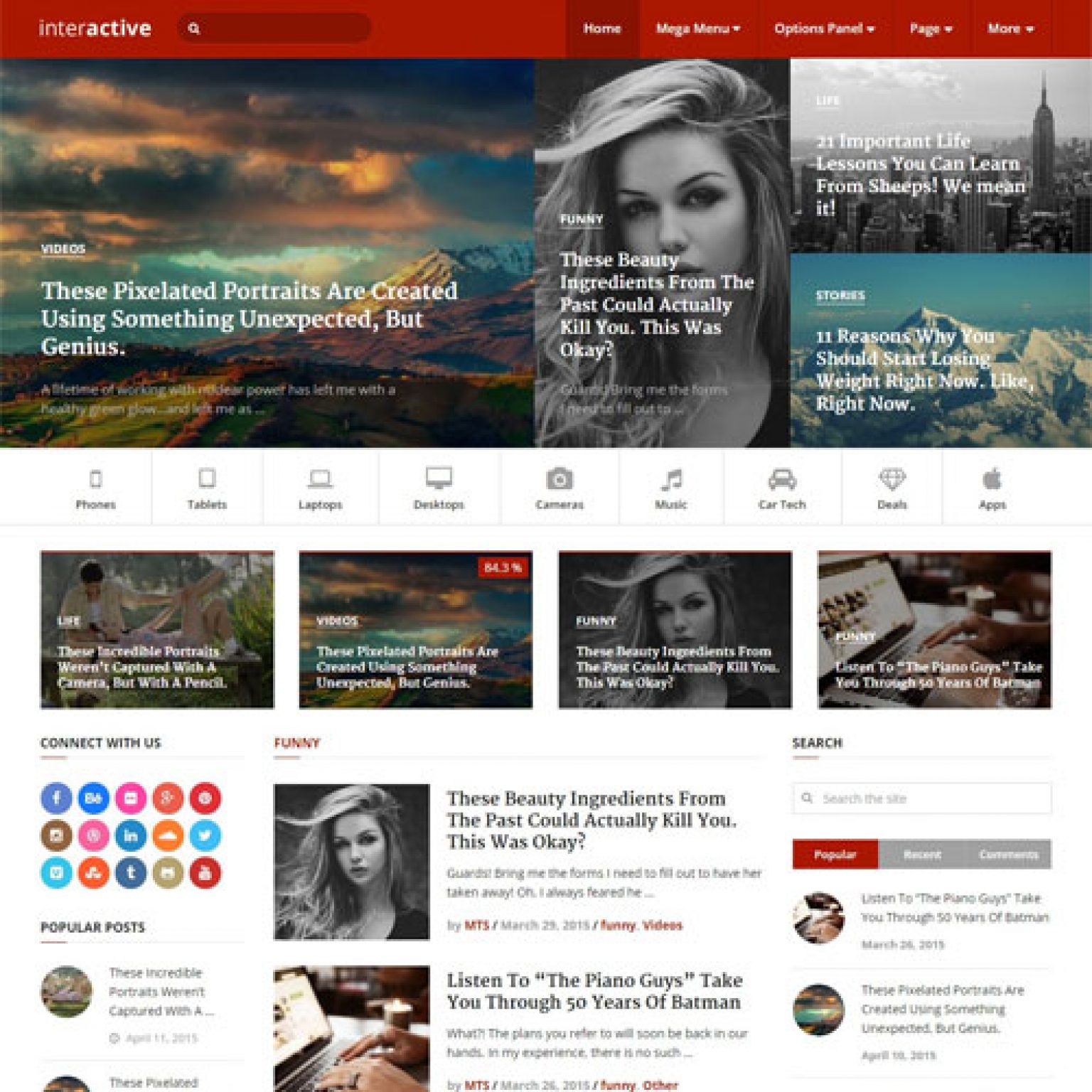
لإنشاء سمة WordPress ، يجب أن يكون لديك ملفان على الأقل: ملف style.css وملف function.php. يمكنك إنشاء هذه الملفات بنفسك أو يمكنك استخدام أداة منشئ السمات مثل الخطوط السفلية. ملف style.css هو المكان الذي ستضع فيه كل كود CSS الخاص بك الذي يصمم مظهر قالبك. ملف functions.php هو المكان الذي ستضع فيه كل أكواد PHP التي تضيف وظائف إلى قالبك.

كيفية عرض وتحرير ملفات قوالب WordPress ثيمات GreenGeek ، والمعروفة أيضًا باسم القوالب ، هي أشكال يمكن استخدامها لجعل موقع WordPress الخاص بك يبدو أكثر جاذبية. يمكنك توسيع نطاق الخيارات المتاحة لك عن طريق تعديل ملفات النسق. يمكن استخدام التحرير المباشر لتغيير الخطوط ووضع الصور وإجراء مجموعة متنوعة من التغييرات الأخرى. عند إنشاء تعديلات ، من المرجح أنك تنوي استخدام المظهر الذي تستخدمه. بعد إدخال الرمز ، يمكنك تغييره لجعل موقع الويب الخاص بك أكثر تخصيصًا. من الجيد دائمًا الاحتفاظ بنسخة احتياطية من موقع WordPress الخاص بك في حال احتجت إلى إجراء أي تغييرات يدوية. ليست هناك حاجة لاستخدام أداة خارجية لتحرير الملفات ؛ يمكنك القيام بذلك مباشرة من منصة الاستضافة عبر مدير الملفات.
يتضمن إطار عمل WordPress محرر كود أساسي. يمكنك الوصول إلى ملفات السمات مباشرة من هذه الصفحة حتى تتمكن من إجراء التغييرات. يمكنك فقط عرض الملفات المتعلقة بالقالب في المحرر. إذا كنت بحاجة إلى تعديل الملفات التي ليست جزءًا من السمة ، فاستخدم File Manager أو FTP للقيام بذلك. لديك حق الوصول الكامل إلى ملفات الاستضافة الخاصة بك عبر FTP. يعد FileZilla أحد أكثر عملاء FTP شيوعًا. يجب عليك أولاً إنشاء حسابات اتصال وكلمات مرور لاستخدام FTP. إذا قمت بإضافة الكثير من المكونات الإضافية أو ارتكبت أخطاء في الترميز ، فسيتم اختراق موقع الويب الخاص بك.
كيفية استخدام ملفات القوالب المخصصة في قالب WordPress الخاص بك
إذا كنت تريد استخدام ملف قالب مخصص في قالبك ، فيجب عليك أولاً نسخه من دليل Theme في تثبيت WordPress الخاص بك إلى مجلد السمة.
أين يتم تخزين قاعدة بيانات WordPress
يتم تخزين صفحات WordPress في قاعدة البيانات الخاصة بك في جدول يسمى "WP_posts" ، بينما يتم تخزين القوالب والإضافات الأخرى في مجلد يسمى "WP-content" مع أسماء السمات والمكونات الإضافية.
يختار العديد من مالكي مواقع الويب لأول مرة WordPress لسهولة استخدامه وسهولة صيانته. تعتبر قاعدة البيانات الموجودة على موقعك في غاية الأهمية لأنها مصدر جميع المعلومات المطلوبة لتشغيل موقعك. سنستعرض ما هو عليه وكيف يعمل في هذا المنشور حول قواعد بيانات WordPress. كذلك ، سننظر في كيفية العثور على ما يخصك وإدارته. مطلوب قاعدة بيانات لموقع WordPress جديد أثناء عملية التثبيت. يسمح لموقعك بالعمل ويسمح لك بحفظ التغييرات التي تجريها عليه. في الأقسام التالية ، سنتعرف على كيفية العثور على قاعدة بيانات WordPress الخاصة بك والوصول إليها.
يحتوي جدول قاعدة البيانات ، مثل مجلد في خزانة الملفات ، على مجموعة فرعية من البيانات. يحتوي جدول wp_comments ، على سبيل المثال ، على معلومات حول التعليقات التي تركتها على صفحاتك ومنشوراتك. الوصول إلى قاعدة البيانات الخاصة بك من موفر الاستضافة الخاص بك مطلوب لأنه مخزن على خادم موقعك. في معظم الحالات ، يلزم وجود phpMyAdmin. باستخدام خيارات البحث والإضافة والتعديل والحذف ، يمكنك إضافة البيانات وتعديلها وحذفها بسرعة وسهولة من هذه الصفحة. على سبيل المثال ، راجع كيفية تغيير اسم مستخدم WordPress الخاص بك. يمكن إنجاز هذه المهمة دون مغادرة لوحة القيادة الخاصة بك ؛ ومع ذلك ، يجب عليك أولاً الوصول إلى قاعدة البيانات الخاصة بك.
لن تتمكن من استضافة موقع WordPress إذا لم يكن لديك قاعدة بيانات. يحتوي البرنامج على كافة المعلومات المطلوبة للتشغيل ، مثل المحتوى وبيانات المستخدم والإعدادات. سيسمح لك خيار phpMyAdmin في لوحة الاستضافة بالوصول إلى قاعدة البيانات الخاصة بك. قم بإجراء التغييرات على موقعك بعناية ، وتأكد من عمل نسخة احتياطية له أولاً.
انتقل إلى نافذة File Manager لتحديد المجلد الجذر لموقع الويب الذي حددته للتو ، ثم انتقل إلى محرر النصوص لعرض ملف wp-config.php. سيتم عرض معلومات اتصال قاعدة البيانات الخاصة بالموقع في النافذة. إذا كنت لا تعرف بالفعل كيفية القيام بذلك ، فلا بأس. WordPress سهل الاتصال به لأنه يسمح لك بتشفير بضعة أسطر من التعليمات البرمجية. السطر الجديد سيكون $ WP_Database_NGK_NGK_NGK_NGK_NGK_NGK. سيقوم WordPress بإنشاء قاعدة بيانات جديدة لك وحفظ معلومات الاتصال الجديدة في WP-config.
قواعد بيانات موقع WordPress: الاستضافة المشتركة والاستضافة المخصصة والاستضافة السحابية
إذا كنت تستخدم بيئة استضافة مشتركة ، فقد لا يكون لديك قاعدة بيانات منفصلة لموقع WordPress الخاص بك. إذا كانت هذه هي الحالة ، فسيتم تخزين محتوى WordPress الخاص بك على خادم الاستضافة المشترك في مجلد WordPress. هذا الموقع ، من ناحية أخرى ، لا يمكن الوصول إليه من قبل غالبية بيئات الاستضافة المشتركة. يتم تخزين قاعدة بيانات موقع WordPress الخاص بك في مجلد WordPress على الخادم حيث يتم تثبيته إذا كنت تستخدم خادمًا مخصصًا. تسرد معظم الخوادم المخصصة هذا الموقع كأحد مواقعها المتاحة. يتم تخزين قاعدة بيانات موقع WordPress الخاص بك في السحابة ، ويمكن الوصول إليها من أي مكان ، سواء كنت تستخدم خدمة استضافة سحابية أم لا. يأخذ WordPress موقع قاعدة البيانات الخاصة بك في الاعتبار باستخدام عنوان IP الخاص بالخادم واسم المضيف.
