WordPressで著者のページを作成する方法
公開: 2022-10-22WordPress で著者のページを作成することは、作品を宣伝し、ブランドを構築するための優れた方法です。 著者専用のページを作成することで、著者の情報がどのように表示されるかを制御し、読者が作品を見つけやすくすることができます。 WordPress で作成者のページを作成するには、いくつかの方法があります。 Author Profile Builder などのプラグインを使用するか、カスタム ページ テンプレートを作成できます。 カスタム ページ テンプレートを作成する場合は、WordPress テーマのコードを編集する必要があります。 コードの編集に慣れていない場合は、開発者を雇って手伝ってもらうことができます。 作成者のページ テンプレートを設定したら、それにコンテンツを追加することができます。 著者の略歴、ソーシャル メディア プロフィールへのリンク、公開作品のリストを含めます。 連絡先フォームを追加して、読者があなたに連絡できるようにすることもできます。 WordPress で著者のページを作成することは、作品を宣伝し、ブランドを構築するための優れた方法です。
複数の作成者がいる Web サイトがある場合は、作成者テンプレートがあると便利です。 ライターに関する詳細情報を提供するだけでなく、テンプレートを使用すると、訪問者はその著者が書いた追加の記事を簡単に見つけることができます。 _author_posts_link タグをループ内のどこでも使用して、著者のページへのリンクを追加できます。 WordPress_list_authors タグを使用して、サイトの作成者を一覧表示できます。 Twenty Ten author.php テンプレートを使用することは、それがどのように機能するかを学ぶための優れた方法です。 次に、このテンプレートの主要部分 (つまり、<div id=content” role=”main”> の間のすべて) を確認します。 その結果、この記事のテーマとして Twenty Eleven を選択しました。
Twenty Eleven_content_nav 関数は、Twenty Eleven テーマ関数テンプレート (functions.php) に含まれています。 パラメーター nav-above を渡すと上部のナビゲーションが表示され、パラメーター nav-below の下に下部のナビゲーションが表示されます。 get_the_author 関数をもう一度使用して、今度はバイオ タイトルに著者の名前を表示し、get_avatar 関数をもう一度使用してユーザーの Gravatar を表示します。 著者の経歴情報を表示するには、基本的な著者テンプレートを使用します。このテンプレートでは、一方の面に著者のグラバターが表示され、もう一方の面に著者の略歴が表示されます。 CSS を使用して、これにスパイスを加えることができます。 たとえば、ページの反対側に情報ボックスを配置して、ユーザーの連絡先情報 (電子メール、Google トークなど) を表示し、別のセクションにユーザーの氏名と Web サイト アドレスを表示することができます。
慣れてしまえば、テンプレートを変更するのはかなり簡単です。 このコードにいくつかの変更を加えると、作成者ページの外観をカテゴリ アーカイブとはまったく異なるものにすることができます。 私自身のブログでは、投稿の全文ではなく、投稿のタイトルと公開日のみをリストしました。 これにより、著者の投稿を簡単に検索できます。
WordPress でカスタム作成者ページを作成するにはどうすればよいですか?
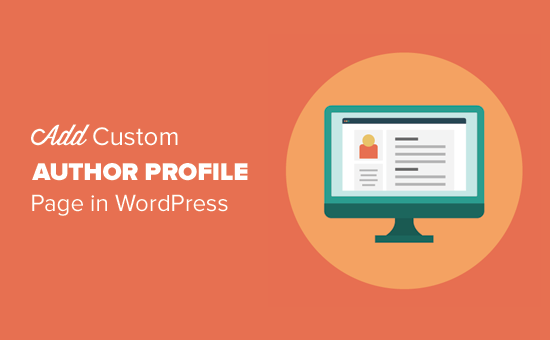
外観では、外観に関する情報を見つけることができます。 [WPUM] Login Form ウィジェットをサイドバーに追加します。 「著者プロフィールを表示」ボタンをクリックすると、Web サイトで著者プロフィールを表示できるようになりました。 ログインしている場合は、サイドバー ウィジェットで自分のアカウント情報を確認できます。 ユーザー名をクリックすると、著者のプロフィールに移動します。
以下の手順では、WordPress サイトのカスタム作成者プロファイル ページを作成する方法について説明します。 これは、プラグインを使用する場合と使用しない場合で実証されます。 このチュートリアルでは、WP User Manager プラグインをインストールして使用します。 プラグインを使用して、アカウント、ユーザー名、パスワード、およびプロファイルのカスタム ページを作成できます。 パーマリンクの著者プロフィール ページには、SEO に適した URL を選択する必要があります。 これを行う手順は次のとおりです。 [設定] に移動します。 このページにはパーマリンクページがあります。
このプラグインを使用すると、ユーザーの ID、ユーザー名、またはニックネームを URL に入力できます。 [外観] を選択すると、プロファイルの外観を変更できます。 WPUM Login Form ウィジェットをサイドバーに追加してリンクします。 ログインしている場合は、サイドバー ウィジェットに自分のアカウント情報が表示されます。 著者のプロフィールは、ユーザー名をクリックすると表示されます。 ユーザーにウェブサイトにサインアップしてもらいたい場合は、サインアップするためのリンクがフォームに含まれます。 カスタム テンプレートのサポートに加えて、プラグインはテーマ フォルダー内での独自のテンプレートの作成をサポートします。
301 リダイレクトは、作成者ページを最新の状態に保つ優れた方法です。 プラグインを使用している場合は、自動的に使用するリダイレクトの横にあるチェックボックスをオンにしてください。 これを行いたくない場合は、作成者ページのリンクを手動で更新する必要があります。 .htaccess ファイルを使用している場合は、サーバーの構成に次の行を含める必要があります。 301 を /author/ にリダイレクトします。 プラグインを使用している場合は、使用するリダイレクトの横にあるチェックボックスをオンにします。 .htaccess ファイルを使用するには、最初に次の構成行を変更する必要があります: 301 に移動して、リンクを /author/ に誘導します。
WordPress でデフォルトの作成者を変更するにはどうすればよいですか?
ブログの投稿またはページを作成するとき、ログインしている WordPress.com アカウントからブログの作成者を選択するよう求められます。 投稿またはページの作成者を変更する場合は、[詳細設定] セクションに移動し、[作成者] ドロップダウン メニューを探します。
WordPressで2人の著者を持つことはできますか?
Co-Authors Plus プラグインを使用すると、WordPress 投稿に複数の作成者を追加する最も簡単な方法です。 下の画像では、プラグインを使用すると、WordPress Web サイトに既に登録しているユーザーにクレジットを表示できることがわかります。

WordPress でページ テンプレートを作成するにはどうすればよいですか?

WordPress 管理パネルに移動します。 新しいカスタム ページ テンプレートは右側にあります。 新しいページを作成し、サイドバーのないページをテンプレートとして指定します。 作品が完成したら公開します。
一部の Web サイトのランディング ページは、通常、Web サイトの残りのページとは大きく異なります。 WordPress のカスタム ページ テンプレートを使用して、独自のページをデザインおよびレイアウトできます。 これは、プラグインをインストールするほど簡単ではありません。 実践に時間がかかります。 ファイルを WordPress Web サイトにアップロードするには、コンピューターに FTP プログラムがインストールされている必要があります。 既存のテンプレートをコピーすることで、自分で物事を簡単にすることができます. テンプレート ファイルにコードがない場合、WordPress ページは表示されません。 つまり、カスタム テンプレートの基礎として、それを見ていきます。
次に、page.php の内容をカスタム テンプレート ファイルにコピーします。 カスタム テンプレートには既にヘッダー セクションがあるため、コードからヘッダー セクションを削除します。 新しいテンプレートを使用してサイトのページに移動すると、空白のページが表示されなくなります。 その結果、テーマページテンプレートを使用してコンセプトを思いつきました。 カスタム ページ テンプレートは、Web サイトの他のどこにも表示されない独自のコンテンツであるため、優れた選択肢です。 カスタム ページ テンプレートのエラーにより、サイトが破損する可能性があります。 プログラミングや HTML の知識があれば、WordPress を機能させることができます。
[書式] タブで、テンプレートのレイアウトを選択できます。 [コンテンツ タイプ] ドロップダウン リストの横にある矢印をクリックすると、次のいずれかを選択できます。 スライドは囲まれています。
パワーポイントのプレゼンテーション
Keynote テンプレートに含めたいコンテンツの種類のリストを作成します。 次のいずれかを選択します。 [コンテンツ] ボックスの横にある矢印をクリックして、次のオプションのいずれかを選択します。 この記事は 1 ページです。
ページはいくつかのカテゴリに分類できます。
テンプレート内のスライドの数を選択できます。 このオプションを使用可能にすることは可能です。 テンプレートに含めるスライドの数を決定するには、[スライド] ボックスに数値を入力します。 [開始日] ボックスと [終了日] ボックスを使用したくない場合は、これらのボックスの横にある矢印をクリックして、プレゼンテーションの日付範囲を設定することもできます。 テンプレートに動画を含める場合は、[動画を含める] ボックスの横にある矢印をクリックして、含めるかどうかを選択します。 テンプレートにオーディオ ファイルを含めるかどうかを選択するには、[オーディオを含める] ボックスの横にある矢印をクリックし、[はい] を選択します。 (オプション) [画像を含める] ボックスの横にある矢印をクリックすると、テンプレートに画像を含めるかどうかを決定できます。 テンプレートにテーブルを含める場合は、[テーブルを含める] ボックスの横にある矢印をクリックし、ドロップダウン メニューからオプションを選択します。 (オプション) [保存] ボタンをクリックすると、続行できます。
著者ページ テンプレート
著者ページ テンプレートは、作品を紹介し、潜在的な読者とつながるための優れた方法です。 執筆プロセス、お気に入りの本、連絡先情報などの情報を含めることができます。 優れたデザインの著者ページは、他のサイトより目立ち、新しい読者を引き付けるのに役立ちます。
WordPress 作成者ページ Php
WordPress 作成者ページは、WordPress によって自動的に生成され、作成者が書いたすべての投稿のリストを表示するページです。 また、著者の略歴と連絡先情報も含まれています。
ブログに複数の著者がいる場合は、さらに追加することを検討してください。 専用の著者ページがある場合、各著者に独自のスペースを与えることで、Web サイトを目立たせることができます。 各寄稿者のページを追加すると、各著者に関する情報がブログに追加されるだけでなく、リーチの拡大にも役立ちます。 寄稿者が作成できるように、作成者ごとに個別の作成者ページを作成できるようになりました。 作成者が特定のテンプレート ファイルを持っていない場合は、author.php テンプレート ファイルで十分です。 HTMLを学ぶことで、背景やフォントなどのデザイン要素をカスタマイズできます。
WordPressで著者ページを編集する方法
WordPress で著者ページを編集するには、まず WordPress アカウントにログインする必要があります。 ログインしたら、左側のサイドバーにある「ユーザー」タブをクリックする必要があります。 そこから、「あなたのプロフィール」リンクをクリックする必要があります。 次のページでは、作成者ページで編集できるさまざまなオプションが表示されます。 これらのオプションには、名前、連絡先情報、経歴などが含まれます。 著者ページに必要な変更を加えたら、ページの下部にある [プロファイルの更新] ボタンをクリックしてください。
WordPress 作成者のページは、さまざまな方法でカスタマイズできます。 これを実現するために、アーカイブ テンプレートまたはサード パーティのプラグインを使用できます。 Ultimate Member プラグインには、ユーザー プロフィール ページなど、ユーザー管理のための優れた機能がいくつか含まれています。 ブログ内の著者のリンクをクリックすると、これらのページから著者の Web サイトに移動し、その著者に関する詳細情報を確認できます。 Jupiter X の組み込みのカスタム アーカイブ テンプレート機能を使用して、WordPress で作成者のページを簡単に作成できます。多数のゲスト作成者がいて、メンバーのディレクトリを整理したい場合は、このアプローチが適している可能性があります。 子テーマでは、Ultimate Member テンプレートのカスタマイズに加えて、プロフィール ページをカスタマイズできます。 テンプレートを追加したら、Posts 要素をページに挿入します。
筆者としては、これが最後のエントリーとなります。 残っている唯一のオプションは、作成者ページをカスタム デザインのページにリダイレクトすることです。 作成者ページを見つけるには、WordPress ユーザーに移動し、作成者の名前を入力します。 カスタム作成者ページを作成するには、他にもいくつかの方法があります。
