วิธีสร้างหน้าของผู้แต่งบน WordPress
เผยแพร่แล้ว: 2022-10-22การสร้างหน้าผู้เขียนบน WordPress เป็นวิธีที่ยอดเยี่ยมในการโปรโมตงานของคุณและสร้างแบรนด์ของคุณ ด้วยการสร้างเพจเฉพาะสำหรับผู้เขียนของคุณ คุณสามารถควบคุมวิธีการแสดงข้อมูลของผู้แต่ง และทำให้ผู้อ่านสามารถค้นหางานของคุณได้ง่าย มีหลายวิธีในการสร้างหน้าของผู้เขียนบน WordPress คุณสามารถใช้ปลั๊กอิน เช่น Author Profile Builder หรือคุณสามารถสร้างเทมเพลตเพจแบบกำหนดเองได้ หากคุณต้องการสร้างเทมเพลตของเพจแบบกำหนดเอง คุณจะต้องแก้ไขโค้ดของธีม WordPress หากคุณไม่สะดวกที่จะแก้ไขโค้ด คุณสามารถจ้างนักพัฒนาซอฟต์แวร์เพื่อช่วยคุณได้ เมื่อคุณตั้งค่าเทมเพลตหน้าของผู้เขียนแล้ว คุณสามารถเริ่มเพิ่มเนื้อหาได้ รวมชีวประวัติของผู้เขียน ลิงก์ไปยังโปรไฟล์โซเชียลมีเดีย และรายการผลงานที่คุณเผยแพร่ คุณยังสามารถเพิ่มแบบฟอร์มการติดต่อเพื่อให้ผู้อ่านสามารถติดต่อคุณได้ การสร้างหน้าผู้เขียนบน WordPress เป็นวิธีที่ยอดเยี่ยมในการโปรโมตงานของคุณและสร้างแบรนด์ของคุณ
หากคุณมีเว็บไซต์ที่มีผู้เขียนหลายคน การมีเทมเพลตผู้เขียนจะเป็นประโยชน์อย่างยิ่ง นอกจากการให้ข้อมูลเพิ่มเติมเกี่ยวกับนักเขียนแล้ว เทมเพลตยังช่วยให้ผู้เยี่ยมชมสามารถค้นหาบทความเพิ่มเติมที่ผู้เขียนเขียนขึ้นได้ง่ายขึ้น แท็ก The_author_posts_link สามารถใช้ที่ใดก็ได้ภายในลูปเพื่อเพิ่มลิงก์ไปยังหน้าของผู้เขียน คุณสามารถระบุผู้เขียนไซต์ของคุณโดยใช้แท็ก WordPress_list_authors การใช้เทมเพลต Author.php ของ Twenty Ten เป็นวิธีที่ยอดเยี่ยมในการเริ่มเรียนรู้วิธีการทำงาน ในอีกสักครู่ เราจะตรวจสอบส่วนหลักของเทมเพลตนี้ (เช่น ทุกอย่างระหว่าง <div id=content” role=”main”>) ด้วยเหตุนี้ ฉันจึงเลือก Twenty Eleven เป็นหัวข้อสำหรับบทความนี้
ฟังก์ชัน Twenty Eleven_content_nav รวมอยู่ในเทมเพลตฟังก์ชันธีม Twenty Eleven (functions.php) หากคุณส่งพารามิเตอร์nav-ข้างบน การนำทางด้านบนจะปรากฏขึ้น ในขณะที่การนำทางด้านล่างจะปรากฏใต้พารามิเตอร์nav-ด้านล่าง มีการใช้ฟังก์ชัน get_the_author อีกครั้ง คราวนี้เพื่อแสดงชื่อผู้เขียนในชื่อชีวประวัติ และฟังก์ชัน get_avatar จะใช้เพื่อแสดง Gravatar ของผู้ใช้อีกครั้ง ในการแสดงข้อมูลชีวประวัติของผู้เขียน ให้ใช้ เทมเพลตผู้เขียนพื้นฐาน ซึ่งจะแสดง Gravatar ของผู้เขียนที่ด้านหนึ่งและชีวประวัติของผู้เขียนอีกด้านหนึ่ง CSS สามารถใช้เพื่อเพิ่มเครื่องเทศได้ ตัวอย่างเช่น คุณสามารถใส่กล่องข้อมูลที่ด้านอื่น ๆ ของหน้าเพื่อแสดงข้อมูลติดต่อของผู้ใช้ (อีเมล Google talk เป็นต้น) และส่วนอื่นอาจแสดงชื่อเต็มและที่อยู่เว็บไซต์ของผู้ใช้
เมื่อคุณคุ้นเคยกับมันแล้ว การปรับเปลี่ยนเทมเพลตนั้นค่อนข้างง่าย หากคุณทำการเปลี่ยนแปลงเล็กน้อยในโค้ดนี้ คุณสามารถทำให้หน้าผู้เขียนดูแตกต่างจากที่เก็บถาวรของหมวดหมู่โดยสิ้นเชิง ในบล็อกของฉันเอง ฉันเพียงแค่ระบุชื่อโพสต์และวันที่เผยแพร่ แทนที่จะเป็นข้อความเต็มของโพสต์ ทำให้การค้นหา โพสต์ของผู้เขียน ง่ายขึ้นมาก
ฉันจะสร้างหน้าผู้แต่งที่กำหนดเองใน WordPress ได้อย่างไร
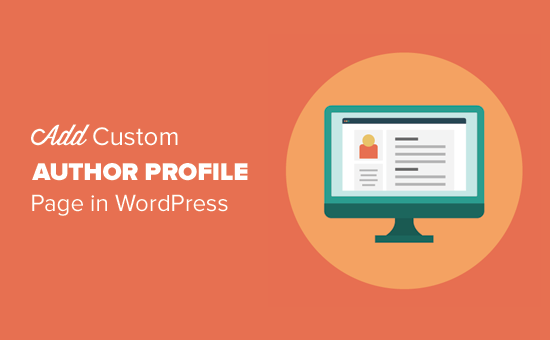
บน Appearance คุณจะพบข้อมูลเกี่ยวกับ Appearance เพิ่มวิดเจ็ตแบบฟอร์มการเข้าสู่ระบบ [WPUM] ลงในแถบด้านข้าง ตอนนี้คุณสามารถดูโปรไฟล์ผู้เขียนบนเว็บไซต์ของคุณโดยคลิกที่ปุ่ม “ ดูโปรไฟล์ผู้เขียน ” คุณจะสามารถดูข้อมูลบัญชีของคุณเองในวิดเจ็ตแถบด้านข้างหากคุณเป็นผู้ใช้ที่เข้าสู่ระบบ เมื่อคุณคลิกที่ชื่อผู้ใช้ ระบบจะนำคุณไปยังโปรไฟล์ผู้แต่ง
ขั้นตอนด้านล่างจะแนะนำคุณเกี่ยวกับการสร้างหน้าโปรไฟล์ผู้เขียนแบบกำหนดเองสำหรับไซต์ WordPress ของคุณ สิ่งนี้จะแสดงให้เห็นโดยใช้และไม่ใช้ปลั๊กอิน ในบทช่วยสอนนี้ เราจะติดตั้งและใช้ปลั๊กอิน WP User Manager คุณสามารถสร้างเพจที่กำหนดเองสำหรับบัญชีของคุณ ชื่อผู้ใช้ รหัสผ่าน และโปรไฟล์ของคุณด้วยปลั๊กอิน เราจะต้องเลือก URL ที่เป็นมิตรกับ SEO สำหรับหน้าโปรไฟล์ผู้เขียนในลิงก์ถาวร ขั้นตอนในการทำเช่นนี้มีดังนี้: ไปที่การตั้งค่า มีหน้า Permalink สำหรับหน้านี้
ปลั๊กอินนี้จะช่วยให้คุณสามารถป้อน ID ผู้ใช้ ชื่อผู้ใช้ หรือชื่อเล่นลงใน URL โดยการเลือกลักษณะที่ปรากฏ คุณสามารถเปลี่ยนรูปลักษณ์ของโปรไฟล์ของคุณได้ เพิ่มวิดเจ็ตแบบฟอร์มเข้าสู่ระบบ WPUM ลงในแถบด้านข้างเพื่อลิงก์ หากคุณเข้าสู่ระบบ คุณจะเห็นข้อมูลบัญชีของคุณเองในวิดเจ็ตแถบด้านข้าง โปรไฟล์ผู้เขียนสามารถพบได้โดยคลิกที่ชื่อผู้ใช้ หากคุณต้องการให้ผู้ใช้ลงชื่อสมัครใช้เว็บไซต์ของคุณ ลิงก์สำหรับดำเนินการดังกล่าวจะรวมอยู่ในแบบฟอร์ม นอกจากการสนับสนุนเทมเพลตที่กำหนดเองแล้ว ปลั๊กอินยังสนับสนุนการสร้างเทมเพลตของคุณเองภายในโฟลเดอร์ธีมของคุณ
การเปลี่ยนเส้นทาง 301 เป็นวิธีที่ยอดเยี่ยมในการทำให้หน้าผู้เขียนของคุณทันสมัยอยู่เสมอ หากคุณกำลังใช้ปลั๊กอิน อย่าลืมทำเครื่องหมายที่ช่องถัดจากการเปลี่ยนเส้นทางที่คุณต้องการใช้โดยอัตโนมัติ หากคุณไม่ต้องการดำเนินการนี้ คุณจะต้องอัปเดต ลิงก์หน้าผู้เขียน ด้วยตนเอง หากคุณกำลังใช้ไฟล์ a.htaccess คุณจะต้องรวมบรรทัดต่อไปนี้ในการกำหนดค่าเซิร์ฟเวอร์ของคุณ เปลี่ยนเส้นทาง 301 ไปยัง /author/. หากคุณกำลังใช้ปลั๊กอิน ให้ทำเครื่องหมายที่ช่องถัดจากการเปลี่ยนเส้นทางที่คุณต้องการใช้ ในการใช้ไฟล์ a.htaccess คุณต้องแก้ไขบรรทัดการกำหนดค่าต่อไปนี้ก่อน: ไปที่ 301 เพื่อกำหนดลิงก์ไปยัง /author/
ฉันจะเปลี่ยนผู้แต่งเริ่มต้นใน WordPress ได้อย่างไร
เมื่อสร้างบล็อกโพสต์หรือหน้า คุณจะได้รับข้อความให้เลือกผู้เขียนบล็อกจากบัญชี WordPress.com ที่คุณเข้าสู่ระบบ หากคุณต้องการเปลี่ยนผู้เขียนโพสต์หรือเพจ ให้ไปที่ส่วนการตั้งค่าขั้นสูง แล้วมองหาเมนูแบบเลื่อนลง "ผู้เขียน"
คุณสามารถมีผู้เขียนสองคนบน WordPress ได้ไหม?
การใช้ปลั๊กอิน Co-Authors Plus เป็นวิธีที่ง่ายที่สุดในการเพิ่มผู้เขียนหลายคนในโพสต์ WordPress ในภาพด้านล่าง คุณจะเห็นว่าปลั๊กอินอนุญาตให้คุณให้เครดิตผู้ใช้ที่ลงทะเบียนสำหรับเว็บไซต์ WordPress แล้ว

ฉันจะสร้างเทมเพลตหน้าใน WordPress ได้อย่างไร

ไปที่แผงการดูแลระบบ WordPress เทมเพลตหน้าแบบกำหนดเองใหม่จะอยู่ทางด้านขวา สร้างหน้าใหม่และระบุ Page Without Sidebar เป็นเทมเพลต เผยแพร่งานเมื่อเสร็จสิ้น
หน้า Landing Page ของบางเว็บไซต์มักจะแตกต่างจากส่วนที่เหลือของเว็บไซต์มาก การใช้เทมเพลตเพจที่กำหนดเองใน WordPress คุณสามารถออกแบบและจัดวางหน้าของคุณเองได้ ไม่ง่ายเหมือนการติดตั้งปลั๊กอิน ต้องใช้เวลาพอสมควร ในการอัปโหลดไฟล์ไปยังเว็บไซต์ WordPress คุณต้องติดตั้งโปรแกรม FTP บนคอมพิวเตอร์ของคุณ การคัดลอกเทมเพลตที่มีอยู่จะทำให้เราทำสิ่งต่างๆ ได้ง่ายขึ้น หน้า WordPress จะไม่แสดงหากไม่มีรหัสในไฟล์เทมเพลต กล่าวคือ เป็นพื้นฐานสำหรับเทมเพลตที่กำหนดเองของเรา เราจะพิจารณาสิ่งนั้น
จากนั้นคัดลอกเนื้อหาของ page.php ลงในไฟล์เทมเพลตที่กำหนดเอง เราจะลบส่วนหัวออกจากโค้ดเนื่องจากเทมเพลตที่กำหนดเองของเรามีอยู่แล้ว เมื่อคุณไปที่หน้าบนไซต์ของคุณด้วยเทมเพลตใหม่ คุณจะไม่เห็นหน้าว่างอีกต่อไป ด้วยเหตุนี้ เราจึงคิดแนวคิดของเราโดยใช้เทมเพลตหน้าธีม เทมเพลตของเพจแบบกำหนดเองเป็นตัวเลือกที่ยอดเยี่ยมเพราะเป็นเนื้อหาที่ไม่ซ้ำแบบใครซึ่งไม่ปรากฏที่อื่นบนเว็บไซต์ของคุณ ข้อผิดพลาดในเทมเพลตของเพจแบบกำหนดเองอาจทำให้ไซต์ของคุณเสียหาย ตราบใดที่คุณมีความรู้ด้านการเขียนโปรแกรมหรือ HTML คุณสามารถทำให้ WordPress ทำงานแทนคุณได้
ภายใต้แท็บรูปแบบ คุณสามารถเลือกเค้าโครงของเทมเพลตได้ หลังจากคลิกที่ลูกศรที่อยู่ถัดจากรายการดรอปดาวน์ประเภทเนื้อหา คุณสามารถเลือกรายการใดรายการหนึ่งต่อไปนี้: สไลด์ถูกปิดล้อม
งานนำเสนอ PowerPoint
ทำรายการประเภทเนื้อหาที่คุณต้องการรวมไว้ในแม่แบบ Keynote ของคุณ เลือกอย่างใดอย่างหนึ่งต่อไปนี้: คลิกลูกศรที่อยู่ถัดจากกล่องเนื้อหาเพื่อเลือกตัวเลือกใดตัวเลือกหนึ่งต่อไปนี้ บทความนี้มีหน้าเดียว
หน้าสามารถแบ่งออกเป็นหลายประเภท
สามารถเลือกจำนวนสไลด์ในเทมเพลตได้ เป็นไปได้ที่จะทำให้ตัวเลือกนี้ใช้ได้ เมื่อต้องการกำหนดจำนวนสไลด์ที่จะรวมไว้ในเทมเพลต ให้พิมพ์ตัวเลขในกล่อง สไลด์ ถ้าคุณไม่ต้องการใช้กล่องวันที่เริ่มต้นและวันที่สิ้นสุด คุณยังสามารถกำหนดช่วงวันที่สำหรับงานนำเสนอได้โดยคลิกลูกศรที่อยู่ถัดจากกล่องเหล่านั้น หากคุณต้องการรวมวิดีโอในเทมเพลต ให้คลิกที่ลูกศรถัดจากกล่อง รวมวิดีโอ แล้วเลือกว่าคุณต้องการรวมวิดีโอหรือไม่ คุณสามารถเลือกว่าจะรวมไฟล์เสียงในเทมเพลตโดยคลิกลูกศรที่อยู่ถัดจากกล่องรวมเสียงแล้วเลือกใช่ (ไม่บังคับ) เมื่อคลิกลูกศรถัดจากช่องรวมรูปภาพ คุณจะตัดสินใจได้ว่าต้องการรวมรูปภาพในเทมเพลตหรือไม่ ถ้าคุณต้องการรวมตารางในเทมเพลต ให้คลิกลูกศรที่อยู่ถัดจากกล่อง รวมตาราง แล้วเลือกตัวเลือกจากเมนูดรอปดาวน์ (ไม่บังคับ) โดยคลิกที่ปุ่มบันทึก คุณสามารถดำเนินการต่อได้
เทมเพลตหน้าผู้แต่ง
เทมเพลตหน้าผู้เขียน เป็นวิธีที่ยอดเยี่ยมในการแสดงผลงานของคุณและเชื่อมต่อกับผู้ที่มีแนวโน้มจะเป็นผู้อ่าน ซึ่งอาจรวมถึงข้อมูลเกี่ยวกับขั้นตอนการเขียน หนังสือเล่มโปรด และข้อมูลติดต่อของคุณ หน้าผู้แต่งที่ออกแบบมาอย่างดีสามารถช่วยให้คุณโดดเด่นและดึงดูดผู้อ่านรายใหม่ๆ
หน้าผู้แต่ง WordPress Php
หน้า ผู้เขียน WordPress เป็นหน้าที่สร้างโดยอัตโนมัติโดย WordPress และแสดงรายการโพสต์ทั้งหมดที่ผู้เขียนเขียน นอกจากนี้ยังรวมถึงชีวประวัติของผู้เขียนและข้อมูลการติดต่อ
ถ้าบล็อกของคุณมีผู้แต่งมากกว่าหนึ่งคน คุณอาจต้องการคิดเพิ่ม เมื่อคุณมีหน้าผู้เขียนโดยเฉพาะ คุณสามารถทำให้เว็บไซต์ของคุณโดดเด่นโดยให้พื้นที่แก่ผู้เขียนแต่ละคน การเพิ่มหน้าสำหรับผู้ร่วมให้ข้อมูลแต่ละรายไม่เพียงแต่เพิ่มข้อมูลเกี่ยวกับผู้เขียนแต่ละคนในบล็อกของคุณ แต่ยังช่วยขยายการเข้าถึงของคุณด้วย ขณะนี้ คุณสามารถสร้าง หน้าผู้แต่งแยกกัน สำหรับผู้แต่งแต่ละคน ซึ่งช่วยให้ผู้ร่วมให้ข้อมูลของคุณทำเช่นนั้นได้ หากผู้เขียนไม่มีไฟล์เทมเพลตเฉพาะ ไฟล์เทมเพลต author.php ก็เพียงพอแล้ว คุณสามารถปรับแต่งพื้นหลัง ฟอนต์ และองค์ประกอบการออกแบบอื่นๆ ได้ด้วยการเรียนรู้ HTML
วิธีแก้ไขหน้าผู้แต่งใน WordPress
ในการแก้ไขหน้าผู้เขียนใน WordPress คุณจะต้องลงชื่อเข้าใช้บัญชี WordPress ของคุณก่อน เมื่อคุณเข้าสู่ระบบแล้ว คุณจะต้องคลิกที่แท็บ "ผู้ใช้" ในแถบด้านข้างทางซ้ายมือ จากนั้นคุณจะต้องคลิกที่ลิงก์ "โปรไฟล์ของคุณ" ในหน้าถัดไป คุณจะเห็นตัวเลือกต่างๆ ที่คุณสามารถแก้ไขได้ในหน้าผู้เขียนของคุณ ตัวเลือกเหล่านี้รวมถึงชื่อของคุณ ข้อมูลติดต่อ ชีวประวัติ และอื่นๆ เมื่อคุณได้ทำการเปลี่ยนแปลงที่ต้องการในหน้าผู้เขียนแล้ว อย่าลืมคลิกปุ่ม “อัปเดตโปรไฟล์” ที่ด้านล่างของหน้า
หน้าผู้เขียน WordPress สามารถปรับแต่งได้หลากหลายวิธี คุณสามารถใช้เทมเพลตเก็บถาวรหรือปลั๊กอินจากบุคคลที่สามเพื่อทำสิ่งนี้ให้สำเร็จ ปลั๊กอิน Ultimate Member มีคุณสมบัติที่ยอดเยี่ยมหลายประการสำหรับการจัดการผู้ใช้ เช่น หน้าโปรไฟล์ผู้ใช้ เมื่อคุณคลิกลิงก์ผู้เขียนใดๆ ในบล็อกของคุณ หน้าเหล่านี้จะนำคุณไปยังเว็บไซต์ของผู้เขียน ซึ่งคุณจะพบข้อมูลเพิ่มเติมเกี่ยวกับผู้เขียนคนนั้น คุณสามารถสร้างหน้าของผู้เขียนใน WordPress ได้อย่างง่ายดายโดยใช้คุณสมบัติการสร้างเทมเพลตที่เก็บถาวรในตัวของ Jupiter X หากคุณมีผู้เขียนรับเชิญจำนวนมากและต้องการจัดระเบียบไดเรกทอรีของสมาชิก วิธีนี้อาจเหมาะสม ในธีมลูกของคุณ คุณสามารถปรับแต่งหน้าโปรไฟล์ได้นอกเหนือจากการปรับแต่งเทมเพลต Ultimate Member หลังจากที่ฉันเพิ่มเทมเพลตแล้ว ฉันจะแทรกองค์ประกอบโพสต์ลงในหน้า
ในฐานะผู้เขียน นี่เป็นรายการสุดท้ายของฉัน ตัวเลือกเดียวที่เหลืออยู่คือการเปลี่ยนเส้นทางหน้าผู้เขียนไปยังหน้าที่ออกแบบเอง หากต้องการค้นหาหน้าผู้เขียน ให้ไปที่ผู้ใช้ WordPress และป้อนชื่อผู้เขียน มีหลายวิธีในการสร้างหน้าของผู้เขียนที่กำหนดเอง
