Cum să creezi o pagină de autor pe WordPress
Publicat: 2022-10-22Crearea unei pagini de autor pe WordPress este o modalitate excelentă de a-ți promova munca și de a-ți construi marca. Prin crearea unei pagini dedicate autorilor dvs., puteți controla modul în care sunt afișate informațiile autorului dvs. și puteți face mai ușor pentru cititori să vă găsească lucrarea. Există câteva moduri diferite de a crea o pagină a autorului pe WordPress. Puteți utiliza un plugin precum Creatorul de profil de autor sau puteți crea un șablon de pagină personalizat. Dacă doriți să creați un șablon de pagină personalizat, va trebui să editați codul temei dvs. WordPress. Dacă nu vă simțiți confortabil să editați codul, puteți angaja un dezvoltator care să vă ajute. După ce ați configurat șablonul de pagină al autorului, puteți începe să adăugați conținut la acesta. Includeți o biografie a autorului, linkuri către profilurile dvs. de pe rețelele sociale și o listă cu lucrările dvs. publicate. De asemenea, puteți adăuga un formular de contact, astfel încât cititorii să vă poată contacta. Crearea unei pagini de autor pe WordPress este o modalitate excelentă de a-ți promova munca și de a-ți construi marca.
Dacă aveți un site web cu mai mulți autori, ar fi avantajos să aveți un șablon de autor. Pe lângă faptul că oferă mai multe informații despre un scriitor, șabloanele fac mai ușor pentru vizitatori să găsească articole suplimentare pe care le-a scris autorul. Eticheta_author_posts_link poate fi folosită oriunde în interiorul buclei pentru a adăuga un link către pagina unui autor. Puteți enumera autorii site-ului dvs. utilizând eticheta WordPress_list_authors. Utilizarea șablonului Twenty Ten author.php este o modalitate excelentă de a începe să înveți cum funcționează. Într-o secundă, vom revizui partea principală a acestui șablon (adică totul între <div id=content” rol=”main”>). Drept urmare, am ales Twenty Eleven ca temă pentru acest articol.
Funcția twentyeleven_content_nav este inclusă în șablonul de funcții ale temei Twenty Eleven (functions.php). Dacă treceți parameternav-mai sus, apare navigarea de sus, în timp ce navigarea de jos apare sub parameternav-dedesubt. Funcția get_the_author este din nou folosită, de data aceasta pentru a afișa numele autorului în titlul bio, iar funcția get_avatar este din nou folosită pentru a afișa Gravatarul utilizatorului. Pentru a afișa informațiile biografice ale autorului, utilizați un șablon de bază de autor , care afișează gravatarul autorului pe o parte și biografia autorului pe de altă parte. CSS poate fi folosit pentru a adăuga ceva condiment la asta. Puteți, de exemplu, să puneți o casetă de informații pe cealaltă parte a paginii pentru a afișa informațiile de contact ale utilizatorului (e-mail, Google Talk etc.), iar o altă secțiune ar putea afișa numele complet al utilizatorului și adresa site-ului web.
Odată ce v-ați obișnuit cu el, este destul de simplu să modificați șablonul. Dacă faceți câteva modificări acestui cod, puteți face ca pagina autorului să arate complet diferit de arhivele categoriilor. Pe propriul meu blog, am enumerat pur și simplu titlurile postărilor și data la care a fost publicată, mai degrabă decât textul integral al postării. Face căutarea postărilor de autor mult mai ușoară.
Cum creez o pagină de autor personalizată în WordPress?
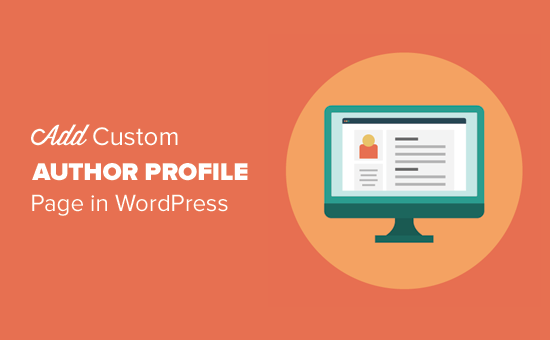
Pe Aspect, veți găsi informații despre Aspect. Adăugați un widget Formular de conectare [WPUM] în bara laterală. Acum puteți vizualiza profilul autorului pe site-ul dvs. făcând clic pe butonul „ Vedeți profilul autorului ”. Veți putea vedea informațiile despre contul dvs. în widget-ul din bara laterală dacă sunteți un utilizator conectat. Când faceți clic pe numele dvs. de utilizator, acesta vă va duce la profilul de autor.
Pașii de mai jos vă vor ghida prin crearea unei pagini personalizate de profil de autor pentru site-ul dvs. WordPress. Acest lucru va fi demonstrat folosind și fără utilizarea unui plugin. În acest tutorial, vom instala și vom folosi pluginul WP User Manager. Puteți crea pagini personalizate pentru contul dvs., numele de utilizator, parola și profilul dvs. cu pluginul. Va trebui să alegem URL-uri prietenoase cu SEO pentru paginile de profil ale autorului pe permalink-uri. Procedura pentru a face acest lucru este următoarea: Navigați la Setări. Există o pagină Permalink pentru această pagină.
Acest plugin vă va permite să introduceți ID-ul utilizatorului, numele de utilizator sau porecla în adresa URL. Selectând Aspect, puteți modifica aspectul profilului dvs. Adăugați widgetul Formular de autentificare WPUM într-o bară laterală pentru a face legătura cu acesta. Dacă sunteți autentificat, veți vedea informațiile despre contul dvs. în widget-ul din bara laterală. Profilul autorului poate fi găsit făcând clic pe numele de utilizator. Dacă doriți ca utilizatorii să se înscrie pentru site-ul dvs., un link pentru a face acest lucru va fi inclus în formular. Pe lângă suportul pentru șabloane personalizate, pluginul acceptă crearea propriilor șabloane în folderul dvs. de teme.
Redirecționarea 301 este o modalitate excelentă de a vă menține paginile de autor la zi. Dacă utilizați un plugin, asigurați-vă că bifați caseta de lângă redirecționarea pe care doriți să o utilizați automat. Dacă nu doriți să faceți acest lucru, va trebui să actualizați manual linkul către pagina autorului . Dacă utilizați un fișier.htaccess, va trebui să includeți următoarea linie în configurația serverului dvs. Redirecționează 301 către /autor/. Dacă utilizați un plugin, bifați caseta de lângă redirecționarea pe care doriți să o utilizați. Pentru a utiliza un fișier.htaccess, trebuie mai întâi să modificați următoarea linie de configurare: Navigați la 301 pentru a direcționa linkul către /author/.
Cum schimb autorul implicit în WordPress?
Când creați o postare de blog sau o pagină, vi se va solicita să alegeți autorul blogului dvs. din contul WordPress.com la care sunteți conectat. Dacă doriți să schimbați autorul unei postări sau al unei pagini, accesați secțiunea Setări avansate și căutați meniul derulant „Autor”.
Puteți avea doi autori pe WordPress?
Utilizarea pluginului Co-Authors Plus este cea mai simplă modalitate de a adăuga mai mulți autori la o postare WordPress. În imaginea de mai jos, puteți vedea că pluginul vă permite să creditați orice utilizator care s-a înregistrat deja pentru un site WordPress.

Cum creez un șablon de pagină în WordPress?

Navigați la panoul de administrare WordPress. Noul șablon de pagină personalizată poate fi găsit în partea dreaptă. Creați o pagină nouă și specificați Pagina fără bară laterală ca șablon. Publicați lucrarea odată ce aceasta a fost finalizată.
Pagina de destinație a unor site-uri web este de obicei mult diferită de restul site-ului. Folosind un șablon de pagină personalizat în WordPress, vă puteți proiecta și aranja propriile pagini. Acest lucru nu este la fel de simplu ca instalarea unui plugin; este nevoie de ceva timp practic. Pentru a încărca fișiere pe site-ul dvs. WordPress, trebuie să aveți un program FTP instalat pe computer. Copiind șablonul existent, vom putea să ne ușurăm lucrurile. Pagina WordPress nu se va afișa dacă nu există cod în fișierul șablon. Cu alte cuvinte, ca bază pentru șablonul nostru personalizat, ne vom uita la asta.
Apoi, copiați conținutul page.php într-un fișier șablon personalizat. Vom elimina secțiunea antet din cod, deoarece șablonul nostru personalizat are deja unul. Când accesați o pagină de pe site-ul dvs. cu noul șablon, nu veți mai vedea o pagină goală. Ca rezultat, am venit cu conceptul nostru folosind șablonul de pagină cu tema. Un șablon de pagină personalizată este o alegere excelentă, deoarece este o bucată de conținut unică, care nu apare nicăieri altundeva pe site-ul dvs. Erorile dintr-un șablon de pagină personalizată vă pot distruge site-ul. Atâta timp cât aveți cunoștințe de programare sau HTML, puteți face WordPress să funcționeze pentru dvs.
Sub fila Format, puteți selecta aspectul șablonului. După ce faceți clic pe săgeata de lângă lista drop-down Tip de conținut, puteți selecta oricare dintre următoarele: Diapozitivele sunt incluse.
Prezentări PowerPoint
Faceți o listă cu tipurile de conținut pe care doriți să le includeți în șablonul Keynote. Selectați una dintre următoarele: Faceți clic pe săgeata de lângă caseta Conținut pentru a selecta una dintre următoarele opțiuni. Acest articol are o singură pagină.
Paginile pot fi clasificate în mai multe categorii.
Numărul de diapozitive din șablon poate fi ales. Este posibil să faceți disponibilă această opțiune. Pentru a determina câte diapozitive vor fi incluse în șablon, tastați un număr în caseta Slides. Dacă nu doriți să utilizați casetele Data de începere și Data de încheiere, puteți seta și un interval de date pentru prezentare făcând clic pe săgeata de lângă aceste casete. Dacă doriți să includeți un videoclip în șablon, faceți clic pe săgeata de lângă caseta Include video și alegeți dacă doriți să fie inclus. Puteți alege dacă să includeți un fișier audio în șablon făcând clic pe săgeata de lângă caseta Include audio și apoi selectând Da. (Opțional) Făcând clic pe săgeata de lângă caseta Include imagini, puteți decide dacă includeți imagini în șablon. Dacă doriți să includeți tabele în șablon, faceți clic pe săgeata de lângă caseta Includeți tabele și selectați opțiunea din meniul derulant. (Opțional) Făcând clic pe butonul Salvare, puteți continua.
Șablon de pagină de autor
Un șablon de pagină de autor este o modalitate excelentă de a vă prezenta munca și de a intra în legătură cu potențialii cititori. Poate include informații despre procesul de scriere, cărțile preferate și informațiile de contact. O pagină de autor bine concepută vă poate ajuta să vă evidențiați din mulțime și să atrageți noi cititori.
Pagina de autor WordPress PHP
O pagină de autor WordPress este o pagină care este generată automat de WordPress și afișează o listă cu toate postările pe care le-a scris un autor. Include, de asemenea, biografia și informațiile de contact ale autorului.
Dacă blogul dvs. are mai mult de un autor, poate doriți să vă gândiți să adăugați mai mulți. Când aveți o pagină de autor dedicată, puteți face site-ul dvs. să iasă în evidență oferind fiecărui autor propriul spațiu. Adăugarea de pagini pentru fiecare colaborator nu numai că va adăuga informații despre fiecare autor pe blogul dvs., dar vă va ajuta și la extinderea acoperirii. Acum puteți crea o pagină de autor separată pentru fiecare autor, permițând colaboratorilor dvs. să facă acest lucru. Dacă un autor nu are un fișier șablon specific, fișierele șablon author.php vor fi suficiente. Puteți personaliza fundalurile, fonturile și alte elemente de design învățând HTML.
Cum să editați pagina de autor în WordPress
Pentru a edita pagina de autor în WordPress, va trebui mai întâi să vă conectați la contul dvs. WordPress. După ce v-ați autentificat, va trebui să faceți clic pe fila „Utilizatori” din bara laterală din stânga. De acolo, va trebui să faceți clic pe linkul „Profilul dvs.”. Pe pagina următoare, veți vedea o varietate de opțiuni pe care le puteți edita pe pagina de autor. Aceste opțiuni includ numele dvs., informațiile de contact, biografia și multe altele. După ce ați făcut modificările dorite în pagina de autor, asigurați-vă că faceți clic pe butonul „Actualizați profilul” din partea de jos a paginii.
Pagina unui autor WordPress poate fi personalizată într-o varietate de moduri. Puteți utiliza un șablon de arhivă sau un plugin de la o terță parte pentru a realiza acest lucru. Pluginul Ultimate Member include câteva funcții excelente pentru gestionarea utilizatorilor, cum ar fi paginile Profilul utilizatorului. Când faceți clic pe orice link de autor din blogul dvs., aceste pagini vă vor duce la site-ul web al autorului unde veți găsi mai multe informații despre autorul respectiv. Puteți crea cu ușurință o pagină de autor în WordPress utilizând caracteristica încorporată de modelare a arhivei personalizate din Jupiter X. Dacă aveți o mulțime de autori invitați și doriți să vă organizați directorul membrilor, această abordare ar putea fi potrivită. În tema copilului dvs., puteți personaliza paginile de profil pe lângă personalizarea șabloanelor Ultimate Member. După ce am adăugat șablonul, voi insera un element Postări în pagină.
Ca autor, aceasta este ultima mea intrare. Singura opțiune rămasă este redirecționarea paginii autorilor către o pagină personalizată. Pentru a găsi pagina autorului, accesați WordPress Users și introduceți numele autorului. Există mai multe alte moduri de a crea o pagină personalizată a autorului.
