如何在 WordPress 上創建作者頁面
已發表: 2022-10-22在 WordPress 上創建作者頁面是宣傳您的作品和建立品牌的好方法。 通過為您的作者創建一個專用頁面,您可以控製作者信息的顯示方式,並使讀者可以輕鬆找到您的作品。 有幾種不同的方法可以在 WordPress 上創建作者頁面。 您可以使用 Author Profile Builder 之類的插件,也可以創建自定義頁面模板。 如果要創建自定義頁面模板,則需要編輯 WordPress 主題的代碼。 如果您不習慣編輯代碼,您可以聘請開發人員來幫助您。 設置好作者的頁面模板後,您就可以開始向其中添加內容了。 包括作者簡介、指向您的社交媒體資料的鏈接以及您已發表作品的列表。 您還可以添加聯繫表格,以便讀者與您取得聯繫。 在 WordPress 上建立作者頁面是宣傳您的作品和建立您的品牌的好方法。
如果您有一個多作者網站,那麼擁有一個作者模板將是有利的。 除了提供有關作者的更多信息外,模板還使訪問者更容易找到作者撰寫的其他文章。 The_author_posts_link 標記可用於循環內的任何位置,以添加指向作者頁面的鏈接。 您可以使用 WordPress_list_authors 標籤列出您網站的作者。 使用 20 author.php 模板是開始學習其工作原理的絕佳方式。 稍後,我們將回顧這個模板的主要部分(即 <div id=content” role=”main”> 之間的所有內容)。 因此,我選擇了 21 點作為本文的主題。
二十一主題函數模板 (functions.php) 中包含二十一_內容導航函數。 如果您傳遞parameternav-above,則會出現頂部導航,而底部導航會出現在parameternav-below 下方。 再次使用 get_the_author 函數,這次在 bio 標題中顯示作者姓名,再次使用 get_avatar 函數顯示用戶的 Gravatar。 要顯示作者的傳記信息,請使用基本的作者模板,該模板的一側顯示作者的頭像,另一側顯示作者的簡歷。 CSS 可用於為此添加一些趣味。 例如,您可以在頁面的另一側放置一個信息框來顯示用戶的聯繫信息(電子郵件、Google Talk 等),而另一個部分可以顯示用戶的全名和網站地址。
一旦你習慣了它,修改模板就相當簡單了。 如果您對此代碼進行一些更改,您可以使作者頁面看起來與類別檔案完全不同。 在我自己的博客上,我只是列出了帖子標題和發布日期,而不是帖子的全文。 它使搜索作者帖子變得更加容易。
如何在 WordPress 中創建自定義作者頁面?
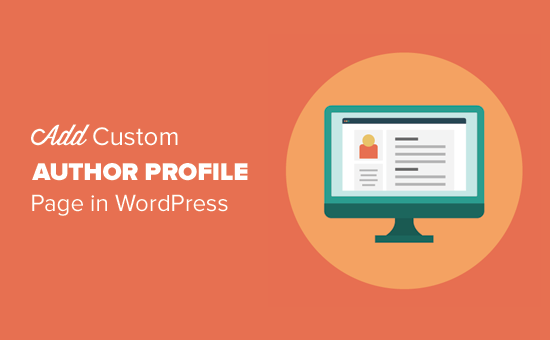
在外觀上,您會找到有關外觀的信息。 將 [WPUM] 登錄表單小部件添加到側邊欄。 您現在可以通過單擊“查看作者簡介”按鈕在您的網站上查看作者簡介。 如果您是登錄用戶,您將能夠在側邊欄小部件中看到您自己的帳戶信息。 當您單擊您的用戶名時,它將帶您進入作者個人資料。
以下步驟將引導您完成為您的 WordPress 網站創建自定義作者個人資料頁面。 這將使用和不使用插件進行演示。 在本教程中,我們將安裝和使用 WP User Manager 插件。 您可以使用插件為您的帳戶、用戶名、密碼和個人資料創建自定義頁面。 我們需要為永久鏈接上的作者個人資料頁面選擇對 SEO 友好的 URL。 執行此操作的過程如下: 導航到設置。 此頁面有一個永久鏈接頁面。
該插件將允許您在 URL 中輸入用戶的 ID、用戶名或暱稱。 通過選擇外觀,您可以更改個人資料的外觀。 將 WPUM 登錄表單小部件添加到側邊欄以鏈接到它。 如果您已登錄,您將在側邊欄小部件中看到您自己的帳戶信息。 作者簡介可以通過點擊用戶名找到。 如果您希望用戶註冊您的網站,表單中將包含一個這樣做的鏈接。 除了自定義模板支持外,該插件還支持在您的主題文件夾中創建您自己的模板。
301 重定向是讓您的作者頁面保持最新的好方法。 如果您使用的是插件,請確保選中要自動使用的重定向旁邊的框。 如果您不想這樣做,則需要手動更新作者頁面鏈接。 如果您使用的是 a.htaccess 文件,則需要在服務器配置中包含以下行。 將 301 重定向到 /author/。 如果您使用的是插件,請選中您要使用的重定向旁邊的框。 要使用.htaccess 文件,您必須首先修改以下配置行:導航到301 以將鏈接指向/author/。
如何更改 WordPress 中的默認作者?
創建博客文章或頁面時,系統會提示您從您登錄的 WordPress.com 帳戶中選擇博客作者。 如果您想更改帖子或頁面的作者,請轉到“高級設置”部分並查找“作者”下拉菜單。
您可以在 WordPress 上擁有兩個作者嗎?
使用 Co-Authors Plus 插件是將多個作者添加到 WordPress 帖子的最簡單方法。 在下圖中,您可以看到該插件允許您記入任何已經註冊 WordPress 網站的用戶。

如何在 WordPress 中創建頁面模板?

導航到 WordPress 管理面板。 新的自定義頁面模板可以在右側找到。 創建一個新頁面並指定沒有側邊欄的頁面作為模板。 完成後發布作品。
某些網站的登錄頁面通常與網站的其他部分大不相同。 使用 WordPress 中的自定義頁面模板,您可以設計和佈局自己的頁面。 這不像安裝插件那麼簡單; 這需要一些動手時間。 為了將文件上傳到您的 WordPress 網站,您必須在計算機上安裝 FTP 程序。 通過複製現有的模板,我們將能夠讓事情變得更輕鬆。 如果模板文件中沒有代碼,則不會顯示 WordPress 頁面。 換句話說,作為我們自定義模板的基礎,我們將看看它。
然後,將 page.php 的內容複製到自定義模板文件中。 我們將從代碼中刪除標題部分,因為我們的自定義模板已經有一個。 當您使用新模板訪問站點上的頁面時,您將不再看到空白頁面。 因此,我們提出了使用主題頁面模板的概念。 自定義頁面模板是一個很好的選擇,因為它是獨一無二的內容,不會出現在您網站的其他任何地方。 自定義頁面模板中的錯誤可能會破壞您的網站。 只要您有編程或 HTML 知識,就可以讓 WordPress 為您工作。
在格式選項卡下,您可以選擇模板的佈局。 單擊“內容類型”下拉列表旁邊的箭頭後,您可以選擇以下任何一項: 幻燈片已包含在內。
PowerPoint演示文稿
列出要包含在 Keynote 模板中的內容類型。 選擇以下選項之一: 單擊內容框旁邊的箭頭以選擇以下選項之一。 這篇文章只有一頁。
頁面可以分為幾個類別。
可以選擇模板中的幻燈片數量。 可以使此選項可用。 要確定模板中將包含多少張幻燈片,請在“幻燈片”框中鍵入一個數字。 如果您不想使用“開始日期”和“結束日期”框,還可以通過單擊這些框旁邊的箭頭來設置演示文稿的日期範圍。 如果要在模板中包含視頻,請單擊“包含視頻”框旁邊的箭頭,然後選擇是否要包含它。 您可以通過單擊“包含音頻”框旁邊的箭頭,然後選擇“是”來選擇是否在模板中包含音頻文件。 (可選)通過單擊包含圖像框旁邊的箭頭,您可以決定是否在模板中包含圖像。 如果要在模板中包含表格,請單擊“包含表格”框旁邊的箭頭,然後從下拉菜單中選擇該選項。 (可選)通過單擊“保存”按鈕,您可以繼續。
作者頁面模板
作者頁面模板是展示您的作品並與潛在讀者聯繫的好方法。 它可以包括有關您的寫作過程、您最喜歡的書籍和您的聯繫信息的信息。 精心設計的作者頁面可以幫助您脫穎而出並吸引新讀者。
WordPress 作者頁面 Php
WordPress 作者頁面是由 WordPress 自動生成的頁面,並顯示作者撰寫的所有帖子的列表。 它還包括作者的簡歷和聯繫信息。
如果您的博客有不止一位作者,您可能需要考慮添加更多作者。 當您有一個專門的作者頁面時,您可以通過為每個作者提供自己的空間來使您的網站脫穎而出。 為每個貢獻者添加頁面不僅可以將有關每個作者的信息添加到您的博客,而且還有助於擴大您的影響範圍。 您現在可以為每個作者創建一個單獨的作者頁面,允許您的貢獻者這樣做。 如果作者沒有特定的模板文件,則 author.php 模板文件就足夠了。 您可以通過學習 HTML 來自定義背景、字體和其他設計元素。
如何在 WordPress 中編輯作者頁面
為了在 WordPress 中編輯您的作者頁面,您需要先登錄到您的 WordPress 帳戶。 登錄後,您需要單擊左側邊欄中的“用戶”選項卡。 從那裡,您需要單擊“您的個人資料”鏈接。 在下一頁上,您將看到可以在作者頁面上編輯的各種選項。 這些選項包括您的姓名、聯繫信息、傳記等。 對作者頁面進行所需的更改後,請務必單擊頁面底部的“更新個人資料”按鈕。
可以通過多種方式自定義 WordPress 作者的頁面。 您可以使用來自第三方的存檔模板或插件來完成此操作。 Ultimate Member 插件包括幾個用於用戶管理的強大功能,例如用戶個人資料頁面。 當您單擊博客中的任何作者鏈接時,這些頁面會將您帶到作者的網站,在那裡您可以找到有關該作者的更多信息。 您可以使用 Jupiter X 的內置自定義存檔模板功能在 WordPress 中輕鬆創建作者頁面。如果您有很多來賓作者並且想要組織您的成員目錄,這種方法可能是一個不錯的選擇。 在您的子主題中,除了自定義 Ultimate Member 模板之外,您還可以自定義個人資料頁面。 添加模板後,我將在頁面中插入一個 Posts 元素。
作為作者,這是我最後的作品。 剩下的唯一選擇是將作者頁面重定向到定制設計的頁面。 要查找作者頁面,請轉到 WordPress 用戶並輸入作者姓名。 還有其他幾種方法可以創建自定義作者頁面。
