WordPress テーマのテキストを変更する方法
公開: 2022-10-21WordPress テーマのテキストを変更したい場合、いくつかのオプションがあります。 ソース コードでテキストを直接編集するか、プラグインを使用してテキストを変更することができます。 1 つの単語やフレーズなど、テキストに小さな変更を加えたい場合は、ソース コードでテキストを直接編集できます。 これを行うには、WordPress テーマのソース コードにアクセスする必要があります。 これを行うには、WordPress 管理パネルの [外観] > [エディター] ページに移動します。 エディターに入ったら、変更するテキストを見つけて直接編集できます。 エディターを終了する前に、必ず変更を保存してください。 フォントの変更やテキストの追加など、テキストに大幅な変更を加えたい場合は、プラグインを使用する必要があります。 WordPress テーマのテキストを変更できるプラグインは多数あります。 最も人気のあるプラグインの 1 つは、高度なカスタム フィールドと呼ばれます。 このプラグインを使用すると、WordPress の投稿やページにカスタム フィールドを追加できます。 これらのカスタム フィールドを使用して、テーマのテキストを変更できます。 別の人気のあるプラグインは WPML と呼ばれます。 このプラグインを使用すると、 WordPress サイトを複数の言語に翻訳できます。 その後、WPML を使用して各言語のテーマのテキストを変更できます。 プラグインをインストールしたら、プラグインの設定ページに移動して、WordPress テーマのテキストを編集できます。 ここから、必要な変更を行い、変更を保存できます。
WordPress ホームページのテキストを変更するにはどうすればよいですか?
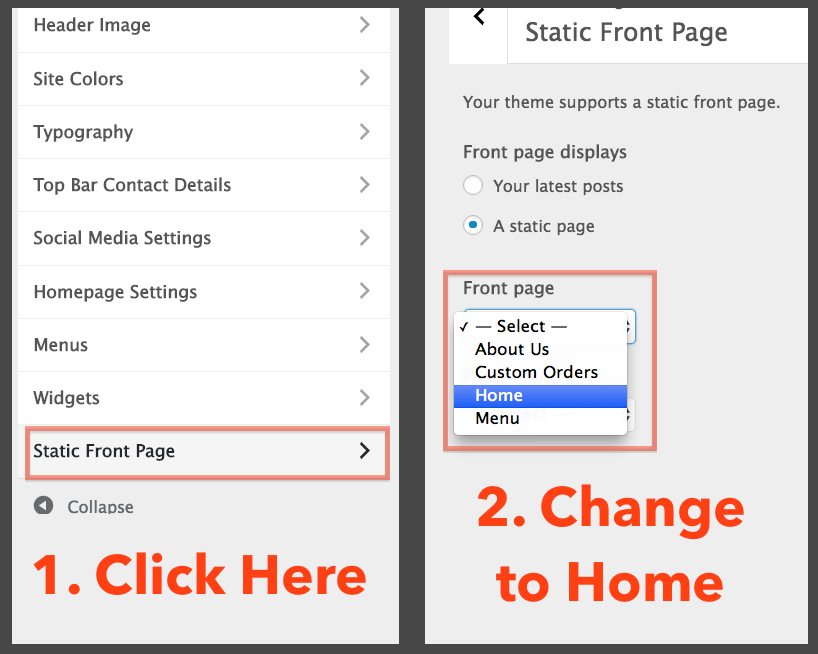
WordPress ホームページのテキストを変更するには、テーマのホームページ テンプレート ファイルを編集する必要があります。 これは、WordPress ダッシュボードから [外観] > [エディター] に移動して行うことができます。 エディターでは、右側にファイルのリストが表示されます。 ホームページ テンプレート ファイルを見つけてクリックし、エディターで開きます。 変更が完了したら、[ファイルの更新] ボタンをクリックして変更を保存します。
ユーザーが何かを表示するには、まず Web サイトにアクセスする必要があります。 今日の世界では、ホームページの平均的な注意持続時間は 8.25 秒にまで低下しているため、ホームページがユーザーの注意を引くようにしてください。 このチュートリアルでは、 WordPress ホームページを変更する手順について説明します。 WordPress の初心者の方は、「初心者向けホームページの編集」セクションに進んで、ホームページをカスタマイズおよび編集する方法を学んでください。 ページのコンテンツを編集するには、[ページ] に移動して your_page に移動します。 WP_content/themes/your_theme/index.php の下の WordPress サイトの WordPress インストール セクションにあるので、ここで index.php を編集します。 左上隅にある青いアイコンをクリックすると、WordPress はページの編集オプションのリストを表示します。
ページにさらにブロックを追加するには、アイコンをクリックします。ページにブロックを残したまま、ブロックを編集できます。 それらを削除するには、矢印キーをクリックします。 [編集] をクリックすると、テキスト、メディア、グラフィック、ウィジェットなどを追加できるホームページが表示されます。 WordPress プラグインである Elementor プラグインには、追加機能が含まれています。 Elementor エディターでは、ドラッグ アンド ドロップするだけで、信じられないほどの編集変更を簡単に行うことができます。 ニーズに合ったシンプルな Web サイトを作成する場合は、Elementor に適したテーマを選択する必要があります。 この例では、デフォルトのテンプレートが表示されます。前述のように、編集するファイル (この例で行ったように) は、テーマのルート フォルダーにある singular.php になります。 テンプレートを選択するには、ページ属性に移動します。 これにより、テーマ作成者が作成したテンプレートに応じて、さまざまな方法でホームページを表示できるようになります。
WordPress テーマを変更するにはどうすればよいですか?

はい、WordPress テーマをカスタマイズできます。 WordPress ダッシュボードに移動し、[外観]、[テーマ] の順に選択すると、テーマがインストールされたページがダッシュボードに表示されます。 カスタマイズオプションからテーマを選択することで、必要に応じてテーマをカスタマイズできます。
Web サイトのテーマは、通常の要素の大部分には影響しません。 メニューとウィジェット領域の変更が必要になる場合がありますが、その過程で機能が失われることはありません。 プラグインやコア WordPress ソフトウェアではなく、テーマ固有の機能を使用すると、それらの機能が失われる可能性が高くなります。 WordPress.org で新しいテーマをダウンロードしてインストールする必要があります。 プレミアム テーマまたは ZIP ファイルを購入した場合は、[テーマのアップロード] ボタンをクリックして ZIP ファイルをアップロードできます。 2 番目のステップは、WordPress カスタマイザーを使用して新しいテーマを承認することです。 サイトを構成した後、カスタマイザーを介してサイトのライブ プレビューを受け取ります。

カスタマイザーのメニューとウィジェットのオプションを使用して、発生する可能性のある問題を解決できます。 新しいテーマの外観が気に入ったら、[アクティブ化] ボタンをクリックするだけです。 あとは物語の結末です。 WordPress テーマの変更についてさらに質問がある場合は、コメントを残してください。できる限りサポートさせていただきます。
更新する前に WordPress テーマのカスタマイズをバックアップする
テーマをカスタマイズした場合は、更新する前にカスタマイズをバックアップすることをお勧めします。 外観に移動 バックアップ ファイルを選択したら、[インストール]、[更新] の順にクリックして、テーマを更新します。
子テーマを使用している場合は、[外観] に移動し、使用する子テーマをクリックします。 「今すぐ更新」をクリックすると、テーマの更新を適用できます。
テーマのフォントを変更するにはどうすればよいですか?
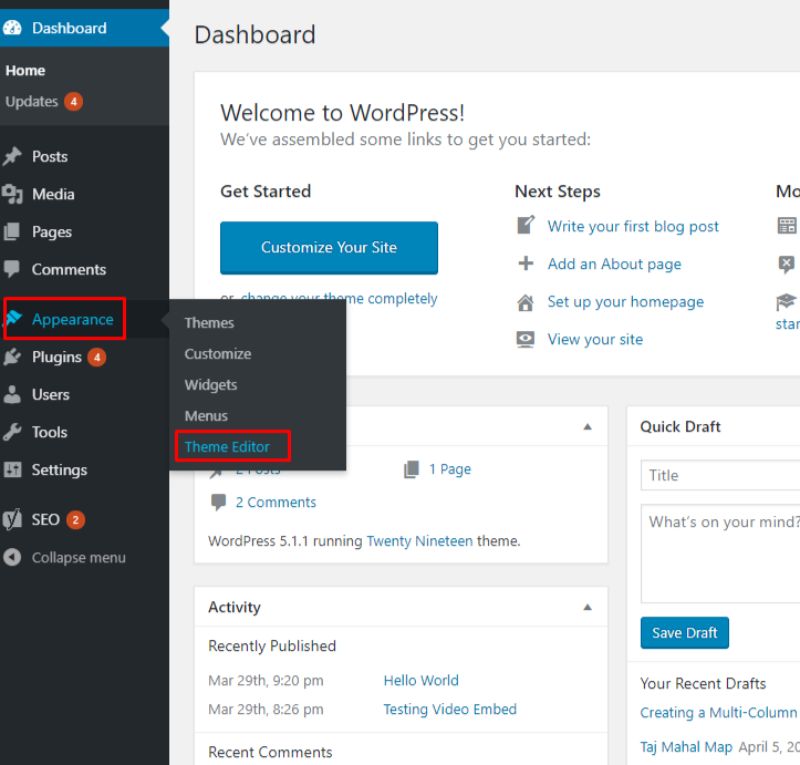
ページのフォントを変更するには、Excel の [フォント] ボタンまたは Word の [デザイン] タブをクリックします。 現在のテーマのトップ フォントを見つけるには、右上隅にあるアイコンを探します。 [フォントのカスタマイズ] を選択すると、独自のフォントを作成できます。 見出しのフォントと本文のフォント ボックスは、[Create New Theme Fonts] ボックスに移動して選択できます。
ギリシャ文字またはキリル文字を追加する場合は、Google フォントを確認してください。 フォントを表示するには、テキストの横またはテキストの代わりにランダムな単語を入力します。 標準的な方法または @import は、フォントをテーマに埋め込む最も一般的な方法です。 テーマ フォルダーで、FTP クライアントを使用してアクセスします。 ../wp-content/themes/theme_name.html に移動し、header.html ファイルをダウンロードして、タイトルの終了タグの下にフォント リンクを貼り付けます。 ファイルを開くには、テキスト エディタを使用して、フォント ファミリ属性を持つ行を探します。 この行を置き換えると、すべての見出しのフォントが変更されます。
適切なフォントを選択することは、プロフェッショナルな Web サイトを作成する上で重要な部分です。 利用可能なオプションが多すぎるため、適切なフォントを見つけるのが難しい場合があります。 テーマの CSS スタイル シートを使用して、Web サイトのさまざまなセクションのフォントを変更できます。 [外観] タブの [エディター] をクリックすると、テーマの CSS スタイル シートが表示されます。 テーマのフォントは、ページの下部にあります。 フォント サイズ、色、およびその他の特性を割り当てる最初の手順は、それらを選択することです。 変更したいフォントの色が決まったら、WordPress ダッシュボードにログインします。インターフェイスの左側にある [カスタマイズ] ボタンをクリックすると、カスタマイズできます。 上部のタブ「サイト タイトル」に移動して、Web サイトのタイトルとロゴを変更できます。 このセクションでは、フォントとヘッダー テキストを変更できるはずです。 サイトの特定の領域のフォントを変更したい場合は、テーマの CSS スタイル シートの「カスタム CSS」機能を使用できます。 この機能を使用して、Web サイトの 1 つの要素だけにカスタム フォントを追加できます。
テーマのフォントの色を変更する方法
以下の 3 つの手順に従って、テーマのフォントの色を変更できます: *br*。 [外観] セクションには、フォントと色のタブが含まれています。 フォントまたは色を変更するには、[フォントと色] ウィンドウに移動します。 エディターのフォントとテキスト サイズの変更は、[設定] タブを選択してから、[フォントとサイズ] オプションを変更するだけです。 外観 > カスタマイズ > テーマ に移動して、テーマを変更できます。 テキスト エディターを選択すると、[テーマ] ウィンドウを参照できます。 テーマにアクセスするには、メモ帳やワードパッドなどのテキスト エディターを使用できます。 文字は、文字色ウィンドウで文字、フォント、色を選択することで変更できます。
Wordでテーマのフォントを変更する方法
Microsoft Word には、ドキュメントで使用できるさまざまな組み込みフォントが付属しています。 ドキュメントのテーマ フォントを変更する場合は、[ホーム] タブの [フォント] ドロップダウン メニューから別のフォントを選択して変更できます。 [ファイル] タブに移動し、[オプション] を選択して、新しいドキュメントの既定のフォントを変更することもできます。 [Word のオプション] ダイアログ ボックスで、[保存] タブを選択し、ドロップダウン メニューから新しい既定のフォントを選択します。
テーマ フォントは、テーマ フォント設定を使用して Microsoft Word 15 で変更できます。 [デザイン] メニューを参照し、ドロップダウン メニューから新しいフォントを選択して、現在のドキュメントのテーマ フォントを変更します。 Mac Word ユーザー インターフェイスで考えを変える方法が思い浮かびません。 一方、Word のオブジェクト モデルには、これに対する解決策がないようです。
