WordPressでテーマを変更する方法
公開: 2022-10-21WordPress でテーマを変更する方法について説明した記事が必要だとします。WordPress は、ユーザーがシンプルなダッシュボードから Web サイトやブログを作成できるようにするコンテンツ管理システム (CMS) です。 WordPress の優れた機能の 1 つは、テーマを簡単に変更できることです。 これは、Web サイトのコンテンツやデザインを変更することなく実行できます。 WordPress でテーマを変更する方法は 2 つあります。 1 つ目は、サイトのテーマをプレビューおよびカスタマイズできるツールである WordPress カスタマイザーを使用することです。 2 つ目の方法は、テーマ ファイルを手動で変更することです。 WordPress カスタマイザーを使用している場合は、次の手順に従ってください。 1. WordPress サイトにログインします。 2. 左側のサイドバーで、[外観] をクリックします。 3. [外観] で [テーマ] をクリックします。 4. 「テーマ」ページに、WordPress サイトにインストールされているテーマのリストが表示されます。 5. テーマをプレビューするには、カーソルを合わせて [プレビュー] ボタンをクリックします。 6. テーマをアクティブ化するには、[アクティブ化] ボタンをクリックします。 テーマを手動で変更する場合は、次の手順に従います。 1. [外観] で [エディター] をクリックします。 右側のサイドバーに、現在のテーマを構成するファイルのリストが表示されます。 テーマの CSS を変更するには、「スタイルシート」ファイルをクリックします。 テーマのテンプレート ファイルを変更するには、[テンプレート] ファイルをクリックします。 7. テーマの画像ファイルを変更するには、「画像」フォルダをクリックします。 8. テーマの JavaScript ファイルを変更するには、「スクリプト」フォルダをクリックします。 9. 変更が完了したら、[ファイルの更新] ボタンをクリックします。
コンテンツを失うことなく WordPress テーマを変更できますか?
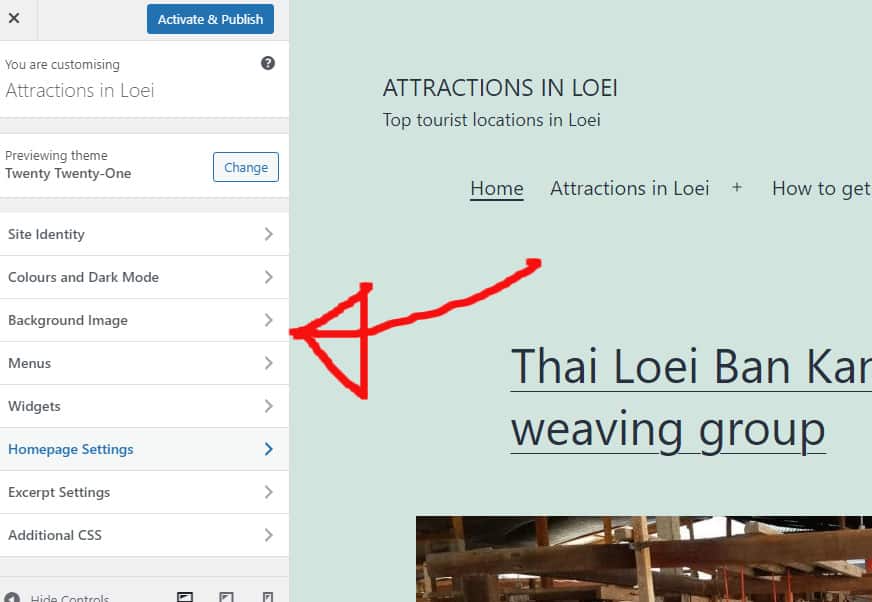
WordPress テーマを使用している限り、メディア、ページ、投稿、コメントなどのコンテンツは安全に保たれます。 その情報はすべてダッシュボードに残り、移動する必要はありません。
WordPress テーマは、ブランドと Web サイトのデザインを視覚的に表現したものです。 Web サイトを新鮮で機能豊富に見せたい場合は、WordPress テーマを頻繁に更新できます。 テーマの変更は非常に簡単ですが、コンテンツに害を与えずに変更することは困難です。 テーマを変更する前に、Web サイトの読み込み時間を確認する必要があります。 内部ページまたはホームページにアクセスするときは、それらが正しく機能しているかどうかを確認する必要があります。 サイトにコード スニペットを含めることができる独自のプラグインを作成することをお勧めします。 Web サイトを移動する前に、コンテンツ全体をバックアップする必要があります。
ステージング サイトを使用しない場合でも、Web サイトをメンテナンス モードにすることをお勧めします。 ランディング ページ ビルダーとテーマ ビルダーを探している場合は、適切な場所に来ました。 デザインの予備知識がなくても WordPress レイアウトを作成できます。 無料のテーマは小規模な個人 Web サイトに適していますが、必要なすべての機能が含まれているわけではありません。 強力で使いやすい WordPress ビルダー プラグイン、seedprod。 すべての主要なブラウザで動作し、コードを書かずに完全にカスタムの WordPress テーマを作成できます。 SeedProd プラットフォームは、さまざまなメール マーケティング サービス、Google アナリティクス、Zapier、WPForms、MonsterInsights、All in One SEO などの WordPress プラグインと統合されています。

Astra を使用すると、Web サイトを WooCommerce と簡単に統合して、オンライン ストアとして機能させることができます。 StudioPress Genesis は、WordPress の人気テーマ フレームワークです。 OceanWP は、さまざまな目的にも使用できるレスポンシブ WordPress テーマです。 さまざまなビジネスに対応しているため、多数のデモ テンプレートが含まれています。 現在、多くのホスティング会社が特別なステージング環境を採用しているため、Web サイトをその環境に複製することもできます。 変更は公開前にテストできます。 これらの手順に従うと、ステージング環境から新しいテーマを公開できます。
より高度なプランがない限り、一部のホスティング プランではステージング サイトを利用できません。 WordPress へのファイルのアップロードにファイル転送プロトコル (FTP) を好むユーザーは、FTP が好ましい方法であることに気付くかもしれません。 ほとんどの WordPress テーマは、ホストのWordPress コントロール パネルで構成できます。 ホストがどのインターフェースを持っているかを理解するには、ホストのドキュメントを読む必要があります。 Bluehost Cpanel から WordPress に切り替えるにはどうすればよいですか? SeedProd プラグインを使用している場合は、メンテナンス モードをアクティブから非アクティブに切り替えることで、ランディング ページの概要を表示できます。 Google アナリティクス トラッキング コードを MonsterInsights に追加すると、はるかに簡単に実行できることがわかります。
WordPress 速度テスト ツールに再度アクセスして、変更がないか確認します。 WordPress テーマを置き換えても、コンテンツが失われることはありません。 選択したバージョンに関係なく同じテーマを維持し、Web サイトの外観と機能のみを変更します。 使用する予定のない未使用の WordPress テーマは削除する必要があります。 銀行を壊すことなく WordPress プラグインとテーマを更新したい場合は、最高の無料の WordPress プラグイン ガイドが役に立ちます。
WordPressのテーマを切り替える方法
WordPress テーマを切り替えることを選択した場合、問題は発生しません。 対照的に、テーマを完全に変更したい場合は、次の手順に従う必要があります: WordPress 管理パネルで新しいテーマを有効にし、[外観] に移動して、テーマ設定を変更します。 その後、新しいテーマやその他の必要な変更でサイトを更新できます。
WordPressでテンプレートを変更する方法
WordPress テンプレートを変更するための段階的なプロセスが必要であると仮定します。 1. WordPress ダッシュボードにログインします。 2. 左側のサイドバーで、[外観] > [テーマ] に移動します。 3. [テーマ] ページで、使用するテーマにカーソルを合わせ、[有効化] ボタンをクリックします。 4. WordPress サイトで新しいテンプレートが使用されるようになります。
コンテンツを失うことなく Web サイトのテーマを変更できますか?
新しいテーマは残りの部分に影響を与えないため、サイトのコンテンツに変更はありません。 新しい WordPress テーマのカスタマイズに取り組むことは、Web サイトを思い通りに見せるための最初のステップです。
