Cum să schimbați textul în tema dvs. WordPress
Publicat: 2022-10-21Dacă doriți să schimbați textul din tema dvs. WordPress, aveți câteva opțiuni. Puteți fie edita textul direct în codul sursă, fie puteți utiliza un plugin pentru a schimba textul. Dacă doriți să faceți o mică modificare textului, cum ar fi un singur cuvânt sau o expresie, atunci puteți edita textul direct în codul sursă. Pentru a face acest lucru, trebuie să accesați codul sursă al temei dvs. WordPress. Puteți face acest lucru accesând pagina Aspect > Editor din panoul de administrare WordPress. Odată ce vă aflați în editor, puteți găsi textul pe care doriți să îl modificați și să îl editați direct. Asigurați-vă că salvați modificările înainte de a părăsi editorul. Dacă doriți să faceți modificări mai semnificative textului, cum ar fi schimbarea fontului sau adăugarea de text suplimentar, atunci va trebui să utilizați un plugin. Există o serie de plugin-uri care vă permit să schimbați textul din tema dvs. WordPress. Unul dintre cele mai populare plugin-uri se numește Advanced Custom Fields. Acest plugin vă permite să adăugați câmpuri personalizate la postările și paginile dvs. WordPress. Puteți folosi apoi aceste câmpuri personalizate pentru a schimba textul din tema dvs. Un alt plugin popular se numește WPML. Acest plugin vă permite să traduceți site-ul dvs. WordPress în mai multe limbi. Apoi puteți utiliza WPML pentru a schimba textul din tema pentru fiecare limbă. După ce ați instalat un plugin, puteți edita textul din tema WordPress accesând pagina de setări a pluginului. De aici, puteți face modificările dorite și apoi puteți salva modificările.
Cum schimb textul de pe pagina mea de pornire WordPress?
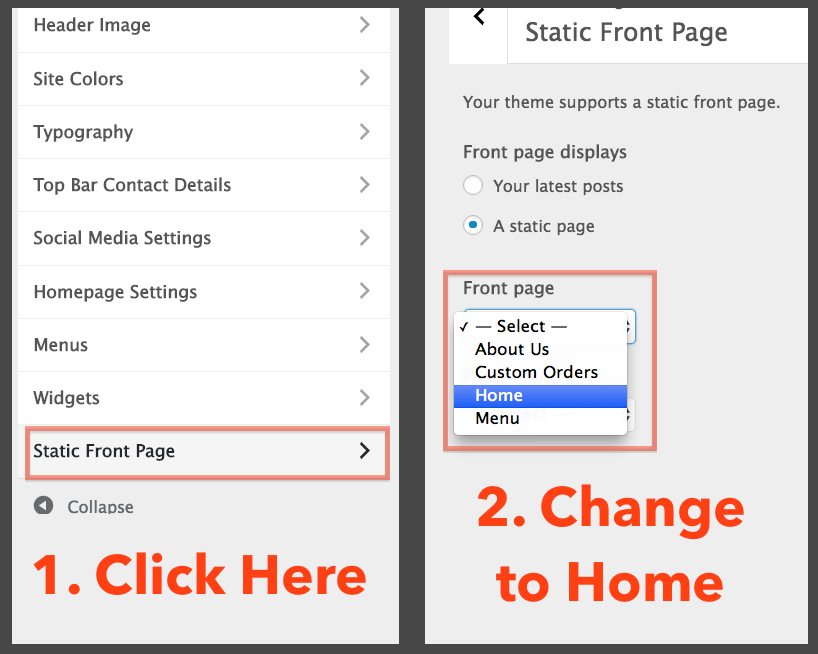
Pentru a schimba textul de pe pagina de pornire WordPress , va trebui să editați fișierul șablon de pagină de pornire din tema dvs. Acest lucru se poate face prin tabloul de bord WordPress accesând Aspect > Editor. În editor, veți vedea o listă de fișiere în partea dreaptă. Găsiți fișierul șablon de pagină de pornire și faceți clic pe el pentru a-l deschide în editor. După ce ați făcut modificările, faceți clic pe butonul Actualizare fișier pentru a salva modificările.
Un utilizator trebuie să vă viziteze mai întâi site-ul web înainte de a putea vedea ceva. În lumea de astăzi, durata medie de atenție pentru o pagină de pornire a scăzut la 8,25 secunde, așa că asigurați-vă că pagina dvs. de pornire le atrage atenția. Acest tutorial vă prezintă pașii de modificare a paginii de pornire WordPress . Dacă sunteți începător la WordPress, treceți la secțiunea Editarea paginii dvs. de pornire pentru începători pentru a afla cum să vă personalizați și să editați pagina de pornire. Pentru a edita conținutul unei pagini, accesați Pagini și navigați la pagina_dvs. Vom edita index.php aici, deoarece poate fi găsit în secțiunea de instalare WordPress a site-ului dvs. WordPress, sub WP_content/themes/your_theme/index.php. Când faceți clic pe pictograma albastră din colțul din stânga sus, WordPress va afișa o listă de opțiuni de editare pentru pagina dvs.
Pentru a adăuga mai multe blocuri la pagina dvs., faceți clic pe pictogramă și le veți putea edita în timp ce le lăsați pe pagina dvs.; pentru a le șterge, faceți clic pe tasta săgeată. După ce faceți clic pe Editați, veți fi dus la pagina dvs. de pornire, unde puteți adăuga text, media, grafică, widget-uri și așa mai departe. Pluginul Elementor, care este un plugin WordPress, include funcții suplimentare. Puteți face cu ușurință modificări incredibile de editare în editorul Elementor prin glisare și plasare. Ar trebui să selectați o temă care să fie prietenoasă cu Elementor dacă doriți să creați un site web simplu, care să vă satisfacă nevoile. În acest exemplu, veți vedea un șablon implicit și, așa cum sa menționat anterior, fișierul de editat (cum am făcut în acest exemplu) va fi singular.php în folderul rădăcină al temei. Pentru a selecta un șablon, accesați Atributele paginii. Ca rezultat, veți putea afișa pagina de pornire într-o varietate de moduri, în funcție de șabloanele create de autorul temei.
Cum modific o temă WordPress?

Da, puteți personaliza o temă WordPress; pur și simplu accesați tabloul de bord WordPress și selectați Aspect, apoi Teme, iar pe tabloul de bord va apărea o pagină cu tema instalată. Puteți personaliza tema după cum credeți că este potrivită selectând-o din opțiunea de personalizare.
Tema site-ului dvs. nu va avea niciun efect asupra majorității elementelor sale obișnuite. Este posibil ca meniurile și zonele widget să fie schimbate, dar nu veți pierde nicio funcționalitate în acest proces. Dacă utilizați orice funcționalitate specifică temei dvs., mai degrabă decât un plugin sau un software de bază WordPress, cel mai probabil veți pierde aceste funcții. Va trebui să descărcați și să instalați noua temă pe WordPress.org. Dacă ați achiziționat o temă premium sau un fișier ZIP, puteți încărca fișierul ZIP făcând clic pe butonul Încărcați tema. Al doilea pas este să aprobi noua temă folosind WordPress Customizer. După configurarea site-ului, veți primi o previzualizare live a acestuia prin Customizer.

Puteți rezolva orice probleme pe care le puteți avea utilizând opțiunile Meniuri și Widgeturi din Personalizator. Dacă vă place aspectul noii teme, tot ce trebuie să faceți este să faceți clic pe butonul Activare. Mai rămâne doar ca povestea să se termine. Dacă aveți întrebări suplimentare despre schimbarea unei teme WordPress, lăsați un comentariu și vom face tot posibilul pentru a vă ajuta.
Faceți backup pentru personalizările temei WordPress înainte de actualizare
Dacă v-ați personalizat tema, este o idee bună să faceți o copie de rezervă a personalizărilor înainte de a o actualiza. Accesați Aspect După ce ați selectat fișierul de rezervă, faceți clic pe „Instalare” și apoi pe „Actualizare” pentru a vă actualiza tema.
Dacă utilizați o temă copil, navigați la Aspect și faceți clic pe tema copil pe care doriți să o utilizați. Făcând clic pe „Actualizează acum”, poți aplica actualizările temei.
Cum schimbi fontul pe o temă?
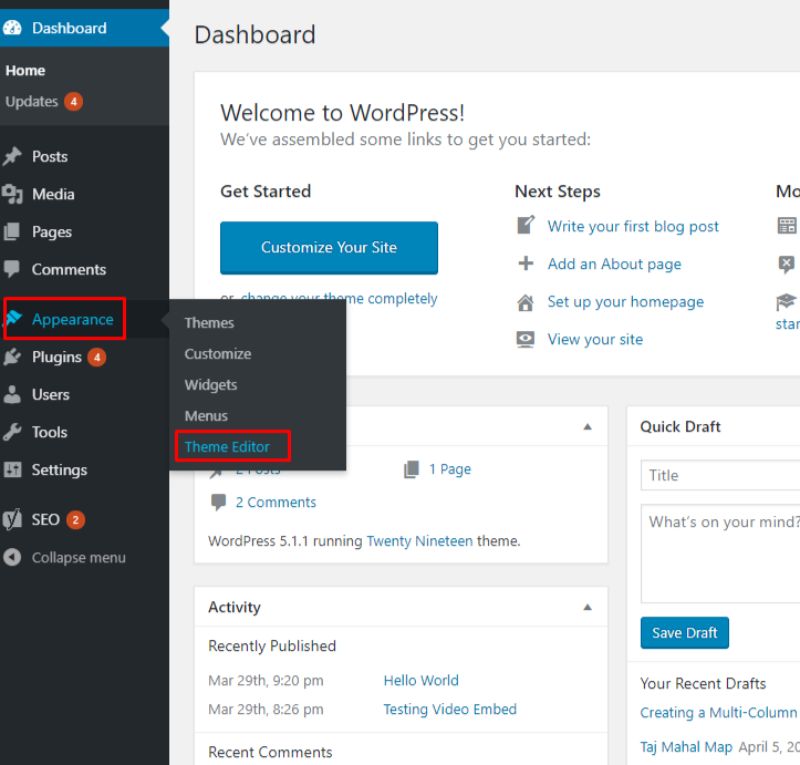
Puteți schimba fonturile pentru pagina dvs. făcând clic pe butonul Fonturi din Excel sau pe fila Design din Word. Pentru a găsi fonturile de top ale temei curente, căutați pictograma din colțul din dreapta sus. Selectând Personalizare fonturi, vă puteți crea propriile fonturi. Casetele pentru fonturi de titlu și pentru corpuri pot fi selectate accesând caseta Creare fonturi tematice noi.
Verificați Google Fonts dacă doriți să adăugați caractere grecești sau chirilice. Pentru a vedea fontul, tastați cuvinte aleatorii lângă/în loc de text. Metoda standard sau @import este cea mai comună modalitate de a încorpora un font într-o temă. În folderul cu tema, utilizați clientul FTP pentru a-l accesa. Navigați la../wp-content/themes/theme_name.html, apoi descărcați fișierul header.html, iar sub eticheta de închidere Titlu, inserați linkul pentru font. Pentru a deschide fișierul, utilizați editorul de text și căutați linii cu atribute ale familiei de fonturi. Dacă înlocuiți această linie, fontul tuturor titlurilor se va schimba.
Alegerea fontului potrivit este o parte importantă a creării unui site web profesional. Găsirea fontului potrivit poate fi dificilă din cauza multitudinii de opțiuni disponibile. Puteți schimba fontul pentru diferite secțiuni ale site-ului dvs. cu ajutorul foii de stil CSS a unei teme. Făcând clic pe „editor” în fila Aspect, puteți găsi foaia de stil CSS a temei. Fonturile temei pot fi găsite în partea de jos a paginii. Primul pas în alocarea dimensiunilor fontului, culorilor și a altor caracteristici este să le selectați. Conectați-vă la tabloul de bord WordPress după ce știți în ce culoare doriți să vă schimbați fonturile. Făcând clic pe butonul „Personalizați” din partea stângă a interfeței, îl puteți personaliza. Puteți schimba titlul și sigla site-ului dvs. accesând fila de sus „Titlul site-ului”. În această secțiune, ar trebui să puteți schimba fontul, precum și textul antetului. Dacă doriți să schimbați fontul într-o anumită zonă a site-ului dvs., puteți utiliza funcția „CSS personalizat” din foaia de stil CSS a temei dvs. Puteți folosi această funcție pentru a adăuga un font personalizat doar unui element al site-ului dvs.
Cum să schimbați culoarea fontului într-o temă
Puteți schimba culoarea fontului unei teme urmând cei trei pași de mai jos: *br*. Secțiunea Aspect include fila Fonturi și culori. Pentru a schimba fontul sau culoarea, navigați la fereastra Fonturi și culori. Modificarea fontului și a dimensiunii textului pentru editor este la fel de simplă ca și selectarea filei Setări și apoi schimbarea opțiunilor Font și dimensiune. Accesând Aspect > Personalizare > Teme, vă puteți schimba tema. Selectând editorul de text, puteți răsfoi fereastra Teme. Pentru a accesa tema, puteți folosi un editor de text, cum ar fi Notepad sau Wordpad. Textul poate fi modificat selectând textul, fontul și culoarea în fereastra de culoare a fontului.
Cum se schimbă fontul temei în Word
Microsoft Word vine cu o varietate de fonturi încorporate pe care le puteți utiliza în documente. Dacă doriți să schimbați fontul temei pentru documentul dvs., puteți face acest lucru selectând un alt font din meniul derulant Fonturi din fila Acasă. De asemenea, puteți schimba fontul implicit pentru documentele noi accesând fila Fișier și selectând Opțiuni. În caseta de dialog Opțiuni Word, selectați fila Salvare și apoi alegeți un nou font implicit din meniul derulant.
Fontul temă poate fi schimbat în Microsoft Word 15 utilizând setarea Font temă . Schimbați fonturile temei pentru un document curent navigând la meniul Design și selectând noile fonturi din meniul drop-down. Nu îmi pot imagina o modalitate de a vă răzgândi în interfața de utilizator Mac Word. Modelul obiect al Word, pe de altă parte, nu pare să aibă o soluție pentru aceasta.
