Как изменить текст в вашей теме WordPress
Опубликовано: 2022-10-21Если вы хотите изменить текст в своей теме WordPress, у вас есть несколько вариантов. Вы можете редактировать текст непосредственно в исходном коде или использовать плагин для изменения текста. Если вы хотите внести небольшое изменение в текст, например, одно слово или фразу, то вы можете отредактировать текст прямо в исходном коде. Для этого вам необходимо получить доступ к исходному коду вашей темы WordPress. Вы можете сделать это, перейдя на страницу «Внешний вид»> «Редактор» в панели администратора WordPress. Когда вы находитесь в редакторе, вы можете найти текст, который хотите изменить, и отредактировать его напрямую. Просто не забудьте сохранить изменения перед выходом из редактора. Если вы хотите внести в текст более существенные изменения, например изменить шрифт или добавить дополнительный текст, вам понадобится плагин. Существует ряд плагинов, которые позволяют вам изменять текст в вашей теме WordPress. Один из самых популярных плагинов называется Advanced Custom Fields. Этот плагин позволяет добавлять настраиваемые поля к вашим сообщениям и страницам WordPress. Затем вы можете использовать эти настраиваемые поля для изменения текста в вашей теме. Другой популярный плагин называется WPML. Этот плагин позволяет вам переводить ваш сайт WordPress на несколько языков. Затем вы можете использовать WPML, чтобы изменить текст в вашей теме для каждого языка. После того, как вы установили плагин, вы можете редактировать текст в своей теме WordPress, перейдя на страницу настроек плагина. Отсюда вы можете внести нужные изменения, а затем сохранить их.
Как изменить текст на моей домашней странице WordPress?
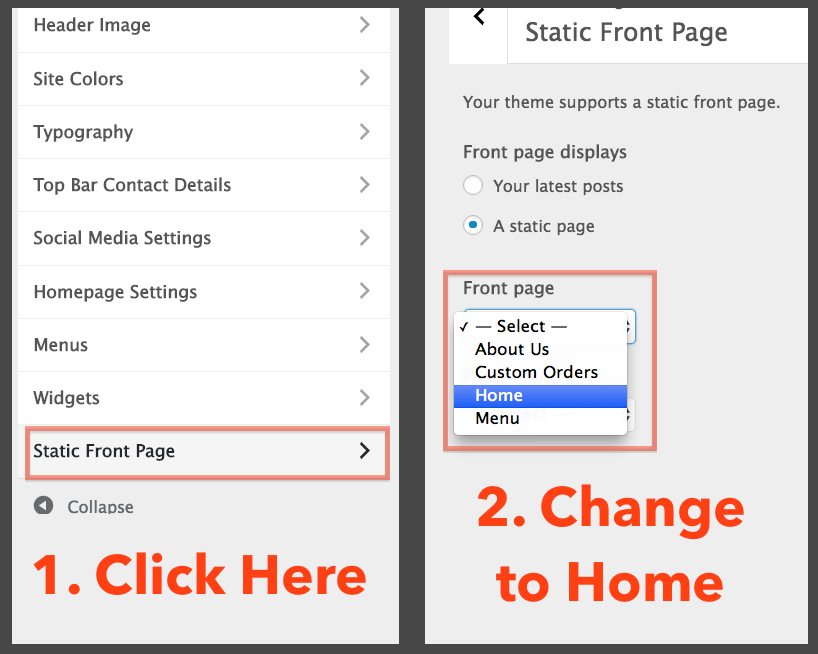
Чтобы изменить текст на домашней странице WordPress , вам нужно отредактировать файл шаблона домашней страницы в вашей теме. Это можно сделать через панель инструментов WordPress, выбрав «Внешний вид» > «Редактор». В редакторе вы увидите список файлов с правой стороны. Найдите файл шаблона домашней страницы и нажмите на него, чтобы открыть в редакторе. После внесения изменений нажмите кнопку «Обновить файл», чтобы сохранить изменения.
Пользователь должен сначала посетить ваш сайт, прежде чем он сможет что-либо увидеть. В современном мире средняя продолжительность концентрации внимания на домашней странице снизилась до 8,25 секунды, поэтому убедитесь, что ваша домашняя страница привлекает их внимание. Это руководство проведет вас через шаги по изменению домашней страницы WordPress . Если вы новичок в WordPress, перейдите к разделу «Редактирование домашней страницы для начинающих», чтобы узнать, как настроить и отредактировать домашнюю страницу. Чтобы отредактировать содержимое страницы, перейдите на Страницы и перейдите к your_page. Здесь мы будем редактировать index.php, потому что его можно найти в разделе установки WordPress на вашем сайте WordPress в разделе WP_content/themes/your_theme/index.php. Когда вы щелкнете по синему значку в верхнем левом углу, WordPress отобразит список параметров редактирования для вашей страницы.
Чтобы добавить больше блоков на свою страницу, щелкните значок, и вы сможете редактировать их, оставляя их на своей странице; чтобы удалить их, нажмите клавишу со стрелкой. После нажатия «Изменить» вы попадете на свою домашнюю страницу, где вы можете добавить текст, мультимедиа, графику, виджеты и т. д. Плагин Elementor, который является плагином WordPress, включает в себя дополнительные функции. Вы можете легко вносить невероятные изменения редактирования в редакторе Elementor, перетаскивая их. Вам следует выбрать тему, удобную для Elementor, если вы хотите создать простой веб-сайт, который будет соответствовать вашим потребностям. В этом примере вы увидите шаблон по умолчанию, и, как было сказано ранее, файл для редактирования (как мы сделали в этом примере) будет single.php в корневой папке вашей темы. Чтобы выбрать шаблон, перейдите в Атрибуты страницы. В результате вы сможете отображать домашнюю страницу различными способами в зависимости от шаблонов, созданных автором темы.
Как изменить тему WordPress?

Да, вы можете настроить тему WordPress; просто перейдите на панель инструментов WordPress и выберите «Внешний вид», затем «Темы», и на панели инструментов появится страница с установленной темой. Вы можете настроить свою тему по своему усмотрению, выбрав ее в опции настройки.
Тема вашего сайта не повлияет на большинство его обычных элементов. Возможно, потребуется изменить меню и области виджетов, но при этом вы не потеряете никакой функциональности. Если вы используете какие-либо функции, характерные для вашей темы, а не плагин или основное программное обеспечение WordPress, вы, скорее всего, потеряете эти функции. Вам нужно скачать и установить новую тему на WordPress.org. Если вы приобрели премиальную тему или ZIP-файл, вы можете загрузить ZIP-файл, нажав кнопку «Загрузить тему». Второй шаг — утвердить новую тему с помощью настройщика WordPress. После настройки сайта вы получите предварительный просмотр его в режиме реального времени через Customizer.

Вы можете решить любые проблемы, которые могут у вас возникнуть, используя параметры меню и виджетов в настройщике. Если вам нравится внешний вид новой темы, все, что вам нужно сделать, это нажать кнопку «Активировать». Осталось только закончить историю. Если у вас есть дополнительные вопросы об изменении темы WordPress, оставьте комментарий, и мы сделаем все возможное, чтобы помочь вам.
Сделайте резервную копию ваших настроек темы WordPress перед обновлением
Если вы настроили свою тему, рекомендуется сделать резервную копию ваших настроек перед ее обновлением. Перейти к внешнему виду После того, как вы выбрали файл резервной копии, нажмите «Установить», а затем «Обновить», чтобы обновить тему.
Если вы используете дочернюю тему, перейдите в раздел «Внешний вид» и щелкните дочернюю тему, которую хотите использовать. Нажав «Обновить сейчас», вы можете применить обновления темы.
Как изменить шрифт в теме?
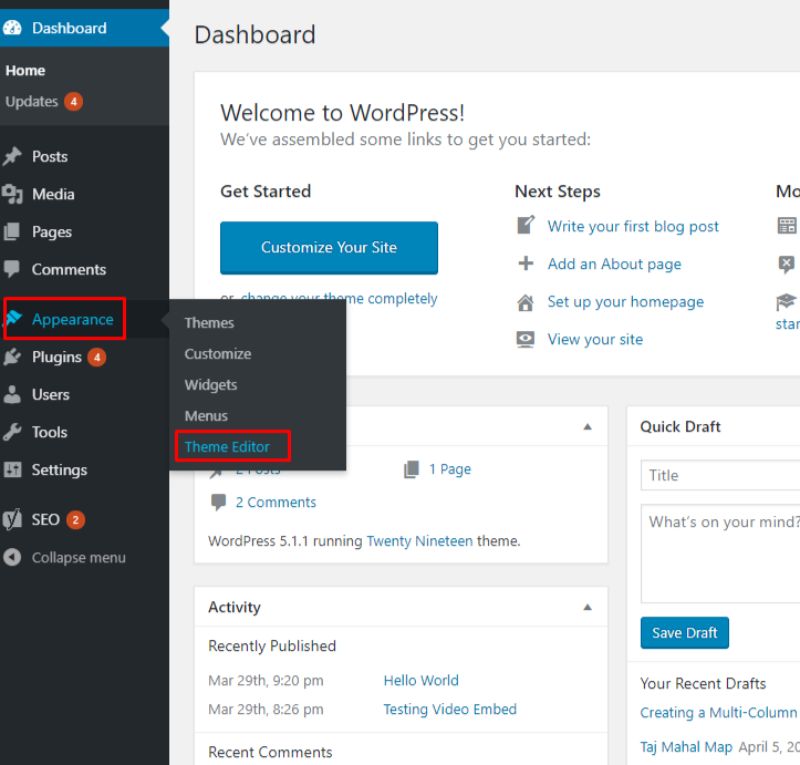
Вы можете изменить шрифты для своей страницы, нажав кнопку « Шрифты » в Excel или вкладку «Дизайн» в Word. Чтобы найти лучшие шрифты текущей темы, найдите значок в правом верхнем углу. Выбрав Настроить шрифты, вы можете создавать свои собственные шрифты. Поля шрифта заголовка и основного текста можно выбрать, перейдя в поле «Создать новые шрифты темы».
Проверьте Google Fonts, если хотите добавить греческие или кириллические символы. Чтобы увидеть шрифт, введите случайные слова рядом с текстом или вместо него. Стандартный метод или @import — наиболее распространенный способ встраивания шрифта в тему. В папке вашей темы используйте FTP-клиент для доступа к ней. Перейдите к ../wp-content/themes/theme_name.html, затем загрузите файл header.html и под закрывающим тегом Title вставьте ссылку на шрифт. Чтобы открыть файл, используйте текстовый редактор и найдите строки с атрибутами семейства шрифтов. Если вы замените эту строку, изменится шрифт всех заголовков.
Выбор правильного шрифта является важной частью создания профессионального веб-сайта. Поиск подходящего шрифта может быть затруднен из-за множества доступных вариантов. Вы можете изменить шрифт для разных разделов вашего сайта с помощью таблицы стилей CSS темы. Нажав на «редактор» на вкладке «Внешний вид», вы можете найти таблицу стилей CSS темы. Шрифты темы можно найти внизу страницы. Первым шагом в назначении размеров шрифта, цветов и других характеристик является их выбор. Войдите в свою панель управления WordPress, как только вы узнаете, какой цвет вы хотите изменить в своих шрифтах. Нажав кнопку «Настроить» в левой части интерфейса, вы можете настроить его. Вы можете изменить название и логотип своего веб-сайта, перейдя на верхнюю вкладку «Название сайта». В этом разделе вы должны иметь возможность изменить шрифт, а также текст заголовка. Если вы хотите изменить шрифт в определенной области вашего сайта, вы можете использовать функцию «Пользовательский CSS» в таблице стилей CSS вашей темы. Вы можете использовать эту функцию, чтобы добавить собственный шрифт только к одному элементу вашего веб-сайта.
Как изменить цвет шрифта в теме
Вы можете изменить цвет шрифта темы, выполнив следующие три шага: *br*. Раздел «Внешний вид» включает вкладку «Шрифты и цвета». Чтобы изменить шрифт или цвет, перейдите в окно «Шрифты и цвета». Изменить шрифт и размер текста для редактора так же просто, как выбрать вкладку «Настройки», а затем изменить параметры «Шрифт» и «Размер». Перейдя в «Внешний вид»> «Настроить»> «Темы», вы можете изменить свою тему. Выбрав текстовый редактор, вы можете просмотреть окно Темы. Чтобы получить доступ к теме, вы можете использовать текстовый редактор, такой как Блокнот или Wordpad. Текст можно изменить, выбрав текст, шрифт и цвет в окне цвета шрифта.
Как изменить шрифт темы в Word
Microsoft Word поставляется с множеством встроенных шрифтов, которые вы можете использовать в своих документах. Если вы хотите изменить шрифт темы для своего документа, вы можете сделать это, выбрав другой шрифт в раскрывающемся меню «Шрифты» на вкладке «Главная». Вы также можете изменить шрифт по умолчанию для новых документов, перейдя на вкладку «Файл» и выбрав «Параметры». В диалоговом окне «Параметры Word» выберите вкладку «Сохранить», а затем выберите новый шрифт по умолчанию в раскрывающемся меню.
Шрифт темы можно изменить в Microsoft Word 15 с помощью параметра « Шрифт темы» . Измените шрифты темы для текущего документа, перейдя в меню «Дизайн» и выбрав новые шрифты в раскрывающемся меню. Я не могу представить себе способ изменить ваше мнение в пользовательском интерфейсе Mac Word. Объектная модель Word, с другой стороны, похоже, не имеет решения для этого.
