WordPress Temanızdaki Metni Nasıl Değiştirirsiniz?
Yayınlanan: 2022-10-21WordPress temanızdaki metni değiştirmek istiyorsanız, birkaç seçeneğiniz var. Metni doğrudan kaynak kodunda düzenleyebilir veya metni değiştirmek için bir eklenti kullanabilirsiniz. Tek bir kelime veya cümle gibi metinde küçük bir değişiklik yapmak istiyorsanız, metni doğrudan kaynak kodunda düzenleyebilirsiniz. Bunu yapmak için WordPress temanızın kaynak koduna erişmeniz gerekir. Bunu, WordPress yönetici panelinizdeki Görünüm > Düzenleyici sayfasına giderek yapabilirsiniz. Editöre girdikten sonra, değiştirmek istediğiniz metni bulabilir ve doğrudan düzenleyebilirsiniz. Düzenleyiciden çıkmadan önce değişikliklerinizi kaydettiğinizden emin olun. Yazı tipini değiştirmek veya ek metin eklemek gibi metinde daha önemli değişiklikler yapmak istiyorsanız, bir eklenti kullanmanız gerekir. WordPress temanızdaki metni değiştirmenize izin veren bir dizi eklenti vardır. En popüler eklentilerden birine Gelişmiş Özel Alanlar denir. Bu eklenti, WordPress yayınlarınıza ve sayfalarınıza özel alanlar eklemenize olanak tanır. Ardından, temanızdaki metni değiştirmek için bu özel alanları kullanabilirsiniz. Bir başka popüler eklentiye WPML denir. Bu eklenti, WordPress sitenizi birden çok dile çevirmenize olanak tanır. Ardından, temanızdaki metni her dil için değiştirmek için WPML'yi kullanabilirsiniz. Bir eklenti yükledikten sonra, eklentinin ayarlar sayfasına giderek WordPress temanızdaki metni düzenleyebilirsiniz. Buradan istediğiniz değişiklikleri yapabilir ve ardından değişikliklerinizi kaydedebilirsiniz.
WordPress Ana Sayfamdaki Metni Nasıl Değiştiririm?
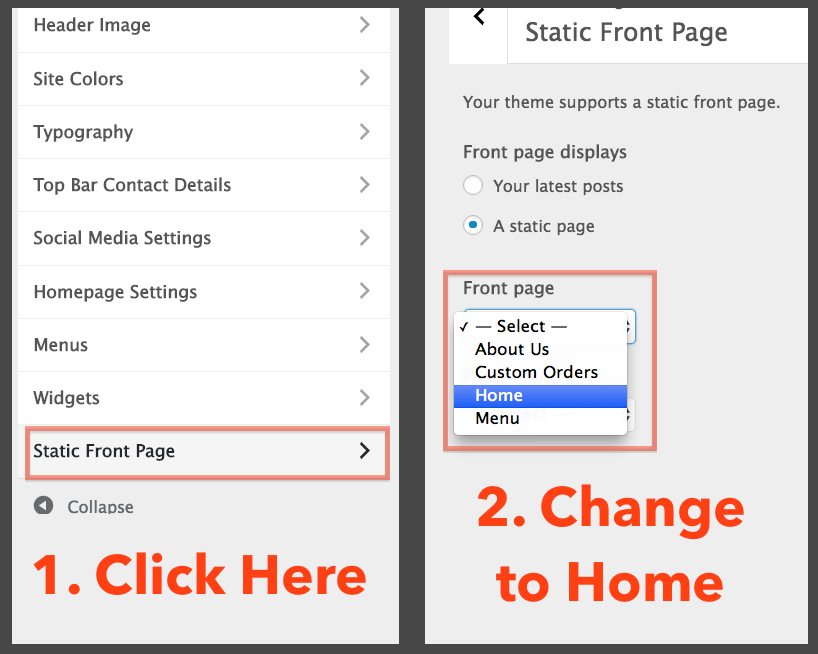
WordPress ana sayfanızdaki metni değiştirmek için temanızdaki ana sayfa şablon dosyasını düzenlemeniz gerekir. Bu, Görünüm > Düzenleyici'ye giderek WordPress panosu aracılığıyla yapılabilir. Editörde, sağ tarafta dosyaların bir listesini göreceksiniz. Ana sayfa şablon dosyasını bulun ve düzenleyicide açmak için üzerine tıklayın. Değişikliklerinizi yaptıktan sonra, değişikliklerinizi kaydetmek için Dosyayı Güncelle düğmesine tıklayın.
Bir kullanıcının herhangi bir şey görebilmesi için önce web sitenizi ziyaret etmesi gerekir. Günümüz dünyasında, bir ana sayfanın ortalama dikkat süresi 8,25 saniyeye düştü, bu nedenle ana sayfanızın onların dikkatini çektiğinden emin olun. Bu eğitim, WordPress ana sayfasını değiştirme adımlarında size yol gösterir. WordPress'te yeni başlayan biriyseniz, ana sayfanızı nasıl özelleştireceğinizi ve düzenleyeceğinizi öğrenmek için Ana Sayfanızı Yeni Başlayanlar İçin Düzenleme bölümüne atlayın. Bir sayfanın içeriğini düzenlemek için Sayfalar'a gidin ve sayfanıza gidin. index.php dosyasını burada düzenleyeceğiz çünkü WordPress sitenizin WordPress kurulum bölümünde WP_content/themes/your_theme/index.php altında bulunabilir. Sol üst köşedeki mavi simgeye tıkladığınızda, WordPress sayfanız için bir düzenleme seçenekleri listesi görüntüler.
Sayfanıza daha fazla blok eklemek için simgeye tıklayın ve onları sayfanızda bırakırken düzenleyebilirsiniz; bunları silmek için ok tuşuna tıklayın. Düzenle'ye tıkladıktan sonra, metin, medya, grafik, widget vb. ekleyebileceğiniz ana sayfanıza yönlendirileceksiniz. Bir WordPress eklentisi olan Elementor eklentisi ek özellikler içerir. Elementor düzenleyicide sürükleyip bırakarak kolayca inanılmaz düzenleme değişiklikleri yapabilirsiniz. İhtiyaçlarınızı karşılayacak basit bir web sitesi oluşturmak istiyorsanız Elementor dostu bir tema seçmelisiniz. Bu örnekte, varsayılan bir şablon göreceksiniz ve daha önce belirtildiği gibi, düzenlenecek dosya (bu örnekte yaptığımız gibi) temanızın kök klasöründe singular.php olacaktır. Bir şablon seçmek için Sayfa Nitelikleri'ne gidin. Sonuç olarak, tema yazarı tarafından oluşturulan şablonlara bağlı olarak ana sayfayı çeşitli şekillerde görüntüleyebileceksiniz.
Bir WordPress Temasını Nasıl Değiştiririm?

Evet, bir WordPress temasını özelleştirebilirsiniz; WordPress panonuza gidin ve Görünüm'ü, ardından Temalar'ı seçin ve panoda yüklü temaya sahip bir sayfa görünecektir. Özelleştirme seçeneğinden temanızı uygun gördüğünüz şekilde özelleştirebilirsiniz.
Web sitenizin temasının, normal öğelerinin çoğu üzerinde hiçbir etkisi olmayacaktır. Menülerin ve widget alanlarının değiştirilmesi gerekebilir, ancak bu süreçte herhangi bir işlevsellik kaybetmezsiniz. Bir eklenti veya çekirdek WordPress yazılımı yerine temanıza özgü herhangi bir işlev kullanırsanız, büyük olasılıkla bu özellikleri kaybedersiniz. Yeni temayı WordPress.org'dan indirip yüklemeniz gerekecek. Premium tema veya ZIP dosyası satın aldıysanız, Tema Yükle düğmesini tıklayarak ZIP dosyasını yükleyebilirsiniz. İkinci adım, WordPress Özelleştirici'yi kullanarak yeni temayı onaylamaktır. Siteyi yapılandırdıktan sonra, Özelleştirici aracılığıyla sitenin canlı bir önizlemesini alacaksınız.

Özelleştiricideki Menüler ve Pencere Öğeleri seçeneklerini kullanarak karşılaşabileceğiniz sorunları çözebilirsiniz. Yeni temanın görünümünü beğendiyseniz, tek yapmanız gereken Etkinleştir düğmesine tıklamak. Geriye kalan tek şey hikayenin bitmesi. Bir WordPress temasını değiştirmekle ilgili başka sorularınız varsa, lütfen yorum bırakın, size yardımcı olmak için elimizden geleni yapacağız.
Güncellemeden Önce WordPress Tema Özelleştirmelerinizi Yedekleyin
Temanızı özelleştirdiyseniz, güncellemeden önce özelleştirmelerinizi yedeklemeniz iyi bir fikirdir. Görünüm'e gidin Yedekleme dosyasını seçtikten sonra, temanızı güncellemek için “Yükle” ve ardından “Güncelle”yi tıklayın.
Bir alt tema kullanıyorsanız, Görünüm'e gidin ve kullanmak istediğiniz alt temaya tıklayın. “Şimdi Güncelle”ye tıklayarak tema güncellemelerini uygulayabilirsiniz.
Bir Temadaki Yazı Tipini Nasıl Değiştirirsiniz?
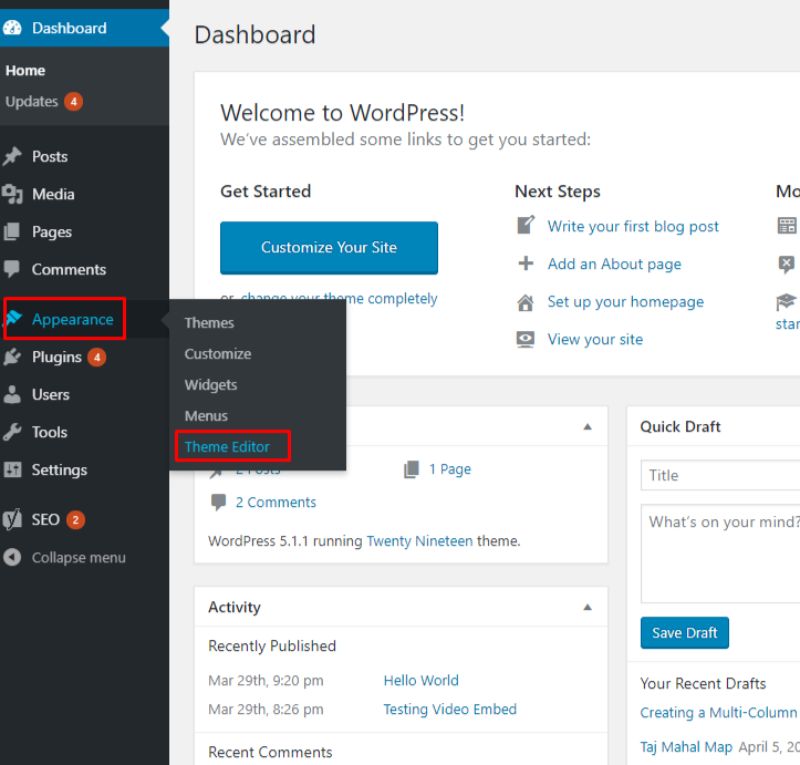
Excel'deki Yazı Tipleri düğmesini veya Word'deki Tasarım sekmesini tıklatarak sayfanızın yazı tiplerini değiştirebilirsiniz. Mevcut temanın en iyi yazı tiplerini bulmak için sağ üst köşedeki simgeye bakın. Fontları özelleştir'i seçerek kendi fontlarınızı oluşturabilirsiniz. Başlık yazı tipi ve gövde yazı tipi kutuları, Yeni Tema Yazı Tipleri Oluştur kutusuna giderek seçilebilir.
Yunanca veya Kiril karakterleri eklemek istiyorsanız Google Yazı Tiplerini kontrol edin. Yazı tipini görmek için metnin yanına/yerine rastgele sözcükler yazın. Standart yöntem veya @import, bir yazı tipini bir temaya gömmenin en yaygın yoludur. Tema klasörünüzde, ona erişmek için FTP istemcisini kullanın. ../wp-content/themes/theme_name.html konumuna gidin, ardından header.html dosyasını indirin ve Başlık kapatma etiketinin altına yazı tipi bağlantısını yapıştırın. Dosyayı açmak için metin düzenleyiciyi kullanın ve yazı tipi ailesi özniteliklerine sahip satırları arayın. Bu satırı değiştirirseniz, tüm başlıkların yazı tipi değişecektir.
Doğru yazı tipini seçmek, profesyonel bir web sitesi oluşturmanın önemli bir parçasıdır. Mevcut seçeneklerin bolluğu nedeniyle doğru yazı tipini bulmak zor olabilir. Bir temanın CSS stil sayfasının yardımıyla web sitenizin farklı bölümleri için yazı tipini değiştirebilirsiniz. Görünüm sekmesindeki “düzenleyici”ye tıklayarak temanın CSS stil sayfasını bulabilirsiniz. Temanın yazı tiplerini sayfanın alt kısmında bulabilirsiniz. Yazı tipi boyutlarını, renklerini ve diğer özellikleri atamanın ilk adımı bunları seçmektir. Yazı tiplerinizi hangi renkte değiştirmek istediğinizi öğrendikten sonra WordPress Kontrol Panelinize giriş yapın. Arayüzün sol tarafındaki “Özelleştir” düğmesine tıklayarak onu özelleştirebilirsiniz. En üstteki “Site Başlığı” sekmesine giderek web sitenizin başlığını ve logosunu değiştirebilirsiniz. Bu bölümde, başlık metninin yanı sıra yazı tipini de değiştirebilmelisiniz. Sitenizin belirli bir alanındaki yazı tipini değiştirmek isterseniz, temanızın CSS stil sayfasındaki “Özel CSS” özelliğini kullanabilirsiniz. Bu özelliği, web sitenizin yalnızca bir öğesine özel bir yazı tipi eklemek için kullanabilirsiniz.
Bir Temada Yazı Tipi Rengi Nasıl Değiştirilir
Aşağıdaki üç adımı izleyerek bir temanın yazı tipi rengini değiştirebilirsiniz: *br*. Görünüm bölümü, yazı tipleri ve renkler sekmesini içerir. Yazı tipini veya rengi değiştirmek için Yazı Tipleri ve Renkler penceresine gidin. Editörün yazı tipini ve metin boyutunu değiştirmek, Ayarlar sekmesini seçmek ve ardından Yazı Tipi ve Boyut seçeneklerini değiştirmek kadar basittir. Görünüm > Özelleştir > Temalar'a giderek temanızı değiştirebilirsiniz. Metin düzenleyiciyi seçerek Temalar penceresine göz atabilirsiniz. Temaya erişmek için Not Defteri veya Wordpad gibi bir metin düzenleyici kullanabilirsiniz. Yazı tipi rengi penceresinde metin, Yazı Tipi ve renk seçilerek metin değiştirilebilir.
Word'de Tema Yazı Tipi Nasıl Değiştirilir
Microsoft Word, belgelerinizde kullanabileceğiniz çeşitli yerleşik yazı tipleriyle birlikte gelir. Belgenizin tema yazı tipini değiştirmek istiyorsanız, Giriş sekmesindeki Yazı Tipleri açılır menüsünden farklı bir yazı tipi seçerek bunu yapabilirsiniz. Dosya sekmesine gidip Seçenekler'i seçerek yeni belgeler için varsayılan yazı tipini de değiştirebilirsiniz. Word Seçenekleri iletişim kutusunda Kaydet sekmesini seçin ve ardından açılır menüden yeni bir varsayılan yazı tipi seçin.
Tema Yazı Tipi, Tema Yazı Tipi ayarı kullanılarak Microsoft Word 15'te değiştirilebilir. Tasarım menüsüne göz atarak ve açılır menüden yeni yazı tiplerini seçerek mevcut bir belgenin tema yazı tiplerini değiştirin. Mac Word Kullanıcı Arayüzünde fikrinizi değiştirmenin bir yolunu hayal edemiyorum. Word'ün Nesne Modeli ise bunun için bir çözüme sahip görünmüyor.
