自己ホスト型 WordPress サイトでテーマを変更する方法
公開: 2022-10-21自己ホスト型WordPress サイトでテーマを変更する場合は、いくつかの手順に従う必要があります。 まず、WordPress サイトにログインする必要があります。 ログインしたら、左側のサイドバーにある [外観] セクションに移動する必要があります。 [外観] セクションに、[テーマ] というラベルの付いたタブが表示されます。 そのタブをクリックします。 テーマ ページに、WordPress サイトにインストールされているすべてのテーマのリストが表示されます。 テーマを変更するには、Activate というラベルの付いたボタンをクリックするだけです。 新しいテーマが有効になります。
ライブサイトでWordPressのテーマを変更する方法
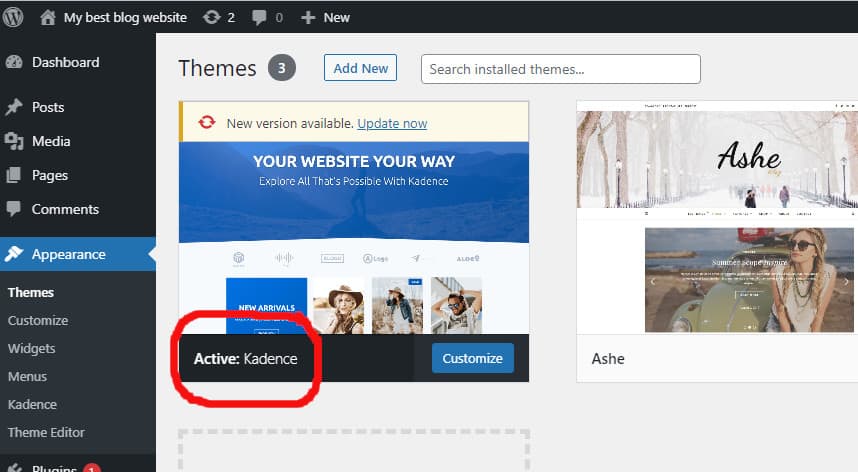
ライブ サイトの WordPress テーマを変更する場合は、WordPress 管理パネルにログインする必要があります。 ログインしたら、[外観] セクションに移動し、[テーマ] をクリックします。 [テーマ] ページに、インストールされているすべてのテーマのリストが表示されます。 テーマを変更するには、使用するテーマの [アクティブ化] ボタンをクリックするだけです。
WordPress テーマを使用している場合、Web サイトに変更が生じない可能性があります。 ただし、場合によっては、新しいテーマによって WordPress サイトの外観が変更され、動作しなくなることがあります。 WordPress テーマは、ライブ Web サイトをオフラインにすることなくテストできます。 分析は WP では利用できません。 ユーザーは、WordPress サイトに Google アナリティクスをインストールする必要があります。 ユーザーは、Google Analytics、Adsense、Sitemap、および Google Search Console のコード スニペットを WordPress テーマに追加することもできます。 WordPress テーマは、公開せずに 3 つの異なる方法で変更できます。
多くの WordPress Webホスティング サービスは、ステージング環境で WordPress サイトのステージングを提供しています。 サイトを立ち上げる前に、サイト所有者のニーズに合わせてカスタマイズする必要があります。 Web コンテンツやプラグインを編集したり、WordPress テーマをテストしたりできるように、Web サイトをステージングすることができます。 WordPress テーマの編集がすべて完了したら、オンラインで変更を適用できます。 実際にウェブサイトを作成せずにWordPressのテーマを無料で変更する方法をガイドが説明しています. テーマを変更する場合は、いくつかの簡単な手順に従う必要があります。 サーバーにアップロードする前に、Web サイトをバックアップすることをお勧めします。 さらに、メンテナンス モードを有効にするオプションがある場合は、壊れたページではなく、アクティブなページを実行することをお勧めします。
WordPress テーマを安全に更新するための 3 つのヒント
WordPress のテーマを変更する際に注意すべき点がいくつかあります。 その後、WordPress が最新バージョンで実行されていることを常に確認する必要があります。 サイトに変更を加える前に、必ずバックアップしてください。 最後に、変更を公開する前に必ずテストしてください。
WordPressでテーマ名を変更する方法
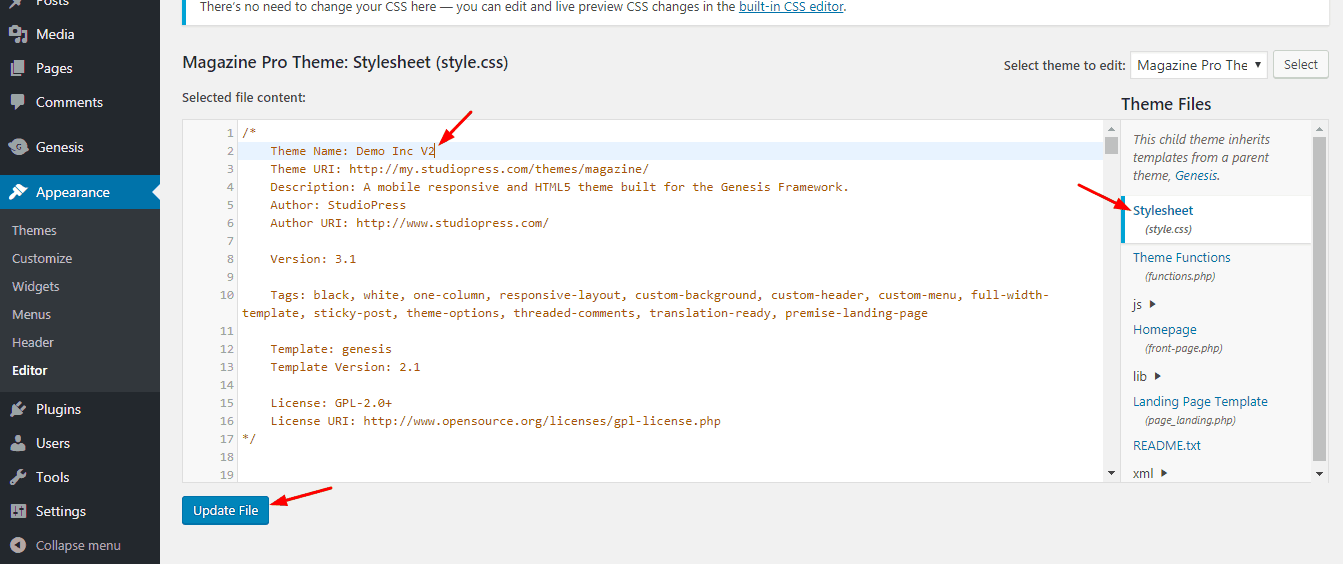
WordPress テーマの名前を変更したい場合は、次の簡単な手順に従ってください。 1. WordPress 管理ダッシュボードにログインします。 2. [外観] > [テーマ] に移動します。 3. 名前を変更するテーマを見つけて、[テーマの詳細]リンクをクリックします。 4. [テーマ名] フィールドに、テーマの新しい名前を入力します。 5. 「テーマの更新」ボタンをクリックします。 それだけです。 WordPress テーマには、指定した新しい名前が付けられます。
親テーマ フォルダーの名前を変更して子テーマまたは親テーマを使用する場合は、ステップ 3 の後で親テーマ パス(テンプレート フィールド) も変更する必要があります。古いテーマから新しいテーマへのテーマのカスタマイズを行うことができます。 これは、データベースを使用することによって実現されます。 フォルダは問題なく数分で変更できます。 将来的に変更を加えたい場合は、子テーマを作成する方が理にかなっているかもしれません。 存在する場合は、WP-content/themes/your site name folder/style.css に移動して変更します。 それ以外の場合、変更は許可されません。

WordPressサイトを新しいテーマに移行する方法
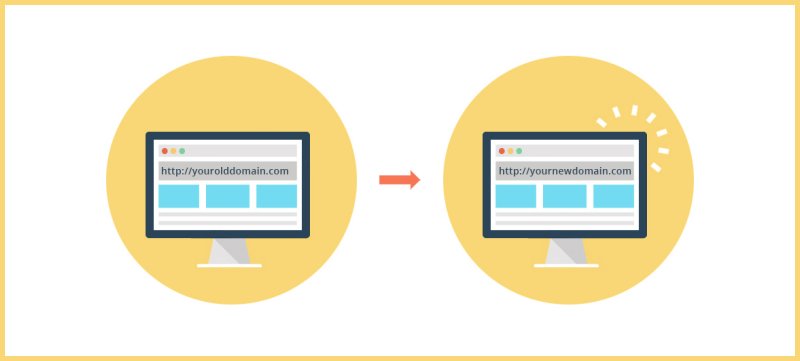
新しい WordPress テーマへの切り替えを計画している場合、Web サイトをシームレスに移行するために考慮すべき点がいくつかあります。 まず、既存の WordPress サイトをバックアップして、移行プロセス中に問題が発生した場合に備えてフォールバックできるようにすることが重要です。 サイトをバックアップしたら、新しいテーマのインストールを開始できます。 新しいテーマをサイトに公開する前に、必ずアクティブ化してプレビューしてください。 新しいテーマの外観に満足したら、WordPress サイトで有効化できます。
WordPress に、または WordPress から移行するための最良の方法。 Web サイトの現在のコンテンツを Jupiter テーマに移行する方法については、次のセクションで詳しく説明します。 始めるのに適した場所は、Artbees のドキュメントです。 Web サイトで何かを変更する必要がある場合は、最初にバックアップを作成することをお勧めします。 テーマを切り替えると、古いテーマのウィジェット構成が新しいテーマの構成と異なることに気付く場合があります。 Web サイトにロゴと GIF を含めるようにしてください。 この記事では、これらの各設定について詳しく説明します。
新しいテーマが決まったら、ロゴやチラシを追加して、ほぼ完成です。 新しいテーマをテストする最善の方法は、Internet Explorer、Firefox、Safari、Google Chrome など、すべての主要なブラウザーで使用することです。 導入する新しい機能がある場合は、読者にできるだけ早く理解してもらうために、それらについて説明することをお勧めします。
WordPress テーマを切り替える前に
WordPress テーマを使用すると、メディア、ページ、投稿、コメントなどのすべてのコンテンツが安全に保たれます。 ダッシュボードには影響せず、その情報を再配置する必要はありません。
WordPress のテーマは数秒で変更できます。 ただし、テーマを変更する前後に、特定の側面に留意することが重要です。 変更を加える前に、まずすべてのコンテンツを保存する必要があります。 Web サイトのテーマを変更した場合の影響に注意する必要があります。 テーマを切り替えた後に XML ファイルを WordPress.com にインポートすると、データが失われないことが保証されます。
ワードプレスのテーマ
WordPress テーマは、Web サイトのルック アンド フィールを決定するテンプレートです。 さまざまなデザインが用意されているので、ブランドやスタイルに合ったものを選ぶことができます。 テーマをある程度カスタマイズすることもできます。これにより、ビジネスを表す独自の Web サイトを作成できます。
WordPress は、今日の市場で最も広く使用されているコンテンツ管理システム (CMS) です。 W3Techs によると、WordPress はすべての CMS プラットフォームの 59% で使用されています。 非常に用途の広いこのシステムを使用すると、ほぼすべてのタイプの Web サイトを作成できます。 WordPress テーマはあらゆる Web サイトに適用でき、既存のレイアウトを使用して設計および構築できます。 WordPress サイトをパーソナライズするのに Web 開発者である必要はありません。 テーマを使用して見栄えを良くしたり、ダッシュボードをカスタマイズしたりできます。 クリエイティブのグローバル コミュニティの本拠地である ThemeForest では、さまざまな種類の WordPress テーマを利用できます。
