Clickpic Pro WordPressテーマの外観を変更する方法
公開: 2022-11-01Clickpic Pro WordPress テーマの外観を変更したい場合、できることがいくつかあります。 デフォルトでは、テーマには明るい背景と暗いテキストが付いています。 ただし、WordPressダッシュボードの「外観」タブに移動すると、これを簡単に変更できます. そこから、新しい配色または背景画像を選択できます。 WordPressダッシュボードの「タイポグラフィ」セクションに移動して、Clickpic Pro WordPressテーマのフォントサイズとスタイルを変更することもできます. そこから、新しいフォントを選択し、好みに合わせてサイズを調整できます。 Clickpic Pro WordPress テーマのレイアウトを変更したい場合は、WordPress ダッシュボードの「レイアウト」セクションに移動して変更できます。 そこから、新しいページ テンプレートを選択したり、コンテンツ領域の幅を調整したりできます。 最後に、Clickpic Pro WordPress テーマにカスタム コードを追加する場合は、WordPress ダッシュボードの [カスタム コード] セクションに移動します。 そこから、独自の CSS または HTML コードを追加して、テーマの外観をさらにカスタマイズできます。
WordPress テーマを変更できますか?
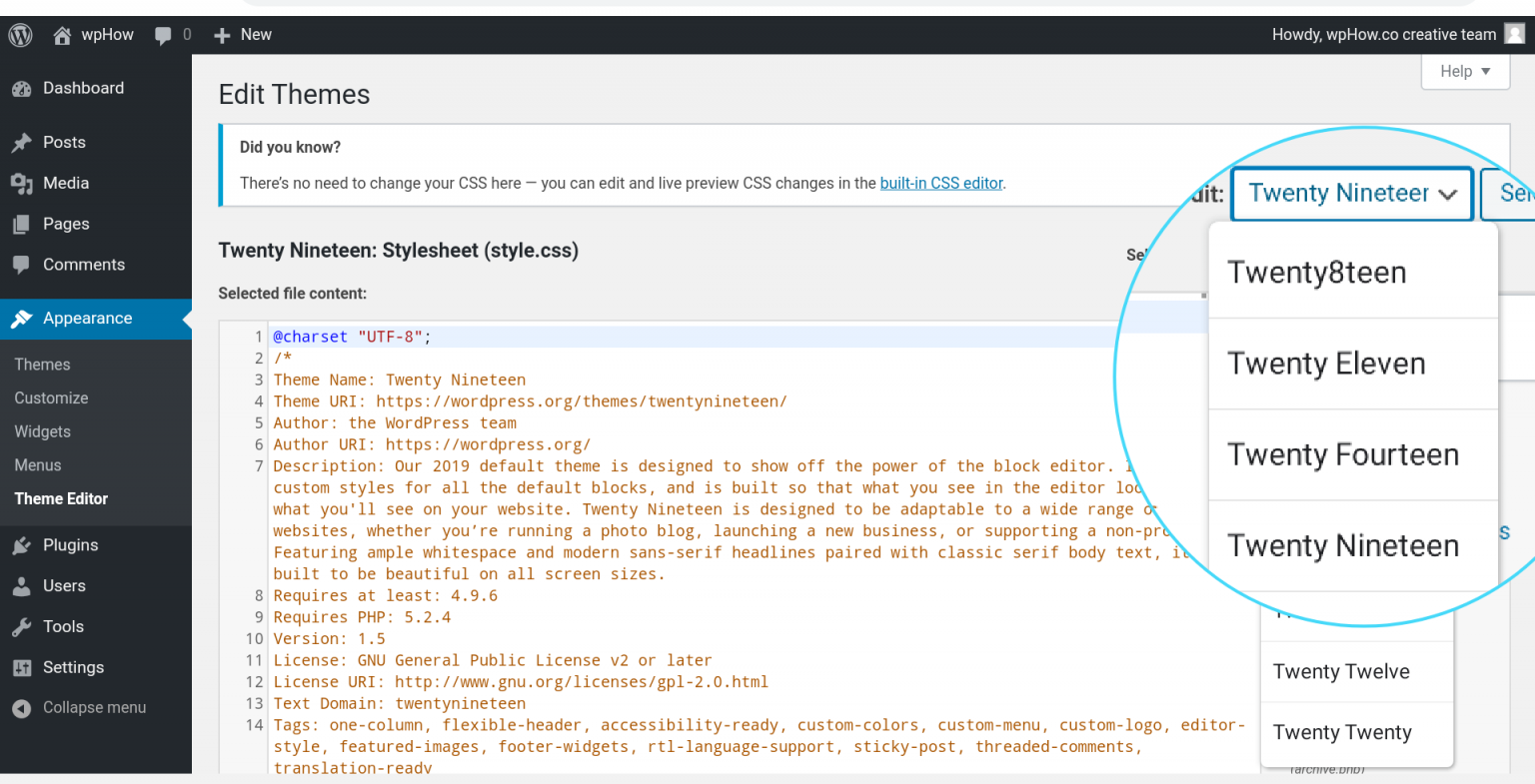
WordPress テーマをカスタマイズするための最初のステップは、外観に移動することです。 このページで、アクティブなテーマ(この場合は Twenty Nineteen) の横にある [カスタマイズ] ボタンをクリックして選択します。 ページを開くと、WordPress テーマをリアルタイムで変更できます。
(サイトを壊さずに WordPress テーマを変更するため。) 成功した安全な WordPress テーマの変更を行うには、次の手順に従います。 より複雑なテーマを使用している場合、テーマの変更はおそらく困難な作業になるでしょう。 各 Web サイトには独自の一連の要件があるため、サイトに最適なテーマを使用してください。 重大な変更であるため、何らかの理由で WordPress テーマを変更する必要がある場合は、十分に準備する必要があります。 ステージング コピーを使用すると、変更を行うことを恐れずに Web サイトを更新できます。 ステージング環境を実行する場合、実行する必要があるすべてのテストと変更はラボで行われるため、一般に公開されます。
最初のステップは、使用する新しい WordPress テーマをダウンロードしてインストールすることです。 次のステップは、Web サイトを調べて、明らかなバグや問題を特定することです。 新しいテーマを作成し、カスタマイズして、思いどおりに表示します。 ステージング Web サイトがある場合は、ステージング サイトをライブに追加する必要があります。 既存のライブ Web サイトを新しく改善されたステージング コピーに置き換えます。 新しいテーマのステージング コピーの編集中にライブ Web サイトで以前に新しいコンテンツを公開した場合、このコンテンツは削除されます。 テーマを決定したら、それがローカルの WordPress インストールにインストールされるまで、もう少し待つ必要があります。 Web サイトをサーバーにアップロードするには、まず手動でバックアップを実行する必要があります。 各要素がスムーズに遷移するように、重要なコンテンツとページをもう 1 回パスすることをお勧めします。
デモ コンテンツのインポート。 WordPress テーマを初めてインストールするときは、デモ コンテンツをインポートする必要があります。 画像、データベース、テキスト、投稿、その他の要素を含む、このセクションに含まれるすべてのコンテンツは、ここにあります。 このファイルの形式であろうと他の方法であろうと、Web サイトに追加されたコンテンツは削除できません。 別のテーマを使用する場合は、最初にデモ コンテンツを削除する必要があります。 [設定]、[表示オプション] の順に移動し、[テーマ] を選択します。 ドロップダウン メニューからテーマを選択できます。 暗い – 明るいテキストの白い背景。

WordPressテーマを安全に切り替える方法
独自のサイトのテーマを直接編集することができます。これは、その目的のために特別に設計され、それに基づいて構築されています。 変更したいサードパーティのテーマの場合は、子テーマを作成することをお勧めします。 WordPress テーマを選択すると、メディア、ページ、投稿、コメントを含むすべてのコンテンツが安全に保たれます。 この情報はダッシュボードに保持されるため、失われることはありません。 サイトの残りの部分に影響を与えずにテーマを変更できるため、コンテンツが危険にさらされることはありません。 新しい WordPress テーマをインストールしたらすぐに、外観に満足するまでカスタマイズを開始します。
カスタム WordPress テンプレートを編集するにはどうすればよいですか?
カスタム WordPress テンプレートを編集する場合、最初に行う必要があるのは、FTP 経由で WordPress サイトにアクセスすることです。 ログインしたら、「テーマ」フォルダを見つける必要があります。 このフォルダーには、サイトにインストールされているすべての WordPress テーマがあります。 編集するテーマを見つけて、コンピューターにダウンロードします。 テーマをコンピューターに保存したら、Notepad++ などのテキスト エディターを使用して編集できます。 HTML に慣れていない場合は、Theme Tweaker などの WordPress プラグインの使用を検討してください。 このプラグインを使用すると、コードを直接編集しなくてもテーマを変更できます。 必要な変更を加えたら、編集したテーマを FTP 経由で WordPress サイトにアップロードできます。 必ず「テーマ」フォルダにアップロードしてください。 変更が WordPress サイトに表示されるはずです。
WordPress テンプレート ファイルを編集するにはいくつかの方法があります。オンラインで入手できるものもあれば、あまり一般的でないものもあります。 テーマは、テーマ エディタ ウィンドウの右側のサイドバーにデフォルトで表示され、アクティブなテーマとして一覧表示されます。 テーマ ファイルをダウンロード、編集、およびリモート サーバーにアップロードする場合、FTP は利用可能な方法の 1 つです。 メモ帳や Sublime Text などのテキスト エディターを使用して、ダウンロードしたファイルを変更できます。 ファイルをアップロードまたはダウンロードすることで、オンラインまたはオフラインでファイルを編集できます。 外観、レイアウト、デザイン、色、フォントなどの視覚要素を定義するための主要なスタイルシート ファイルである CSS は、それらを定義するための主要なスタイルシート ファイルです。 作業例としてテーマ Twenty Nineteen Ver 1.5 を選択しました。
これは、Web サイトの背景の色を変更するための段階的なプロセスです。 WordPress のバージョン番号を削除する方法。 WordPress サイトの Javascript スニペットを作成する方法と場所は大きく異なります。 WP_head などのプラグインを使用して管理できます。 いくつかの例には、custom.js ファイルの追加、または wp-www.WPSx.com/enqueue_script() フックの使用が含まれます。 WordPress リポジトリには、さまざまな無料および有料の WordPress プラグインが用意されており、テーマを簡単な方法でカスタマイズできます。
