So fügen Sie einen WhatsApp-Chat-Button in Blogger hinzu (KOSTENLOS)
Veröffentlicht: 2021-10-13WhatsApp ist eine der am weitesten verbreiteten Instant-Messaging-Plattformen, die Sie in Ihrem Unternehmen nutzen können. Sie können Ihre Dienstleistungen und Produkte ganz einfach über WhatsApp verkaufen.
In diesem Artikel erfahren Sie, wie Sie Ihrer Blogger-Website einen WhatsApp-Chat-Button hinzufügen können.
Bevor wir also zu diesem Schritt übergehen, wollen wir verstehen, welche Vorteile das Hinzufügen einer Chat-Schaltfläche auf der Website hat und ob Sie diese auf Ihrer Website verwenden sollten oder nicht.
Nun, laut den jüngsten Daten von eMarketer hat WhatsApp derzeit 390,1 Millionen monatlich aktive Nutzer in Indien, gefolgt von Brasilien und den USA.
Sie können also die Vorteile dieser Instant-Messaging-Plattform nutzen, um Ihr Geschäft auszubauen. Das Hinzufügen eines WhatsApp-Chat-Widgets gibt Ihren Benutzern also ein einfaches Medium, um Sie direkt zu kontaktieren, anstatt E-Mails zu senden.
Wenn Sie also ein WordPress-Benutzer sind, können Sie dies einfach auf Ihrer Website implementieren, indem Sie ein Plugin hinzufügen. Befolgen Sie die Anleitung zum Hinzufügen der WA-Chat-Schaltfläche in WordPress.
Schritte zum Hinzufügen der WhatsApp-Chat-Schaltfläche in Blogger
Führen Sie die folgenden Schritte aus, um das WhatsApp-Chat-Widget hinzuzufügen.
Schritt-1: Melden Sie sich bei Ihrem Blogger-Dashboard an und gehen Sie zum Themenbereich.
Schritt-2: Erstellen Sie nun ein Theme-Backup und klicken Sie auf die Option „HTML bearbeiten“.
Schritt-3: Suchen Sie nun nach dem ]]></b:skin> -Tag oder </style> -Tag und fügen Sie den CSS-Code direkt darüber ein.
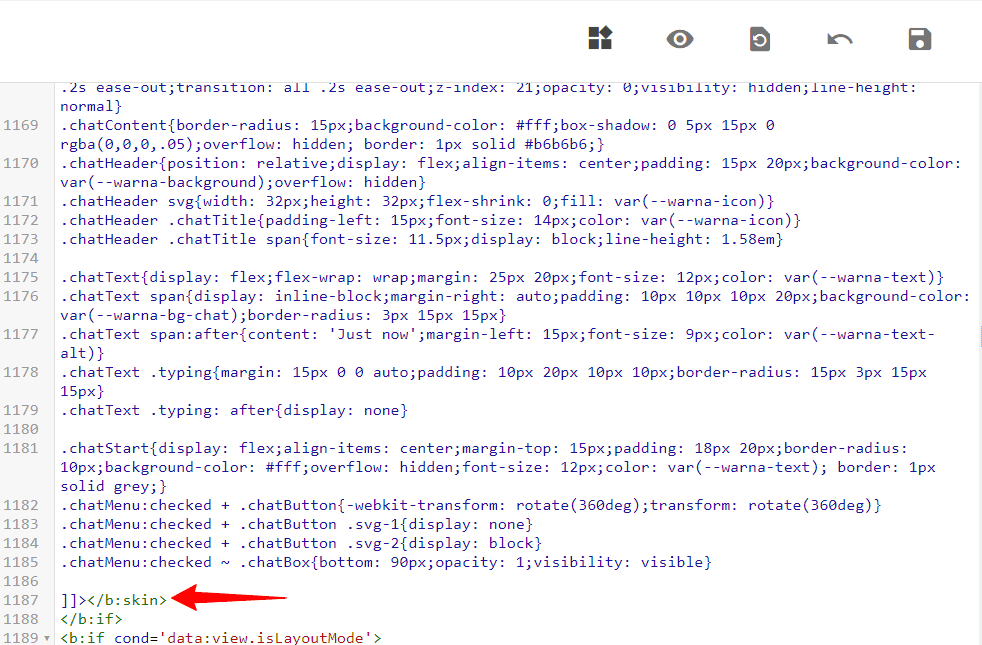
/* Chatbox Whatsapp */ :root { --warna-background: #4dc247; --warna-bg-chat: #f0f5fb; --warna-icon: #fff; --warna-text: #505050; --warna-text-alt: #989b9f; --lebar-chatbox: 320px; } svg{width: 22px;height: 22px;vertical-align: middle;fill: var(--warna-icon)} .chatMenu, .chatButton .svg-2{display: none} .chatButton{position: fixed;background-color: var(--warna-background);bottom: 20px;left: 20px;border-radius: 50px;z-index: 20;overflow: hidden;display: flex;align-items: center;justify-content: center;width: 50px;height: 50px;-webkit-transition: all .2s ease-out;transition: all .2s ease-out} .chatButton svg{margin: auto;fill: var(--warna-icon)} .chatBox{position: fixed;bottom: 70px;left: 20px;width: var(--lebar-chatbox);-webkit-transition: all .2s ease-out;transition: all .2s ease-out;z-index: 21;opacity: 0;visibility: hidden;line-height: normal} .chatContent{border-radius: 15px;background-color: #fff;box-shadow: 0 5px 15px 0 rgba(0,0,0,.05);overflow: hidden; border: 1px solid #b6b6b6;} .chatHeader{position: relative;display: flex;align-items: center;padding: 15px 20px;background-color: var(--warna-background);overflow: hidden} .chatHeader svg{width: 32px;height: 32px;flex-shrink: 0;fill: var(--warna-icon)} .chatHeader .chatTitle{padding-left: 15px;font-size: 14px;color: var(--warna-icon)} .chatHeader .chatTitle span{font-size: 11.5px;display: block;line-height: 1.58em} .chatText{display: flex;flex-wrap: wrap;margin: 25px 20px;font-size: 12px;color: var(--warna-text)} .chatText span{display: inline-block;margin-right: auto;padding: 10px 10px 10px 20px;background-color: var(--warna-bg-chat);border-radius: 3px 15px 15px} .chatText span:after{content: 'Just now';margin-left: 15px;font-size: 9px;color: var(--warna-text-alt)} .chatText .typing{margin: 15px 0 0 auto;padding: 10px 20px 10px 10px;border-radius: 15px 3px 15px 15px} .chatText .typing: after{display: none} .chatStart{display: flex;align-items: center;margin-top: 15px;padding: 18px 20px;border-radius: 10px;background-color: #fff;overflow: hidden;font-size: 12px;color: var(--warna-text); border: 1px solid grey;} .chatMenu:checked + .chatButton{-webkit-transform: rotate(360deg);transform: rotate(360deg)} .chatMenu:checked + .chatButton .svg-1{display: none} .chatMenu:checked + .chatButton .svg-2{display: block} .chatMenu:checked ~ .chatBox{bottom: 90px;opacity: 1;visibility: visible}Schritt-4: Suchen Sie nun nach dem </body>-Tag und fügen Sie den HTML-Code direkt darüber ein.
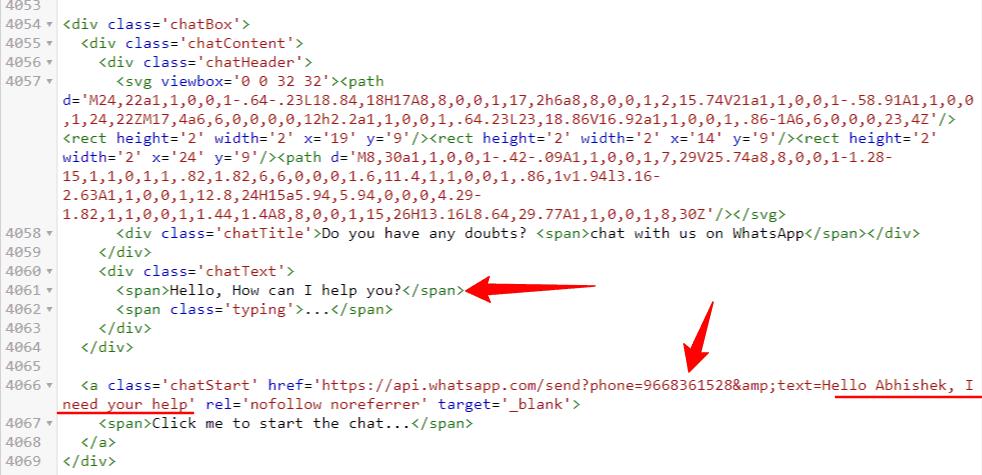
<input class='chatMenu hidden' type='checkbox'/> <label class='chatButton' for='offchatMenu'> <svg class='svg-1' viewBox='0 0 32 32'><g><path d='M16,2A13,13,0,0,0,8,25.23V29a1,1,0,0,0,.51.87A1,1,0,0,0,9,30a1,1,0,0,0,.51-.14l3.65-2.19A12.64,12.64,0,0,0,16,28,13,13,0,0,0,16,2Zm0,24a11.13,11.13,0,0,1-2.76-.36,1,1,0,0,0-.76.11L10,27.23v-2.5a1,1,0,0,0-.42-.81A11,11,0,1,1,16,26Z'/><path d='M19.86,15.18a1.9,1.9,0,0,0-2.64,0l-.09.09-1.4-1.4.09-.09a1.86,1.86,0,0,0,0-2.64L14.23,9.55a1.9,1.9,0,0,0-2.64,0l-.8.79a3.56,3.56,0,0,0-.5,3.76,10.64,10.64,0,0,0,2.62,4A8.7,8.7,0,0,0,18.56,21a2.92,2.92,0,0,0,2.1-.79l.79-.8a1.86,1.86,0,0,0,0-2.64Zm-.62,3.61c-.57.58-2.78,0-4.92-2.11a8.88,8.88,0,0,1-2.13-3.21c-.26-.79-.25-1.44,0-1.71l.7-.7,1.4,1.4-.7.7a1,1,0,0,0,0,1.41l2.82,2.82a1,1,0,0,0,1.41,0l.7-.7,1.4,1.4Z'/></g></svg> <svg class='svg-2' viewBox='0 0 512 512'><path d='M278.6 256l68.2-68.2c6.2-6.2 6.2-16.4 0-22.6-6.2-6.2-16.4-6.2-22.6 0L256 233.4l-68.2-68.2c-6.2-6.2-16.4-6.2-22.6 0-3.1 3.1-4.7 7.2-4.7 11.3 0 4.1 1.6 8.2 4.7 11.3l68.2 68.2-68.2 68.2c-3.1 3.1-4.7 7.2-4.7 11.3 0 4.1 1.6 8.2 4.7 11.3 6.2 6.2 16.4 6.2 22.6 0l68.2-68.2 68.2 68.2c6.2 6.2 16.4 6.2 22.6 0 6.2-6.2 6.2-16.4 0-22.6L278.6 256z'/></svg> </label> <div class='chatBox'> <div class='chatContent'> <div class='chatHeader'> <svg viewbox='0 0 32 32'><path d='M24,22a1,1,0,0,1-.64-.23L18.84,18H17A8,8,0,0,1,17,2h6a8,8,0,0,1,2,15.74V21a1,1,0,0,1-.58.91A1,1,0,0,1,24,22ZM17,4a6,6,0,0,0,0,12h2.2a1,1,0,0,1,.64.23L23,18.86V16.92a1,1,0,0,1,.86-1A6,6,0,0,0,23,4Z'/><rect height='2' width='2' x='19' y='9'/><rect height='2' width='2' x='14' y='9'/><rect height='2' width='2' x='24' y='9'/><path d='M8,30a1,1,0,0,1-.42-.09A1,1,0,0,1,7,29V25.74a8,8,0,0,1-1.28-15,1,1,0,1,1,.82,1.82,6,6,0,0,0,1.6,11.4,1,1,0,0,1,.86,1v1.94l3.16-2.63A1,1,0,0,1,12.8,24H15a5.94,5.94,0,0,0,4.29-1.82,1,1,0,0,1,1.44,1.4A8,8,0,0,1,15,26H13.16L8.64,29.77A1,1,0,0,1,8,30Z'/></svg> <div class='chatTitle'>Do you have any doubts? <span>chat with us on WhatsApp</span></div> </div> <div class='chatText'> <span>Hello, How can I help you?</span> <span class='typing'>...</span> </div> </div> <a class='chatStart' href='https://api.whatsapp.com/send?phone=9668362528&text=Hello Abhishek, I need your help' rel='nofollow noreferrer' target='_blank'> <span>Click me to start the chat...</span> </a> </div>Schritt-5: Ändern Sie nun die WhatsApp-Nummer und vordefinierte Nachrichten und speichern Sie den Code.

Jetzt wird die WhatsApp-Chat-Schaltfläche zu Ihrer Blogger-Website hinzugefügt.
Sehen Sie sich das folgende Video an, um die Schritte visuell zu erfahren.
Wie passe ich das WhatsApp-Chat-Widget an?
Nun, Sie können das Erscheinungsbild der Chat-Schaltfläche weiter anpassen, indem Sie die Farbe der Schaltfläche ändern, Rahmen und Schatten hinzufügen.
Hier ist der Chat-Button 20 Pixel von der linken Seite platziert und wenn Sie ihn nach rechts verschieben möchten, müssen Sie die Position im CSS-Code ändern.
Hier müssen Sie zwei Werte für die Chat-Schaltfläche (.chatButton) und die Chat-Box (.chatBox) ändern. Hier müssen Sie den Code ändern links:20px; zu rechts: 20px; .
Fazit
Ich hoffe, dieser Artikel hilft Ihnen dabei, den Chat-Button zu Ihrer Blogger-Website hinzuzufügen. Wenn Sie während dieses Vorgangs auf ein Problem stoßen, können Sie mich im Kommentarbereich fragen oder unserer Telegrammgruppe zur Diskussion beitreten.
Für weitere erstaunliche Tutorials wie dieses können Sie unseren YouTube-Kanal Key2Blogging abonnieren und mir auf Twitter folgen, um Updates zu erhalten.

