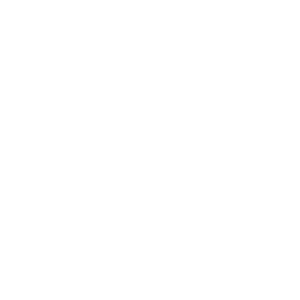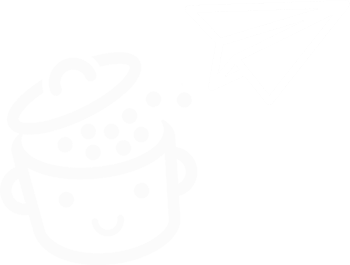Der Veranstaltungskalender: Testen und überprüfen Sie dieses Plugin, um Ihre Veranstaltungen auf WordPress zu verwalten
Veröffentlicht: 2022-07-27Stell dir vor. Du bist Leiter einer Kampfsportschule oder eines Fußballvereins.
Lassen Sie mich Ihnen nun eine Frage stellen: Wie würden Sie mit Ihren Mitgliedern auf einfache Weise auf Ihrer WordPress-Seite über bevorstehende Events oder Turniere kommunizieren?
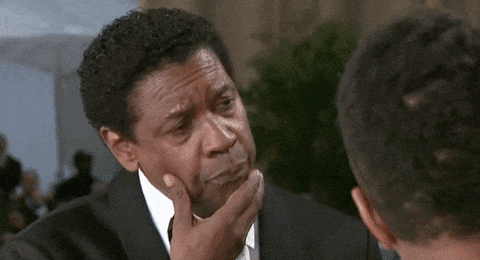
Die Antwort lautet: durch die Verwendung des Plugins The Events Calendar, einer sehr beliebten Event-Management-Lösung für WordPress.
In diesem Tutorial konzentrieren wir uns auf die kostenlose Version von The Events Calendar. Unser Ziel ist es, Ihnen zu zeigen, wie Sie Ihre erste Veranstaltung erstellen, die Einstellungen anpassen und diese Veranstaltung bei Ihren Interessenten und Kunden bewerben.
Jetzt fangen wir an!
Überblick
- Was ist der Veranstaltungskalender?
- Wie erstellen Sie Ihre erste Veranstaltung mit dem Veranstaltungskalender?
- Wie können Sie Ihre Veranstaltung anzeigen?
- Wie füge ich Kategorien zu einem Event hinzu?
- Wie richten Sie Ihre Veranstaltung ein?
- Was sind die empfohlenen Einstellungen?
- Wie können Sie Ihre Veranstaltung bewerben?
- Welche Add-Ons bietet The Events Calendar?
- Unsere letzte Überprüfung des Veranstaltungskalenders
Dieser Beitrag wurde ursprünglich im Dezember 2019 geschrieben und zuletzt im Juli 2022 aktualisiert.
Was ist der Veranstaltungskalender?
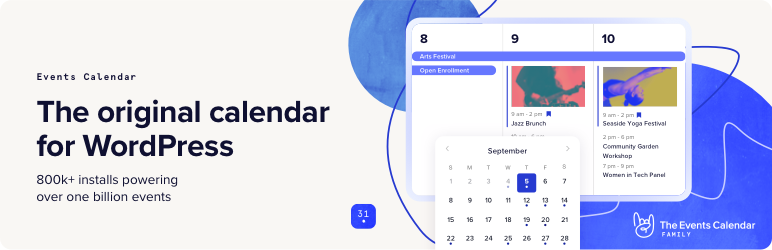
Der Veranstaltungskalender ist ein kostenloses Plugin, mit dem Sie physische oder virtuelle Veranstaltungen über einen Kalender direkt auf Ihrer WordPress-Site erstellen und verwalten können. Dank dessen können Ihre Besucher sie abonnieren.
Der Veranstaltungskalender ist ein grundlegendes , aktiv auf mehr als 800.000 aktiven Installationen, auf dem Sie andere Plugins (kostenlos oder kostenpflichtig) aggregieren können, mit denen Sie beispielsweise Tickets für Ihre Veranstaltung verkaufen können.
Das Plugin hat eine Premium-Version namens The Events Calendar Pro. Erhältlich ab 99 $ für die Verwendung auf 1 Website, bietet es zusätzliche Funktionen wie:
- Wiederkehrende Ereignisse
- Weitere Ansichtstypen
- Erweiterte Widgets
- Kurzwahlen
- Zusatzfelder usw.
Der Veranstaltungskalender wurde 2009 von Modern Tribe eingeführt und ist das beliebteste Plugin im offiziellen Verzeichnis zum Erstellen von Veranstaltungen. Erweiterbar, einfach zu bedienen und vollständig anpassbar, hat es Berichten zufolge bereits über eine Milliarde Ereignisse erstellt!
Im Allgemeinen ist The Events Calendar ein Produkt, das seit Dezember 2020 in die Marke StellarWP integriert ist . Letzteres hostet alle WordPress-Software, -Produkte und -Dienste, die vom Liquid-Webhosting-Unternehmen erworben wurden, wie z. B. iThemes Security.
Nachdem Sie nun etwas mehr über dieses Flaggschiff-Plugin wissen, erfahren Sie, wie Sie Ihr erstes Event damit starten.
Wie erstellen Sie Ihre erste Veranstaltung mit dem Veranstaltungskalender?
Schritt 1: Installieren und aktivieren Sie das Plugin
Installieren Sie zunächst das Plugin auf Ihrer Admin-Oberfläche. Gehen Sie dazu zu Plugins > Neu hinzufügen .
Geben Sie in der Suchleiste „Der Veranstaltungskalender“ ein. Klicken Sie auf die Schaltfläche „Jetzt installieren“ und vergessen Sie nicht, das Plugin direkt danach zu aktivieren:
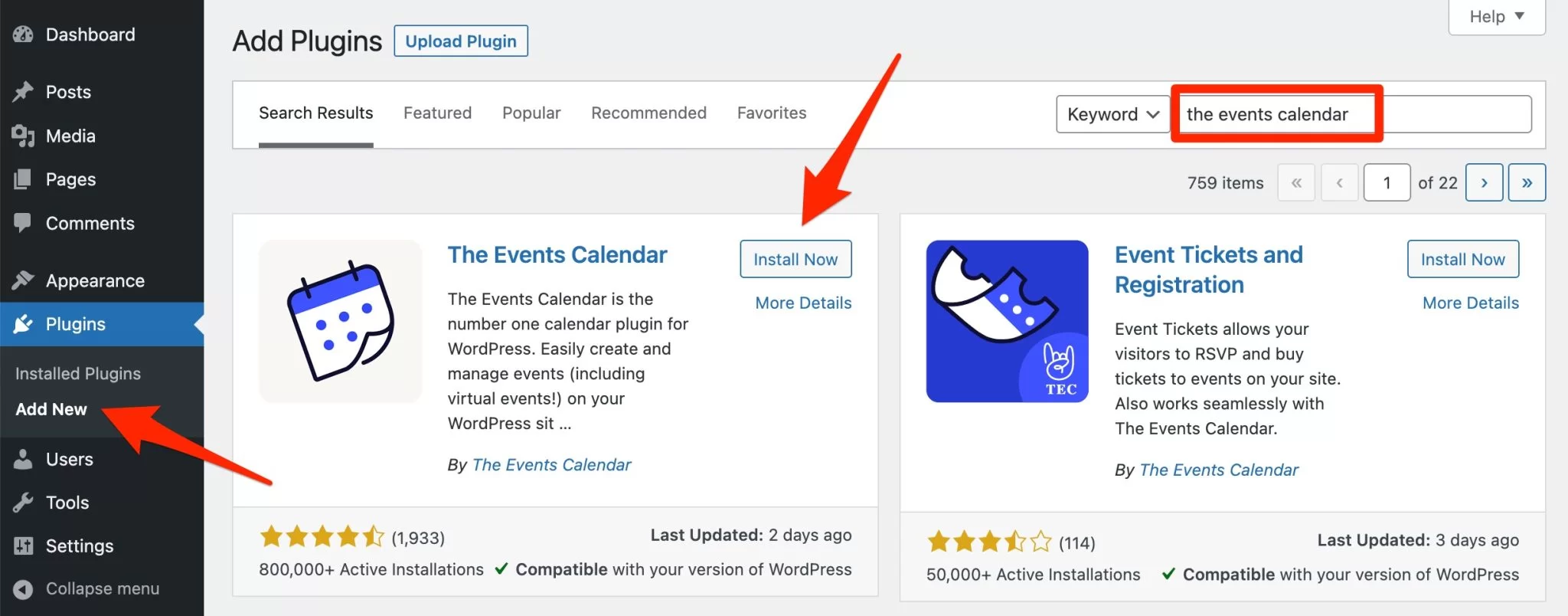
Sobald dies erledigt ist, bietet der Veranstaltungskalender mehrere Ressourcen, um die Verwendung zu vereinfachen:
- Eine Anleitung zum Einstieg
- Eine Wissensdatenbank
- Ein Übersetzungstool
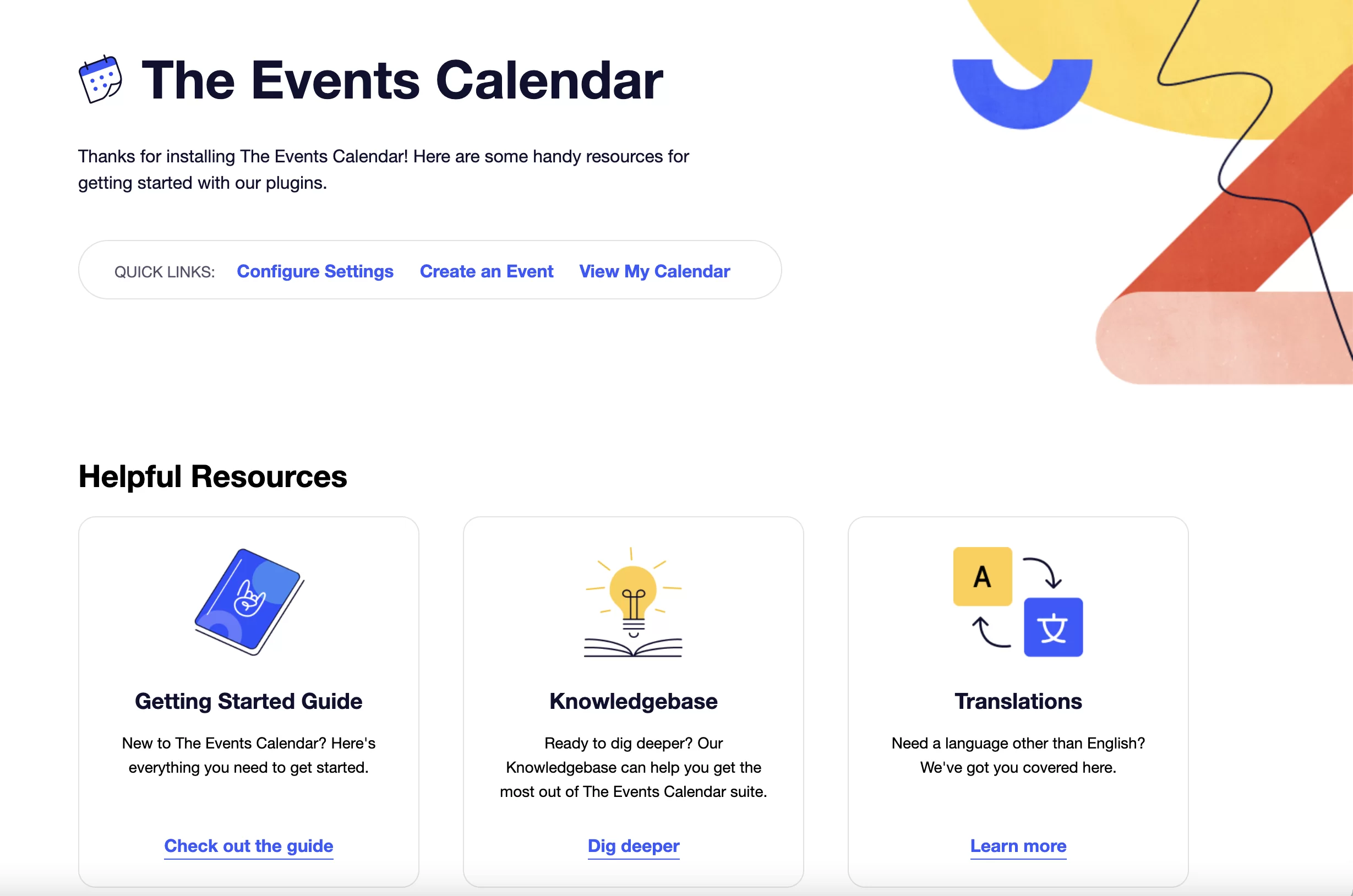
Darüber hinaus werden Sie in der linken Seitenleiste Ihres WordPress-Adminbereichs ein neues Menü namens „Events“ bemerken.
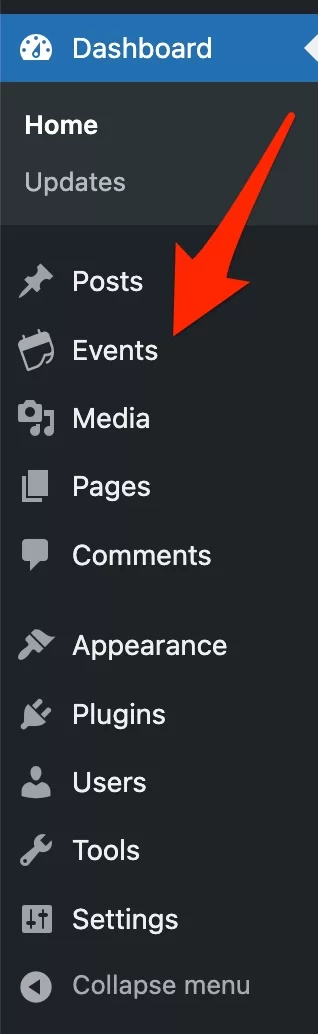
Schritt 2: Fügen Sie ein neues Ereignis hinzu
Um ein neues Ereignis zu erstellen, klicken Sie in diesem Menü auf den Link „Neu hinzufügen“.
Standardmäßig werden Sie feststellen, dass das Plugin den klassischen WordPress-Editor (TinyMCE) für die Benutzeroberfläche verwendet. Da WordPress seit 2018 standardmäßig einen blockbasierten Content-Editor (Gutenberg) verwendet, werden wir diesen Editor aktivieren, um dieses Tutorial abzuschließen.
Um dasselbe zu Hause zu tun, aktivieren Sie das Kontrollkästchen „Blockeditor für Ereignisse aktivieren“ im Menü unter Ereigniseinstellungen > Allgemein .
Fügen Sie dann den Titel Ihrer Veranstaltung oben auf der Seite hinzu und geben Sie eine Beschreibung in das Feld darunter ein.
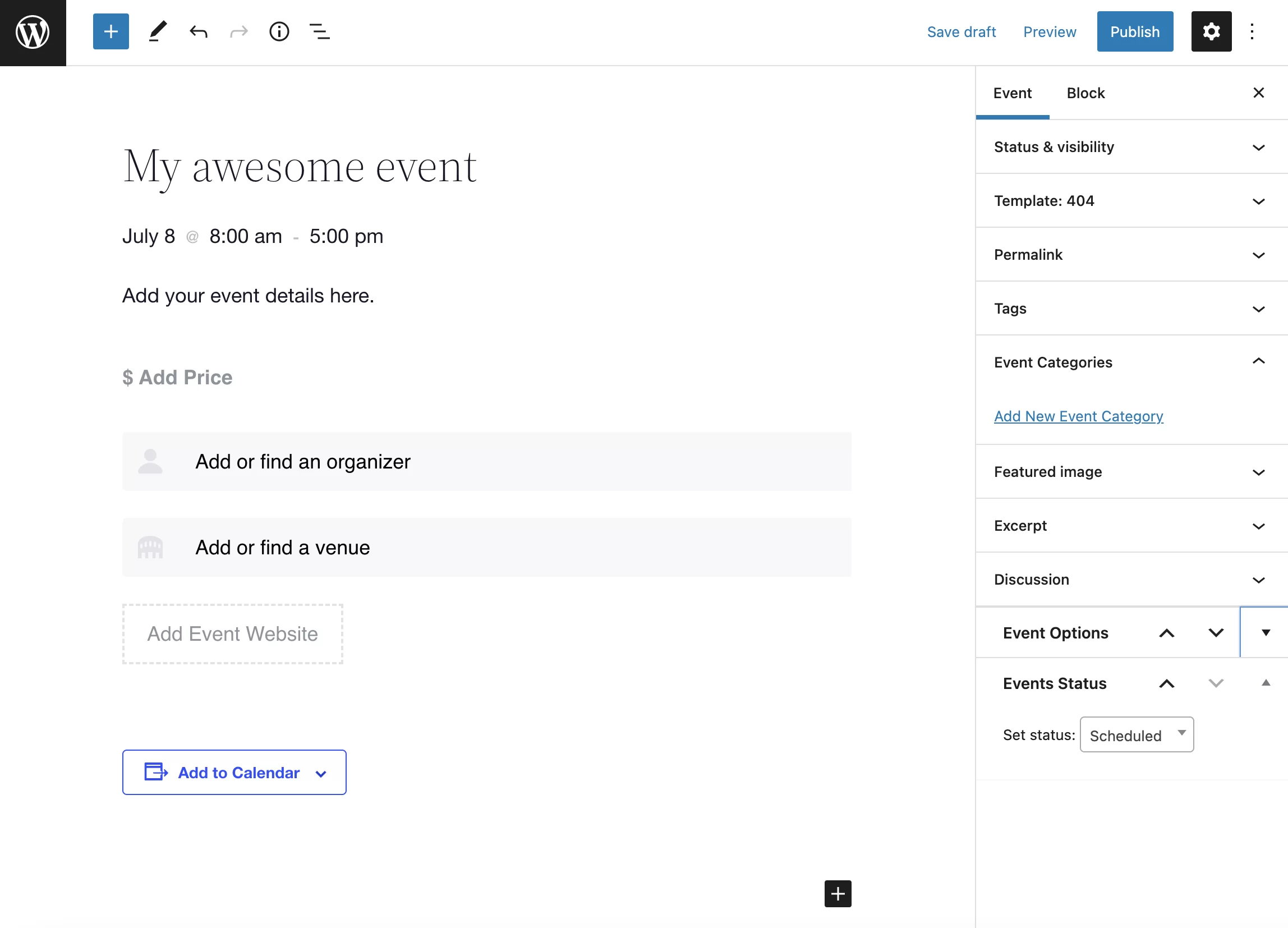
Schritt 3: Richten Sie das Ereignis ein
Jetzt ist es an der Zeit, Ihr Event einzurichten. Standardmäßig können Sie sehen, dass der Veranstaltungskalender Ihnen mehrere Felder zur Verfügung stellt, die eigentlich Inhaltsblöcke sind:
- Ein Block, um Ihrer Veranstaltung eine Uhrzeit sowie ein Start- und Enddatum hinzuzufügen.
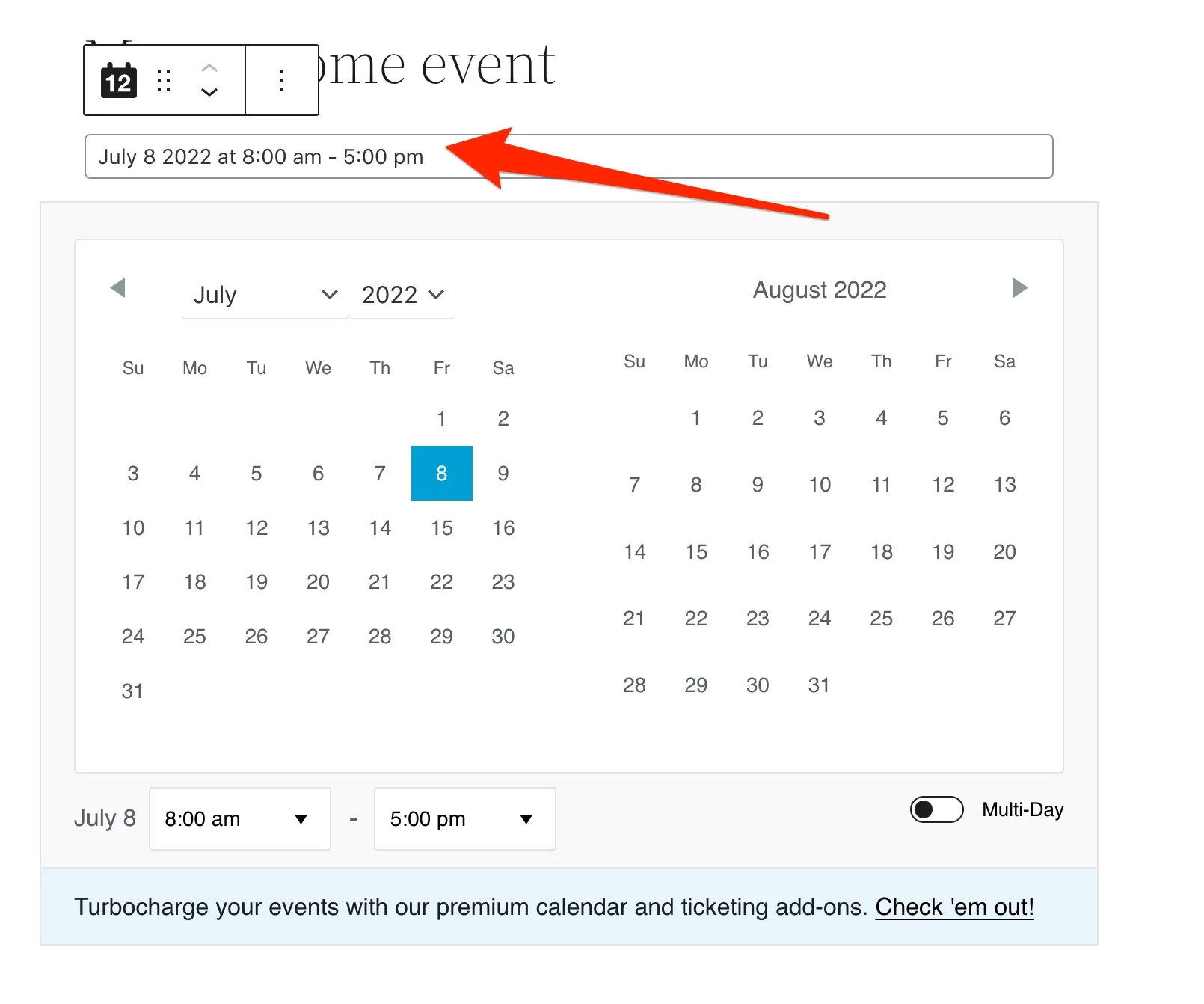
- Ein Block, um Ihrer Veranstaltung einen Preis hinzuzufügen.
- Ein Block, um den Namen des Organisators hinzuzufügen.
- Ein Block, um die Stadt der Veranstaltung hinzuzufügen. Sie können Details wie Name, Adresse und Telefonnummer des Veranstaltungsortes hinzufügen. Bei Bedarf können Sie auch eine Karte hinzufügen.
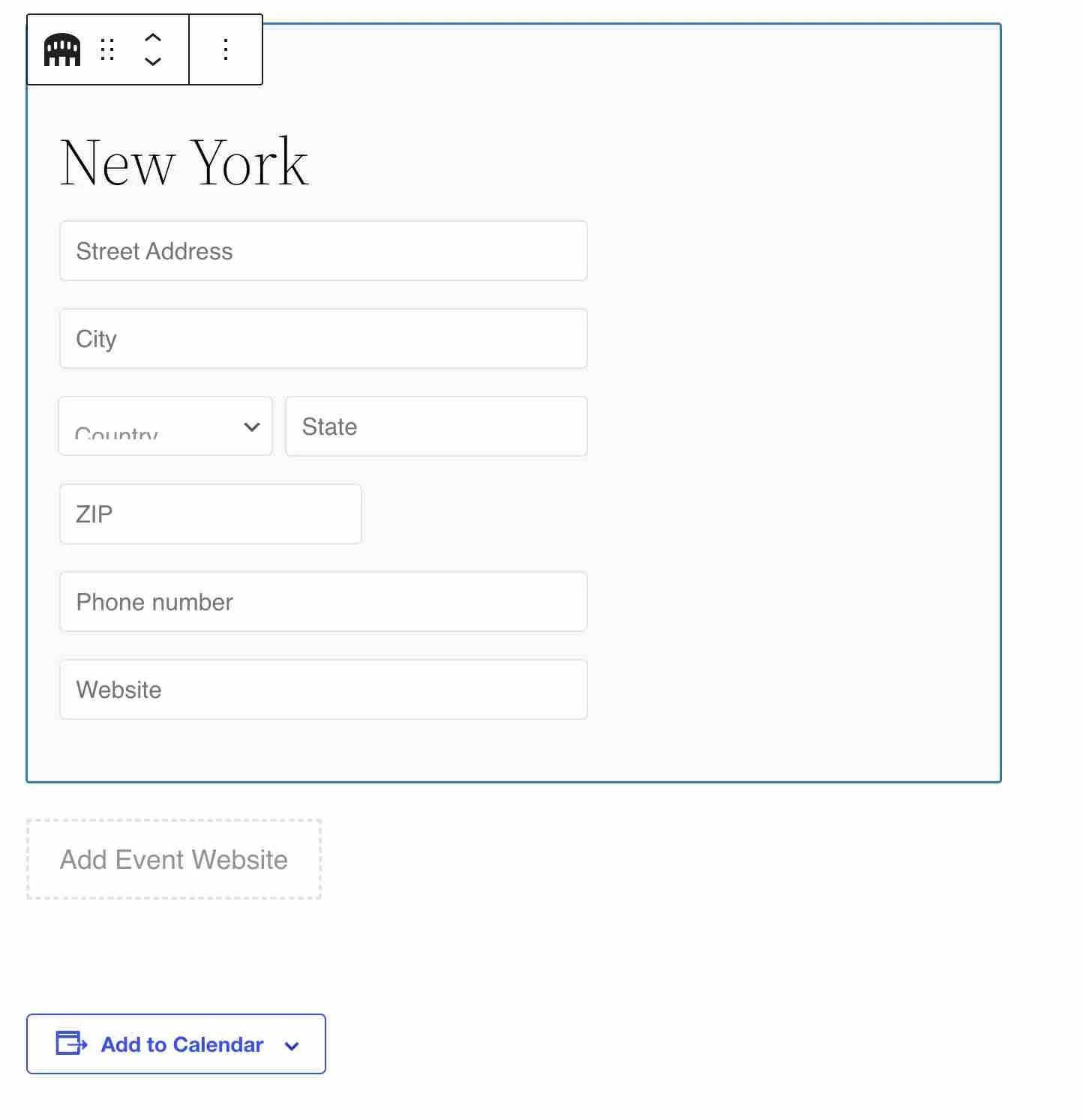
- Ein Block zum Einfügen einer URL zur Event-Website.
- Ein Block zum Synchronisieren des Termins in den Kalendern Ihrer Besucher (Google Kalender, iCalendar, Outlook 365, Outlook Live).
Jeder Block hat mehr oder weniger erweiterte Optionen in der rechten Seitenleiste des Inhaltseditors.
Der dem Eventpreis zugeordnete Block ermöglicht es Ihnen beispielsweise, die Währung und das zugeordnete Symbol zu ändern.
Sie können auch die Blöcke, die Sie nicht verwenden möchten, mit 2 Klicks löschen und andere hinzufügen (z. B. Bilder).
Kategorien können auch auf der rechten Seite der Seite im Tab „Event-Kategorien“ zugewiesen werden (wir kommen später darauf zurück).
Schließlich gibt es noch weitere Optionen:
- Dieses Ereignis aus den Ereignislisten ausblenden.
- Machen Sie Ihr Event in der Monatsansicht klebrig.
- Präsentieren Sie die Veranstaltung.
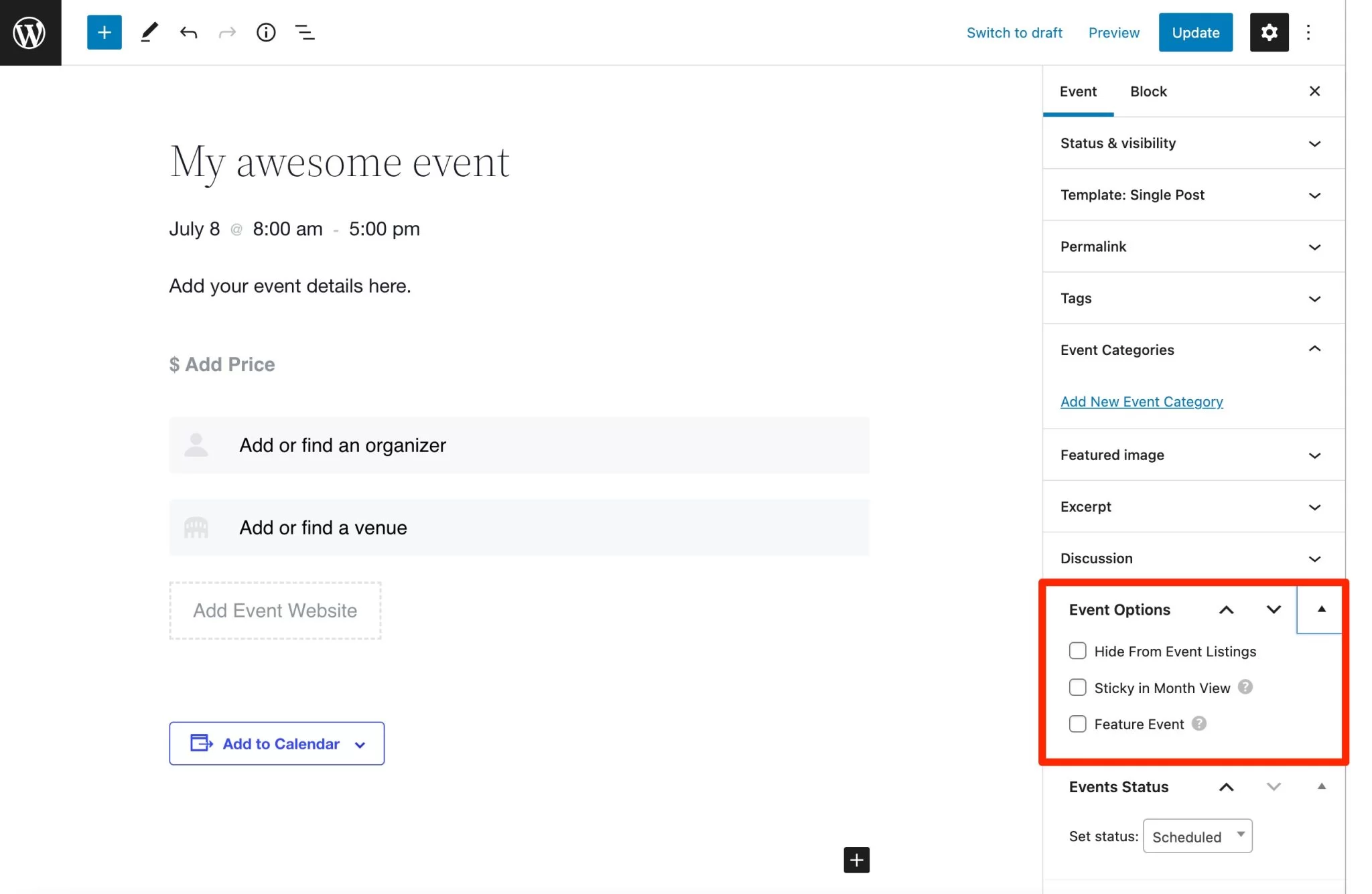
Wenn Sie fertig sind, veröffentlichen Sie Ihr Event, indem Sie oben auf der Seite auf die Schaltfläche „Veröffentlichen“ klicken.
Wie können Sie Ihre Veranstaltung anzeigen?
Sehen Sie sich nach der Veröffentlichung Ihrer ersten Veranstaltung Ihren allgemeinen Veranstaltungskalender an . Auf diese Weise können Sie sehen, wie alles aussieht.
Ihr Veranstaltungskalender kann unter www.yourwebsite.com/events/ eingesehen werden .
Der Kalender ist einfach anzuzeigen und ermöglicht es Ihnen, die Ergebnisse nach Datum (Monat/Tag) oder nach Schlüsselwort zu filtern .
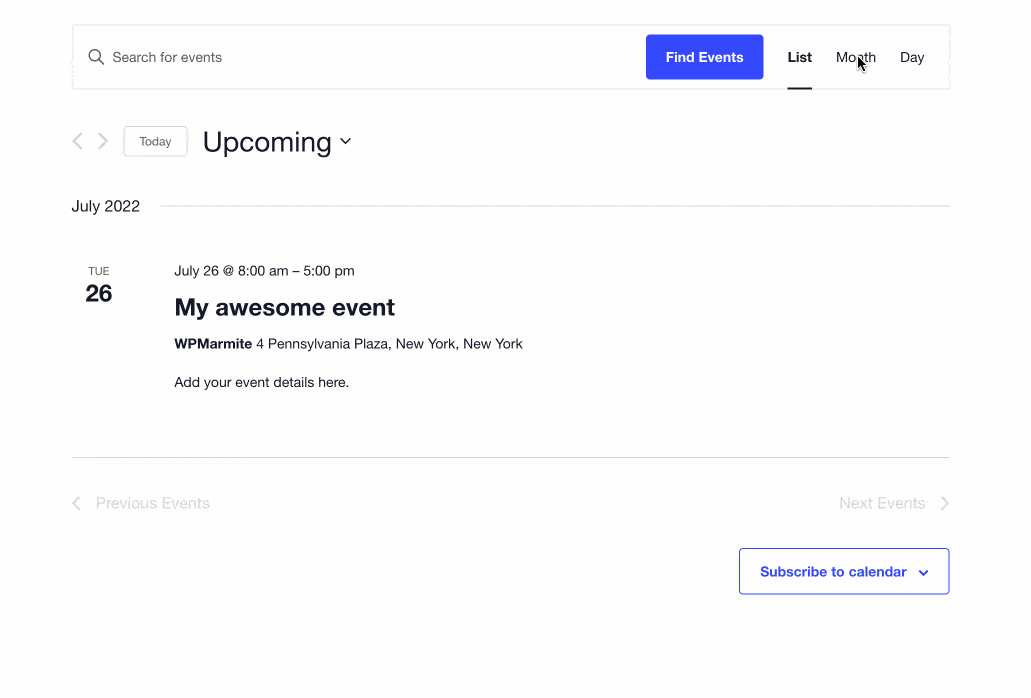
Standardmäßig wird der Kalender in der Monatsansicht angezeigt, aber Sie können ihn in die Listen- oder Tagesansicht ändern.
In der Monatsansicht werden die Ereignisse nach Monat gefiltert (logisch, oder?). In der Ansicht „Liste“ und „Tag“ können die Ereignisse nach Tag gefiltert werden: Sie können den genauen Tag angeben, für den Sie die Ereignisse sehen möchten.
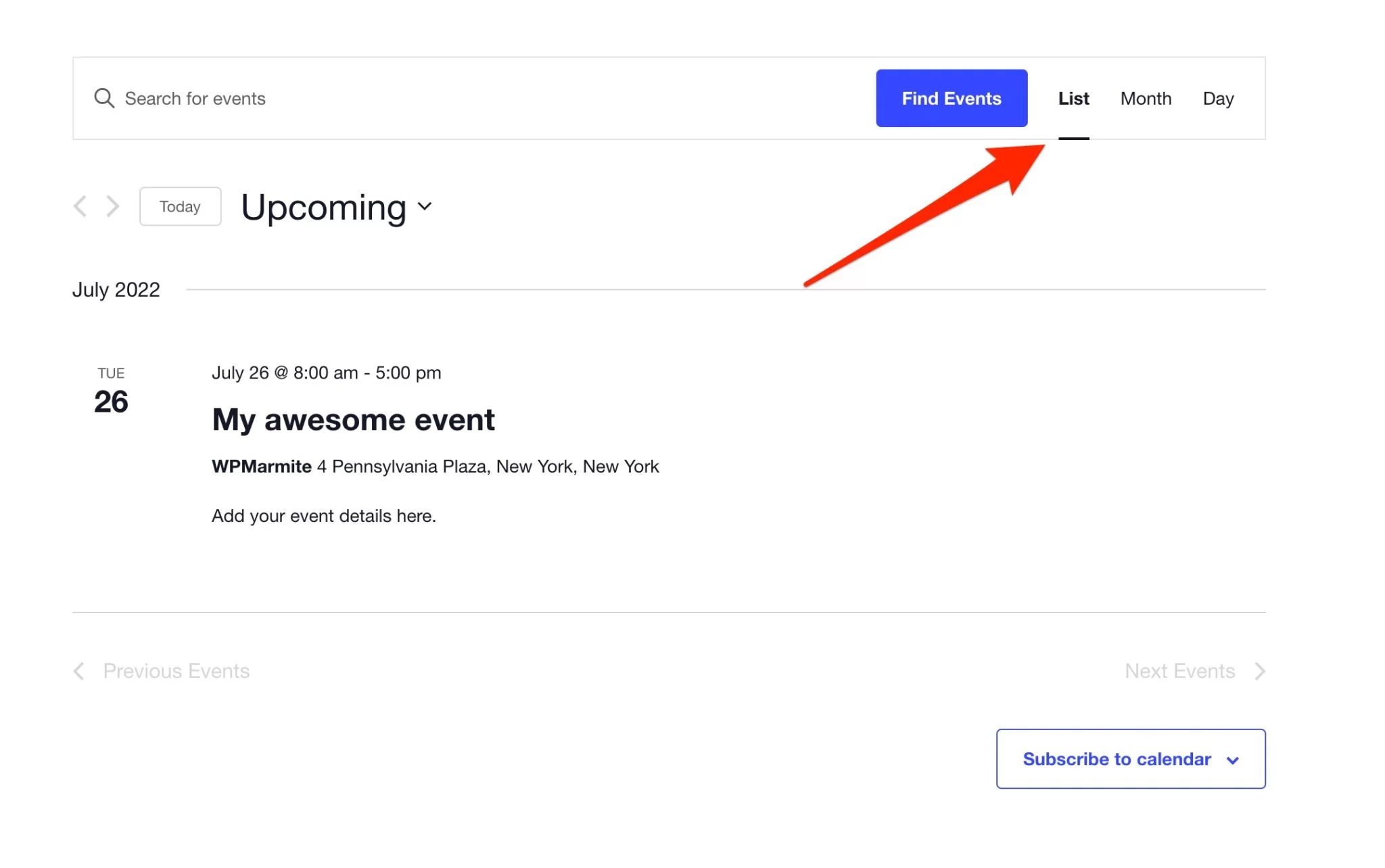
Klicken Sie auf Ihre Veranstaltung, um zu überprüfen, ob alles läuft.
Vergessen Sie nicht, dass dies die Seite für Personen ist, die an Ihrer Veranstaltung interessiert sind. Zögern Sie also nicht, weiter daran zu arbeiten und weitere Inhalte hinzuzufügen, um die Veranstaltung attraktiver zu machen .
Später in diesem Beitrag werden wir darüber sprechen, wie Sie den Stil Ihres globalen Kalenders anpassen und ihn auf Ihrer Website bewerben können .
Aber vorher werfen wir einen genaueren Blick darauf, wie Sie Ereignisse auf Ihrer WordPress-Seite anpassen können .
Wie füge ich Kategorien zu einem Event hinzu?
Cleverer Trick: Ordnen Sie Ihren Veranstaltungen Kategorien über die Einfügung „Veranstaltungskategorien“ im Inhaltseditor zu. Dies kann Ihnen helfen, anstehende Veranstaltungen zu kategorisieren, insbesondere wenn Sie viele davon organisieren.
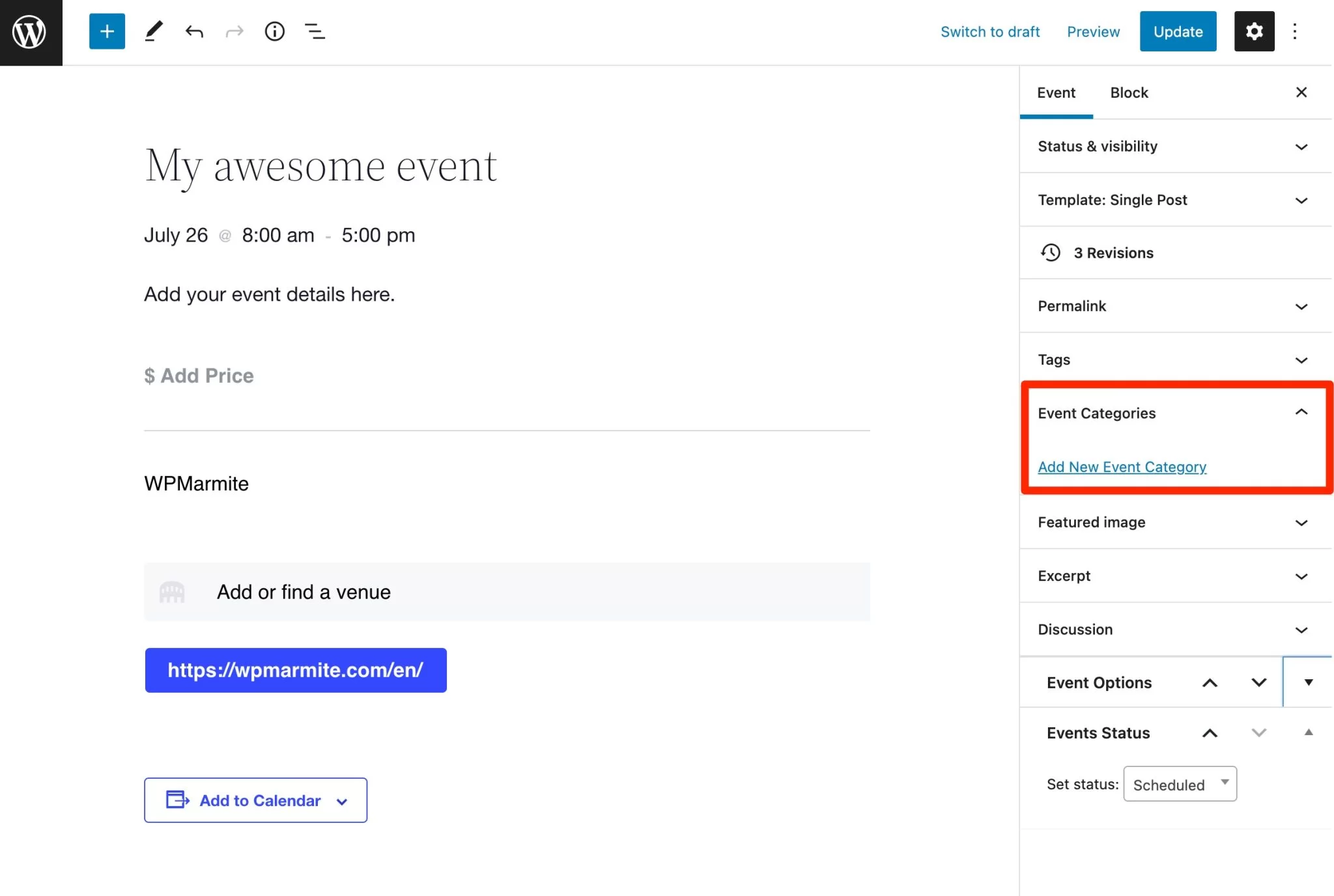
Neue Kategorien können direkt auf der Seite erstellt werden, indem Sie eine Ereigniskategorie direkt hinzufügen, indem Sie auf den zugehörigen Link klicken.
Wenn Sie jedoch die vorhandenen Kategorien verwalten möchten, empfehle ich, durch ein spezielles Menü zu gehen, das über Events > Event-Kategorien zugänglich ist.
Das Prinzip bleibt dasselbe wie bei einem Post. Sie fügen die Kategorie oder Kategorien Ihrer Wahl spontan hinzu. Bei Bedarf können Sie auch Unterkategorien hinzufügen, um Ihre Veranstaltungen noch genauer zu sortieren.
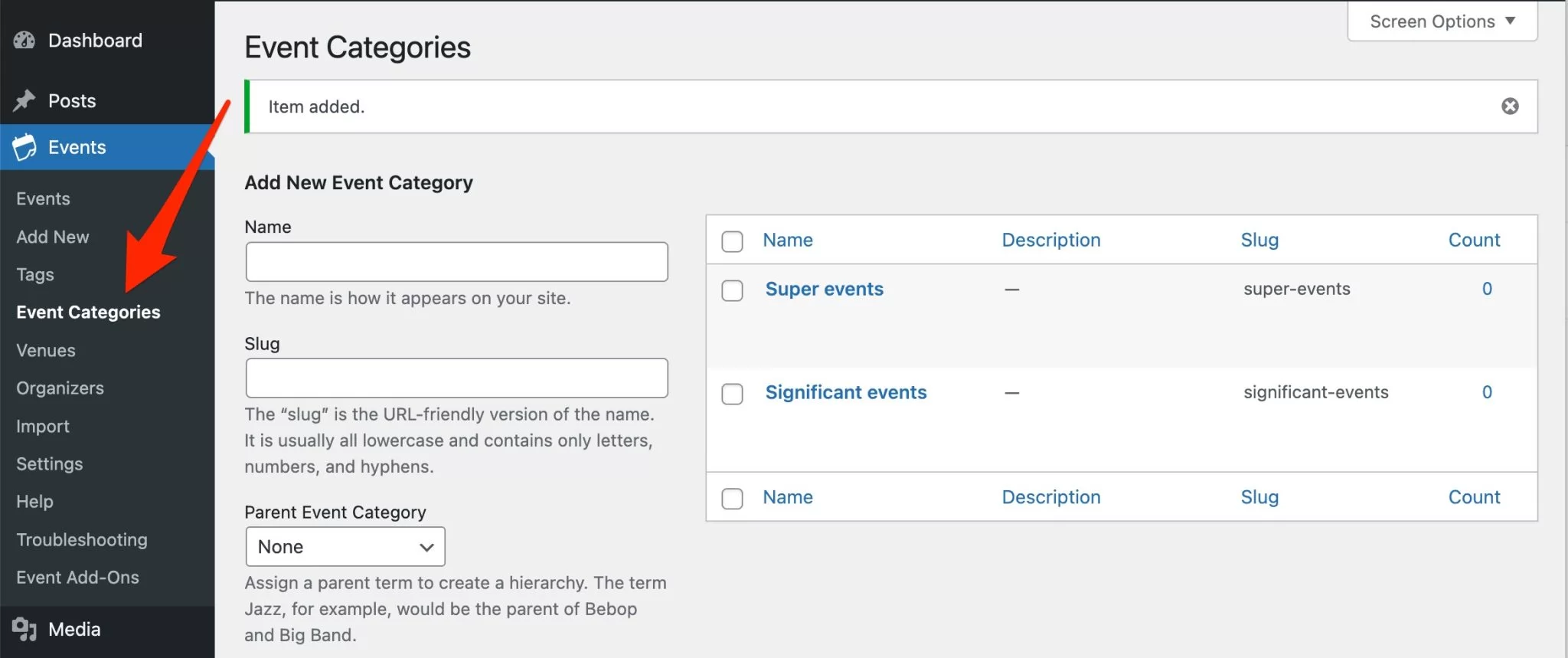
Zusätzlich zu Kategorien können Sie Ihren Veranstaltungen Tags zuweisen, um Ihre Inhalte zu sortieren. Gehen Sie sparsam damit um oder verzichten Sie einfach darauf! Sie können sich nachteilig auf SEO auswirken, da sie zu Duplicate Content führen können.
Die Stadt- und Organisatorinformationen, die Sie Ihrer Veranstaltungsseite hinzugefügt haben, werden ebenfalls gespeichert. Sie können diese Informationen jederzeit ändern.
Wenn Sie Veranstaltungen hinzufügen, speichert Ihre Website weitere Tags, Kategorien, Städte und Organisatoren. Sie können jedem zukünftigen Ereignis zugeordnet werden.

Wie richten Sie Ihre Veranstaltung ein?
Im Untermenü „Einstellungen “ des Veranstaltungskalenders können Sie die Dinge weiter anpassen. Ich empfehle Ihnen, alle verfügbaren Optionen zu überprüfen, um die Einstellungen an Ihre eigenen Bedürfnisse anzupassen.
Lassen Sie uns zuerst die wichtigsten Registerkarten aufschlüsseln.
Die Registerkarte „Allgemein“ im Veranstaltungskalender
Auf der Registerkarte „Allgemein“ können Sie Folgendes einrichten:
- Die Anzahl der pro Seite anzuzeigenden Ereignisse.
- Die Anzeige von Kommentaren auf Ihren Veranstaltungsseiten.
- Der mit Ihren Veranstaltungen verknüpfte Permalink. Wie bereits erwähnt, können Sie nach dem Erstellen Ihres ersten Termins Ihren Kalender unter folgender Adresse anzeigen:
www.yourwebsite.com/events/. Wenn Sie möchten, können Sie das Ende dieser URL („Veranstaltungen“) ändern, um es Ihren Zwecken besser anzupassen. Sie können beispielsweise stattdessen „Konferenzen“ oder „Geburtstage“ verwenden. - Die Anzeige von Google Maps durch die Auswahl ihrer Zoomstufe und/oder die Aktivierung oder Nichtaktivierung dieser Karten.
- Automatisches Löschen Ihrer Veranstaltungen. Verwenden Sie diese Option, um Ereignisse nach einer bestimmten Zeit in den Papierkorb zu verschieben. Beispielsweise können Sie eine Konferenz und alle zugehörigen Informationen sechs Monate nach der Veranstaltung automatisch löschen.
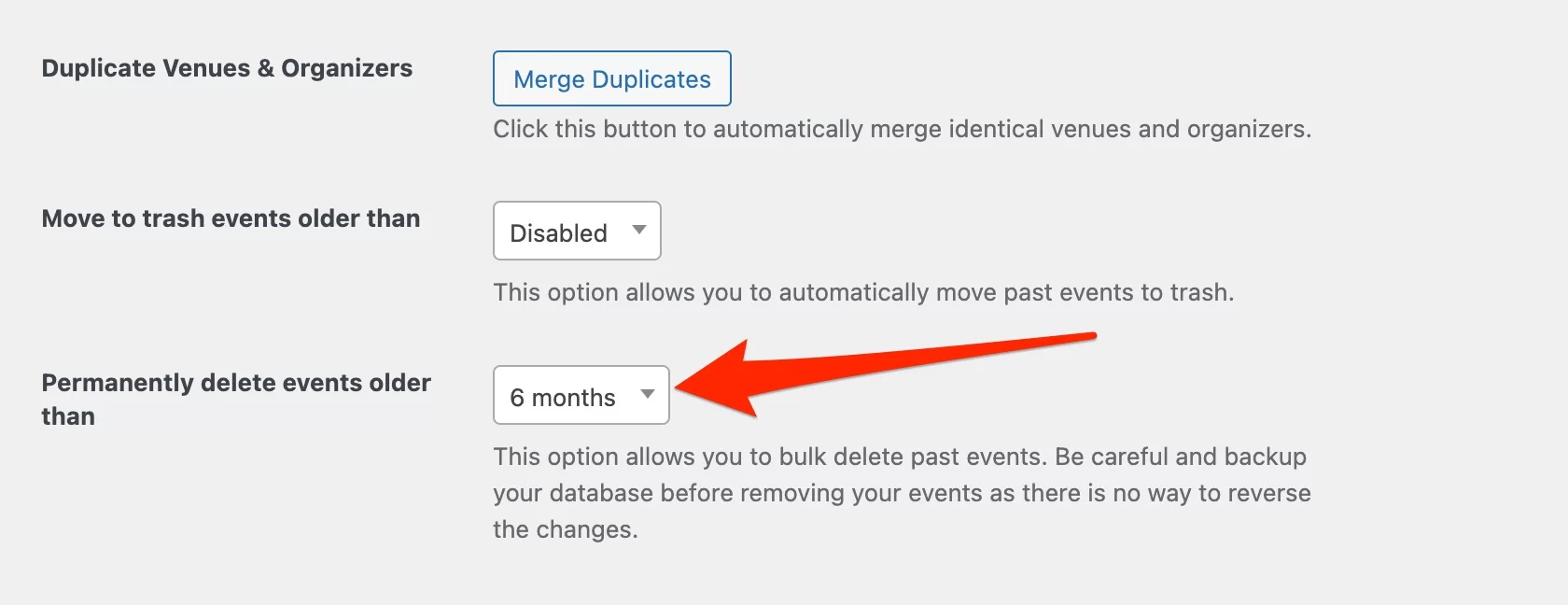
- Zeitzonenbezogene Einstellungen zur Anzeige von Datum und Uhrzeit.
Registerkarte anzeigen
Auf der Registerkarte „Anzeige“ können Sie die Vorlage auswählen, die Sie verwenden möchten, sowie die Arten der anzuzeigenden Ereignisansichten. Sie können auch entscheiden, welche Ansicht Ihr Kalender standardmäßig verwendet.
Eine weitere intelligente Einstellung besteht darin, die Anzahl der an einem Tag angezeigten Ereignisse zu definieren, wenn Ihre Kalender-Standardansicht auf „Monat“ eingestellt ist.
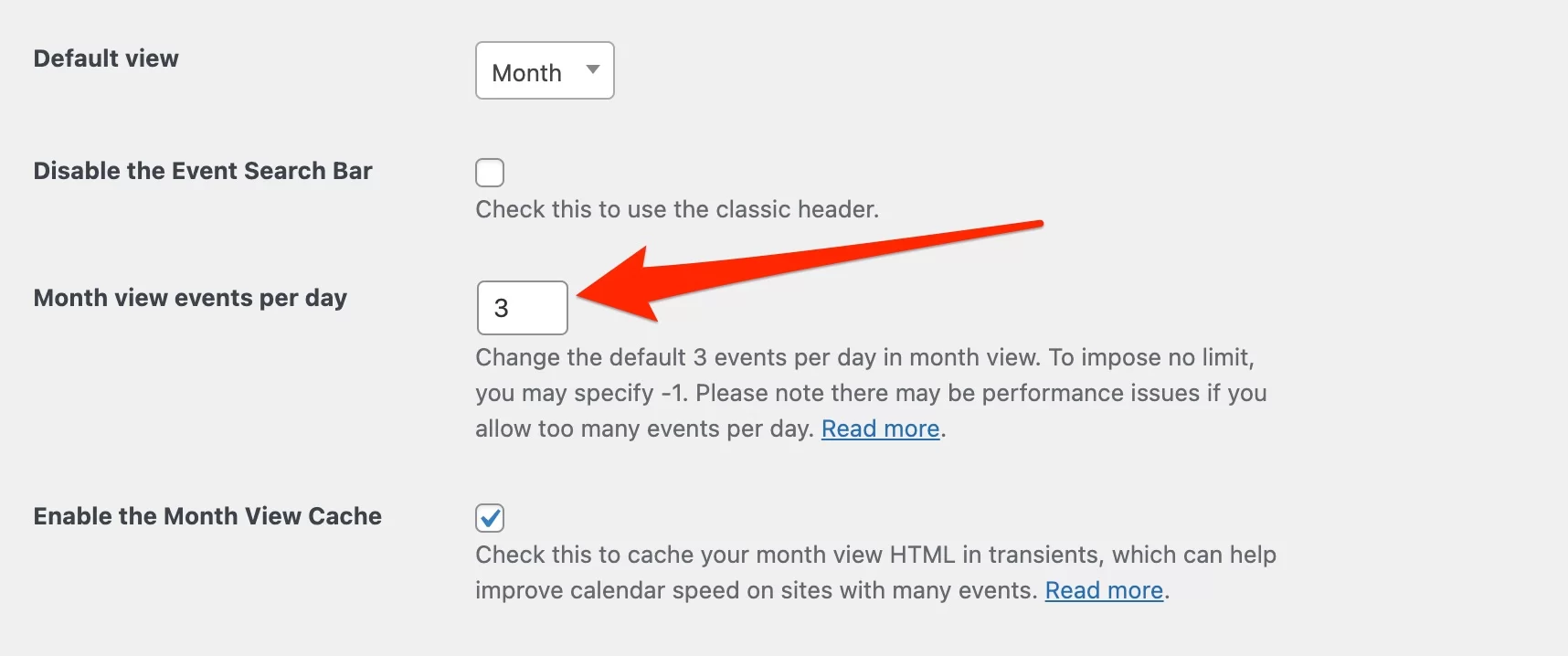
Das für Ereignisse verwendete Datums- und Uhrzeitformat kann auch auf der Seite Anzeigeeinstellungen geändert werden.
Schließlich ermöglicht Ihnen der Veranstaltungskalender, HTML-Code vor und nach dem Inhalt jeder Veranstaltung anzuzeigen .
Dies ist in vielen Situationen nützlich. Sie können diese Funktion beispielsweise verwenden, um für Ihren Online-Shop zu werben oder Besucher dazu zu ermutigen, sich für Ihren Newsletter anzumelden.
Registerkarte „Integrationen“.
Auf der Registerkarte „Integrationen“ können Sie „andere Online-Tools und -Dienste integrieren, um Ihnen zusätzliche Funktionen zu bieten“ .
In der kostenlosen Version von The Events Calendar wird nur die Integration mit Google Maps angeboten .
Standardmäßig bietet das Plugin einen API-Schlüssel, der Zugriff auf grundlegende Mapping-Funktionen gewährt .
Wenn Sie weiter gehen und beispielsweise benutzerdefinierte Stadtsymbole oder automatisches Laden Ihrer Karten erhalten möchten, müssen Sie kostenlos Ihren eigenen Google Maps-API-Schlüssel erstellen (Anleitung hier).
Neben den drei oben dargestellten Hauptregisterkarten (Allgemein, Anzeige und Integrationen) stehen Ihnen auch die folgenden Registerkarten zur Verfügung:
- „ Lizenzen“ , damit Pro-Benutzer ihren Lizenzschlüssel eingeben können, wenn sie eines der von The Events Calendar angebotenen Premium-Add-Ons verwenden.
- „ Filter“ , um erweiterte Suchfilter (nach Kategorie, Tag, Preis, Veranstalter, Datum usw.) hinzuzufügen, beginnend bei 89 $/Jahr für die Verwendung auf einer Website.
- „Importe“ , um die CSV-Importeinstellungen zu konfigurieren. Dies ist ein wesentlicher Schritt, wenn Sie bestehende Veranstaltungen in den Veranstaltungskalender importieren möchten.
Was sind die empfohlenen Einstellungen?
Ein Plugin wie The Events Calendar kann für viele Arten von Veranstaltungen verwendet werden, wie Konferenzen, Konzerte, Meetings, Wohltätigkeitsveranstaltungen usw.
Was unterscheidet es von anderen Lösungen? Seine Vielseitigkeit. Es ist jedoch schwierig, optimale Einstellungen zu empfehlen: Es hängt wirklich davon ab, wofür Sie es verwenden.
Es gibt jedoch einige Einstellungen, auf die Sie achten sollten.
- URL-Slugs : Passen Sie den URL-Slug Ihrer Veranstaltungen an, um ihn auf den ersten Blick verständlicher zu machen. Standardmäßig ist es auf Englisch (
events). - Währung : Das Plugin ist standardmäßig in US-Dollar.
- Standardanzeige : Die monatliche Anzeige ist standardmäßig aktiviert, aber vielleicht gefällt Ihnen das Format „Liste“ oder „Tag“ besser.
- Datumsformateinstellungen: Standardmäßig ist das Plugin auf den US-Standard eingestellt: Monat, Tag, dann Jahr. Wenn Ihre Zielgruppe in einem anderen Land ansässig ist, können Sie diese Einstellung ändern.
- Google Maps API-Schlüssel : zu aktivieren, wenn Sie die mit Ihren Veranstaltungen verknüpften Karten feiner anpassen möchten.
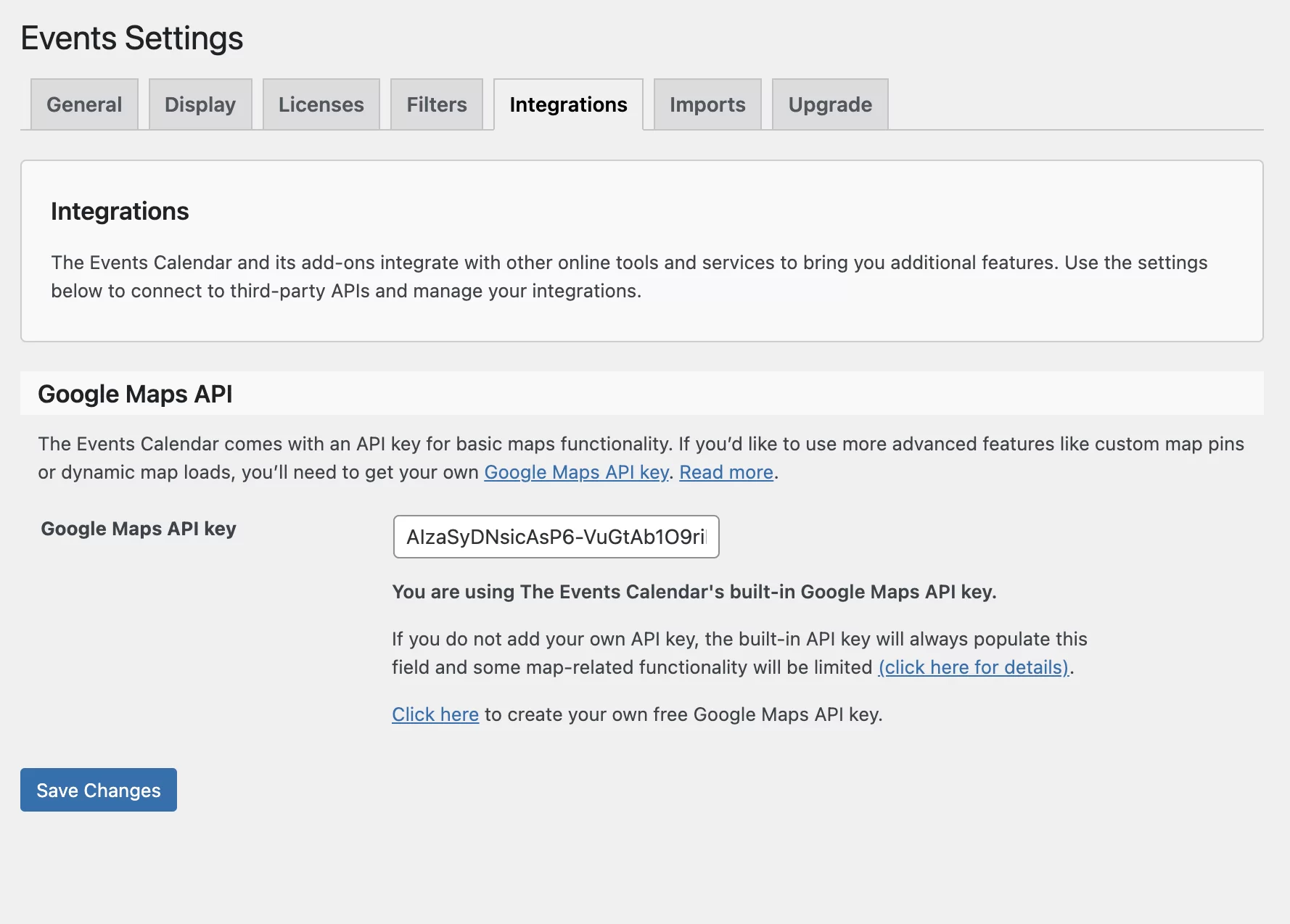
Wenn Sie beispielsweise The Events Calendar verwenden, um für Tennisspiele in London zu werben, könnten Sie die URLs ändern und den Begriff „Spiele“ erscheinen lassen. Sie würden auch die Währung in £ und das Datumsformat in Tag, Monat und dann Jahr ändern.
Ich würde Sie auch ermutigen, Kategorien, Städte und Organisatoren zu verwenden. Indem Sie den Besuchern mehr Informationen zu Veranstaltungen geben, reduzieren Sie die Anzahl der Fragen, die Sie über andere Kanäle erhalten.
Wie können Sie Ihre Veranstaltung bewerben?
Sobald Sie Ihr Event erstellt und alle seine Einstellungen konfiguriert haben, können Sie sich darauf konzentrieren, es zu bewerben.
Wie können Sie Ihre Veranstaltungen auf Ihrer WordPress-Seite bewerben?
Um Ihre Veranstaltungen zu bewerben, können Sie zunächst in Ihrem Menü einen Link zu Ihrer Hauptveranstaltungsseite erstellen . Gehen Sie dazu auf Ihrer Admin-Oberfläche zu Darstellung > Menüs .
Der obige Pfad funktioniert, wenn Sie kein Full Site Editing (FSE)-kompatibles Design wie Twenty Twenty-Two verwenden.
Beachten Sie, dass der Veranstaltungskalender zum Zeitpunkt des Verfassens dieses Artikels noch keine FSE-fähigen Themen unterstützte.
Sehen Sie sich unsere Ressourcen im WPMarmite-Blog an, um WordPress-Menüs wie ein Profi zu verwalten und zu optimieren.
Alternativ können Sie einen Link zu jeder beworbenen Veranstaltung einzeln in verschiedene relevante Bereiche Ihrer Website einbetten.
Wie bewerbe ich eine Veranstaltung in einem Widget-Bereich?
Warum bewerben Sie Ihre Veranstaltungen nicht in einem Widget-Bereich, der von Ihrem WordPress-Theme bereitgestellt wird?
Abhängig von Ihrem Thema können Sie eine Veranstaltung in Ihrer Seitenleiste bewerben, Fußzeile usw.
Gehen Sie dazu zu Darstellung > Widgets . Wählen Sie den Block „Ereignisliste“ und fügen Sie ihn an beliebiger Stelle hinzu. Im Beispiel unten sehen Sie, dass das von mir verwendete Design (Twenty Twenty-One) nur einen Widget-Bereich (die Fußzeile) hat.
Dieser Block „Ereignisliste“ bietet mehrere Einstellungen. Tatsächlich können Sie:
- Geben Sie seinen Titel an.
- Richten Sie die Anzahl der im Widget-Bereich angezeigten Ereignisse ein.
- Blenden Sie den Block aus, wenn keine bevorstehenden Ereignisse vorhanden sind.
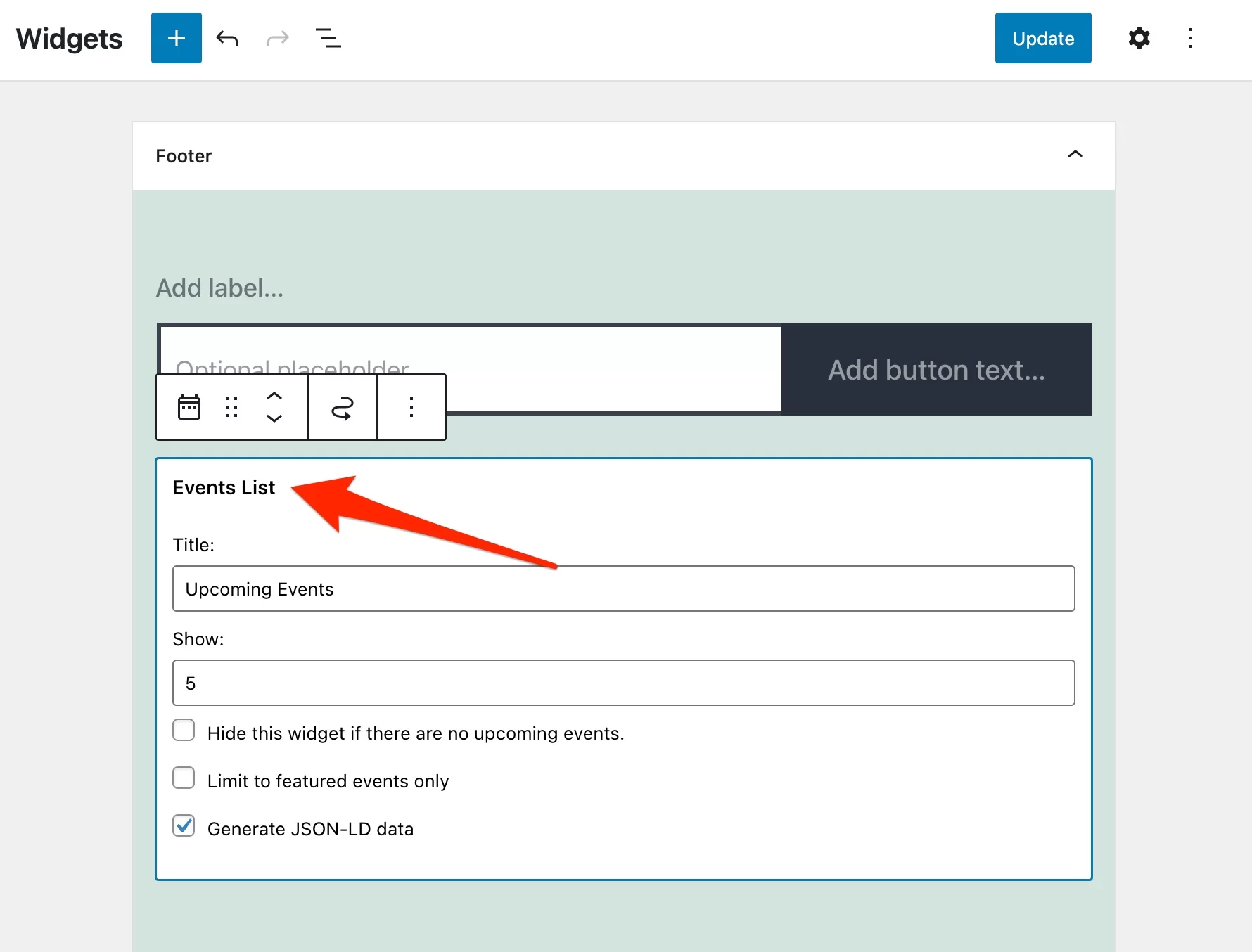
Ich ermutige Sie wirklich, diesen Block „Ereignisliste“ in Ihr Website-Design zu integrieren. Es ist ein sehr effektives Format, um bei Ihren potenziellen Teilnehmern für Ihre Veranstaltungen zu werben.
Natürlich können Sie Ihre Veranstaltungen anzeigen, wo immer Sie möchten. Sobald Sie die URL Ihrer Veranstaltungsinformationsseite erhalten haben, können Sie sie in Ihrem Newsletter, in Ihren sozialen Netzwerken und auf allen Ihren Kommunikationskanälen teilen.
Ereignisse können auch mit iCalendar und Google Kalender exportiert werden.
Wie können Sie den Stil Ihres Veranstaltungskalenders anpassen?
Schließlich erfordert die Bewerbung Ihrer Veranstaltung auch einen sauberen Auftritt auf Ihrer Website. Sie können die Farben Ihres Kalenders mit dem WordPress Customizer ändern, den Sie unter Aussehen > Anpassen finden.
Farben können für alle Ansichtstypen geändert werden. Sie können auch die Gesamtfarben und die Farben von Schriftarten, Hintergrund, Symbolen, Schaltflächen usw. ändern.
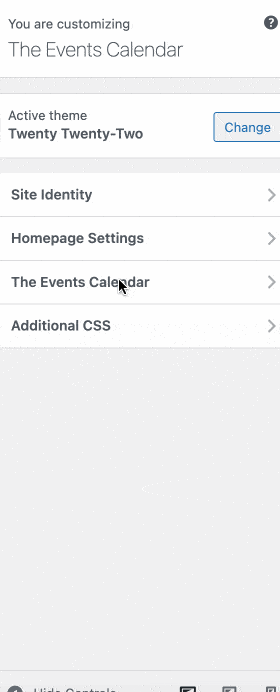
Welche Add-Ons bietet The Events Calendar?
Zu Beginn dieses Beitrags habe ich erklärt, dass der Veranstaltungskalender als Basis betrachtet werden sollte, auf der Sie andere Plugins/Add-Ons hinzufügen können. Erinnerst du dich daran?
Der erste natürliche Ausweg ist die Premium-Version, The Events Calendar Pro, über die wir bereits ein wenig gesprochen haben.
Es ist möglich, noch weiter zu gehen und das Plugin mit Hilfe zusätzlicher Add-Ons noch flexibler zu machen. Sie finden sie aufgelistet im Menü Events > Event Add-Ons .
Hier sind einige erwähnenswerte:
- Virtuelle Veranstaltungen (ab 69 $ für 1 Website): um Online-Veranstaltungen in Ihren Kalender zu integrieren, einschließlich der Integration mit Zoom.
- Veranstaltungstickets (ab 99 $ für 1 Website): Mit diesem Add-on können Sie ein Ticketing-System in Ihrem Veranstaltungskalender einrichten. Es ist in einer kostenlosen Version und einer kostenpflichtigen Version (Event Tickets Plus) erhältlich. Letzteres bietet eine dedizierte Integration mit WooCommerce, PayPal und Stripe.
- Promoter (ab 89 $): Mit diesem Add-on können Sie E-Mails zu Ihren Veranstaltungen erstellen (Benachrichtigungen, automatische Erinnerungen, Kampagnen usw.).
- Filterleiste (ab 89 $ für 1 Website): um die Suche nach Veranstaltungen nach Kategorie, Datum, Stadt, Veranstalter, Preis usw. zu erleichtern.
Entdecken Sie #TheEventsCalendar, das Plugin zur Verwaltung Ihrer Events auf #WordPress.
Unsere letzte Überprüfung des Veranstaltungskalenders
Der Veranstaltungskalender ist eine sehr praktische Lösung, um Ihre Veranstaltungen auf Ihrer WordPress-Seite zu erstellen und zu präsentieren.
Mit der kostenlosen Version des Plugins ist das Hinzufügen und Verwalten Ihrer Veranstaltungen ganz einfach. Sobald die Veranstaltungen veröffentlicht sind, können Sie sie auf Ihrer Website in einem Widget-Bereich bewerben.
Laden Sie den Veranstaltungskalender herunter :
Jetzt sind Sie an der Reihe, sich zu äußern: Planen Sie, dieses Plugin auf Ihrer WordPress-Seite zu verwenden?
Erzählen Sie uns alles darüber in den Kommentaren unten!