So fügen Sie ein Read More-Tag in WordPress hinzu
Veröffentlicht: 2022-10-01Wenn Sie in WordPress ein „Weiterlesen“-Tag hinzufügen möchten, gibt es verschiedene Möglichkeiten, wie Sie dies tun können. Eine Möglichkeit besteht darin, das Tag einfach wie folgt am Ende Ihres Beitrags einzufügen: Weiterlesen Dadurch wird nach den ersten paar Sätzen ein Link zum Rest Ihres Beitrags hinzugefügt . Eine andere Möglichkeit, ein „Weiterlesen“-Tag hinzuzufügen, ist die Verwendung eines Plugins wie „Weitere Felder“ oder „Seitenumbrüche“. Mit diesen Plugins können Sie an beliebiger Stelle in Ihrem Beitrag ein „Weiterlesen“-Tag hinzufügen. Eine weitere Möglichkeit, ein „Weiterlesen“-Tag hinzuzufügen, ist die Verwendung des „Mehr“-Tags. Dieses Tag ist in WordPress integriert und kann jedem Beitrag hinzugefügt werden. Um das „Mehr“-Tag zu verwenden, fügen Sie einfach den folgenden Code zu Ihrem Beitrag hinzu: Dadurch wird nach den ersten paar Sätzen Ihres Beitrags ein „Weiterlesen“-Tag hinzugefügt. Welche Methode Sie auch wählen, das Hinzufügen eines „Weiterlesen“-Tags zu Ihren WordPress-Beiträgen kann eine großartige Möglichkeit sein, die Leute dazu zu ermutigen, Ihren gesamten Beitrag zu lesen, anstatt nur die ersten paar Sätze.
Mit der WordPress-Funktionalität können Sie sich per Mausklick eine Zusammenfassung Ihrer Artikel anzeigen lassen. Es gab ein kleines Update in der Methode von WordPress zum Hinzufügen des Read More-Tags mit dem neuen Gutenberg-Editor . Diese Funktion ist in WordPress integriert, sodass Sie kein Plugin verwenden müssen, um sie zu verwenden. Sie können Ihren Beiträgen manuell einen „Weiterlesen“-Block hinzufügen, indem Sie hier klicken. Ältere Versionen von WordPress blockieren Read-More-Beiträge nicht. In diesem Fall müssen Sie das Read-More-Tag verwenden, das manuell hinzugefügt werden kann. Der Inhalt kann geändert und Einführungen mit Auszügen hinzugefügt werden. Wenn die Frage eingängig oder klar ist, wird der Leser weiterlesen.
Gehen Sie zunächst zum WordPress-Header-Bereich und klicken Sie auf die Option „Anpassen“. Die Option „Layout“ finden Sie im Abschnitt „Anpassung“, nachdem Sie den Anpassungsbildschirm aufgerufen haben. Sie können dann die Option „Blog“ aus dem Menü auswählen. Sie können „Mehr lesen als Schaltfläche anzeigen“ deaktivieren, indem Sie es aus dem Dropdown-Menü auswählen.
Wenn Sie zu Darstellung gehen, können Sie auf den Editor zugreifen. Navigieren Sie zu der Datei und klicken Sie dann auf den Namen der Datei, um sie im Editor zu öffnen. Wenn eine Datei nicht im WordPress-Dashboard verfügbar ist, können Sie sie mit einem FTP-Client herunterladen und dann mit dem entsprechenden Texteditor bearbeiten. Sie können die Änderung speichern und hochladen, nachdem sie vorgenommen wurde.
Wie fügen Sie die Schaltfläche „Mehr lesen“ und „Weniger lesen“ in WordPress hinzu?
Es gibt verschiedene Möglichkeiten, wie Sie in WordPress eine Schaltfläche „Mehr lesen“ und „Weniger lesen“ hinzufügen können. Eine Möglichkeit ist die Verwendung eines Plugins wie WP Read More oder More Options. Diese Plugins bieten Ihnen eine Einstellungsseite, auf der Sie die Funktionsweise der Schaltflächen anpassen können. Eine andere Möglichkeit, diese Schaltflächen hinzuzufügen, besteht darin, den Code Ihres Designs zu bearbeiten. Sie müssen der Datei functions.php Ihres Designs einige Codezeilen hinzufügen und dann die Vorlagendateien Ihres Designs bearbeiten, um die Schaltflächen an der gewünschten Stelle auszugeben. Oder Sie können einen Dienst wie „Mehr lesen“- und „Weniger lesen“-Schaltflächen für WordPress.com verwenden, der die Schaltflächen für Sie zu Ihrer Website hinzufügt.
Wie fügt man ein Read More ein?
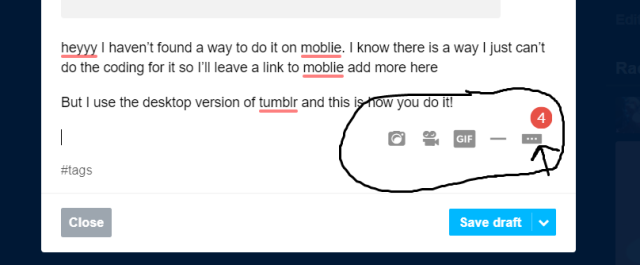 Bildnachweis: Tumblr
Bildnachweis: TumblrMit dem klassischen Editor können Sie die Schaltfläche „Mehr lesen“ hinzufügen. Während der Erstellung eines Beitrags im visuellen Editor des Classic-Editors sollte der Cursor an der Stelle positioniert werden, an der die Vorschau enden soll, und die Option „Weiterlesen-Tag einfügen“ sollte in der Symbolleiste über dem Text ausgewählt werden.
So verwenden Sie das More-Tag in WordPress
Die Option „Weiterlesen-Tag einfügen“ finden Sie in Ihrer Symbolleiste, indem Sie in dem Beitrag, in dem Sie das Mehr-Tag anzeigen möchten, mit dem Cursor klicken. Der Text Mehr wird als kleines Kästchen sichtbar. Nachdem Sie auf die Schaltfläche OK geklickt haben, geben Sie eine kurze Zusammenfassung des Beitrags ein. Ihr Beitrag hat neben dem Haupttext ein Tag mit der Aufschrift Read More. Dies ist eine hervorragende Möglichkeit, einen schnellen Überblick über Ihren Beitrag zu geben oder einen Link zu weiteren Informationen einzufügen. Um Ihre Website kurz zusammenzufassen, verwenden Sie das Mehr-Tag, oder Sie können einen Link zu einer anderen Seite innerhalb der Website mithilfe der in WordPress verfügbaren HTML-Tags einfügen.
Wie funktioniert das Read More-Tag in WordPress?
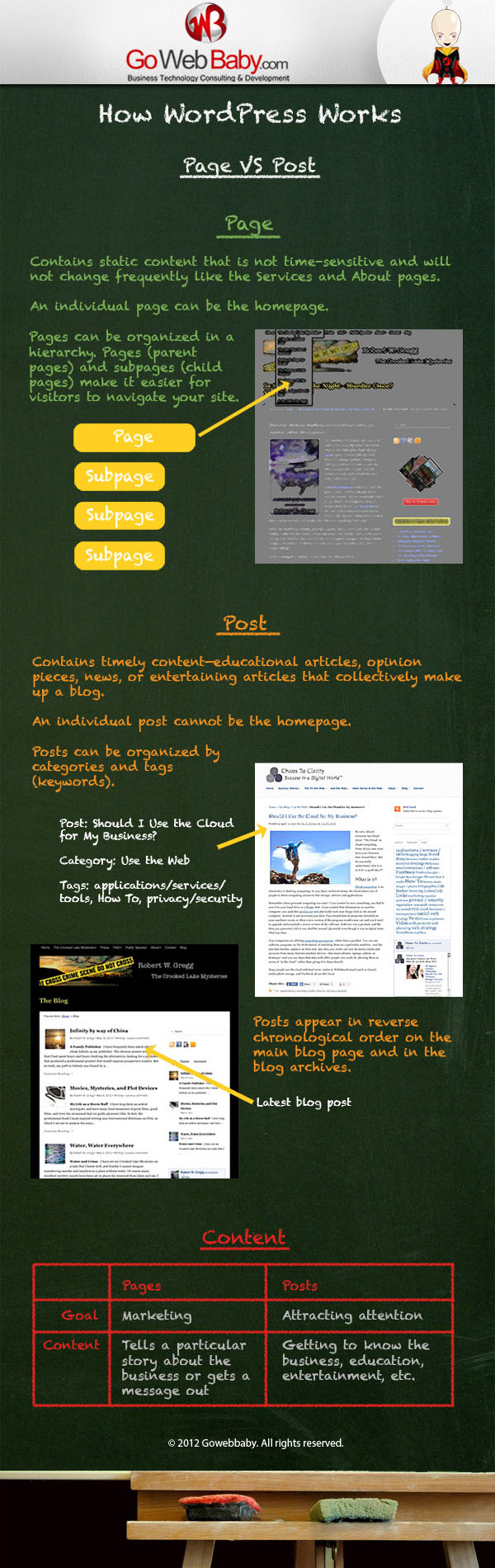 Bildnachweis: www.pinterest.com
Bildnachweis: www.pinterest.comWenn Sie Probleme haben, das Read More-Tag nach dem Einfügen in einen Blogbeitrag anzuzeigen, kann dies daran liegen, dass Ihre WordPress-Einstellungen falsch sind. Dies kann erreicht werden, indem Sie sich beim WordPress-Dashboard anmelden und Einstellungen auswählen. Der Abschnitt „Für jeden Artikel in einem Feed anzeigen“ muss doppelt überprüft werden.
Schaltfläche „Weiterlesen“ in WordPress-Themes
Wenn Sie ein WordPress-Theme verwenden, finden Sie die Schaltfläche „Weiterlesen“ auf der Symbolleiste im Widget-Bereich.

Wie füge ich meinem Blog eine Schaltfläche „Mehr lesen“ hinzu?
Auf diese Frage gibt es keine allgemeingültige Antwort, da die Methode zum Hinzufügen einer „Weiterlesen“-Schaltfläche zu einem Blog je nach verwendeter Blogging-Plattform unterschiedlich ist. Viele Plattformen verfügen jedoch über eine integrierte Funktion zum Hinzufügen einer Schaltfläche „Weiterlesen“, oder Sie können möglicherweise ein Plugin oder Widget finden, das diese Funktionalität zu Ihrem Blog hinzufügt. Wenn Sie sich nicht sicher sind, wie Sie Ihrem Blog eine Schaltfläche „Weiterlesen“ hinzufügen können, sollten Sie die Dokumentation für Ihre spezielle Plattform konsultieren oder sich an das Support-Team wenden, um Unterstützung zu erhalten.
Lesen Sie mehr: Hinzufügen einer Schaltfläche zu Ihrer Homepage
Wenn Sie einem Blogbeitrag eine Schaltfläche „Weiterlesen“ hinzufügen, können Besucher den gesamten Beitrag auf ihrer Startseite lesen. Sie können die Auswirkungen der Bearbeitung des Linktexts des Posts anpassen, sodass die Leute sehen, was Sie sehen, wenn Sie auf die Schaltfläche im Post klicken.
So fügen Sie ein Read More-Tag in HTML hinzu
Um ein „Weiterlesen“-Tag in HTML hinzuzufügen, müssen Sie ein Break-Tag () dort einfügen, wo der „Weiterlesen“-Link erscheinen soll. Dann müssen Sie einen Hyperlink zu der Seite erstellen, auf der sich der Rest des Inhalts befindet. Der Text des Hyperlinks sollte „weiterlesen“ oder ähnlich lauten.
Lesen Sie mehr Tag in WordPress-Seiten
Das „mehr lesen“-Tag ist eine einfache Möglichkeit, einen Link zu einer anderen Seite Ihrer WordPress-Site einzufügen. Dieses Tag wird häufig verwendet, um von einem Teaser oder Auszug auf einen vollständigen Artikel zu verlinken.
Wie füge ich ein Read More-Tag zu einer WordPress-Seite hinzu?
Platzieren Sie den Cursor an der Stelle, an der die Vorschau enden soll, und wählen Sie beim Erstellen eines Beitrags das Tag „Mehr lesen“ aus der Symbolleiste, die über dem Text im visuellen Editor des Classic-Editors angezeigt wird. Sie können auch darauf klicken, um es zu verschieben, indem Sie darauf tippen und es dann an einer beliebigen Stelle platzieren.
So fügen Sie Read More in WordPress-Seiten hinzu
Das Hinzufügen eines „Weiterlesen“-Links zu Ihren WordPress-Seiten ist eine großartige Möglichkeit, Ihre Leser zu beschäftigen und sie zu ermutigen, sich zu Ihrer Website durchzuklicken. So geht's: 1. Melden Sie sich bei Ihrem WordPress-Dashboard an und navigieren Sie zu der Seite, die Sie bearbeiten möchten. 2. Scrollen Sie im Seiteneditor nach unten zum Tag „Mehr“ und klicken Sie darauf. 3. Geben Sie den Text ein, der vor dem Link „Weiterlesen“ erscheinen soll, und klicken Sie dann auf die Schaltfläche „Aktualisieren“. 4. Das ist es! Wenn nun jemand Ihre Seite aufruft, sieht er den Link „Weiterlesen“ und kann darauf klicken, um weiterzulesen.
Die WordPress-Seite, auf der erklärt wird, wie Sie die Schaltfläche „Weiterlesen“ ändern und einen Beitragsauszug erstellen. Ein Auszug in WordPress zeigt eine Beitragszusammenfassung oder einen Teaser oben auf der Homepage, den Archiven, Kategorien und Suchergebnissen Ihrer Website an. Ein Read More-Tag kann auf drei verschiedene Arten eingefügt werden. Setzen Sie Ihren Cursor am Ende des Textes, den Sie als Auszug verwenden möchten, in den Texteditor und klicken Sie auf die Schaltfläche „Mehr“. Je nach Thema Ihrer Website wird Ihr Weiterlesen-Linktext unterschiedlich sein. Sie können den Standardtext ändern, je nachdem, wie Sie Ihre Auszüge erstellen. Ändern Sie den Read More-Text, um the_excerpt() zu verwenden, wenn Sie die Informationen nach dem ändern möchten.
Der vollständige Beitrag, einschließlich des Auszugs, wird automatisch angezeigt, solange Sie in einem Auszug auf den Link Weiterlesen klicken. Um dies zu verhindern, platzieren Sie die folgenden Codezeilen in Ihrer WordPress-Site: Die Funktion The_content($more_link_text = null, $strip_teaser = false) ist implementiert *. Falsch zu wahr ist die Umkehrung von wahr. Bei vollständigen Beiträgen werden keine Auszüge mehr angezeigt. Diese Methode kann verwendet werden, um alle exzerpierten Teile aus allen vollständigen Beiträgen mit einem einzigen Klick zu entfernen.
Read More Tag einfügen WordPress funktioniert nicht
Es gibt einige Gründe, warum Ihr Read More-Tag in WordPress möglicherweise nicht funktioniert. Vielleicht haben Sie vergessen, das More-Tag in Ihren Beitrag einzufügen, oder vielleicht müssen Sie Ihre Permalink-Struktur aktualisieren. Wenn Sie immer noch Probleme haben, wenden Sie sich an Ihren Designautor oder die WordPress-Supportforen, um weitere Hilfe zu erhalten.
Es funktioniert nicht für mich; Ich bin mir nicht sicher, was ich falsch mache. Wenn Sie sich fragen, warum der Abschnitt „Auszug“ in den Bildschirmoptionen abgehakt, aber nicht in den Einstellungen abgehakt ist, könnte es damit zusammenhängen. Wenn Sie angemeldet sind, sollten Sie auf den Blog zugreifen können, den ich zu bearbeiten versuche. Wenn ich einen Beitrag veröffentliche oder aktualisiere, sehe ich im Entwurf „Weiterlesen“, aber es zeigt auch den gesamten Inhalt. Jedes Mal, wenn ich es versuche, funktioniert es bei allen gleich (insgesamt 10 Beiträge). Ich habe es entfernt, weil es nicht richtig funktioniert hat, also sehen Sie es jetzt nicht.
