如何跟踪您的 WordPress 网站上的搜索
已发表: 2022-02-08您想知道如何跟踪您的 WordPress 网站上的搜索吗?
这是了解您的受众正在寻找什么样的内容的好方法,因此您可以为他们提供这些内容。
在本文中,我们将向您展示 2 种方法来跟踪您的 WordPress 网站搜索活动。
为什么要跟踪您网站上的搜索?
如果您想确保为您的网站访问者提供最佳用户体验,那么检查他们的需求至关重要。
最好的方法之一是开始收集有关他们在您的网站上进行的搜索的数据。
通过分析访问者的搜索行为,您可以了解他们的搜索方式以及他们在寻找什么。
这是您可以在不同情况下使用的宝贵信息:
- 获得新的内容创意。 收集的搜索数据是新鲜内容创意的重要来源。 分析它以与您的受众取得联系并为他们提供他们想要的内容。
- 找出您的网站缺少的内容。 看到很多与某个主题相关的搜索查询,但没有专门的内容? 这是一个获得更多流量的错失机会。
- 重组和更新您的内容。 搜索数据跟踪允许您从不同的角度查看您的网站内容,并在需要时对其进行重组。
- 更好地了解您的听众。 网站所有者没有太多机会与他们的受众取得联系。 跟踪现场搜索是更好地了解受众需求的最佳方式之一。
现在让我们谈谈如何开始收集有关 WordPress 网站上的搜索活动的数据。
如何跟踪您的 WordPress 网站上的搜索
有几种方法可以跟踪 WordPress 网站上的搜索查询。 在本文中,我们将向您展示 2 个最好的。
方法一:使用 SearchWP 插件
在您的 WordPress 网站上跟踪搜索的最简单方法是使用 SearchWP 之类的插件。
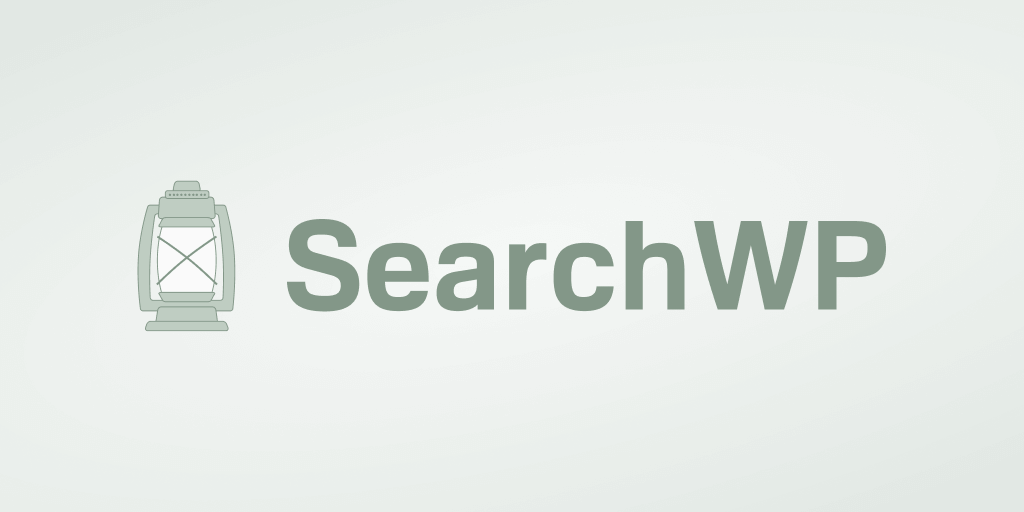
作为最好的 WordPress 搜索插件,SearchWP 极大地扩展了原生 WordPress 搜索引擎的功能。
以下是您可以使用 SearchWP 做的一些有用的事情:
- 可搜索的自定义字段。 默认的 WordPress 搜索引擎不考虑自定义字段中的数据。 SearchWP 允许您解决此问题并使自定义字段可搜索。
- PDF 和办公文档索引。 原生 WordPress 搜索引擎完全忽略了上传文档中的文本。 使用 SearchWP,您只需单击几下即可将文档包含到搜索结果中。
- 实时搜索结果。 SearchWP 带有许多有用的扩展,其中之一允许您以实时模式在您的网站上显示搜索结果。 它简化了您的网站导航,并确保为您的访问者提供更好的用户体验。
- 自动主题集成。 安装 SearchWP 后,您无需采取任何额外步骤,因为它已集成到您当前的站点搜索表单和搜索结果模板中。
现在,让我们看看如何使用 SearchWP 来跟踪 WordPress 网站上的搜索。
第 1 步:安装并激活 SearchWP
您可以先在此处获取您的 SearchWP 副本。
完成后,转到 SearchWP 帐户中的“下载”选项卡。
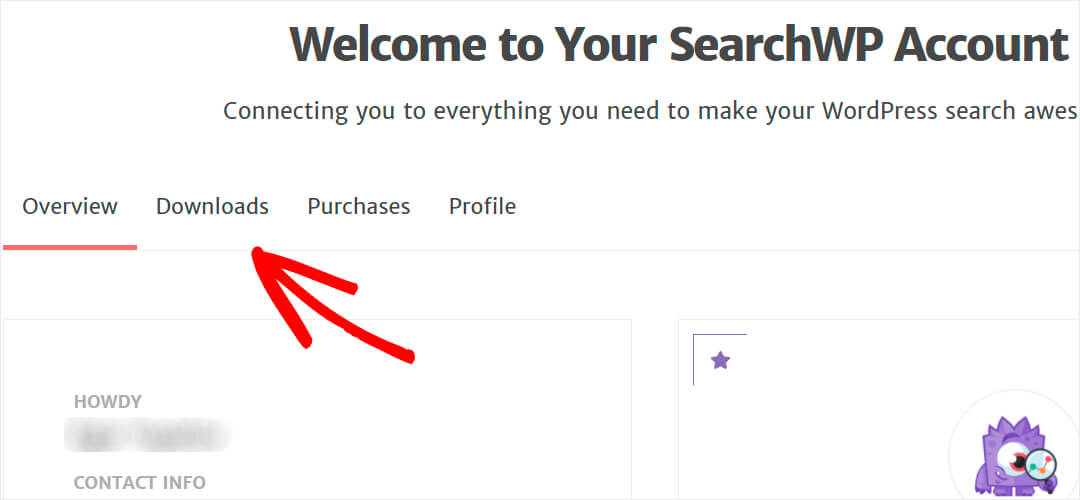
然后,单击下载 SearchWP将插件保存到您的计算机。
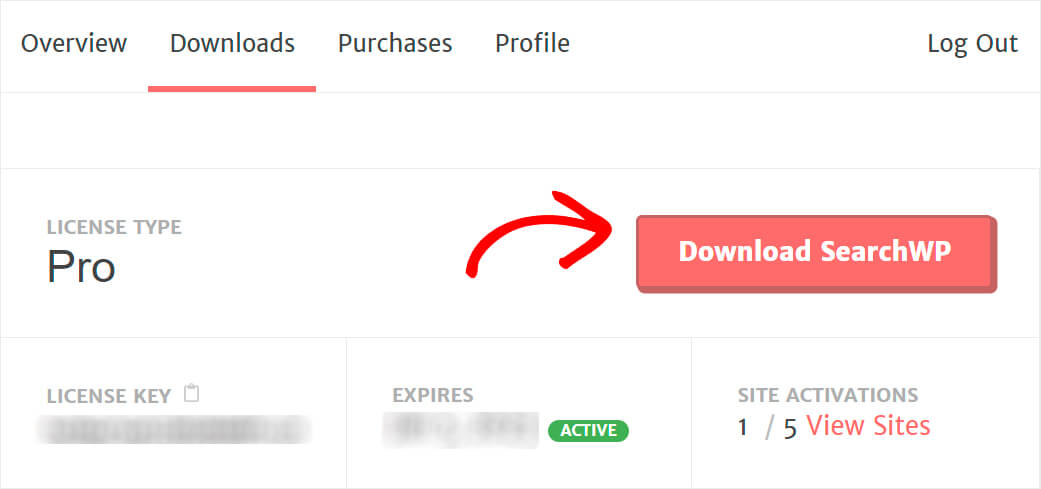
下载开始后,复制您的许可证密钥,因为您很快就会需要它来激活插件。
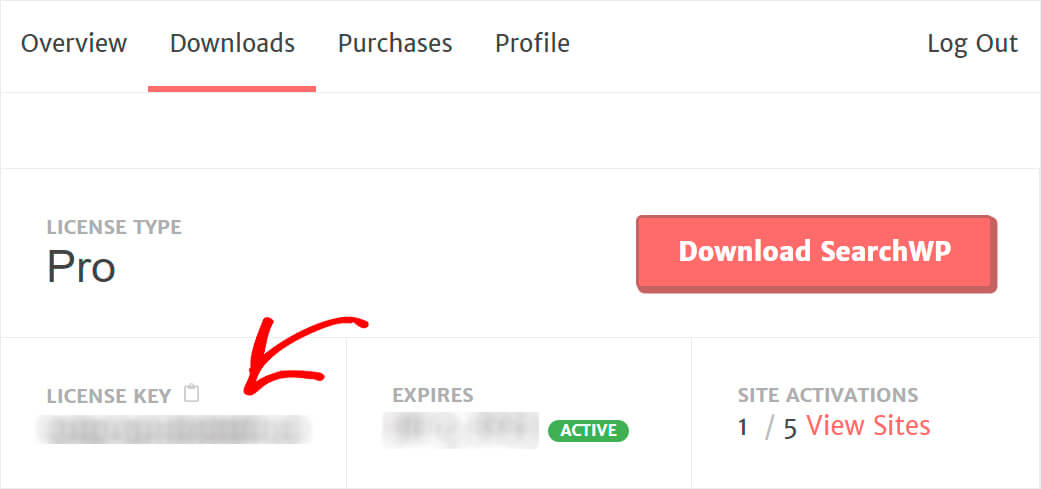
然后,转到您的 WordPress 仪表板并上传 SearchWP 插件 ZIP 文件。
需要帮助吗? 请查看有关如何安装 WordPress 插件的分步指南。
安装并激活 SearchWP 后,下一步就是输入您的许可证密钥。
单击出现在 WordPress 仪表板顶部的SearchWP按钮以进入插件设置。
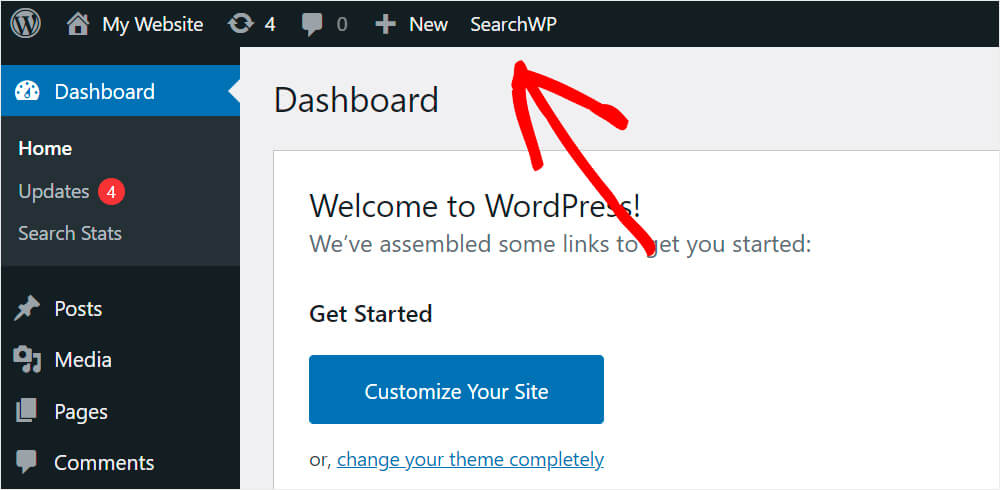
然后,转到许可证选项卡。
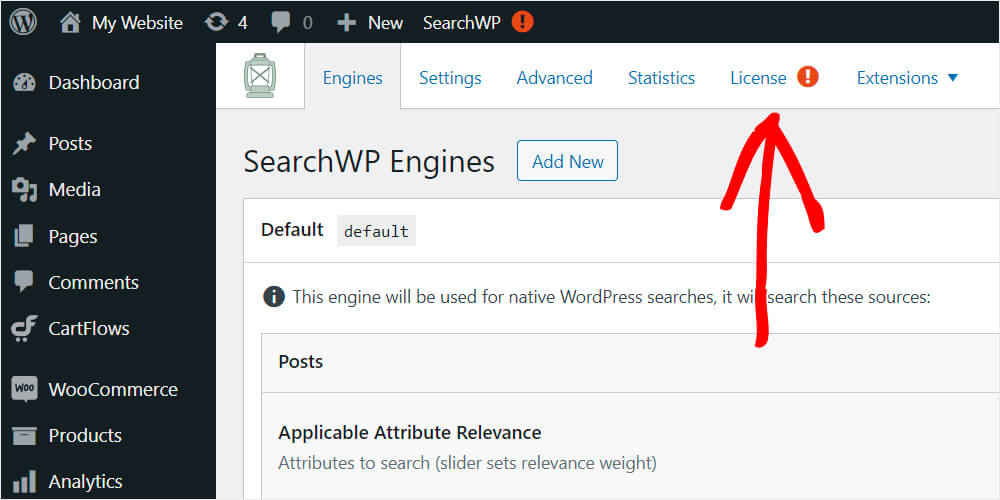
将您的 SearchWP 许可证密钥粘贴到相应的字段,然后单击激活。
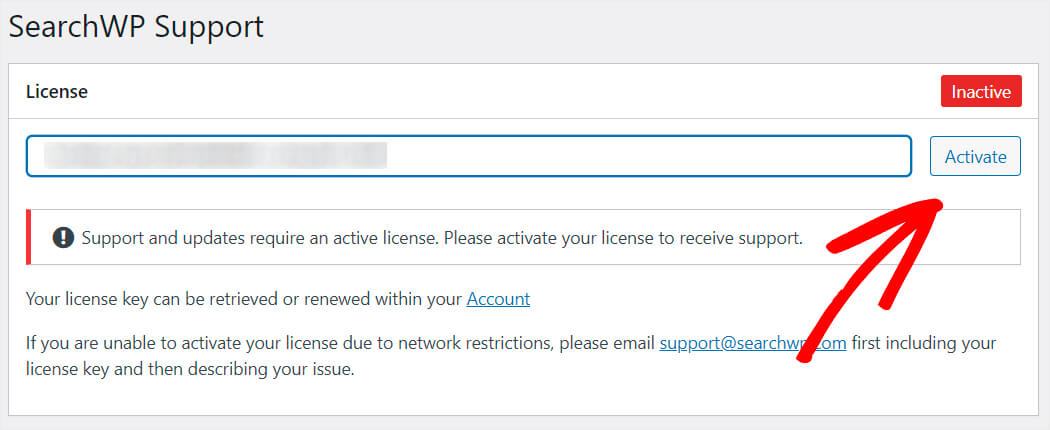
激活 SearchWP 副本后,下一步就是下载 Metrics 扩展。
步骤 2:安装并激活 Metrics Extension
尽管 SearchWP 默认收集搜索数据,但使用 Metrics 扩展可以让您获得有关用户搜索行为的高级信息。
要获取它,请转到 SearchWP 帐户仪表板中的 Metrics 扩展下载页面,然后按Download Extension 。

然后以与 SearchWP 插件相同的方式安装并激活扩展。
第 3 步:查看您的网站搜索字词数据
完成后,转到您的 WordPress 仪表板,然后单击顶部栏SearchWP下的指标。
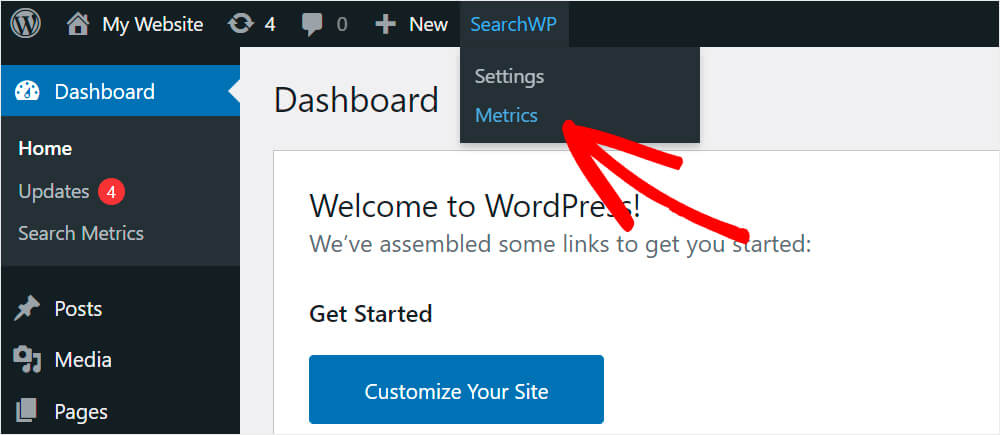
在此选项卡上,您可以找到有关访问者搜索的所有数据。
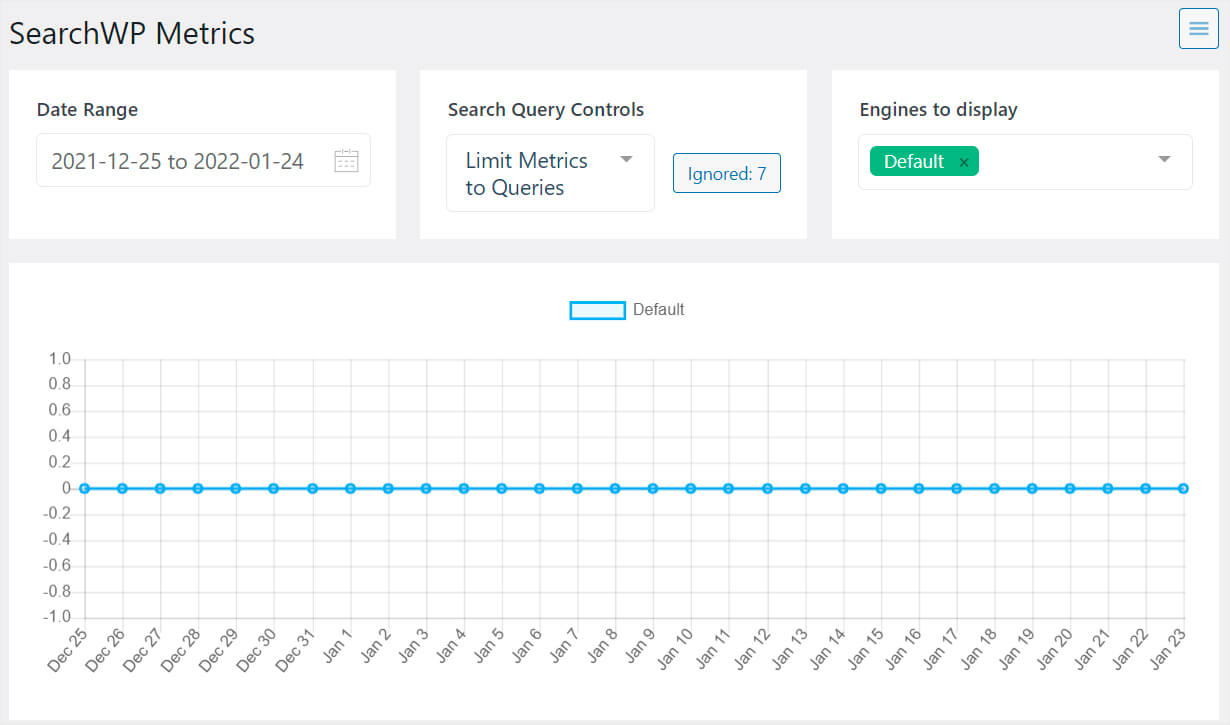
现在没有数据,因为您刚刚安装了插件。 但是从今天开始,在您的网站上进行的所有搜索都将显示在此处。
让我们检查插件是否有效。 通过单击站点名称下的访问站点按钮转到您的站点。
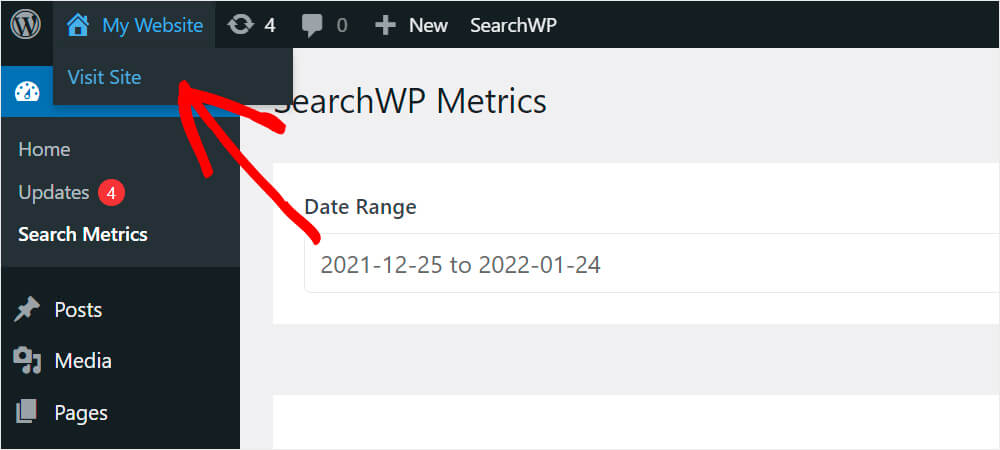
搜索短语或关键字。 例如,我们将搜索“如何安装 WordPress 主题”。
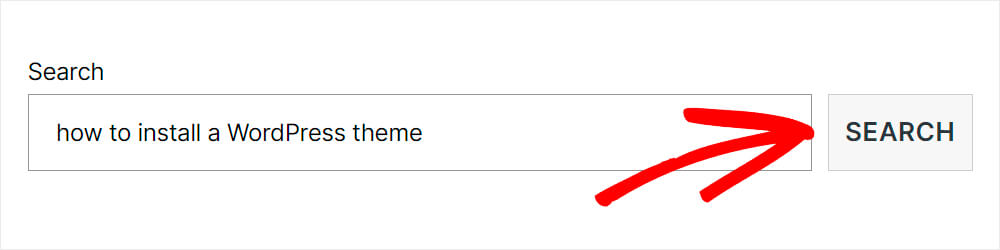
现在让我们回到Metrics插件选项卡,看看我们的搜索查询是否出现在那里。

如您所见,我们的搜索词已成功跟踪。 现在您可以开始收集有关您网站上的搜索活动的数据。
方法 2:使用 MonsterInsights 插件
您还可以使用 MonsterInsights 插件跟踪 WordPress 网站上的搜索。
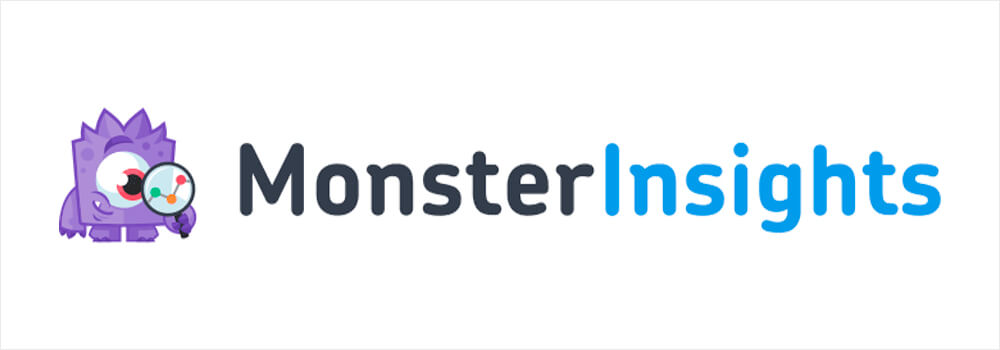

通常,您可以通过将 Google Analytics 连接到您的网站来跟踪搜索。 但是对于新手来说这很棘手,因为它需要更改主题代码。
MonsteInsights 让您只需单击几下即可将您的网站与 Google Analytics(分析)连接起来。
此外,这个功能强大且用户友好的 WordPress 分析插件具有一组独特的功能,使其与众不同。
这里只是其中一些:
- 实时分析。 使用 MonsterInsights,您可以在实时模式下跟踪您网站上发生的一切。 收集和分析有关访问者行为的数据可以让您提高网站的性能并调整您的营销策略。
- 电子商务跟踪。 MonsterInsights 与所有流行的 WordPress 电子商务插件无缝集成,并为您提供最全面的报告。 使用此插件,您可以在 WordPress 仪表板中跟踪诸如总收入、转化率、平均订单价值等重要指标。
- 增强的链接归因。 您想知道您网站上的哪些链接最容易被点击吗? MonsterInsights 可让您衡量并找出访问者最感兴趣的内容。
现在让我们看看如何使用 MonsterInsights 跟踪 WordPress 网站上的搜索。
第 1 步:安装并激活 MonsterInsights
第一步是在此处获取 MonsterInsights 插件的副本。
完成后,转到您的 MonsterInsights 帐户并转到“下载”选项卡。
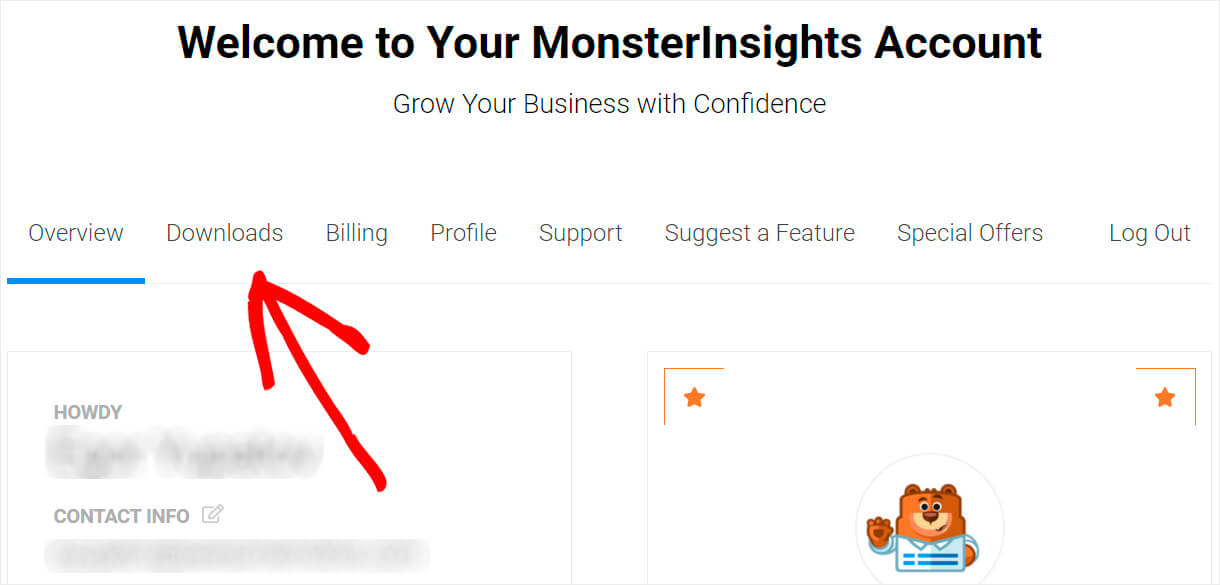
然后,按下载 MonsterInsights按钮并将插件保存到您的计算机。
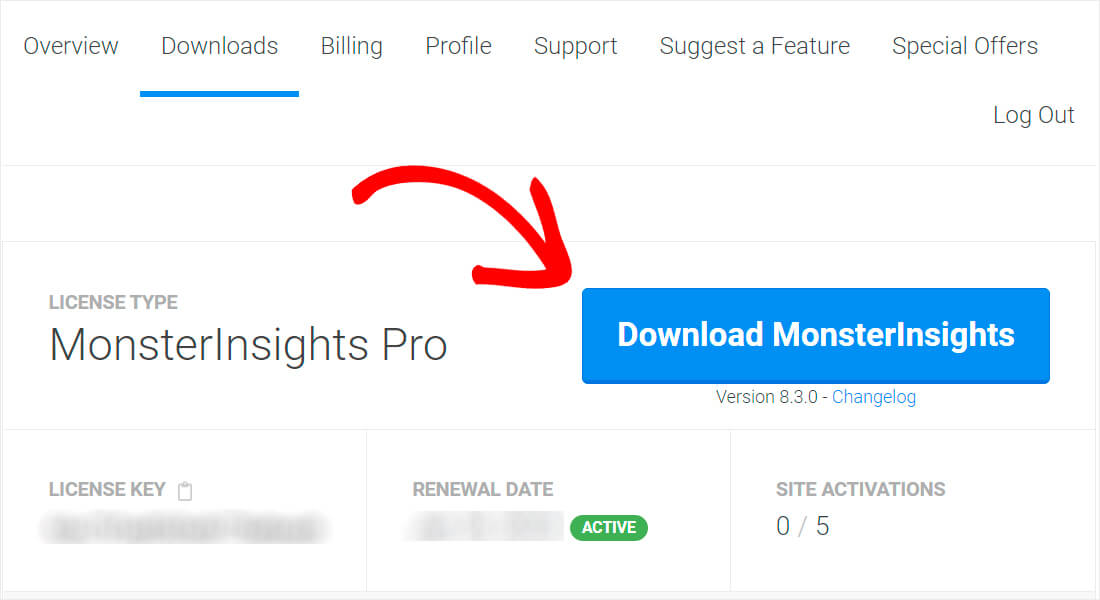
将您的插件许可证密钥复制到您需要进一步激活插件的同一选项卡上。
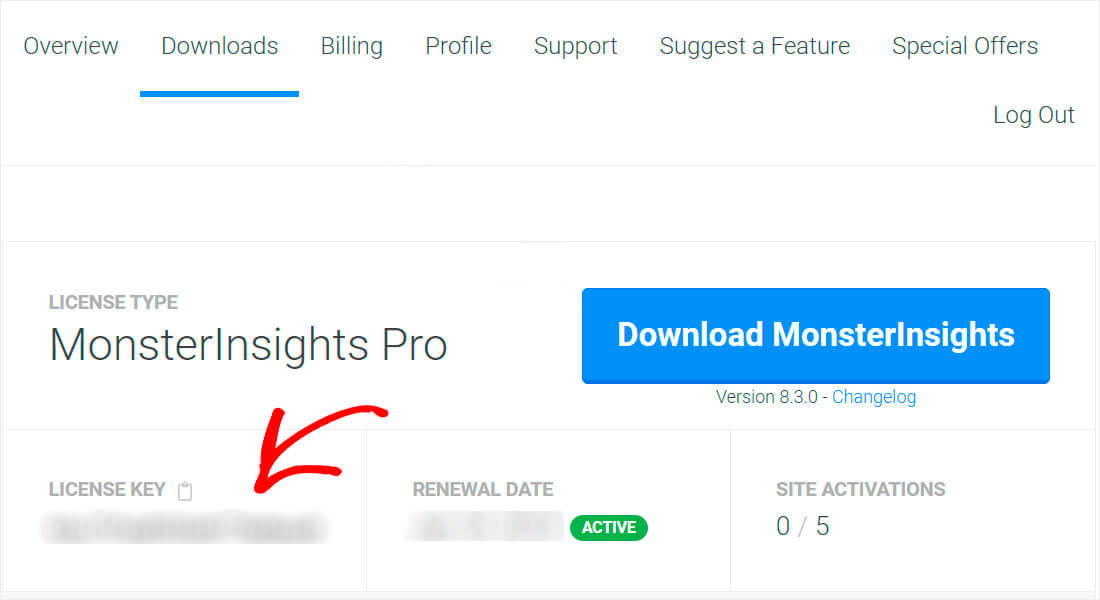
下载完成后,转到您的 WordPress 站点仪表板并上传 MonsterInsights 插件 ZIP 文件。
需要复习一下如何做到这一点? 查看有关如何安装 WordPress 插件的分步指南。
安装并激活 MonsterInsights 后,下一步就是将您的网站与 Google Analytics 连接起来。
第 2 步:将 Google Analytics 添加到您的网站
转到您的 WordPress 仪表板,然后单击连接 MonsterInsights 和设置网站分析按钮。
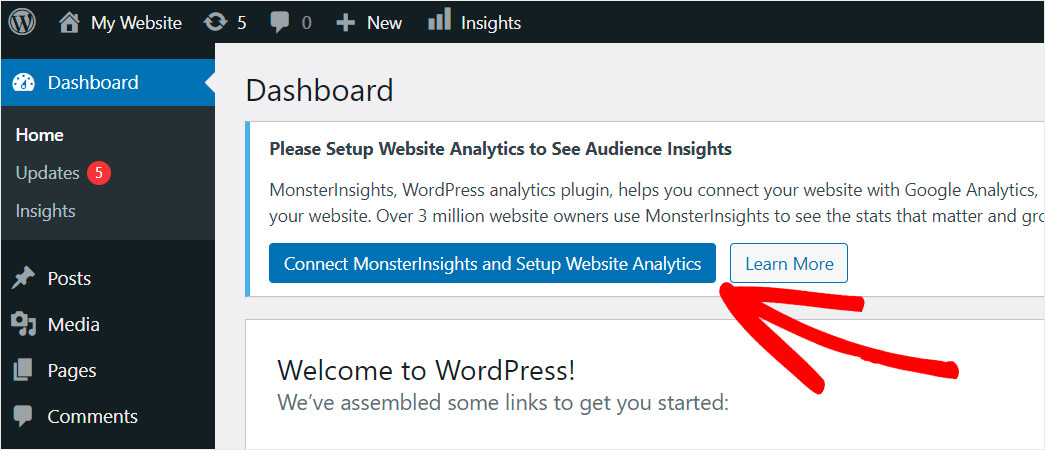
然后只需按照设置向导的步骤轻松将 Google Analytics 添加到您的站点。
第 3 步:自定义 Google Analytics 设置
将 Google Analytics 与您的站点连接后,下一步就是自定义 Google Analytics 设置。
转到您的 Google Analytics(分析)帐户,然后单击左上角的所有网站数据。
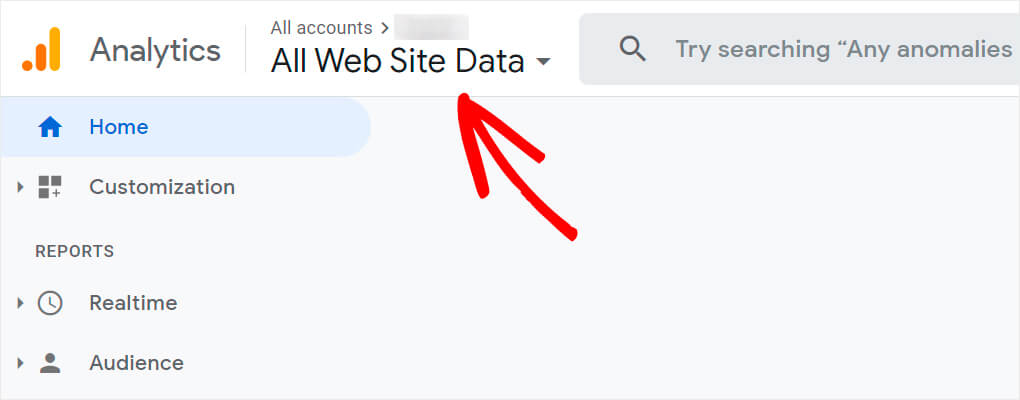
选择您刚刚添加的站点以及要在其上打开搜索跟踪的站点。
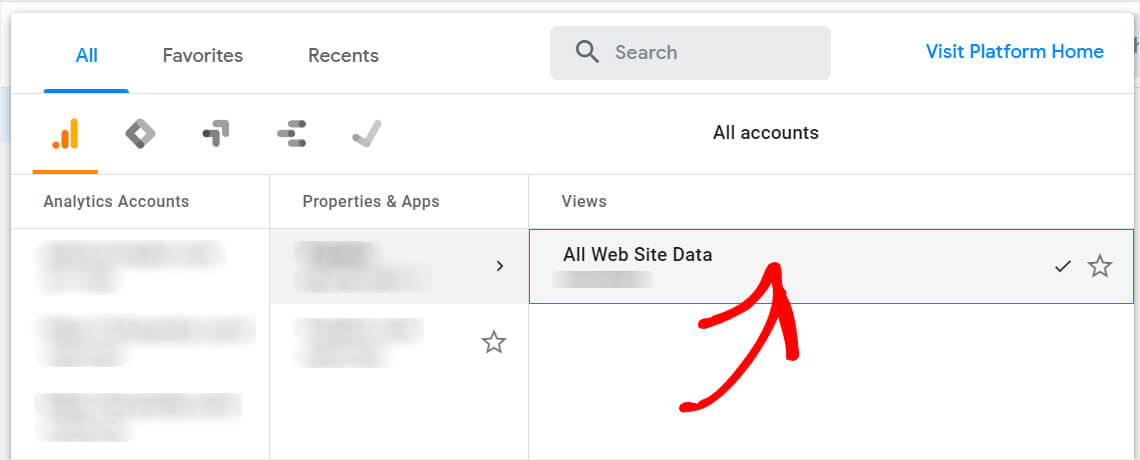
然后,点击左下角的管理员。
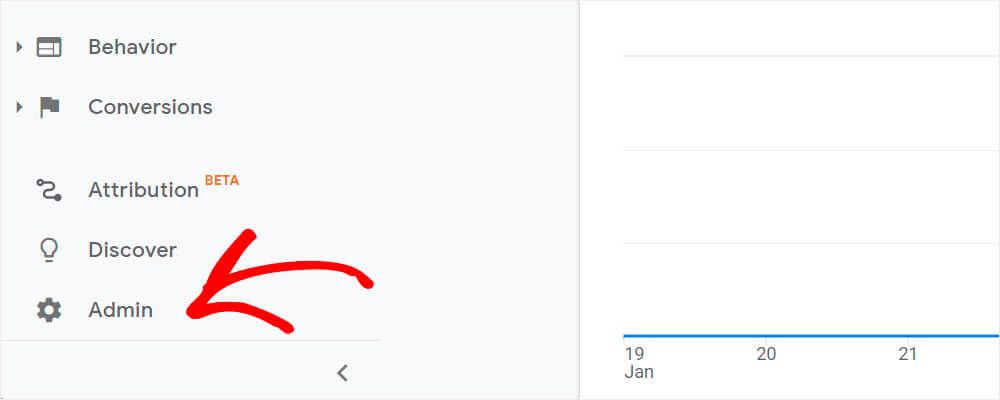
接下来,单击查看列下的查看设置。
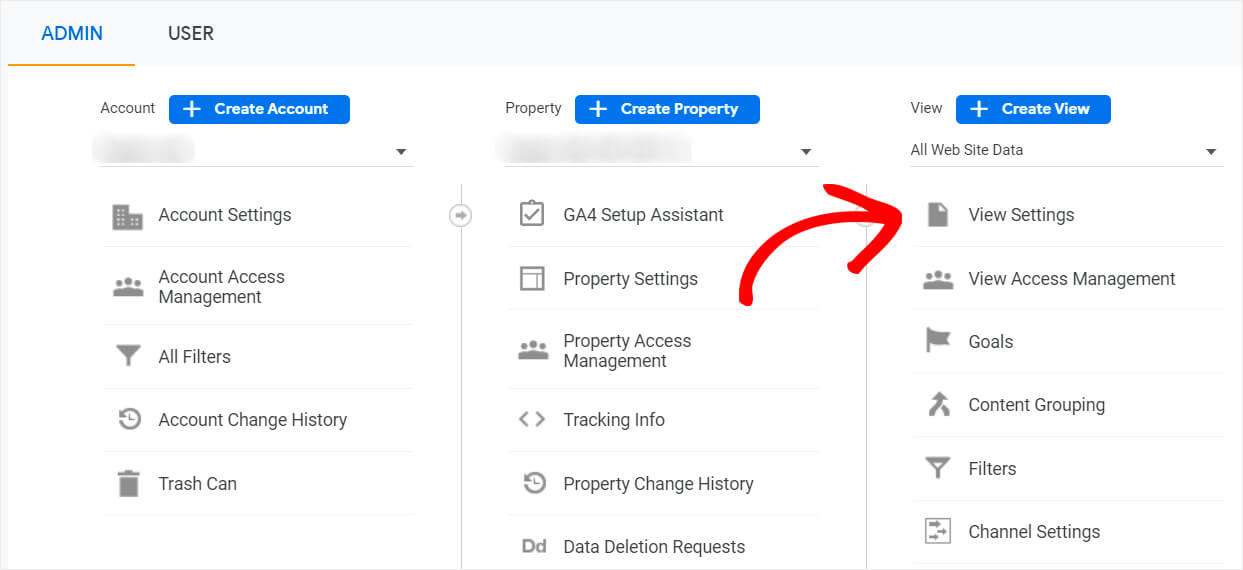
向下滚动到站点搜索设置标题并打开站点搜索跟踪切换。
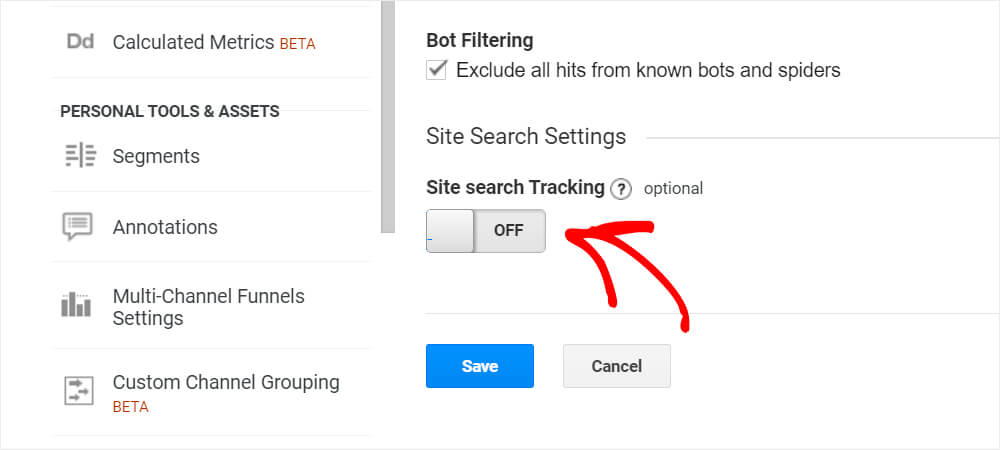
之后,将出现查询参数字段。
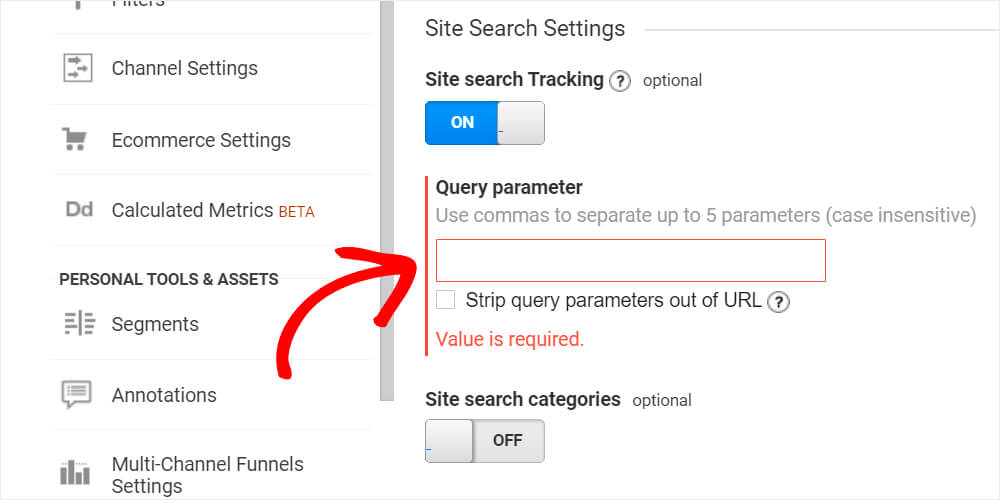
在此字段中输入显示在您网站的 URL 中的搜索词之前的字母。
默认情况下,WordPress 中的搜索词 URL 如下所示:https://www.your site.com/?s=how+to+install+a+new+theme
如您所见,搜索词之前有一个S字母。 因此将其输入到查询参数字段中。
第 4 步:选中“Strip query parameter out of URL”框
此外,请确保您在 URL 框中选中了 Strip query 参数。 这将使在其他类型的报告中跟踪总搜索量变得更加容易。
完成后,按Save 。
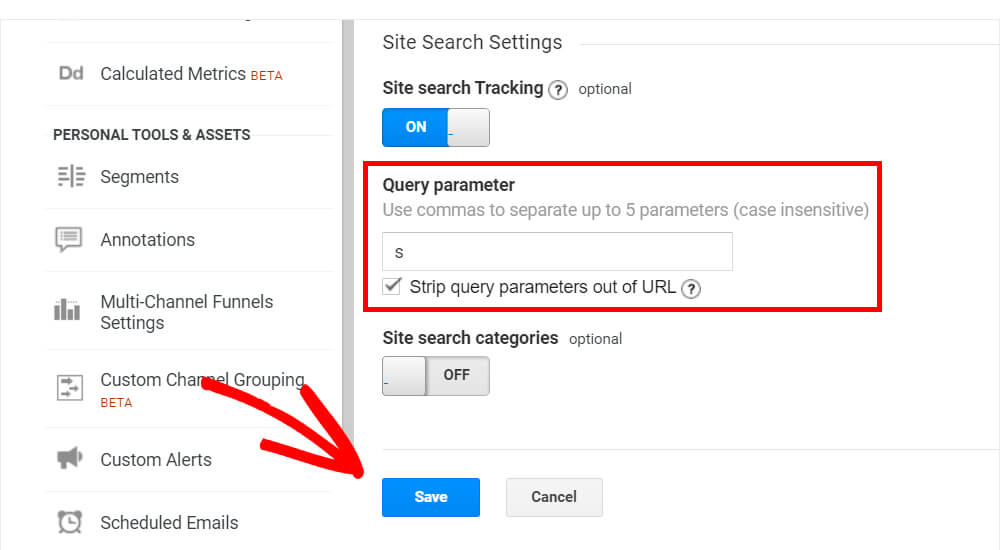
而已。 您已成功设置 Google Analytics 以开始跟踪您的 WordPress 网站上的搜索查询。
第 5 步:在 Google Analytics(分析)中查看您的网站搜索字词数据
要查看访问者在您的网站上输入的搜索,请转到左侧面板上的行为 » 网站搜索 » 搜索词。
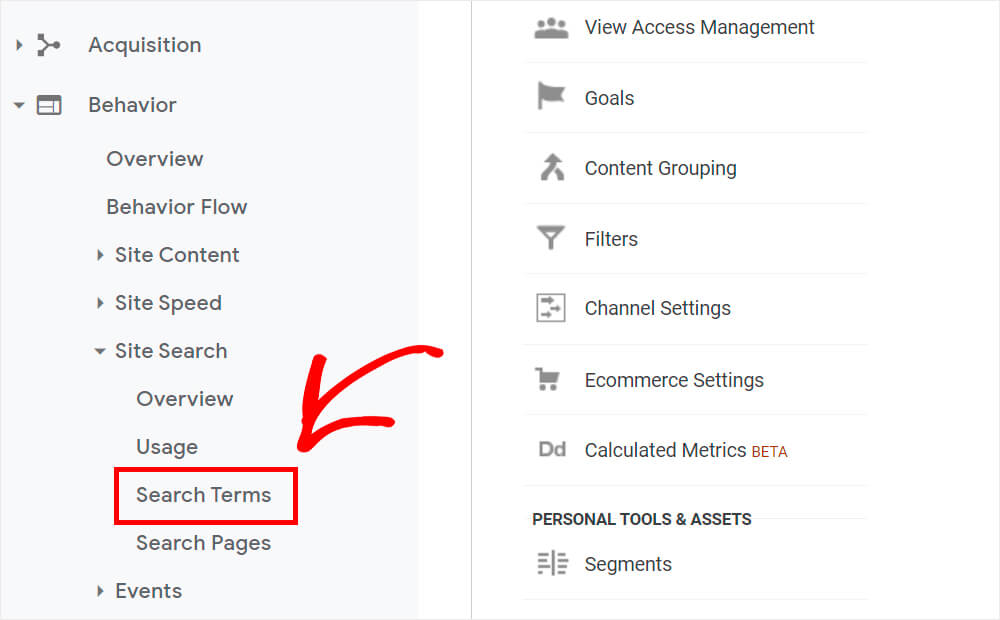
在这里,您将找到有关您网站上搜索字词的所有数据。
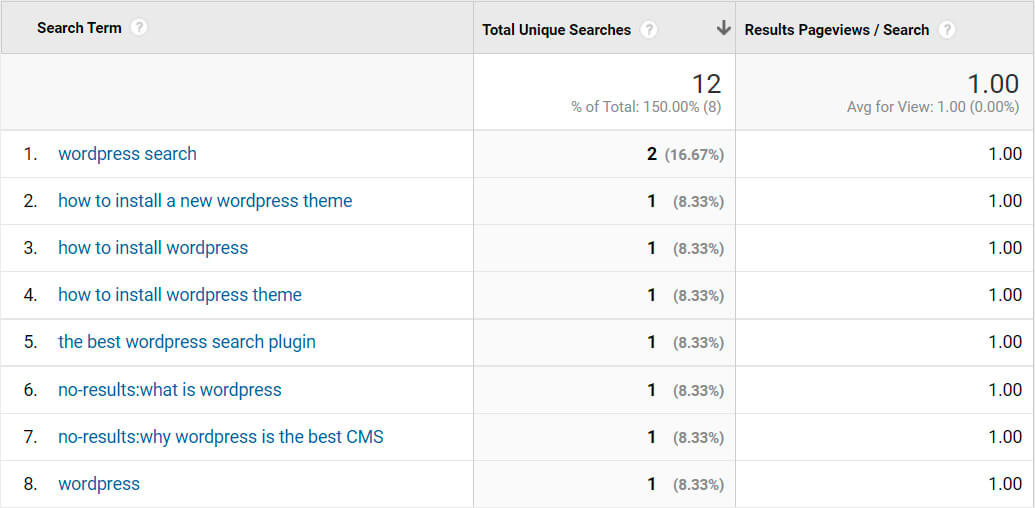
请注意,如果没有找到特定查询的结果,它将以no-results:前缀显示。
因此,在本文中,您学习了 2 种简单的方法来跟踪您的 WordPress 网站上的搜索。
如果您已准备好开始在您的网站上跟踪搜索查询并且更喜欢第一种方法,您可以在此处获取您的 SearchWP 副本。
如果第二种方法更适合您,您可以在此处获取您的 MonsterInsights 副本。
经营 WordPress 电子商务商店? 只需单击几下,了解如何将 WooCommerce 产品搜索限制为标题可能会有所帮助。
此外,如果您有很多不同的内容,您可能会对如何按类别添加 WordPress 搜索感兴趣。
