WordPress サイトでの検索を追跡する方法
公開: 2022-02-08WordPress サイトでの検索を追跡する方法を知りたいですか?
これは、視聴者が探しているコンテンツの種類を見つけて、それを提供できるようにするための優れた方法です。
この記事では、WordPress サイトの検索アクティビティを追跡する 2 つの方法を紹介します。
サイトで検索を追跡する理由
サイト訪問者に最高のユーザー エクスペリエンスを提供したい場合は、彼らのニーズを調べることが重要です。
そのための最善の方法の 1 つは、サイトでの検索に関するデータの収集を開始することです。
訪問者の検索行動を分析することで、訪問者がどのように検索し、何を探しているかを知ることができます。
これは、さまざまな場合に使用できる貴重な情報です。
- 新しいコンテンツのアイデアを得る。 収集された検索データは、新鮮なコンテンツ アイデアの優れた情報源です。 それを分析して視聴者と連絡を取り、彼らが望むコンテンツを提供します。
- あなたのサイトに欠けているものを見つけてください。 特定のトピックに関連する多くの検索クエリが表示されますが、そのトピック専用のコンテンツはありませんか? より多くのトラフィックを獲得する機会を逃しています。
- コンテンツを再構成して更新します。 検索データの追跡により、サイトのコンテンツを別の角度から見て、必要に応じて再構築することができます。
- 聴衆をよりよく知る。 ウェブサイトの所有者がオーディエンスと接触する機会はそれほど多くありません。 オンサイト検索を追跡することは、視聴者のニーズをよりよく理解するための最良の方法の 1 つです。
それでは、WordPress サイトでの検索アクティビティに関するデータの収集を開始する方法について説明しましょう。
WordPress サイトでの検索を追跡する方法
WordPress サイトで検索クエリを追跡するには、いくつかの方法があります。 この記事では、ベスト 2 を紹介します。
方法 1: SearchWP プラグインを使用する
WordPress サイトでの検索を追跡する最も簡単な方法は、SearchWP などのプラグインを使用することです。
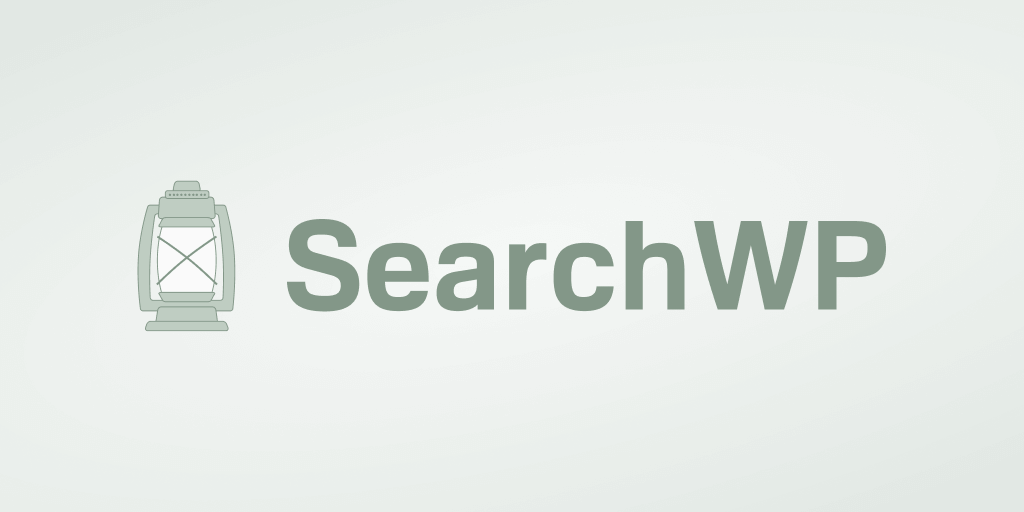
最高の WordPress 検索プラグインである SearchWP は、ネイティブの WordPress 検索エンジンの機能を大幅に拡張します。
以下は、SearchWP でできる便利なことのほんの一部です。
- 検索可能なカスタム フィールド。 デフォルトの WordPress 検索エンジンは、カスタム フィールド内のデータを考慮しません。 SearchWP を使用すると、この問題を修正して、カスタム フィールドを検索可能にすることができます。
- PDF および Office ドキュメントのインデックス作成。 ネイティブの WordPress 検索エンジンは、アップロードされたドキュメント内のテキストを完全に無視します。 SearchWP を使用すると、数回クリックするだけでドキュメントを検索結果に含めることができます。
- ライブ検索結果。 SearchWP には多くの便利な拡張機能が付属しており、そのうちの 1 つを使用すると、ライブ モードでサイトに検索結果を表示できます。 これにより、Web サイトのナビゲーションが容易になり、訪問者のユーザー エクスペリエンスが向上します。
- 自動テーマ統合。 SearchWP は現在のサイト検索フォームと検索結果テンプレートに統合されるため、インストール後に追加の手順を実行する必要はありません。
それでは、SearchWP を使用して WordPress サイトでの検索を追跡する方法を見てみましょう。
ステップ 1: SearchWP をインストールしてアクティブ化する
ここで SearchWP のコピーを入手することから始めることができます。
完了したら、SearchWP アカウントの [ダウンロード] タブに移動します。
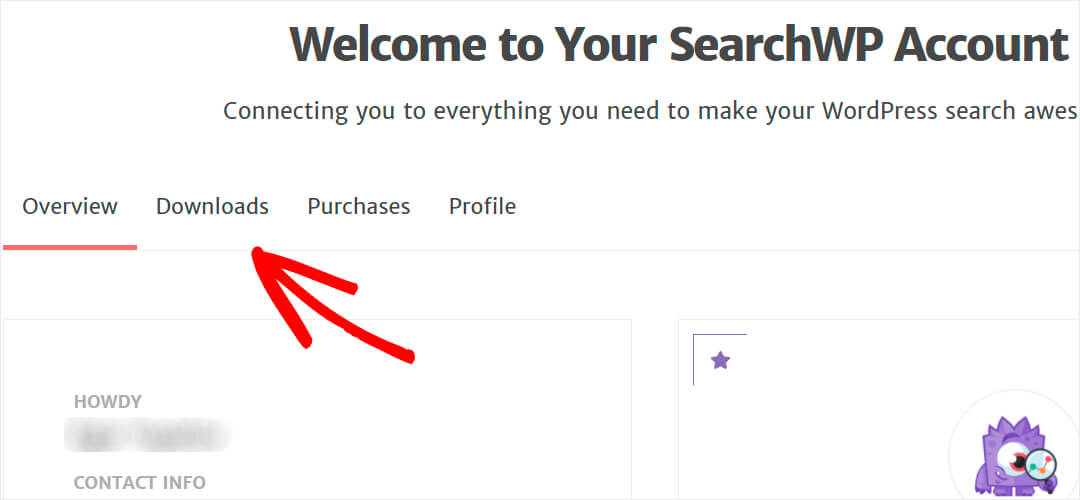
次に、[ SearchWP をダウンロード] をクリックして、プラグインをコンピューターに保存します。
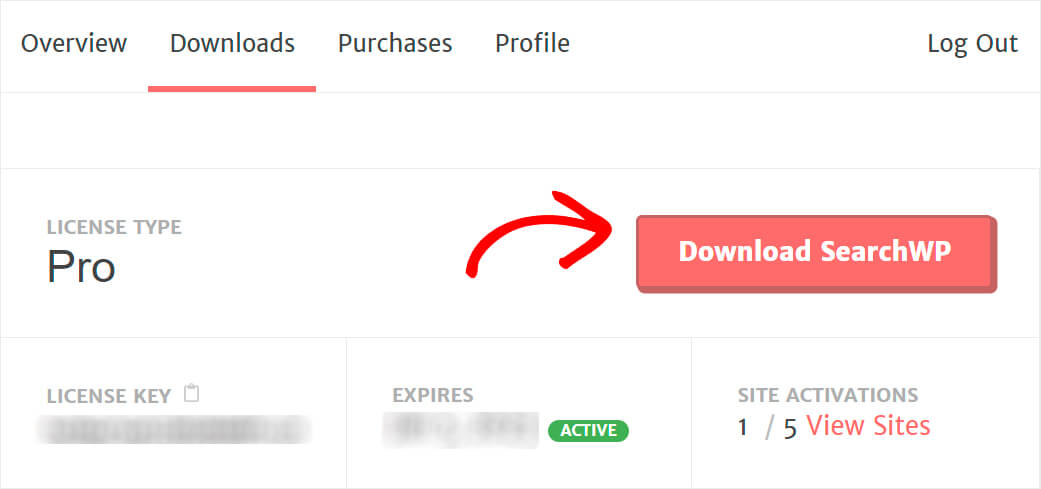
ダウンロードが開始したら、すぐにプラグインをアクティブ化するためにライセンス キーが必要になるため、ライセンス キーをコピーします。
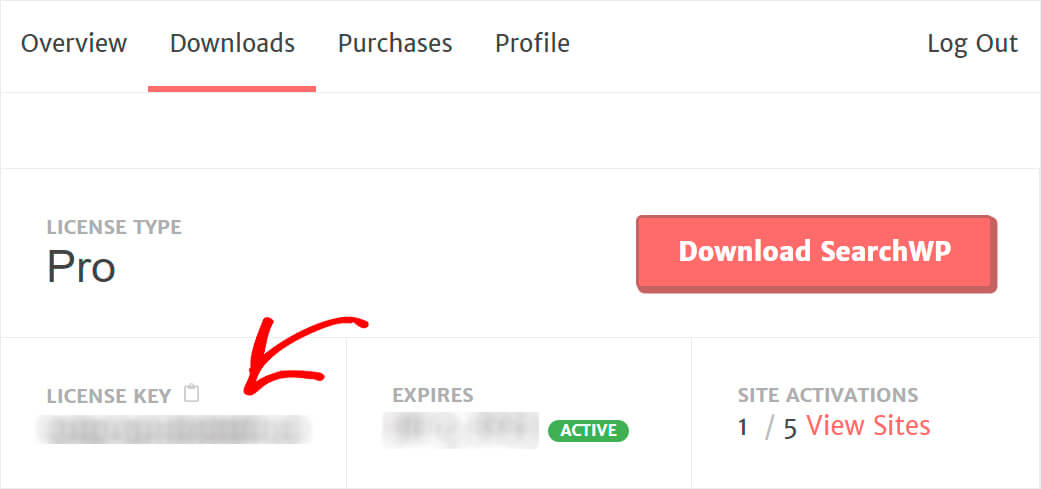
次に、WordPress ダッシュボードに移動し、SearchWP プラグインの ZIP ファイルをアップロードします。
それについて助けが必要ですか? WordPress プラグインのインストール方法については、こちらのステップバイステップ ガイドをご覧ください。
SearchWP をインストールしてアクティブ化したら、次のステップはライセンス キーを入力することです。
WordPress ダッシュボードの上部に表示されるSearchWPボタンをクリックして、プラグイン設定にアクセスします。
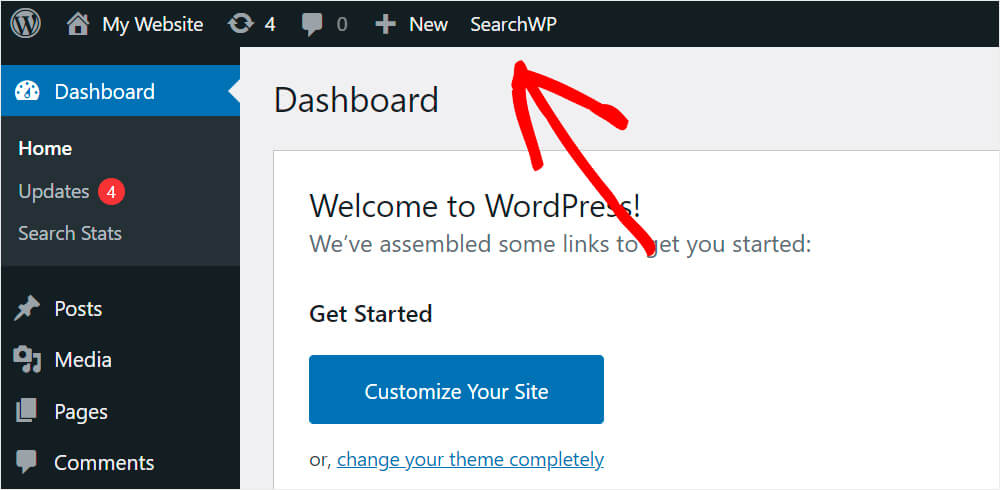
次に、[ライセンス] タブに移動します。
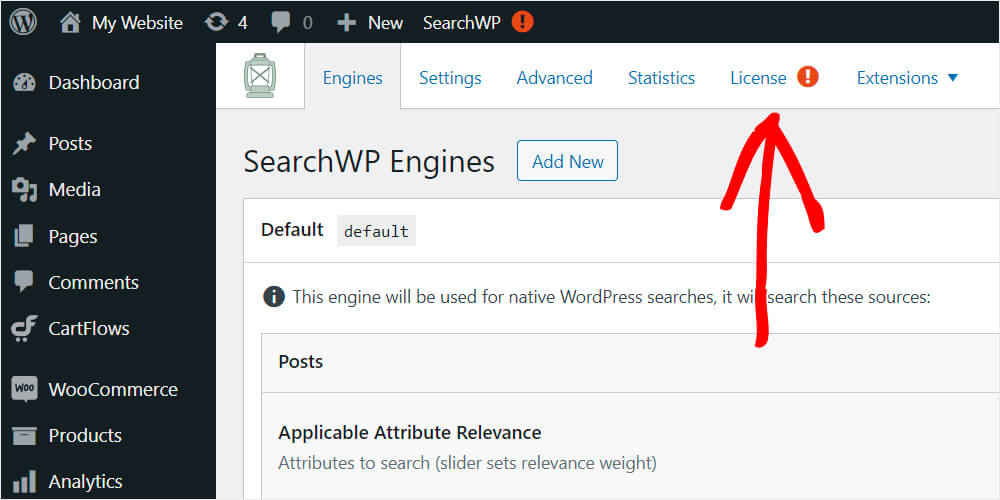
SearchWP ライセンス キーを適切なフィールドに貼り付けて、 [アクティブ化] をクリックします。
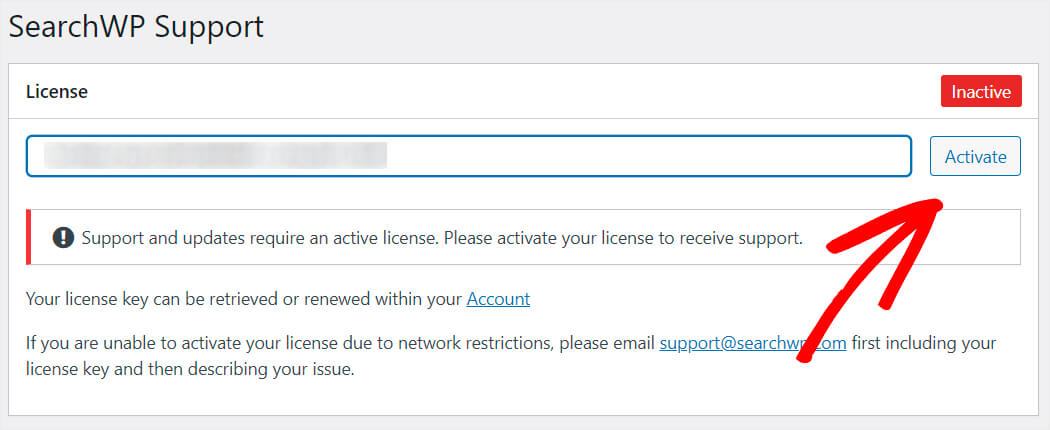
SearchWP のコピーをアクティブ化したら、次のステップは Metrics 拡張機能をダウンロードすることです。
ステップ 2: Metrics 拡張機能をインストールしてアクティブ化する
SearchWP は既定で検索データを収集しますが、Metrics 拡張機能を使用すると、ユーザーの検索行動に関する詳細情報を取得できます。
それを取得するには、SearchWP アカウント ダッシュボードの Metrics 拡張機能のダウンロード ページに移動し、[拡張機能のダウンロード] を押します。

次に、SearchWP プラグインと同じ方法で拡張機能をインストールして有効にします。
ステップ 3: サイト検索用語データを確認する
完了したら、WordPress ダッシュボードに移動し、上部バーのSearchWPの下にある [ Metrics ] をクリックします。
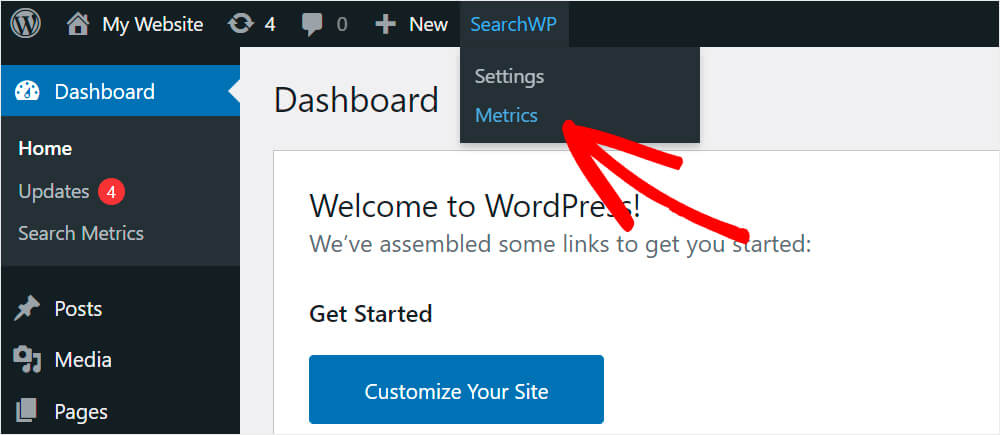
このタブでは、訪問者が行った検索に関するすべてのデータを見つけることができます。
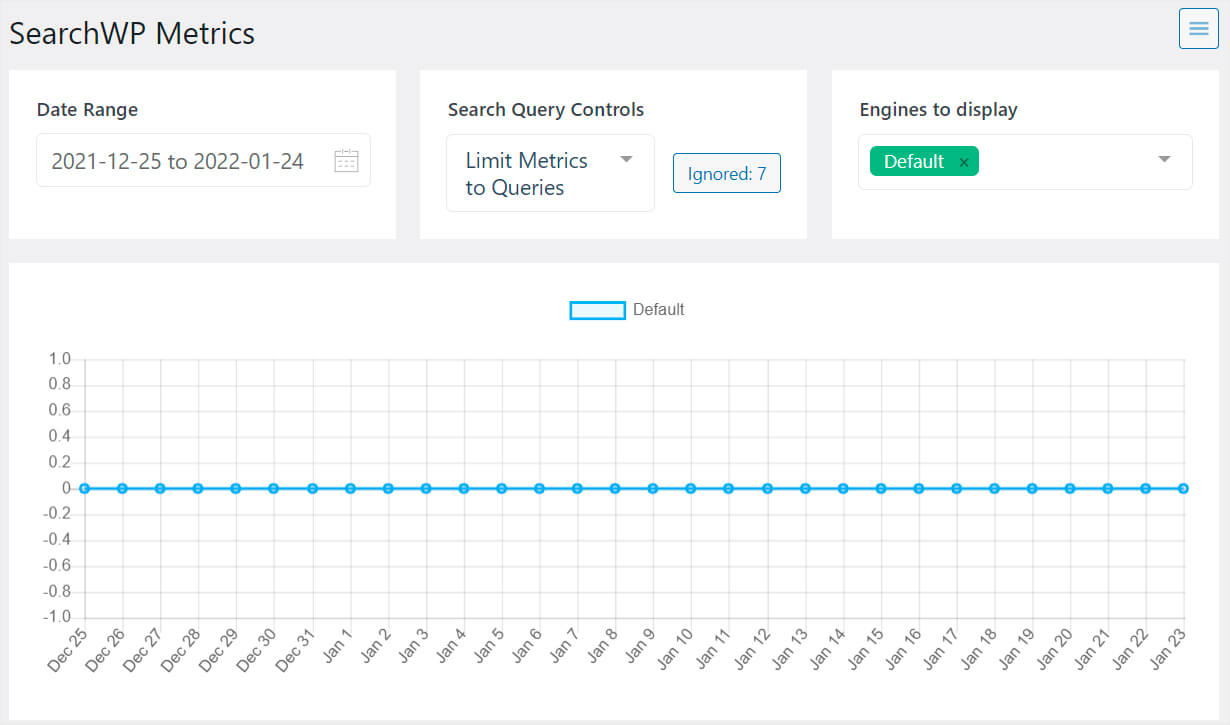
プラグインをインストールしたばかりなので、現在データはありません。 ただし、今日から、サイトで行われたすべての検索がここに表示されます。
プラグインが動作するか確認してみましょう。 サイト名の下にある [サイトにアクセス] ボタンをクリックして、Webサイトに移動します。
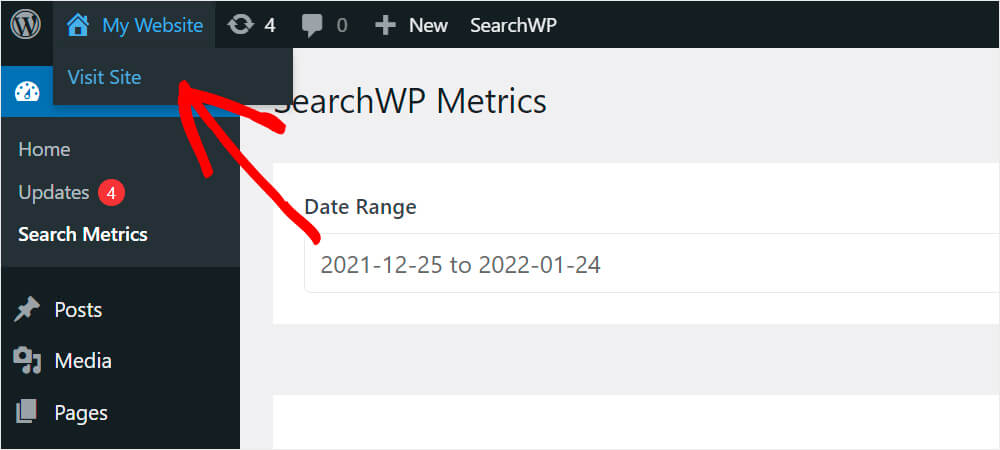
語句またはキーワードを検索します。 たとえば、「WordPress テーマのインストール方法」を検索します。
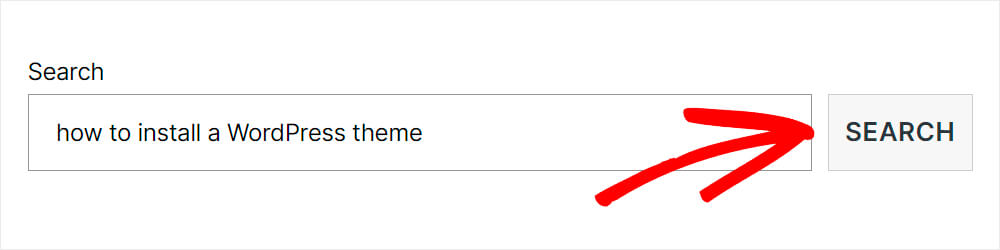
次に、 Metricsプラグイン タブに戻り、検索クエリがそこに表示されるかどうかを確認します。

ご覧のとおり、検索用語は正常に追跡されました。 これで、サイトでの検索アクティビティに関するデータの収集を開始できます。
方法 2: MonsterInsights プラグインを使用する
MonsterInsights プラグインを使用して、WordPress サイトでの検索を追跡することもできます。

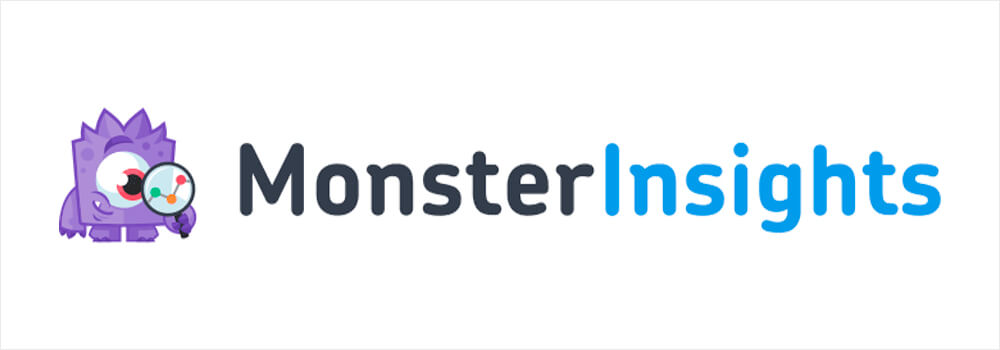
通常、Google アナリティクスをサイトに接続することで、検索を追跡できます。 ただし、テーマコードを変更する必要があるため、初心者には扱いにくい.
MonsteInsights を使用すると、数回クリックするだけでサイトを Google アナリティクスに接続できます。
さらに、この強力でユーザーフレンドリーな WordPress 分析プラグインには、他とは一線を画す一連の独自の機能があります。
ここにそれらのほんの一部があります:
- リアルタイム分析。 MonsterInsights を使用すると、サイトで起こっているすべてのことをライブ モードで追跡できます。 訪問者の行動に関するデータを収集して分析することで、サイトのパフォーマンスを改善し、マーケティング戦略を調整できます。
- e コマースの追跡。 MonsterInsights は、人気のあるすべての WordPress e コマース プラグインとシームレスに統合されており、最も包括的なレポートを提供します。 このプラグインを使用すると、総収益、コンバージョン率、平均注文額などの重要な指標を WordPress ダッシュボードで追跡できます.
- 強化されたリンク属性. あなたのサイトのどのリンクが最もクリックされやすいか知りたいですか? MonsterInsights を使用すると、それを測定して、訪問者が最も関心を持っているものを見つけることができます。
それでは、MonsterInsights を使用して WordPress サイトでの検索を追跡する方法を見てみましょう。
ステップ 1: MonsterInsights をインストールしてアクティブ化する
最初のステップは、MonsterInsights プラグインのコピーをここから入手することです。
完了したら、MonsterInsights アカウントに移動し、[ダウンロード] タブに移動します。
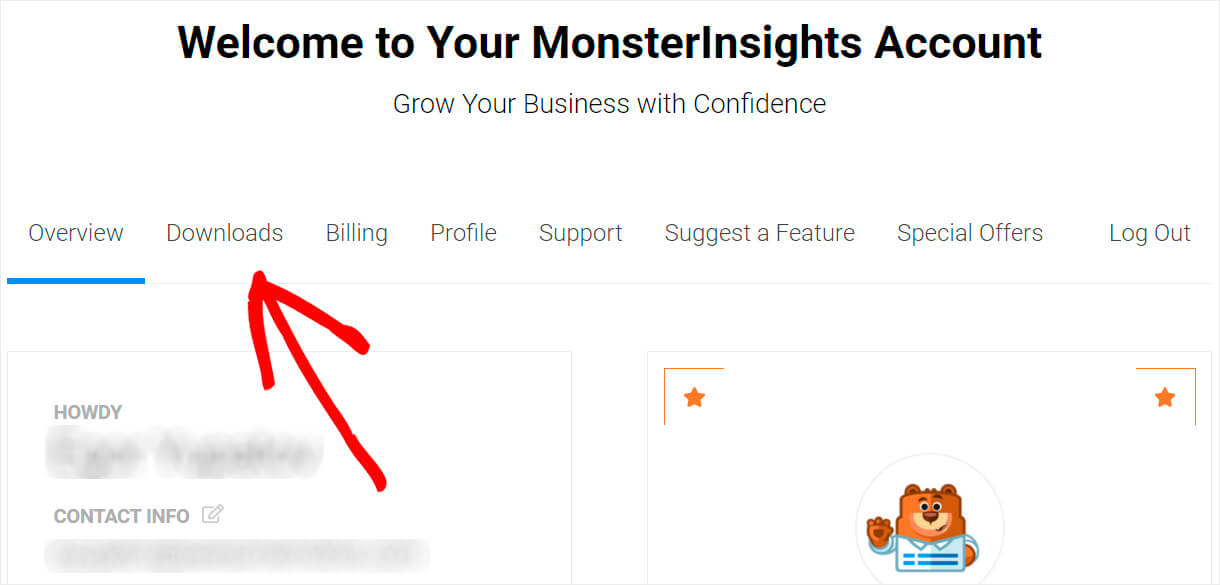
次に、[ MonsterInsights のダウンロード] ボタンを押して、プラグインをコンピューターに保存します。
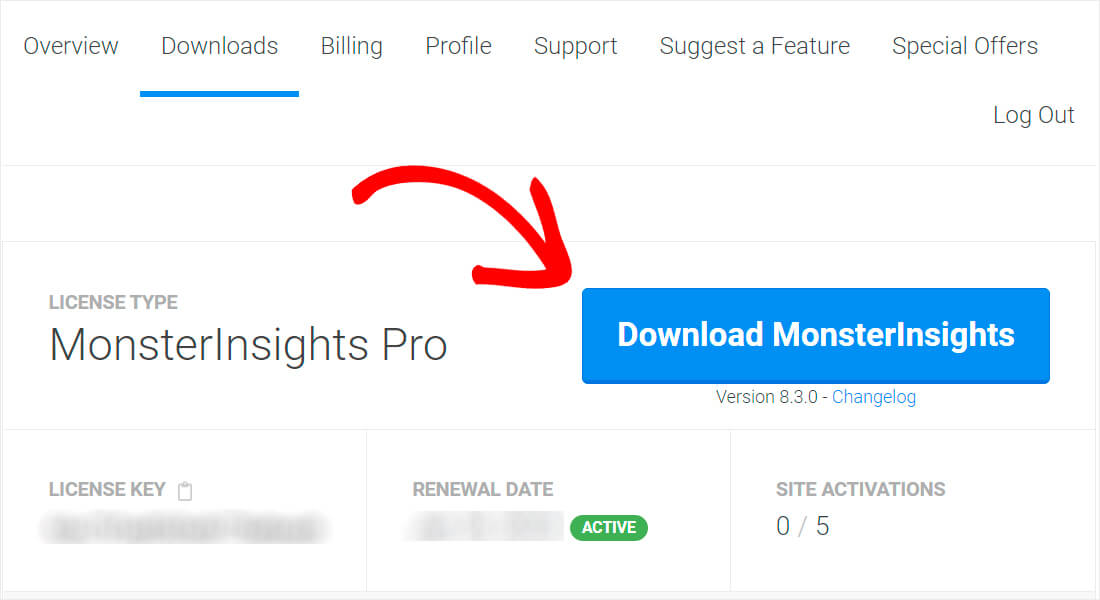
プラグインをアクティブ化するためにさらに必要になるため、同じタブでプラグインのライセンス キーをコピーします。
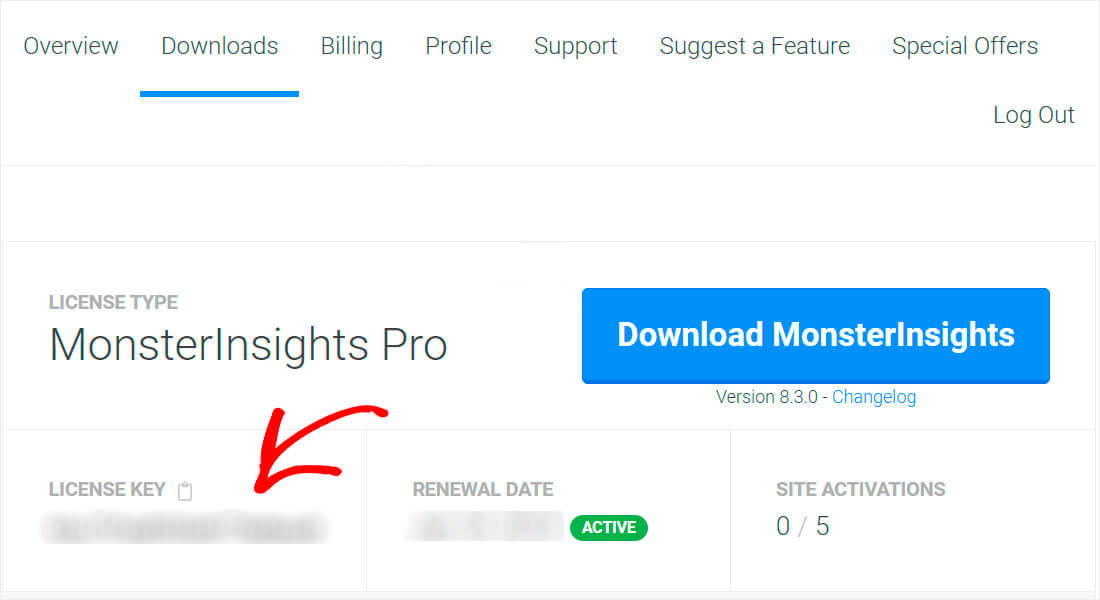
ダウンロードが完了したら、WordPress サイトのダッシュボードに移動し、MonsterInsights プラグインの ZIP ファイルをアップロードします。
それを行う方法について復習が必要ですか? WordPress プラグインのインストール方法については、このステップバイステップ ガイドをご覧ください。
MonsterInsights をインストールしてアクティブ化したら、次のステップはサイトを Google アナリティクスに接続することです。
ステップ 2: サイトに Google アナリティクスを追加する
WordPress ダッシュボードに移動し、[ MonsterInsights に接続して Web サイト分析をセットアップ] ボタンをクリックします。
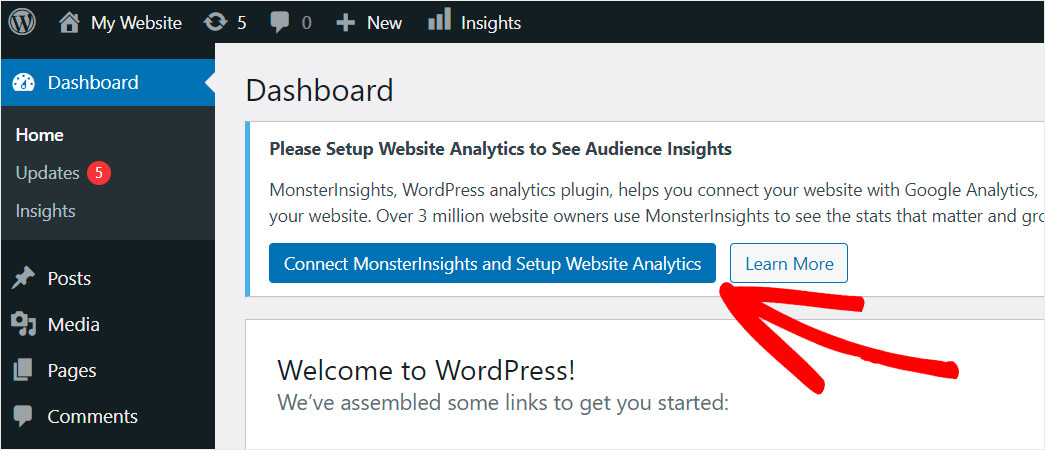
次に、セットアップ ウィザードの手順に従って、Google アナリティクスをサイトに簡単に追加します。
ステップ 3: Google アナリティクスの設定をカスタマイズする
Google アナリティクスをサイトに接続したら、次のステップは Google アナリティクスの設定をカスタマイズすることです。
Google アナリティクス アカウントに移動し、左上にある [すべての Web サイト データ] をクリックします。
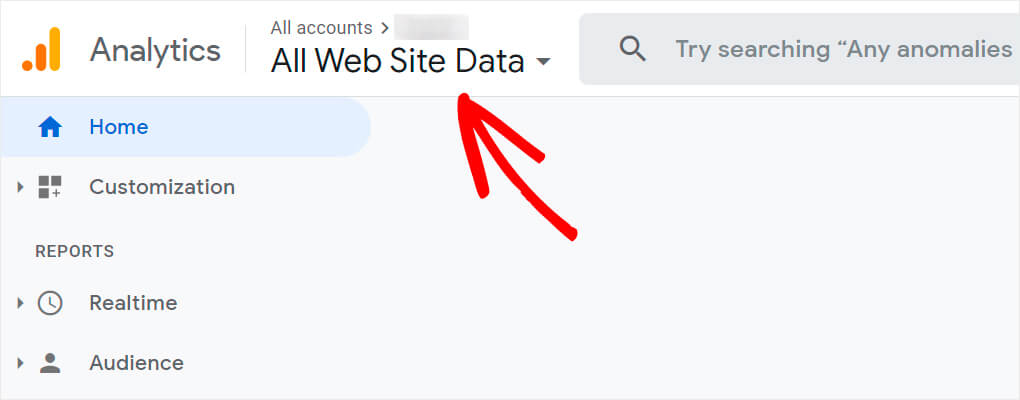
追加したばかりで、検索トラッキングを有効にするサイトを選択します。
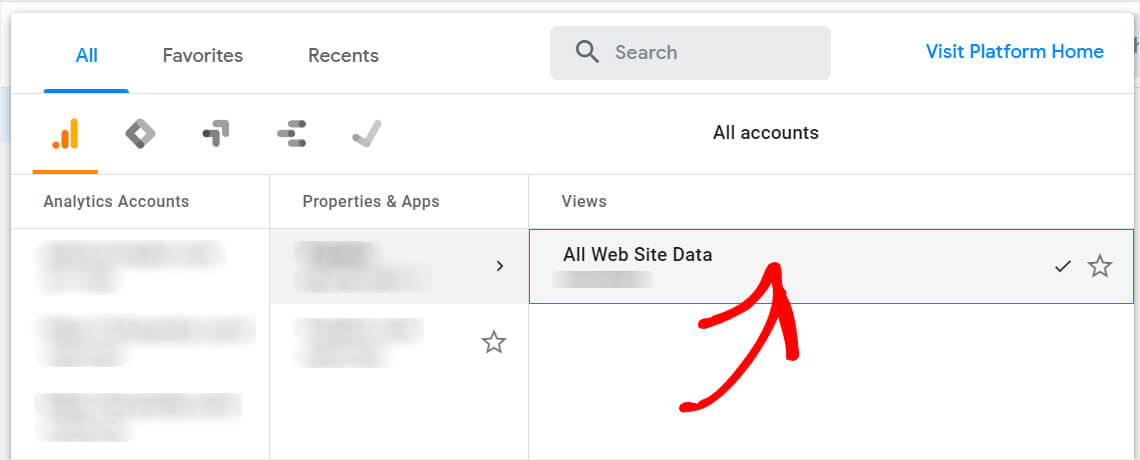
次に、左下の [管理] をクリックします。
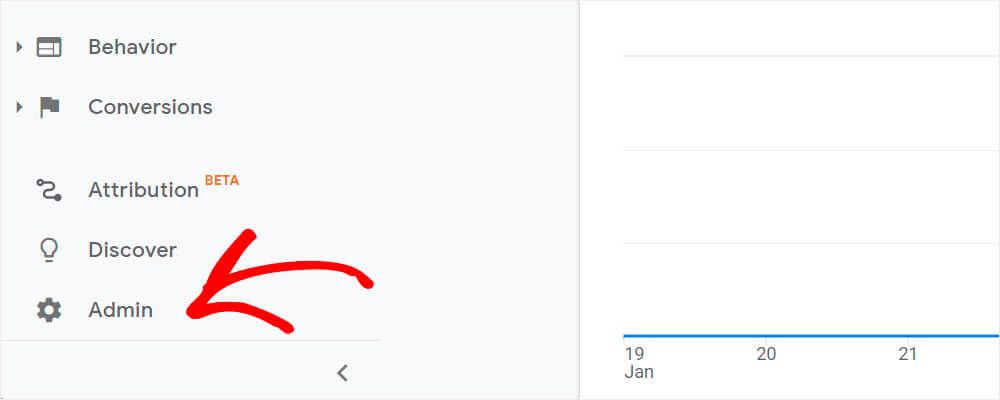
次に、[表示] 列の下の [表示設定]をクリックします。
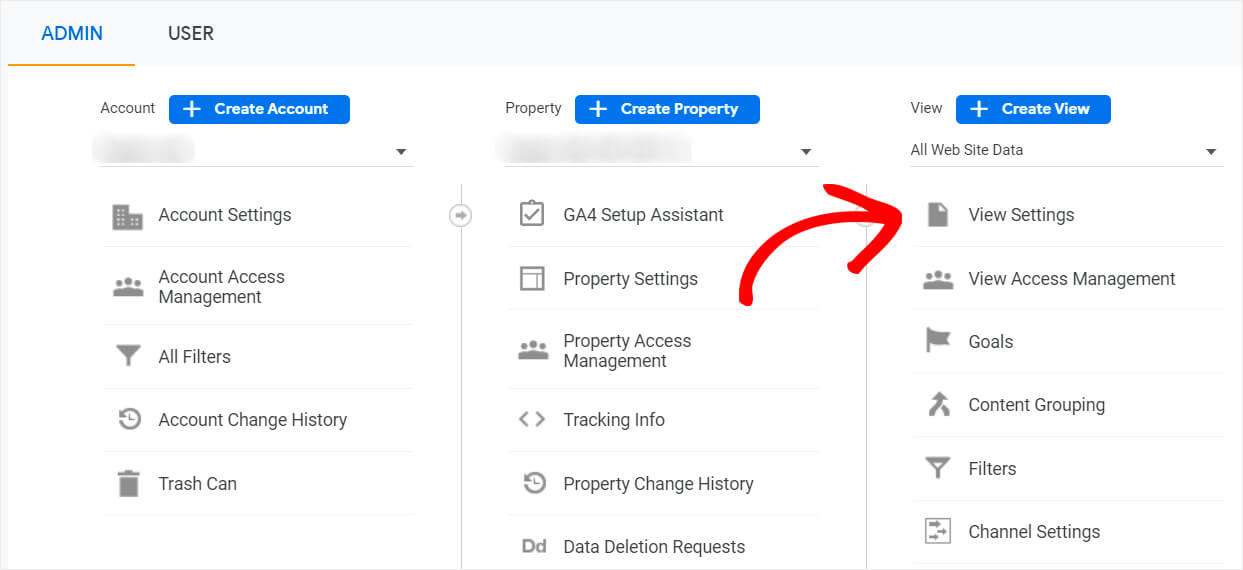
[サイト検索の設定]の見出しまで下にスクロールし、[サイト検索の追跡] トグルをオンにします。
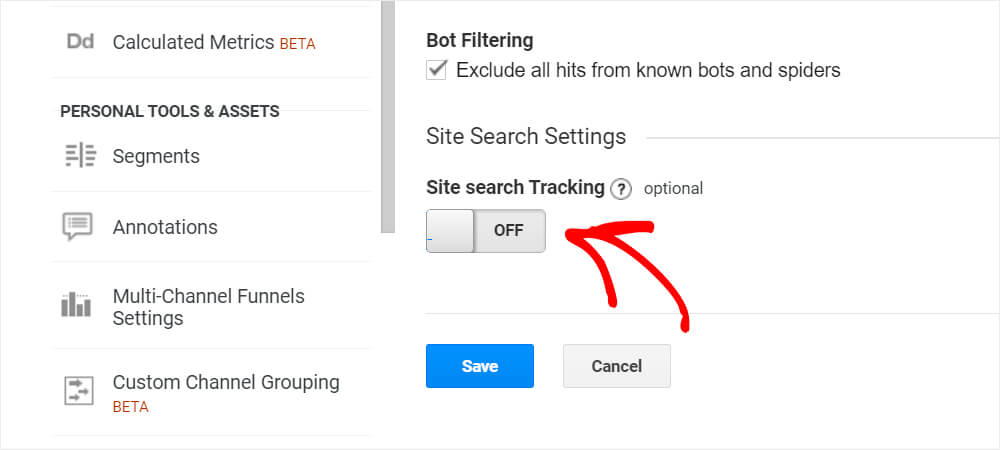
その後、クエリ パラメータフィールドが表示されます。
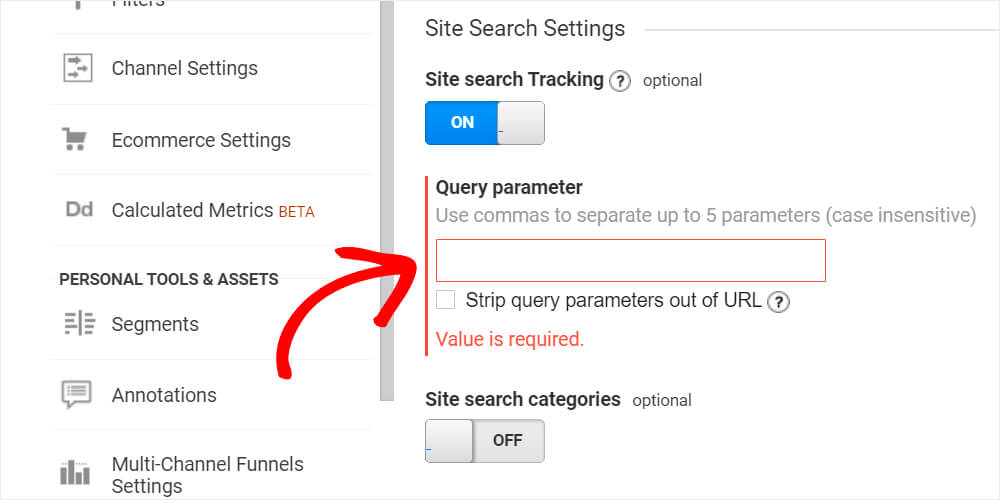
サイトの URL で検索語の前に表示される文字をこのフィールドに入力します。
デフォルトでは、WordPress の検索語 URL は次のようになります: https://www.your site.com/?s=how+to+install+a+new+theme
ご覧のとおり、検索語の前にSの文字があります。 クエリ パラメータフィールドに入力します。
ステップ 4: [Strip query parameter out of URL] ボックスをオンにします。
また、 Strip query parameter out of URLボックスをオンにしたことを確認してください。 他の種類のレポートで合計検索ボリュームを追跡しやすくなります。
完了したら、[保存] を押します。
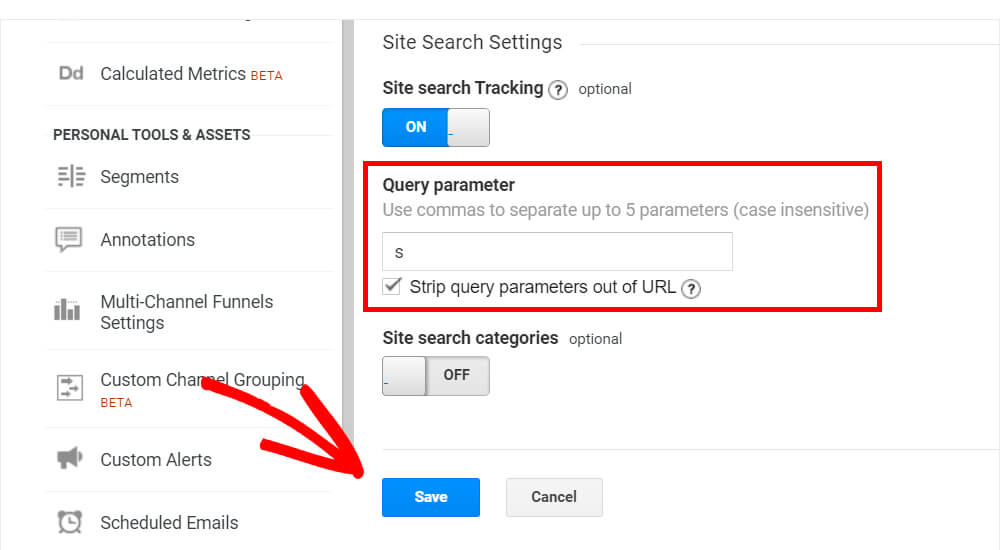
それでおしまい。 WordPress サイトで検索クエリの追跡を開始するための Google Analytics の設定が完了しました。
ステップ 5: Google アナリティクスでサイト検索用語データを確認する
訪問者がサイトで入力した検索を確認するには、左側のパネルで [行動] » [サイト内検索] » [検索語] に移動します。
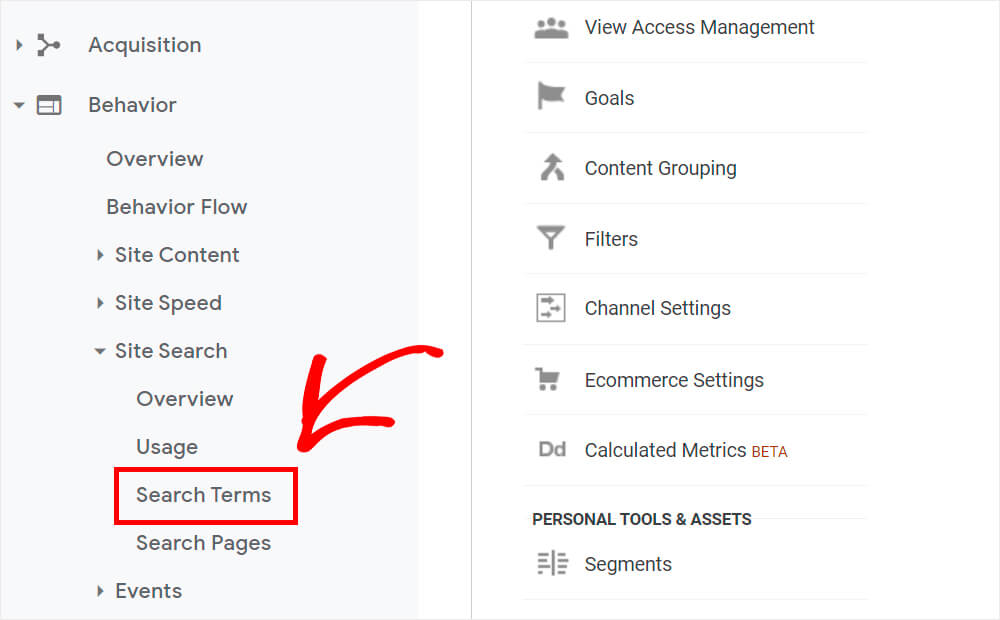
ここには、サイトの検索用語に関するすべてのデータが表示されます。
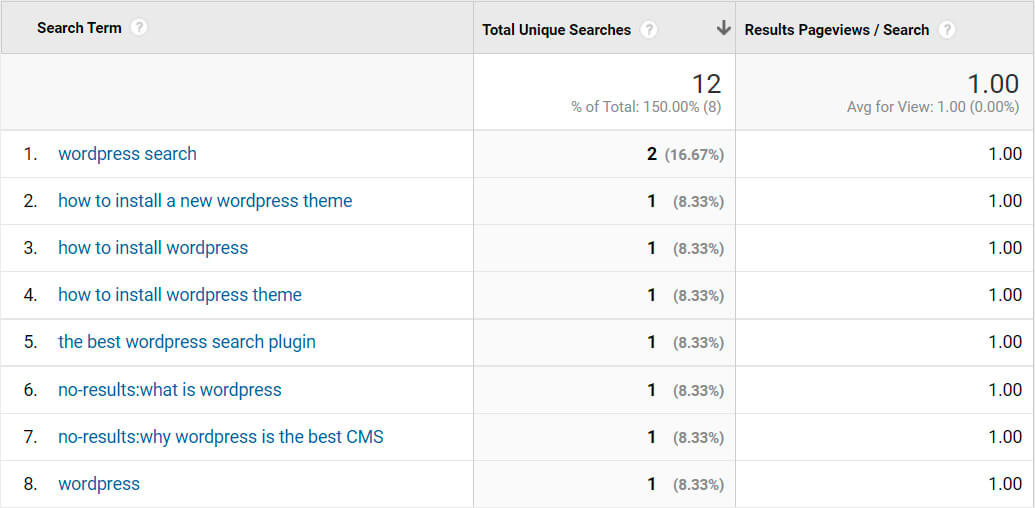
特定のクエリで結果が見つからない場合は、 no-results:プレフィックスが表示されることに注意してください。
この記事では、WordPress サイトでの検索を追跡する 2 つの簡単な方法を学びました。
サイトで検索クエリの追跡を開始する準備ができており、最初の方法を好む場合は、ここで SearchWP のコピーを入手できます。
2 番目の方法の方が適している場合は、MonsterInsights のコピーをここから取得できます。
WordPress eコマースストアを運営していますか? 数回クリックするだけで、WooCommerce の商品検索をタイトルのみに制限する方法を学ぶと役立つ場合があります。
また、さまざまなコンテンツが多数ある場合は、カテゴリ別に WordPress 検索を追加する方法に興味があるかもしれません。
