كيفية تتبع عمليات البحث على موقع WordPress الخاص بك
نشرت: 2022-02-08هل ترغب في معرفة كيفية تتبع عمليات البحث على موقع WordPress الخاص بك؟
هذه طريقة رائعة لمعرفة نوع المحتوى الذي يبحث عنه جمهورك حتى تتمكن من تزويدهم به.
في هذه المقالة ، سنعرض لك طريقتين لتتبع نشاط البحث في موقع WordPress الخاص بك.
لماذا تتبع عمليات البحث على موقعك؟
إذا كنت ترغب في ضمان أفضل تجربة مستخدم لزوار موقعك ، فمن الأهمية بمكان فحص احتياجاتهم.
تتمثل إحدى أفضل الطرق للقيام بذلك في البدء في جمع البيانات حول عمليات البحث التي يجرونها على موقعك.
يتيح لك تحليل سلوك البحث للزوار معرفة الطريقة التي يبحثون بها وما يبحثون عنه.
هذه معلومات ثمينة يمكنك استخدامها في حالات مختلفة:
- احصل على أفكار محتوى جديدة . تعد بيانات البحث المجمعة مصدرًا رائعًا لأفكار المحتوى الحديثة. قم بتحليله للتواصل مع جمهورك وتزويدهم بالمحتوى الذي يريدونه.
- اكتشف ما هو مفقود من موقعك . هل ترى الكثير من استعلامات البحث المتعلقة بموضوع معين ولكن ليس لديك محتوى مخصص لذلك؟ إنها فرصة ضائعة للحصول على المزيد من حركة المرور.
- إعادة هيكلة وتحديث المحتوى الخاص بك . يتيح لك تتبع بيانات البحث إلقاء نظرة على محتوى موقعك من زاوية مختلفة وإعادة هيكلته إذا لزم الأمر.
- تعرف على جمهورك بشكل أفضل . لا توجد فرص كثيرة لمالكي مواقع الويب للتواصل مع جمهورهم. يعد تتبع عمليات البحث في الموقع أحد أفضل الطرق لفهم احتياجات جمهورك بشكل أفضل.
الآن دعنا نتحدث عن كيف يمكنك البدء في جمع البيانات حول نشاط البحث على موقع WordPress الخاص بك.
كيفية تتبع عمليات البحث على موقع WordPress الخاص بك
هناك عدة طرق لتتبع استعلامات البحث على موقع WordPress. في هذه المقالة ، سنعرض لك أفضل 2.
الطريقة الأولى: استخدام البرنامج المساعد SearchWP
أسهل طريقة لتتبع عمليات البحث على موقع WordPress الخاص بك هي استخدام مكون إضافي مثل SearchWP.
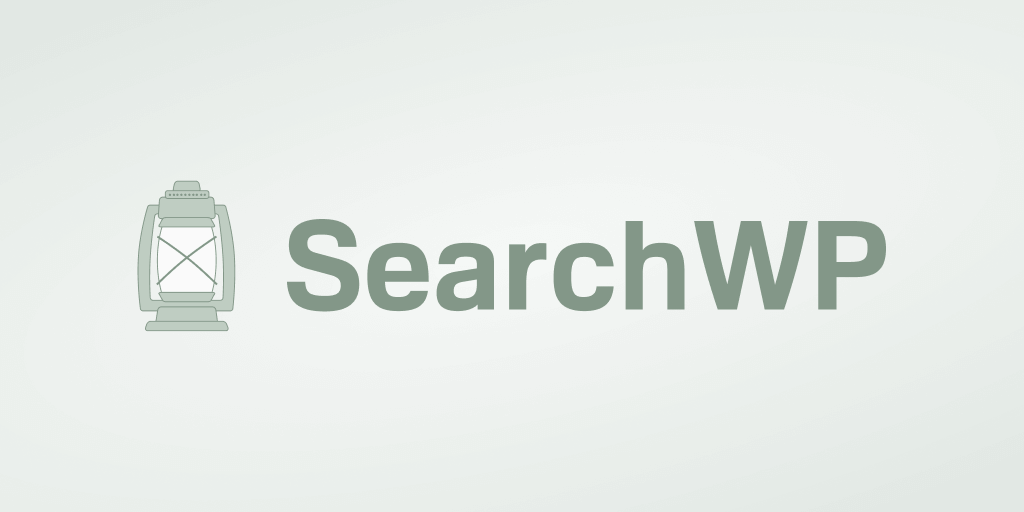
كأفضل مكون إضافي للبحث في WordPress ، يقوم SearchWP بتوسيع قدرات محرك بحث WordPress الأصلي بشكل كبير.
فيما يلي بعض الأشياء المفيدة التي يمكنك القيام بها باستخدام SearchWP:
- حقول مخصصة قابلة للبحث . محرك البحث الافتراضي في WordPress لا يأخذ في الاعتبار البيانات الموجودة داخل الحقول المخصصة. يسمح لك SearchWP بإصلاح هذه المشكلة وجعل الحقول المخصصة قابلة للبحث.
- فهرسة مستندات PDF و Office . يتجاهل محرك بحث WordPress الأصلي تمامًا النص الموجود داخل المستندات التي تم تحميلها. باستخدام SearchWP ، يمكنك تضمين المستندات في نتائج البحث ببضع نقرات.
- نتائج البحث الحية . يأتي SearchWP مع الكثير من الإضافات المفيدة ، ويسمح لك أحدها بعرض نتائج البحث على موقعك في الوضع المباشر. يسهل التنقل في موقع الويب الخاص بك ويضمن تجربة مستخدم أفضل للزائرين.
- تكامل تلقائي للموضوع . لا يتعين عليك اتخاذ أي خطوات إضافية بعد تثبيت SearchWP ، حيث يتكامل مع نموذج بحث الموقع الحالي وقالب نتائج البحث.
الآن ، دعنا نرى كيف يمكنك استخدام SearchWP لتتبع عمليات البحث على موقع WordPress الخاص بك.
الخطوة 1: تثبيت وتنشيط SearchWP
يمكنك البدء بالحصول على نسختك من SearchWP هنا.
عند الانتهاء ، انتقل إلى علامة التبويب " التنزيلات " في حساب SearchWP الخاص بك.
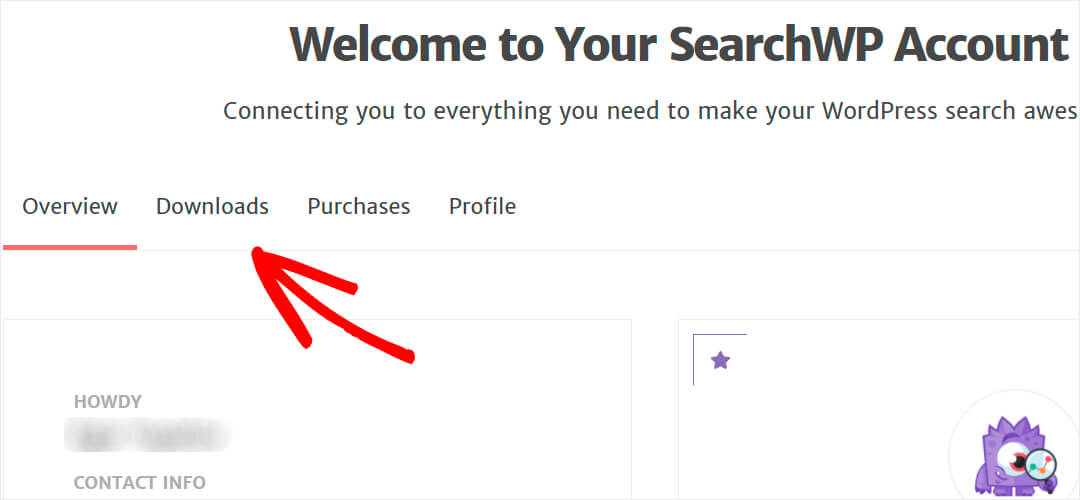
بعد ذلك ، انقر فوق Download SearchWP لحفظ المكون الإضافي على جهاز الكمبيوتر الخاص بك.
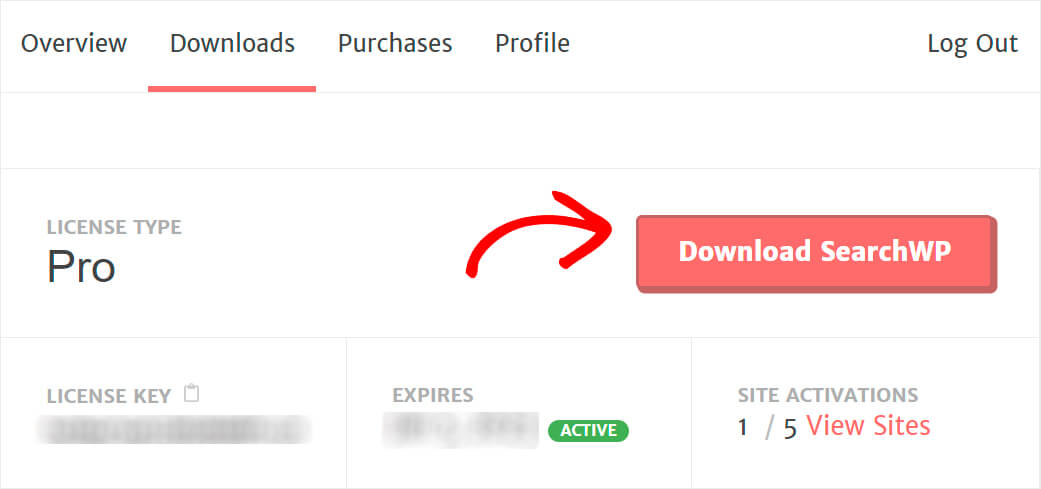
بعد بدء التنزيل ، انسخ مفتاح الترخيص الخاص بك ، حيث ستحتاج إليه قريبًا لتنشيط المكون الإضافي.
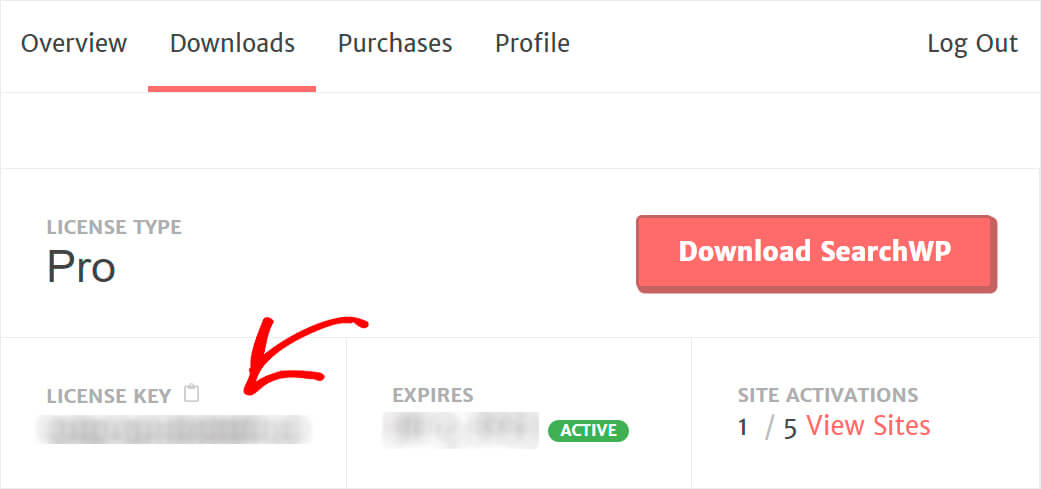
بعد ذلك ، انتقل إلى لوحة معلومات WordPress الخاصة بك وقم بتحميل ملف ZIP الخاص بالمكوّن الإضافي SearchWP.
هل تحتاج إلى مساعدة في ذلك؟ يرجى مراجعة هذا الدليل التفصيلي حول كيفية تثبيت مكون WordPress الإضافي.
بمجرد تثبيت وتفعيل SearchWP ، فإن الخطوة التالية هي إدخال مفتاح الترخيص الخاص بك.
انقر فوق الزر SearchWP الذي يظهر أعلى لوحة معلومات WordPress للوصول إلى إعدادات البرنامج المساعد.
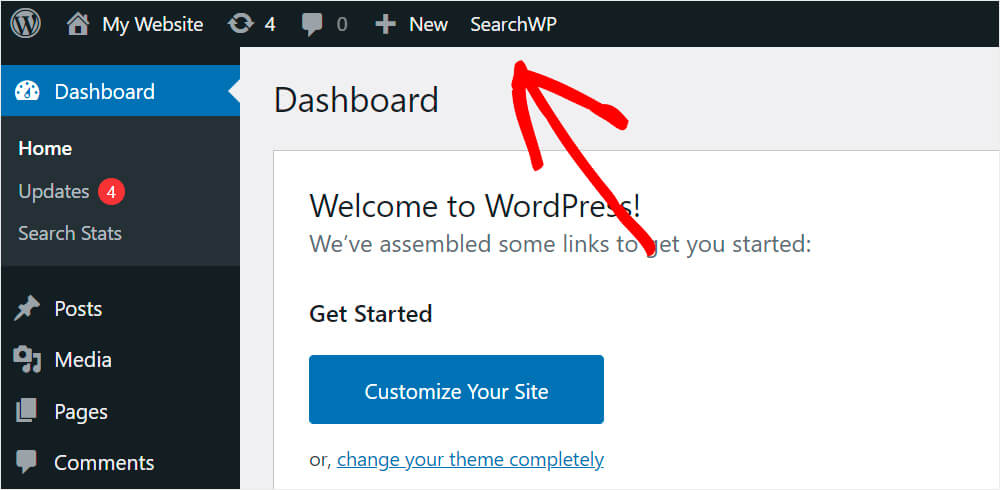
بعد ذلك ، انتقل إلى علامة التبويب " الترخيص ".
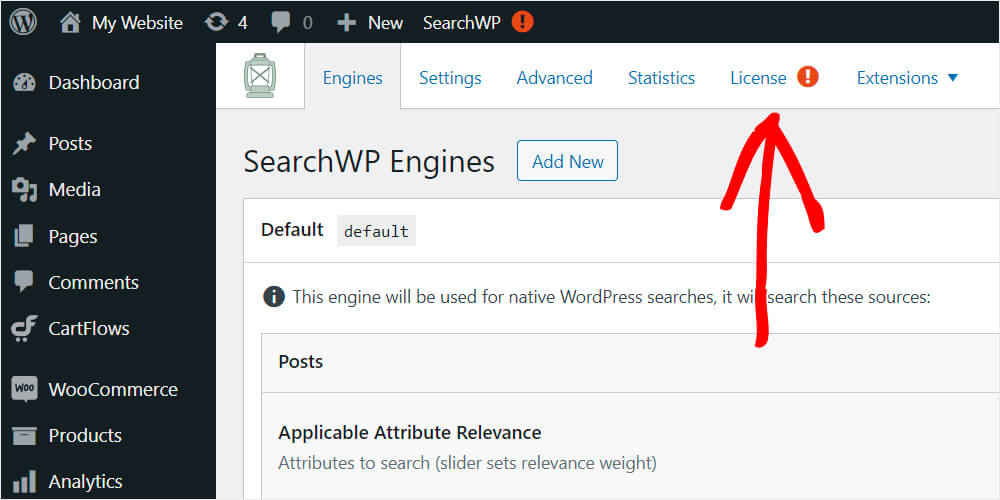
الصق مفتاح ترخيص SearchWP في الحقل المناسب وانقر فوق تنشيط .
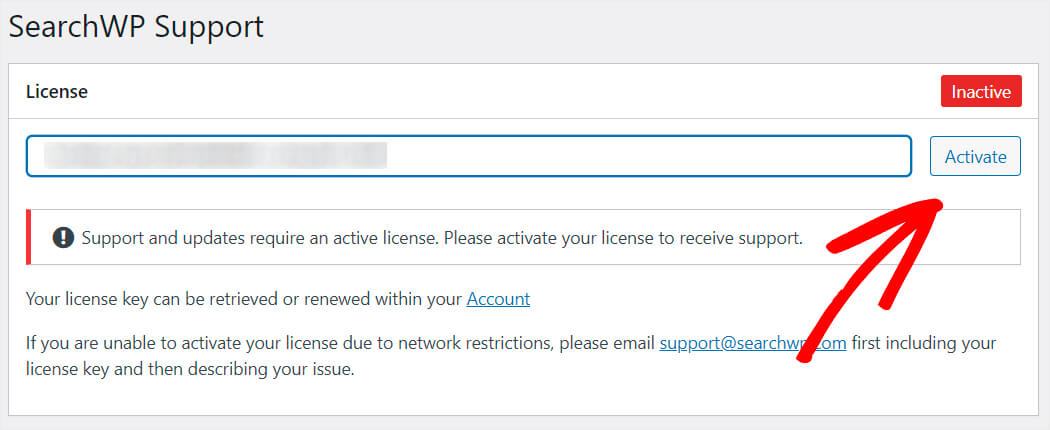
بمجرد تنشيط نسختك من SearchWP ، فإن الخطوة التالية هي تنزيل امتداد Metrics.
الخطوة 2: قم بتثبيت وتنشيط ملحق المقاييس
على الرغم من أن SearchWP يجمع بيانات البحث افتراضيًا ، فإن استخدام ملحق Metrics يتيح لك الحصول على معلومات متقدمة حول سلوك بحث المستخدمين.
للحصول عليه ، انتقل إلى صفحة تنزيل ملحق المقاييس في لوحة معلومات حساب SearchWP واضغط على Download Extension .

ثم قم بتثبيت وتنشيط الامتداد بنفس طريقة SearchWP plugin.
الخطوة 3: تحقق من بيانات مصطلحات البحث في الموقع
بمجرد الانتهاء من ذلك ، انتقل إلى لوحة معلومات WordPress الخاصة بك وانقر فوق المقاييس ضمن SearchWP في الشريط العلوي.
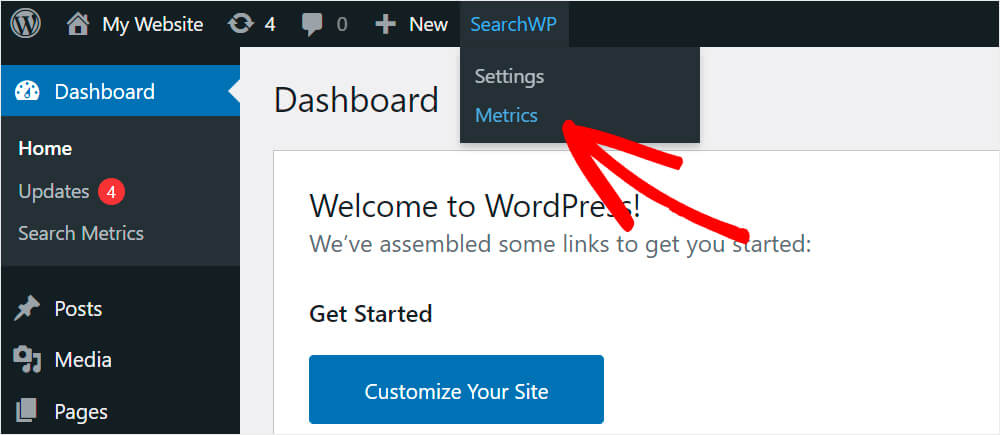
في علامة التبويب هذه ، يمكنك العثور على جميع البيانات المتعلقة بعمليات البحث التي أجراها زوارك.
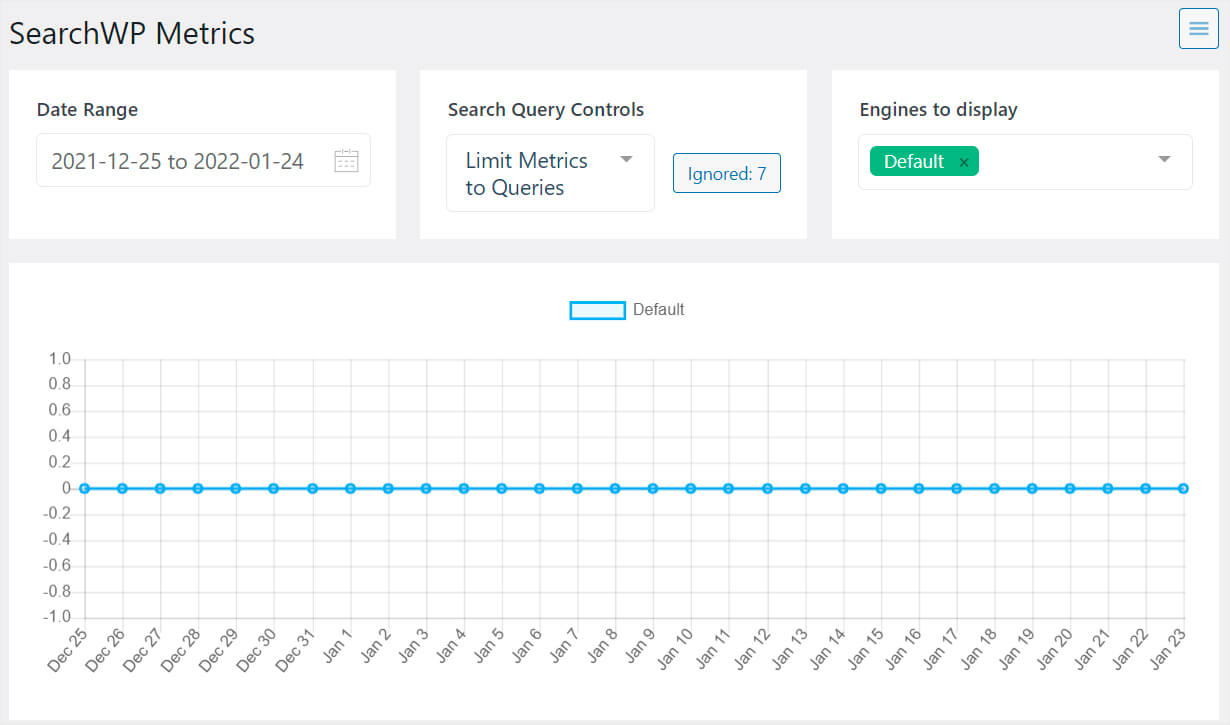
لا توجد بيانات الآن لأنك قمت للتو بتثبيت المكون الإضافي. ولكن ابتداءً من اليوم ، ستظهر هنا جميع عمليات البحث التي أجريت على موقعك.
دعنا نتحقق مما إذا كان المكون الإضافي يعمل. انتقل إلى موقع الويب الخاص بك عن طريق النقر فوق الزر " زيارة الموقع " الموجود أسفل اسم موقعك.
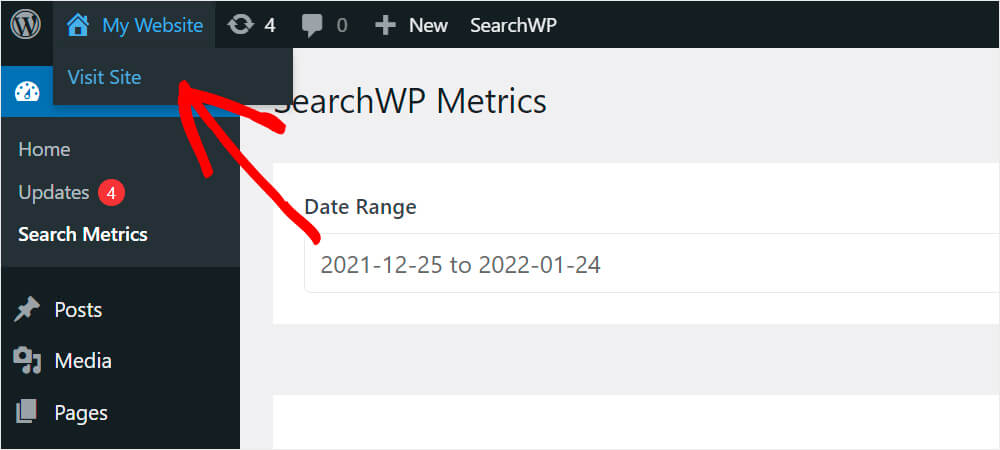
قم بالبحث عن عبارة أو كلمة أساسية. على سبيل المثال ، سنبحث عن "كيفية تثبيت سمة WordPress".
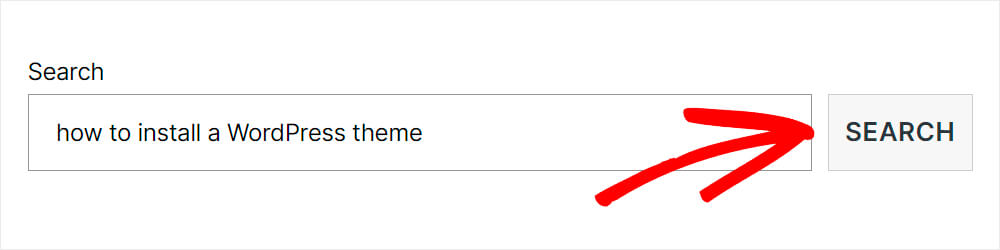
الآن دعنا نعود إلى علامة التبويب Metrics plugin ومعرفة ما إذا كان استعلام البحث يظهر هناك.


كما ترى ، تم تعقب مصطلح البحث الخاص بنا بنجاح. يمكنك الآن البدء في جمع البيانات حول نشاط البحث على موقعك.
الطريقة 2: استخدام البرنامج المساعد MonsterInsights
يمكنك أيضًا تتبع عمليات البحث على موقع WordPress الخاص بك باستخدام المكون الإضافي MonsterInsights.
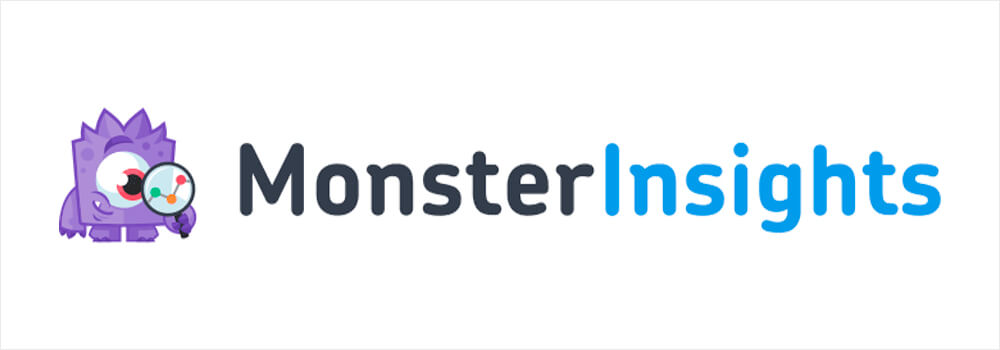
عادة ، يمكنك تتبع عمليات البحث عن طريق ربط Google Analytics بموقعك. لكن من الصعب القيام به للمبتدئين لأنه يتطلب إجراء تغييرات على رمز السمة.
يتيح لك MonsteInsights ربط موقعك بـ Google Analytics ببضع نقرات فقط.
إلى جانب ذلك ، يحتوي هذا المكون الإضافي لتحليلات WordPress القوي والسهل الاستخدام على مجموعة من الميزات الفريدة التي تميزه عن الآخرين.
هنا ليست سوى بعض من لهم:
- تحليلات في الوقت الحقيقي . باستخدام MonsterInsights ، يمكنك تتبع كل ما يحدث على موقعك في الوضع المباشر. يتيح لك جمع البيانات المتعلقة بسلوك الزائر وتحليلها تحسين أداء موقعك وتعديل إستراتيجيتك التسويقية.
- تتبع التجارة الإلكترونية . تتمتع MonsterInsights بعمليات تكامل سلسة مع جميع المكونات الإضافية الشائعة للتجارة الإلكترونية في WordPress وتوفر لك التقارير الأكثر شمولاً. باستخدام هذا المكون الإضافي ، يمكنك تتبع المقاييس الحيوية مثل إجمالي الإيرادات ومعدل التحويل ومتوسط قيمة الطلب وغير ذلك الكثير في لوحة معلومات WordPress.
- تحسين إحالة الارتباط . هل ترغب في معرفة الروابط الأكثر قابلية للنقر على موقعك؟ يسمح لك MonsterInsights بقياس ذلك ومعرفة ما يهتم به زوارك أكثر.
الآن دعنا نلقي نظرة على كيفية تتبع عمليات البحث على موقع WordPress الخاص بك باستخدام MonsterInsights.
الخطوة 1: تثبيت وتفعيل MonsterInsights
تتمثل الخطوة الأولى في الحصول على نسختك من المكون الإضافي MonsterInsights هنا.
بمجرد الانتهاء من ذلك ، انتقل إلى حساب MonsterInsights وانتقل إلى علامة التبويب التنزيلات .
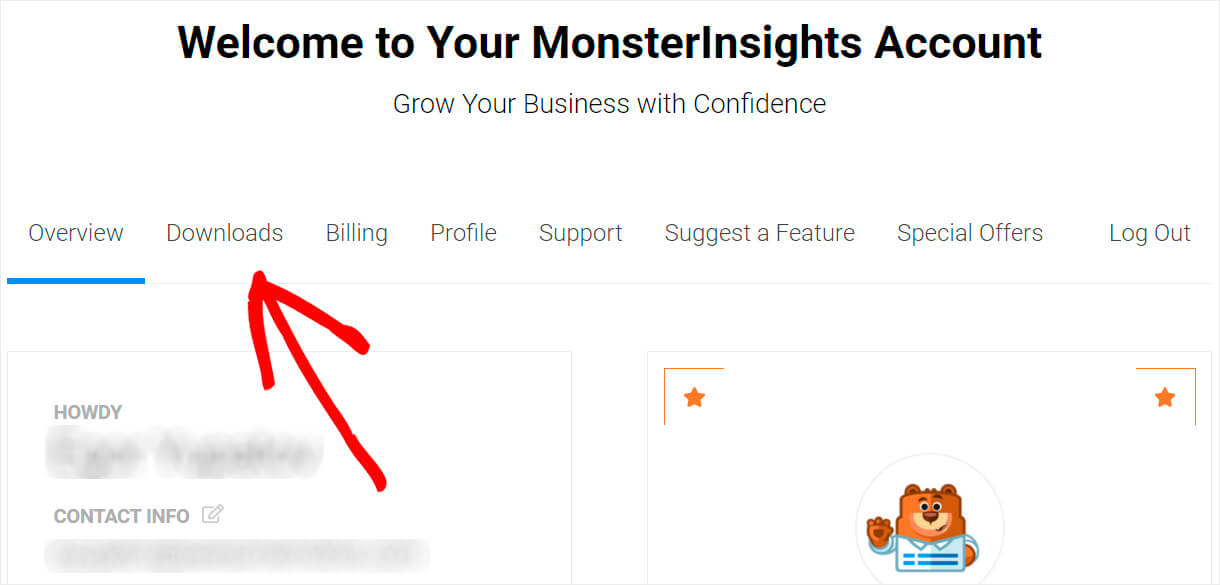
بعد ذلك ، اضغط على زر تنزيل MonsterInsights واحفظ المكون الإضافي على جهاز الكمبيوتر الخاص بك.
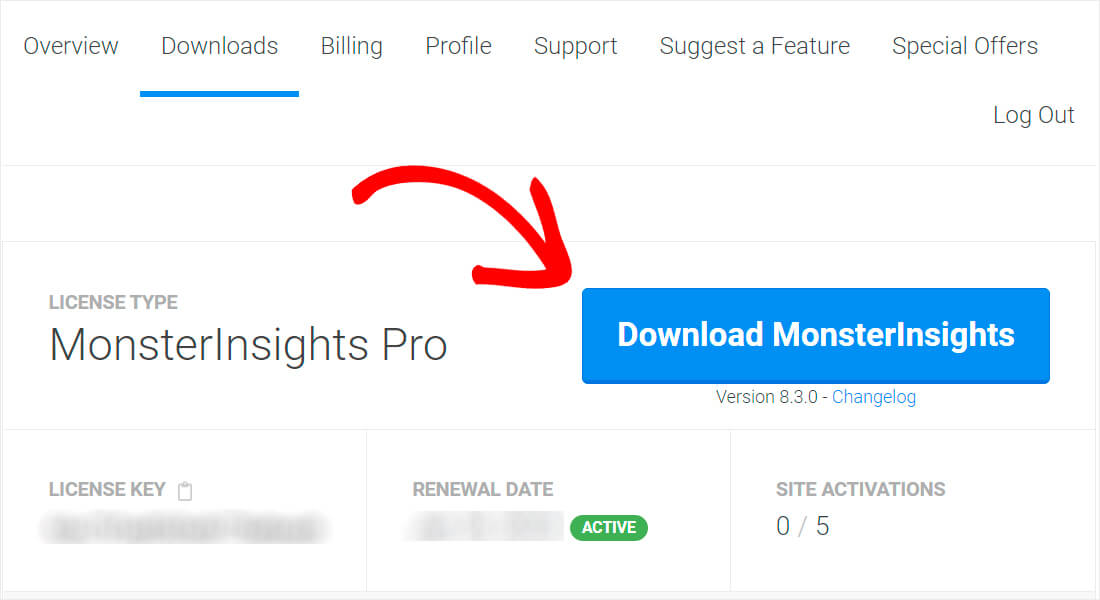
انسخ مفتاح ترخيص المكون الإضافي الخاص بك في نفس علامة التبويب حيث ستحتاج إليه مرة أخرى لتنشيط المكون الإضافي.
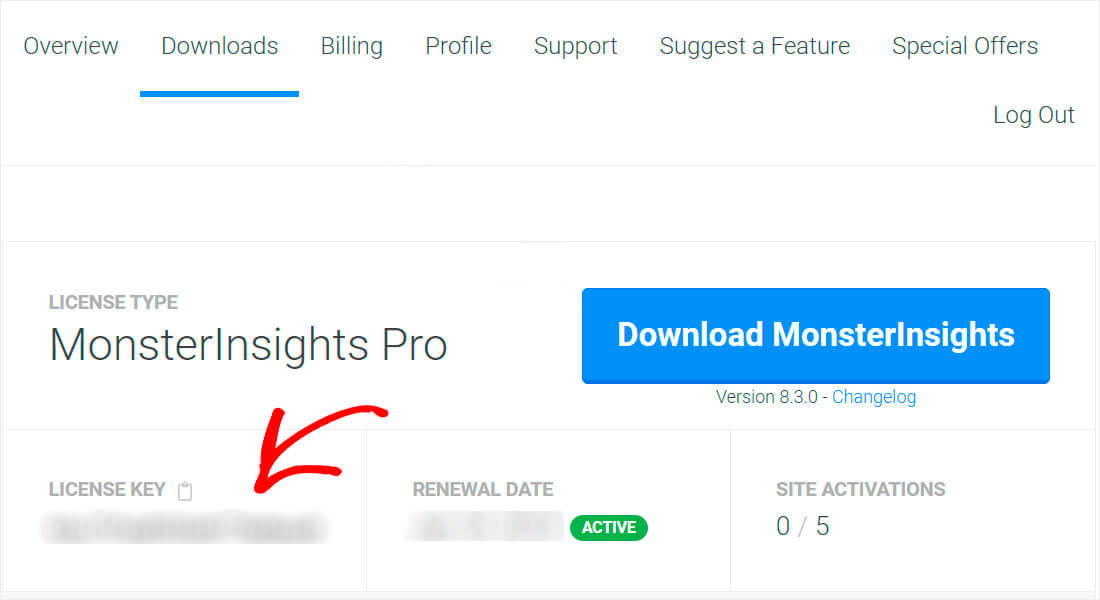
بمجرد اكتمال التنزيل ، انتقل إلى لوحة معلومات موقع WordPress وقم بتحميل ملف ZIP للمكون الإضافي MonsterInsights.
هل تحتاج إلى تجديد معلومات حول كيفية القيام بذلك؟ تحقق من هذا الدليل التفصيلي حول كيفية تثبيت مكون WordPress الإضافي.
بمجرد تثبيت MonsterInsights وتنشيطه ، فإن الخطوة التالية هي ربط موقعك بـ Google Analytics.
الخطوة 2: أضف Google Analytics إلى موقعك
انتقل إلى لوحة معلومات WordPress الخاصة بك وانقر فوق الزر Connect MonsterInsights and Setup Website Analytics .
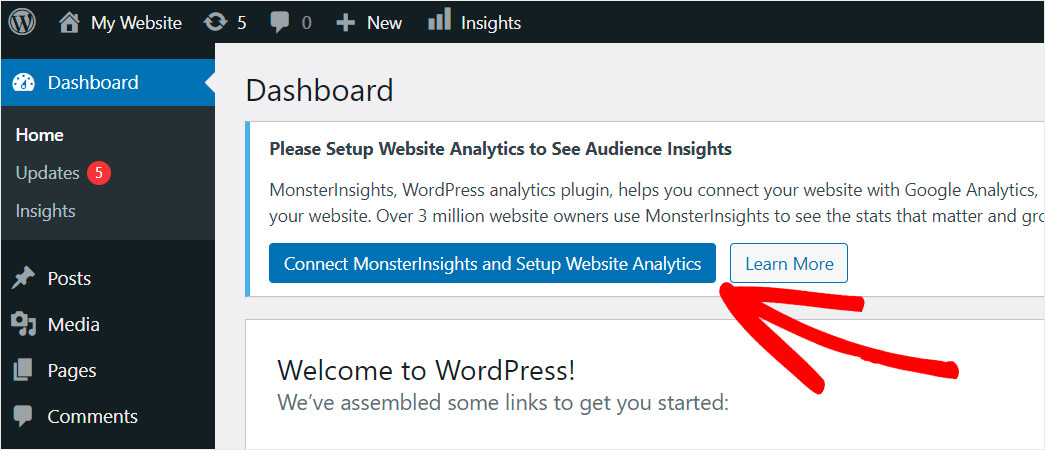
ثم ما عليك سوى اتباع خطوات معالج الإعداد لإضافة Google Analytics بسهولة إلى موقعك.
الخطوة 3: تخصيص إعدادات Google Analytics
بمجرد توصيل Google Analytics بموقعك ، فإن الخطوة التالية هي تخصيص إعدادات Google Analytics.
انتقل إلى حساب Google Analytics الخاص بك وانقر فوق All Web Site Data في الجزء العلوي الأيسر.
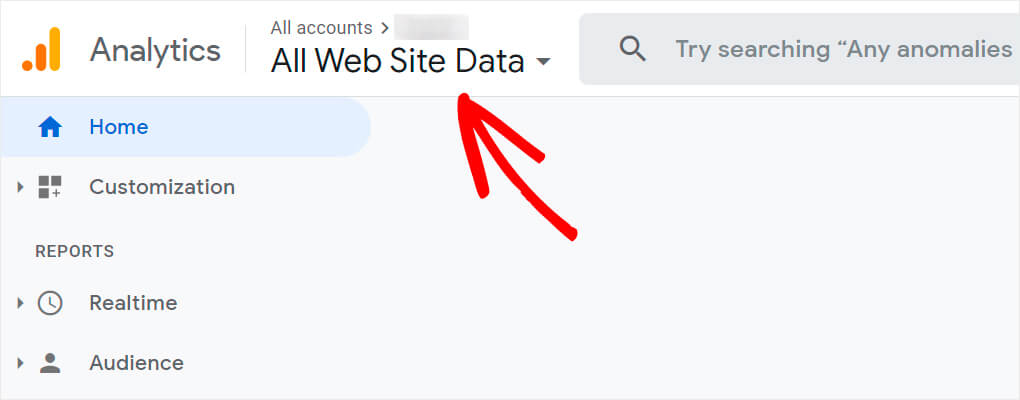
حدد الموقع الذي أضفته للتو والذي تريد تشغيل تتبع البحث عليه.
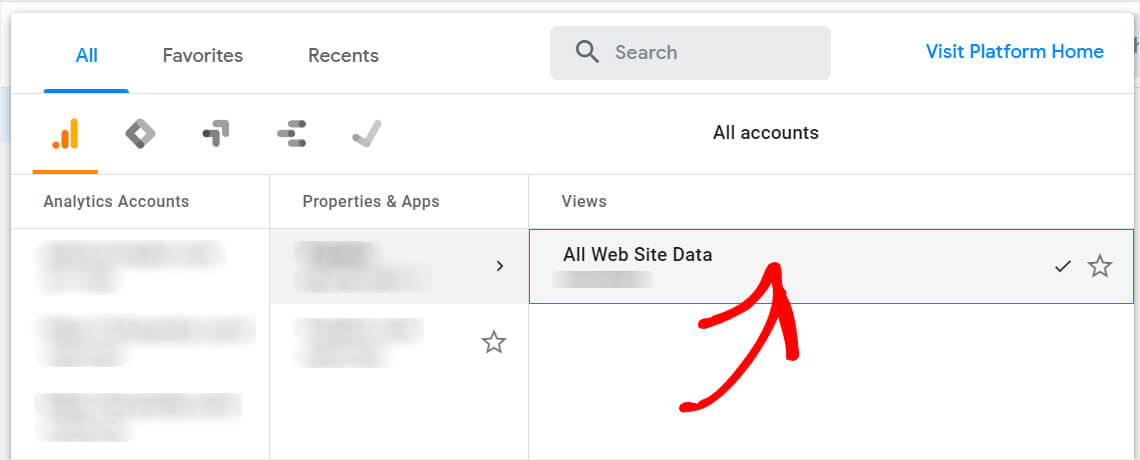
ثم ، انقر فوق المسؤول في الجزء السفلي الأيسر.
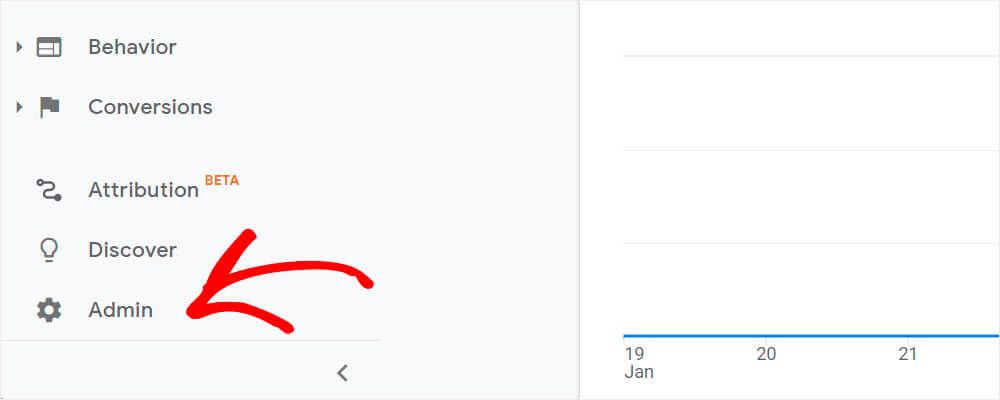
بعد ذلك ، انقر فوق "عرض الإعدادات " ضمن العمود " عرض ".
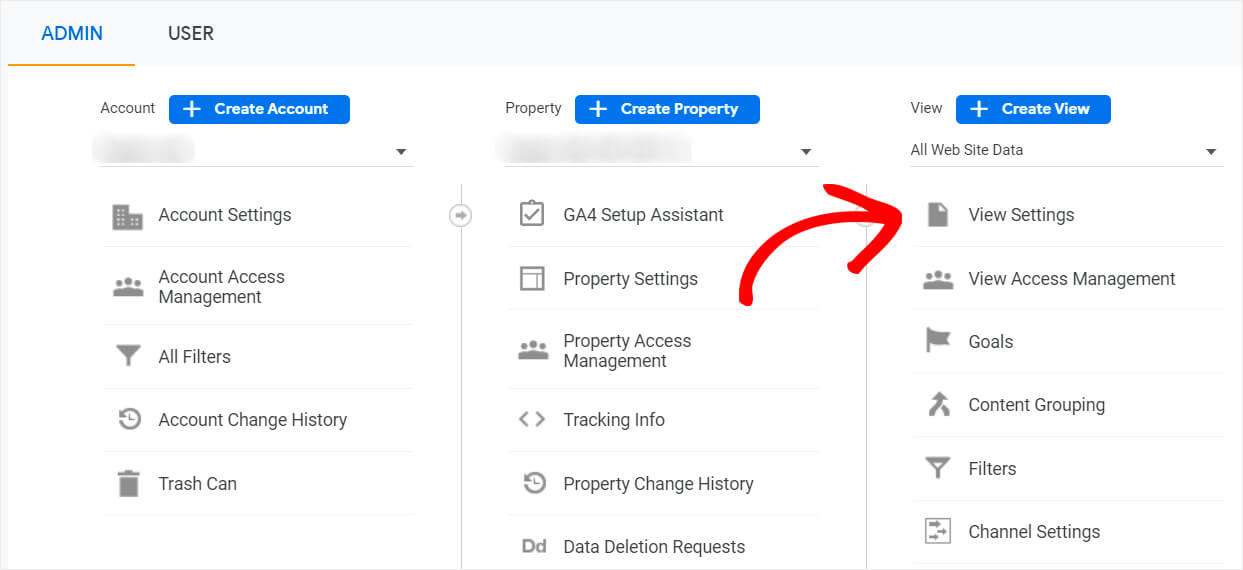
قم بالتمرير لأسفل إلى العنوان إعدادات بحث الموقع وقم بتشغيل تبديل تتبع بحث الموقع .
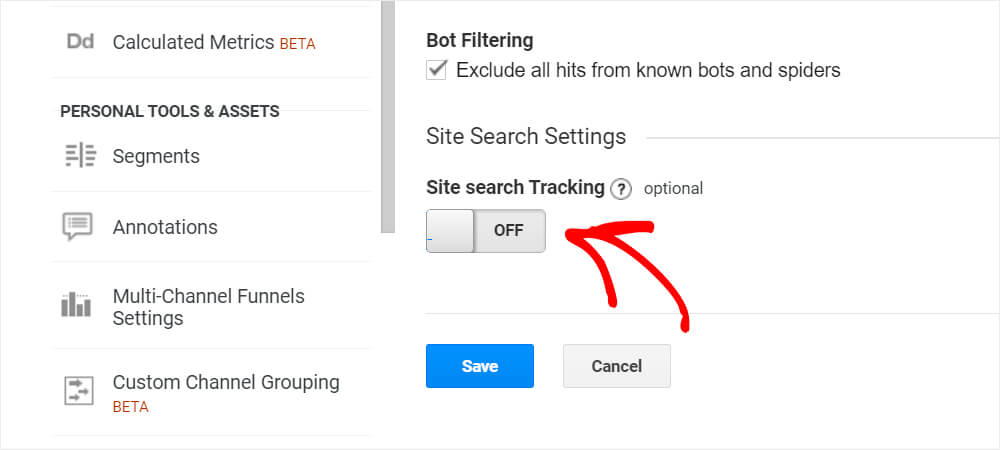
بعد ذلك ، سيظهر حقل معلمة الاستعلام .
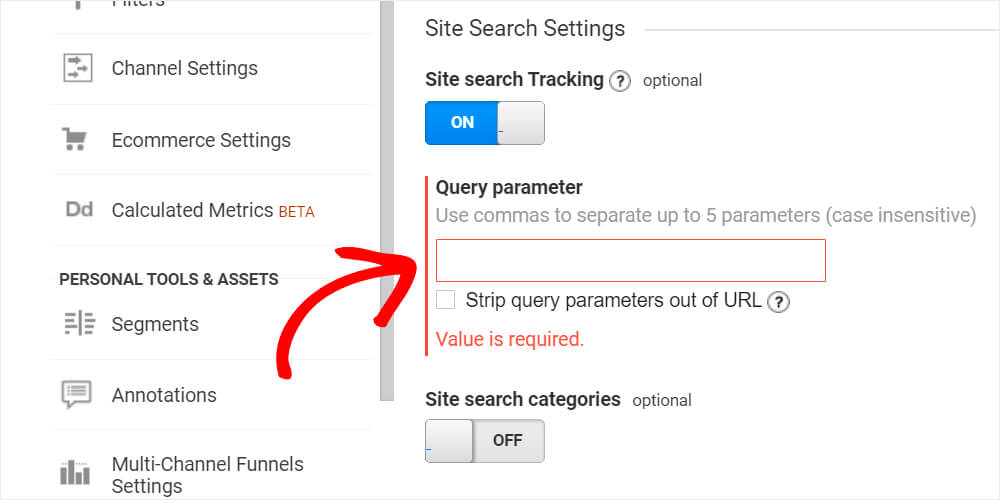
أدخل في هذا الحقل الحرف الذي يظهر في عنوان URL الخاص بموقعك قبل مصطلح البحث.
بشكل افتراضي ، يبدو عنوان URL لمصطلح البحث في WordPress كما يلي:
كما ترى ، يوجد حرف S قبل مصطلح البحث. لذا أدخله في حقل معلمة الاستعلام .
الخطوة 4: حدد مربع "إزالة معلمة الاستعلام من عنوان URL"
تأكد أيضًا من تحديد معلمة استعلام الشريط خارج مربع URL . ستجعل من السهل تتبع إجمالي حجم البحث في أنواع التقارير الأخرى.
بمجرد الانتهاء ، اضغط على حفظ .
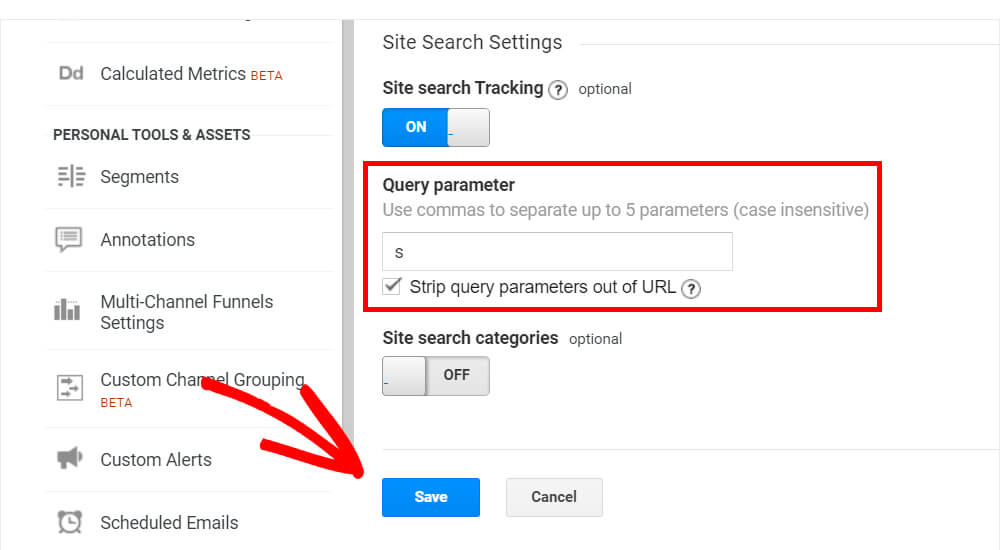
هذا هو. لقد نجحت في إعداد Google Analytics لبدء تتبع استعلامات البحث على موقع WordPress الخاص بك.
الخطوة 5: راجع بيانات مصطلحات البحث في الموقع في Google Analytics
لمشاهدة عمليات البحث التي أدخلها الزوار على موقعك ، انتقل إلى السلوك »بحث الموقع» مصطلحات البحث في اللوحة اليمنى.
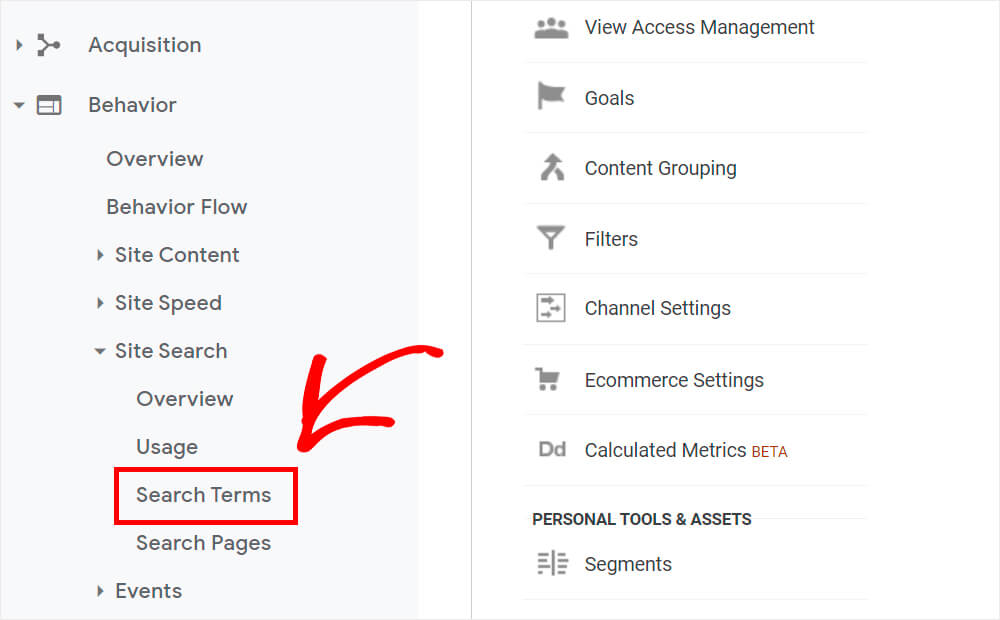
ستجد هنا جميع البيانات المتعلقة بمصطلحات البحث على موقعك.
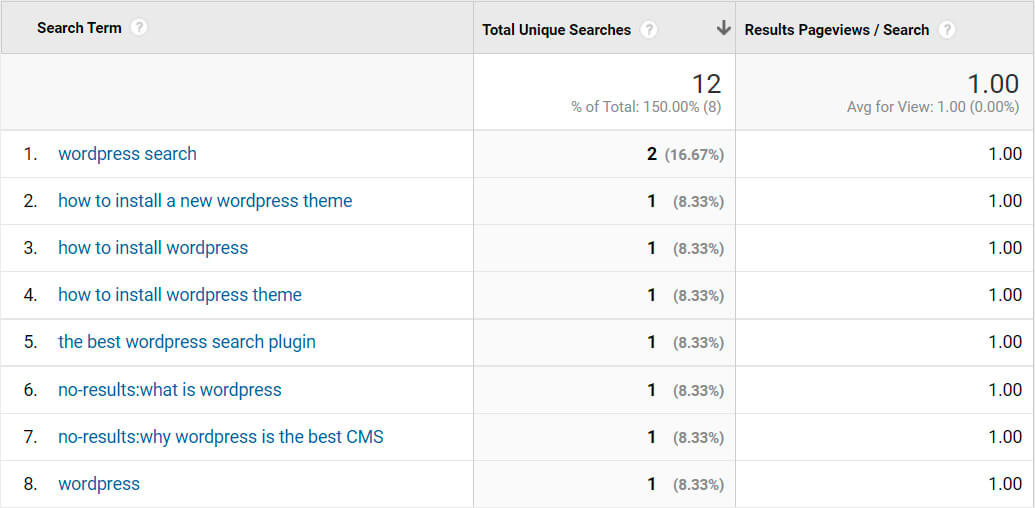
يرجى ملاحظة أنه إذا لم يتم العثور على نتائج لاستعلام معين ، فسيتم عرضها مع عدم وجود نتائج: البادئة.
لذلك ، في هذه المقالة ، تعلمت طريقتين بسيطتين لتتبع عمليات البحث على موقع WordPress الخاص بك.
إذا كنت مستعدًا لبدء تتبع استعلامات البحث على موقعك وتفضل الطريقة الأولى ، يمكنك الحصول على نسختك من SearchWP هنا.
إذا كانت الطريقة الثانية تناسبك بشكل أفضل ، فيمكنك الحصول على نسختك من MonsterInsights من هنا.
هل تدير متجر WordPress للتجارة الإلكترونية؟ قد يكون من المفيد معرفة كيفية تقييد البحث في منتج WooCommerce على العنوان فقط ببضع نقرات.
أيضًا ، قد تكون مهتمًا بكيفية إضافة بحث WordPress حسب الفئة إذا كان لديك الكثير من المحتوى المختلف.
