كيفية إنشاء نموذج بحث WordPress لأنواع المنشورات المخصصة
نشرت: 2022-02-04هل تتساءل عن كيفية إنشاء نموذج بحث WordPress لأنواع المنشورات المخصصة؟
يمكن أن تكون إضافة نموذج بحث منفصل لأنواع مختلفة من المحتوى مفيدًا إذا كان لديك الكثير من الصفحات على موقعك.
إنه يجعل العثور على نوع معين من المحتوى أسهل بكثير ويضمن تجربة مستخدم أفضل للزائرين.
في هذا البرنامج التعليمي خطوة بخطوة ، سنوضح لك كيفية إنشاء نموذج بحث مخصص لأنواع المنشورات المخصصة.
دعنا نتعمق.
لماذا إنشاء نموذج بحث لأنواع منشورات WordPress المخصصة؟
لنبدأ بتحديد أنواع المنشورات المخصصة ولماذا قد ترغب في إضافة نموذج بحث إليها.
عادةً ما يدعم WordPress نوعين فقط من المحتوى: المنشورات والصفحات.
ومع ذلك ، لك مطلق الحرية في إنشاء أنواع المنشورات المخصصة الخاصة بك وإضافة أي حقول مخصصة إليها.
يمكن أن يكون هذا مفيدًا جدًا إذا كنت تقوم بإنشاء محتوى لا يتناسب مع حدود منشور أو صفحة قياسية.
على سبيل المثال ، إذا قمت بتشغيل مدونة طبخ ، يمكنك إنشاء نوع منشور مخصص وتسميته "وصفة".
بعد ذلك ، بالنسبة للحقول المخصصة ، يمكنك استخدام "المكونات" و "طرق الطهي" و "وقت الطهي المقدر".
هنا مثال آخر.
نوع منشور مخصص في WPBeginner في قسم الصفقات ، حيث يجمعون صفقات مميزة لزوارهم:
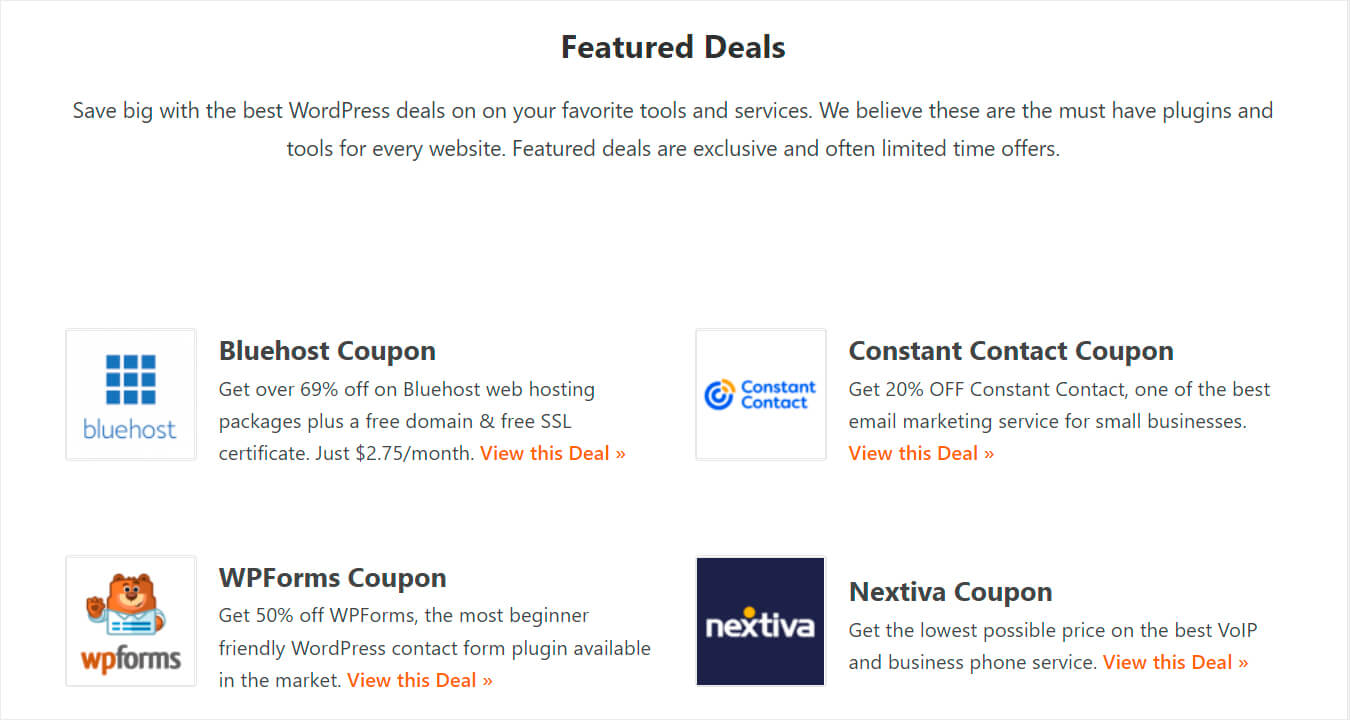
ببساطة ، تتيح لك أنواع المنشورات المخصصة تحويل WordPress من منصة تدوين بسيطة إلى نظام إدارة محتوى كامل.
الآن ، لماذا تنشئ نموذج بحث يبحث حصريًا بين أنواع منشورات مخصصة معينة؟
لأنه يمكنك أن تسهل على الزائرين العثور على المحتوى الذي يبحثون عنه.
على سبيل المثال ، ماذا لو أضفت نموذج بحث يبحث فقط عن نوع المنشور المخصص "وصفة"؟
إنه يضمن أنه من خلال كتابة استعلام بحث "دجاجة" ، سيجد الزائرون وصفة دجاج فقط - وليس مقالة أو أخبارًا أو مجرد صفحة عن الدجاج.
شيء آخر يجب مراعاته هو أن محرك بحث WordPress الأصلي يتجاهل تمامًا الحقول المخصصة.
هذا يعني أنه على الرغم من أنه يمكن للزائرين العثور على وصفة دجاج ، فلا يزالون غير قادرين على البحث عن مكونات وجبة معينة.
لا تقلق ، لأنه أدناه ، سنوضح لك كيفية إنشاء نموذج بحث لأنواع المنشورات المخصصة وجعل WordPress يفكر في الحقول المخصصة عند البحث.
كيفية إنشاء نموذج بحث WordPress لأنواع المنشورات المخصصة
أسهل طريقة لإنشاء نموذج بحث WordPress مخصص لأنواع المنشورات المخصصة هي استخدام مكون إضافي مثل SearchWP.
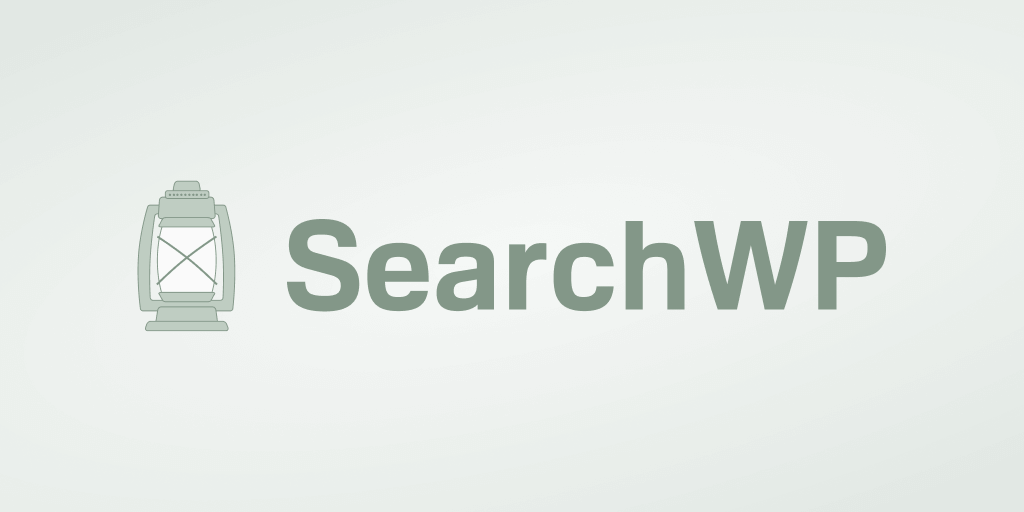
SearchWP هو أفضل مكون إضافي للبحث في WordPress يستخدمه أكثر من 30000 موقع.
باستخدام هذا البرنامج المساعد ، يمكنك تخصيص محرك بحث WordPress لاحتياجاتك.
يتيح لك SearchWP التحكم الكامل في نتائج بحث WordPress الخاصة بك. يمكنك استخدامه من أجل:
- التصنيفات والفهرسة القصيرة . بشكل افتراضي ، يتجاهل WordPress التصنيفات والأكواد القصيرة أثناء البحث. باستخدام SearchWP ، يمكنك جعل البيانات داخلها قابلة للبحث وتزويد زوارك بنتائج بحث موسعة.
- تتبع نشاط البحث في الموقع . هل تتساءل عن نوع المحتوى الذي يبحث عنه زوار موقعك؟ يوفر لك SearchWP تقريرًا شاملاً عن سلوك البحث لزوار موقعك.
- تكامل WooCommerce سلس . يتيح لك SearchWP إمكانية البحث عن سمات وعلامات ومراجعات لمنتجات WooCommerce الخاصة بك. أفضل شيء هو أنه يمكنك القيام بذلك ببضع نقرات.
الآن ، دعنا نتحدث عن كيفية استخدام SearchWP لإنشاء نموذج بحث WordPress لأنواع المنشورات المخصصة.
الخطوة 1: تثبيت وتنشيط SearchWP
لتبدأ ، تريد الحصول على نسختك من SearchWP هنا.
بمجرد الانتهاء ، افتح علامة التبويب التنزيلات في حساب SearchWP الخاص بك.
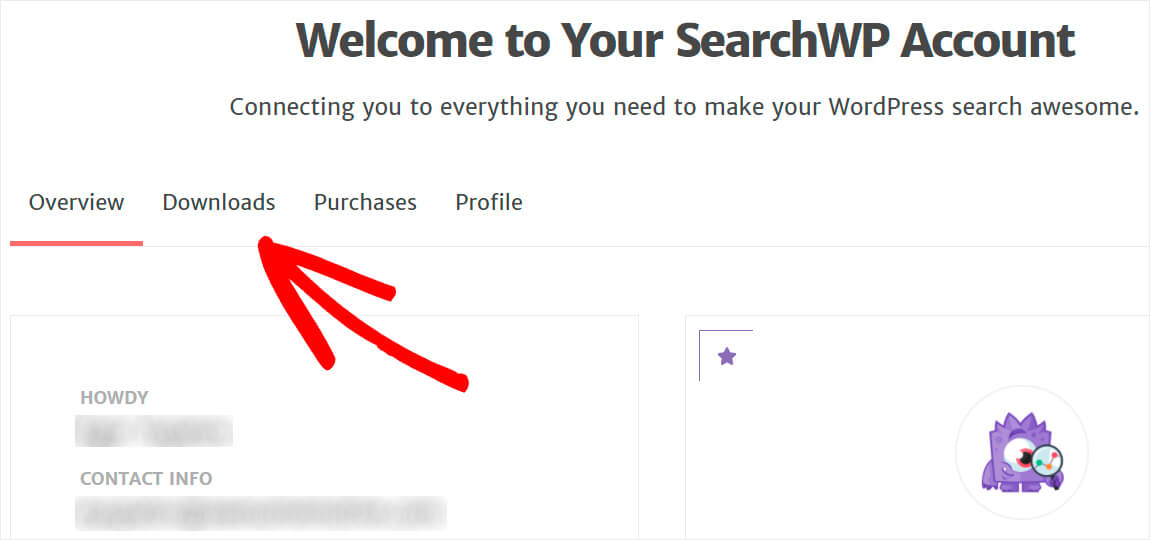
بعد ذلك ، اضغط على الزر Download SearchWP واحفظ المكون الإضافي على جهاز الكمبيوتر الخاص بك.
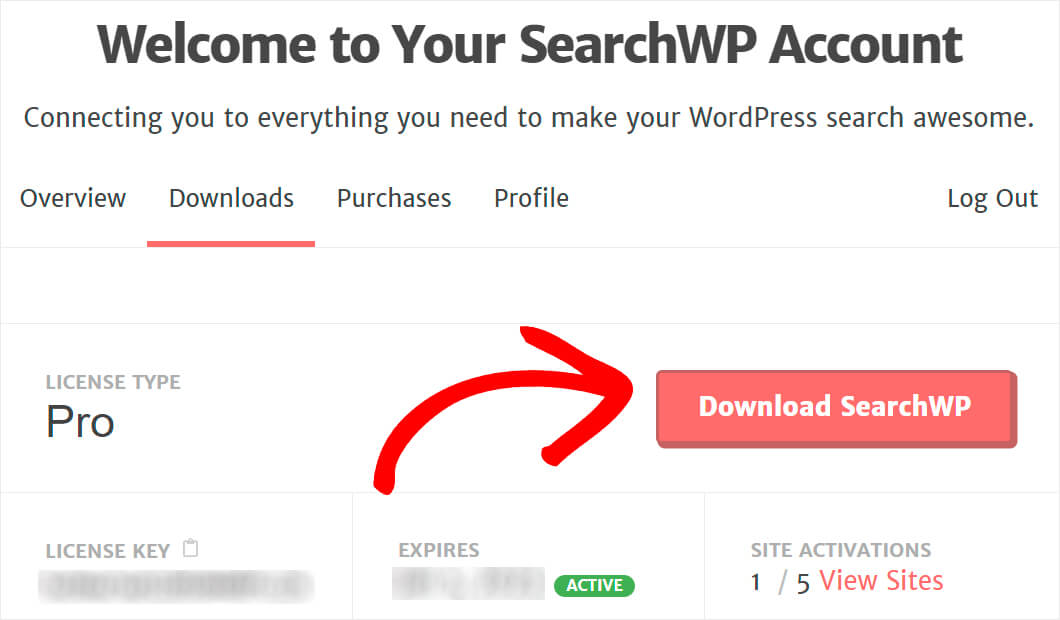
بمجرد الانتهاء من ذلك ، انسخ مفتاح ترخيص المكون الإضافي في البريد الإلكتروني الذي تلقيته بعد الحصول على نسختك من SearchWP.
بعد ذلك ، انتقل إلى لوحة معلومات WordPress الخاصة بك وقم بتحميل ملف ZIP المكون الإضافي SearchWP الذي قمت بتنزيله للتو.
إذا لم تكن متأكدًا من كيفية القيام بذلك ، فالرجاء التحقق من كيفية تثبيت برنامج WordPress الإضافي خطوة بخطوة.
الخطوة التالية بعد تثبيت وتفعيل SearchWP هي إدخال مفتاح الترخيص.
للقيام بذلك ، انقر فوق الزر SearchWP الذي يظهر أعلى لوحة معلومات WordPress الخاصة بك.
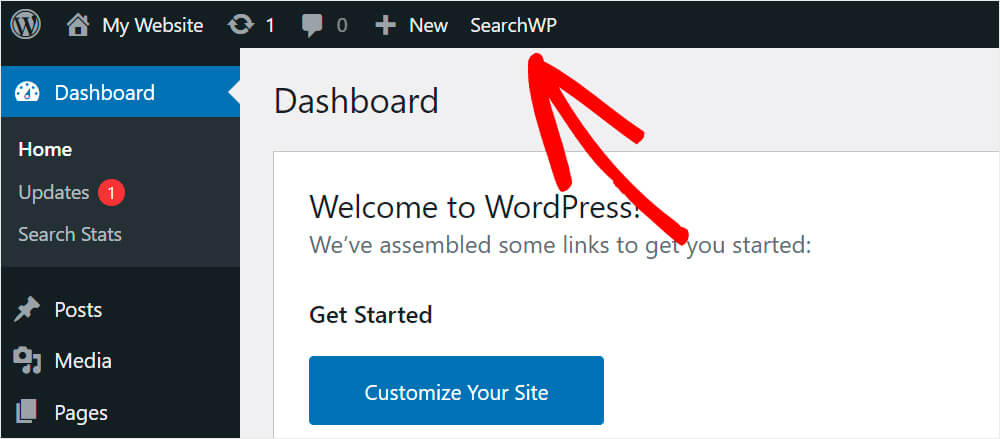
ثم انتقل إلى علامة التبويب الترخيص .
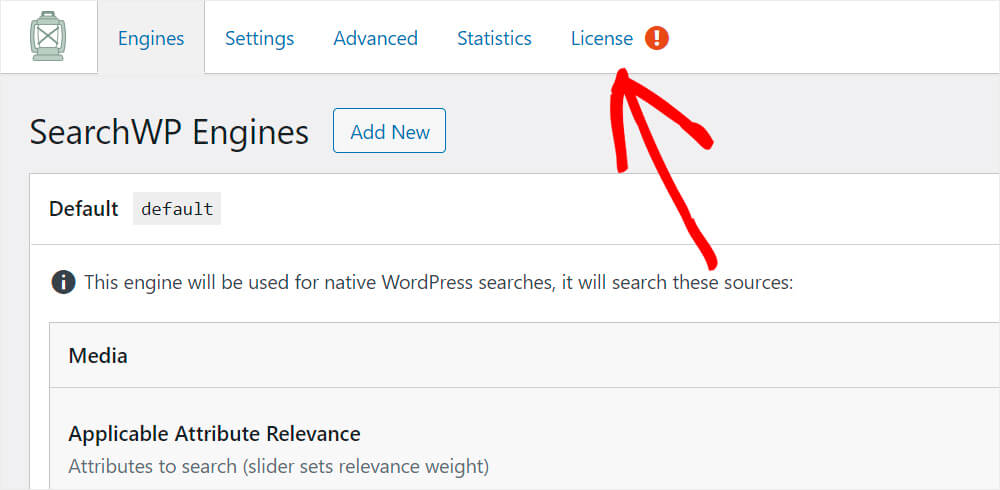
أدخل مفتاح ترخيص SearchWP في الحقل المناسب وانقر فوق تنشيط .
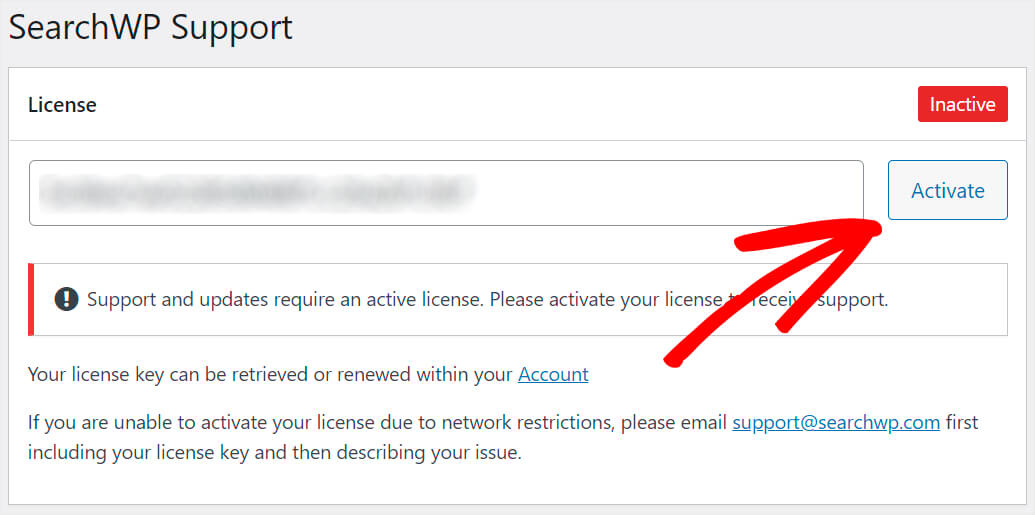
بمجرد تنشيط الترخيص ، يمكنك المتابعة لتعيين إعدادات محرك بحث WordPress الخاص بك.
الخطوة 2: إضافة محرك بحث جديد إلى نوع المنشور المخصص الخاص بك
الخطوة التالية هي إضافة محرك بحث جديد إلى موقعك. فكر في محرك بحث لأنه مجموعة من القواعد عن طريق التحرير والتي يمكنك من خلالها تحديد كيفية قيام WordPress بإجراء بحث.
للبدء ، انتقل إلى علامة التبويب المحركات في إعدادات SearchWP.
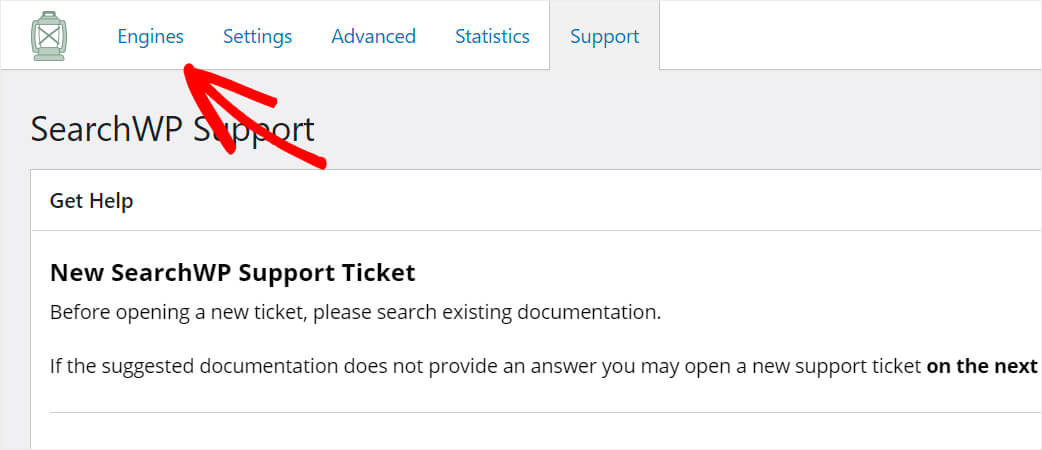
ينقلك هذا إلى لوحة معلومات المحركات ، حيث يمكنك ضبط إعدادات محرك البحث الخاص بك.
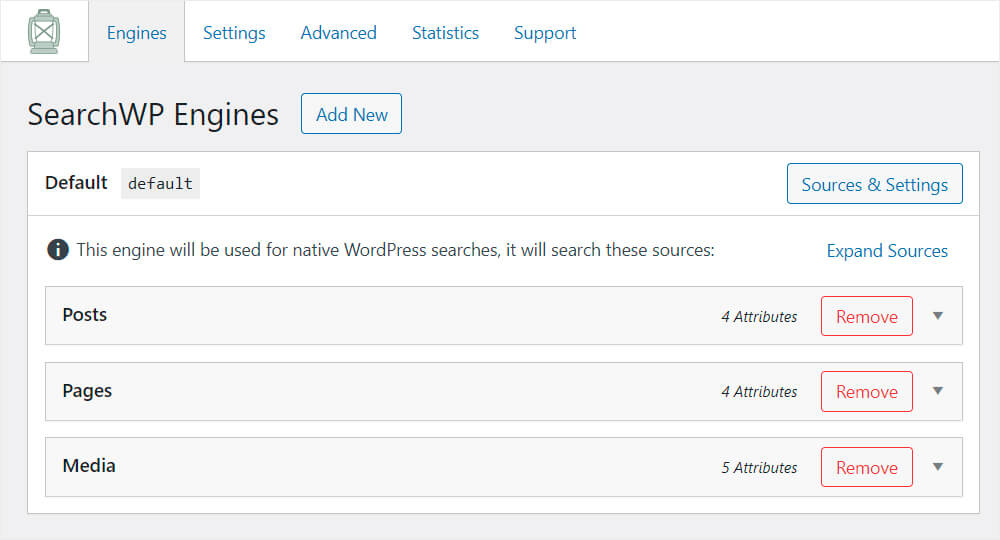
على سبيل المثال ، يمكنك تخصيص أولوية سمات صفحة أو منشور معين ، وإضافة مصادر البحث وإزالتها ، واستبعاد النتائج بأنماط اسم معينة ، وغير ذلك الكثير.
فكر في الأمر كما لو كنت تقوم بتعديل خوارزمية بحث Google ، ولكن فقط لموقعك الخاص.

يتيح لك SearchWP استخدام محركات بحث متعددة في وقت واحد.
لذا ، قبل إنشاء نموذج بحث لأنواع المنشورات المخصصة ، دعنا نضيف محرك بحث جديدًا خاصًا به.
للقيام بذلك ، انقر فوق إضافة جديد في علامة التبويب المحركات .
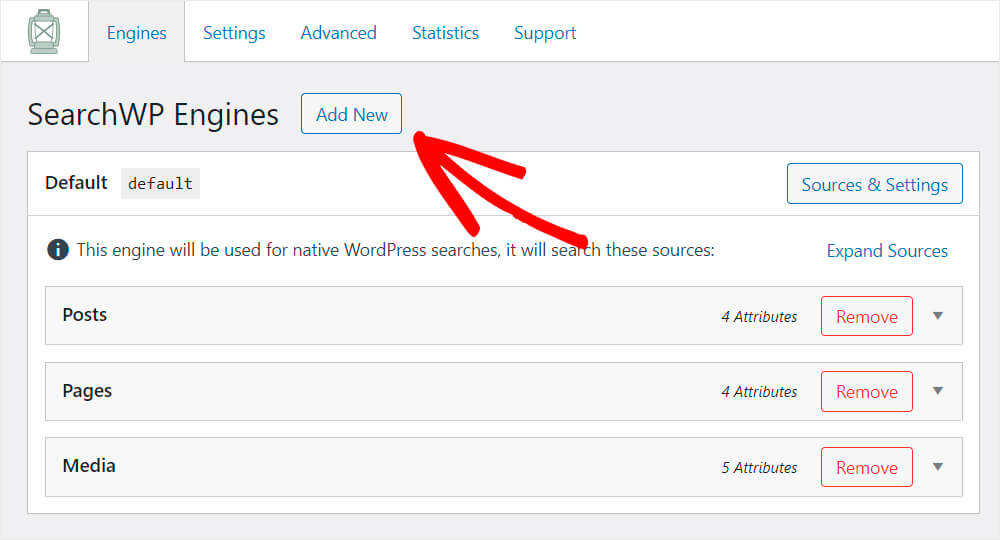
سيؤدي هذا تلقائيًا إلى إنشاء محرك بحث منفصل جديد لنوع المنشور المخصص الخاص بك.
ثم ، انقر فوق Sources & Settings في الجزء العلوي الأيمن من محرك البحث الذي تم إنشاؤه حديثًا.

هنا ، يمكنك تحديد المصادر التي تريد أن يأخذها محرك البحث هذا في الاعتبار عند إجراء بحث.
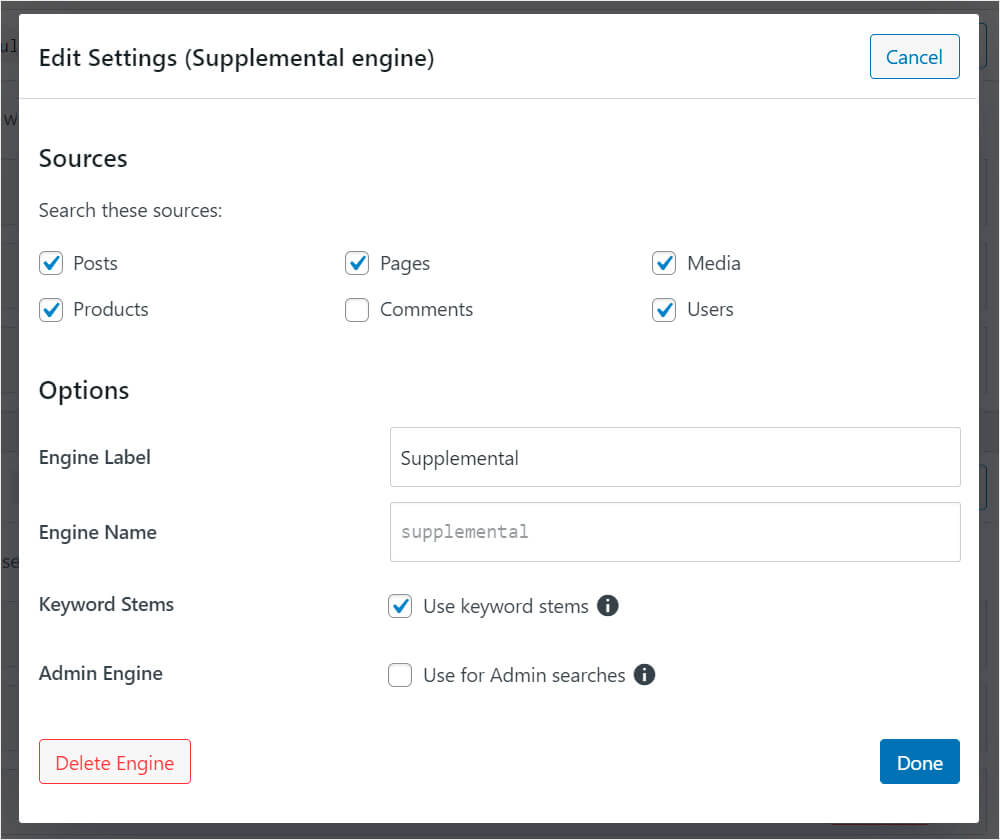
في هذا البرنامج التعليمي ، سننشئ نموذج بحث يبحث حصريًا بين نوع المنشور المخصص "المنتجات".
للقيام بذلك ، سنقوم بإلغاء تحديد جميع المربعات باستثناء المنتجات .
أيضًا ، سنقوم بتغيير تسمية محرك البحث القياسي من "إضافي" إلى "المنتجات". سيساعد ذلك في التعرف على المحرك بسهولة أكبر.
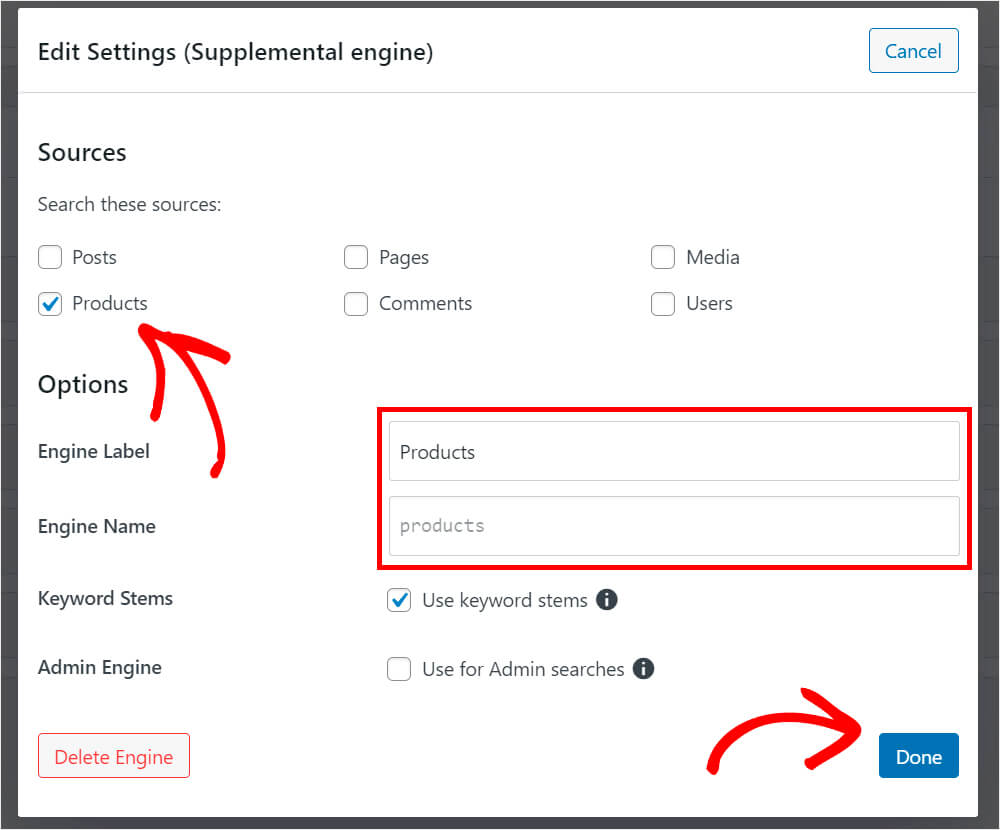
عند الانتهاء ، انقر فوق تم .
ثم انقر فوق " حفظ المحركات " في علامة التبويب "إعدادات SearchWP" لحفظ محرك البحث الخاص بنوع المنشور المخصص الجديد.

الخطوة التالية هي تثبيت وتنشيط امتداد SearchWP “Shortcodes”.
الخطوة 3: قم بتثبيت وتنشيط ملحق الرموز القصيرة
يسمح لك هذا الامتداد بإضافة نموذج بحث إلى نوع المنشور المخصص الخاص بك ببضع نقرات.
للحصول عليه ، انتقل إلى صفحة تنزيل ملحق Shortcodes واضغط على زر Download Extension .
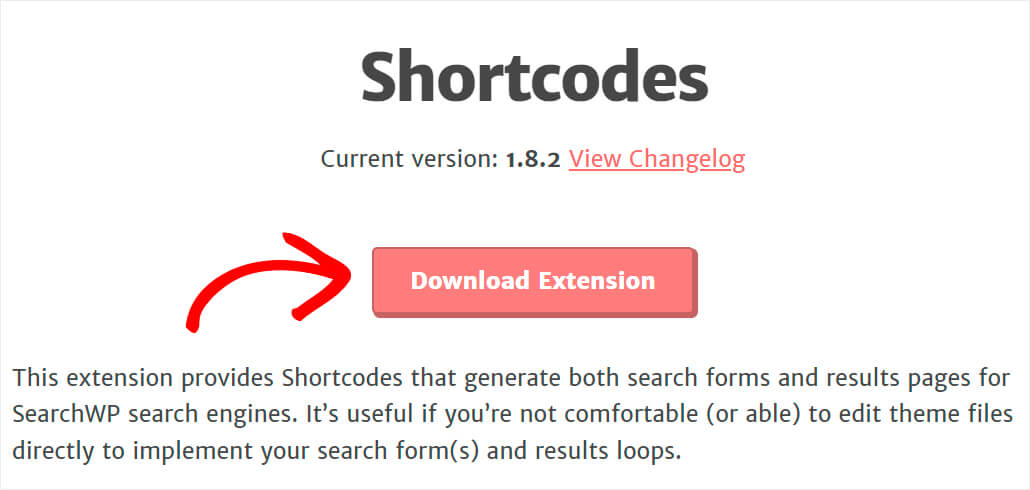
ثم قم بتثبيت وتنشيط الامتداد بنفس طريقة تثبيت SearchWP.
بمجرد تثبيت وتنشيط ملحق Shortcodes ، يمكنك المتابعة لإنشاء صفحة نموذج بحث منشور مخصص جديد.
الخطوة 4: إنشاء صفحة نموذج بحث منشور مخصص جديد
أولاً ، انتقل إلى Pages »إضافة جديد من لوحة معلومات WordPress الخاصة بك.
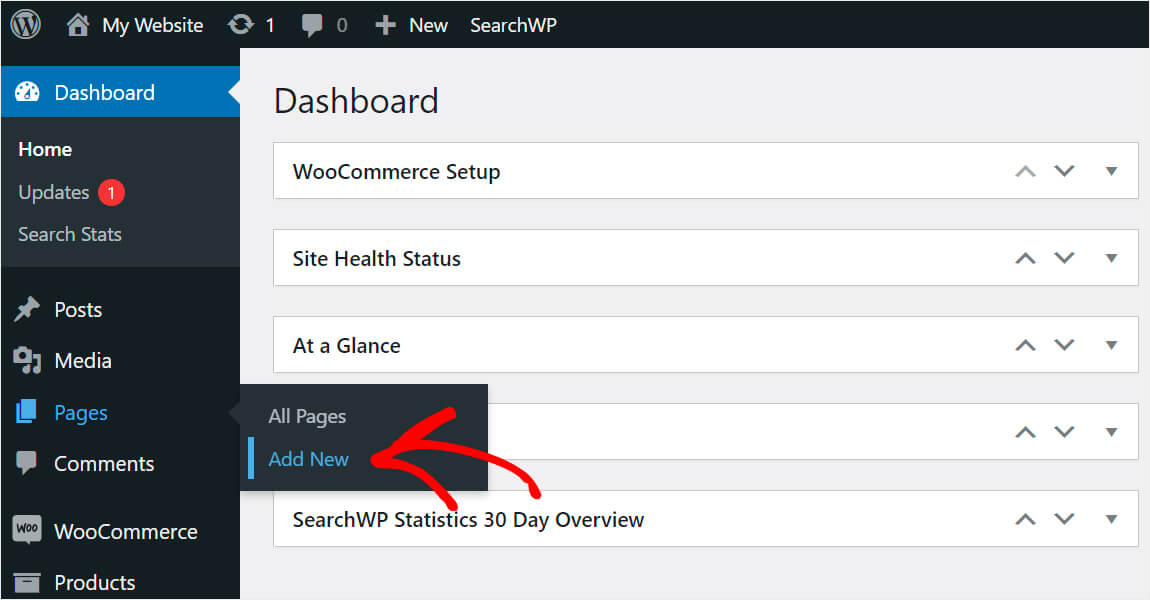
قم بتسمية الصفحة بالطريقة التي تريدها واضغط على زر Plus لإضافة كتلة جديدة.
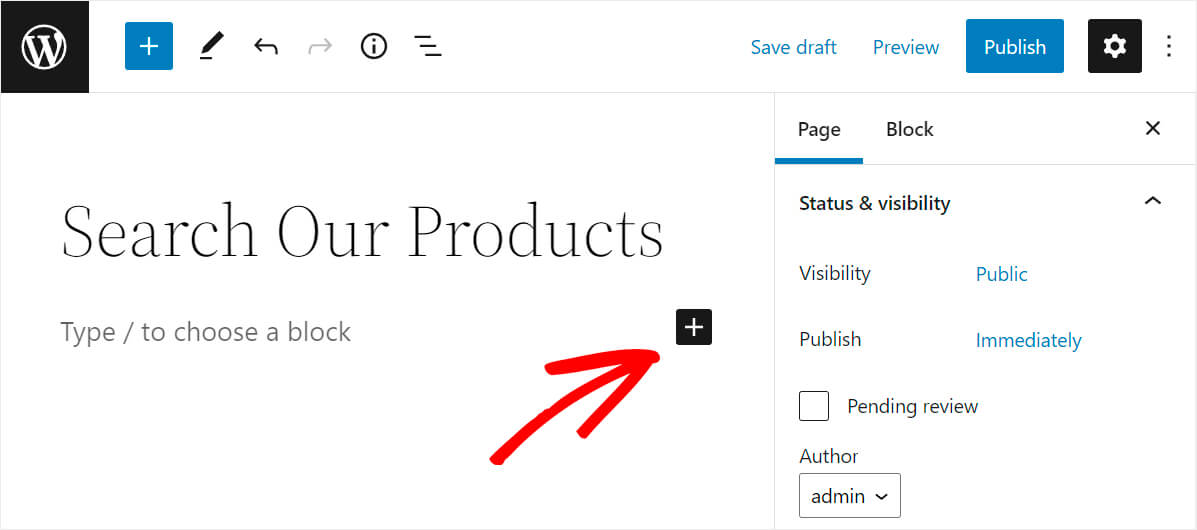
بعد ذلك ، ابحث عن كتلة HTML المخصصة وانقر عليها لإضافتها إلى الصفحة.
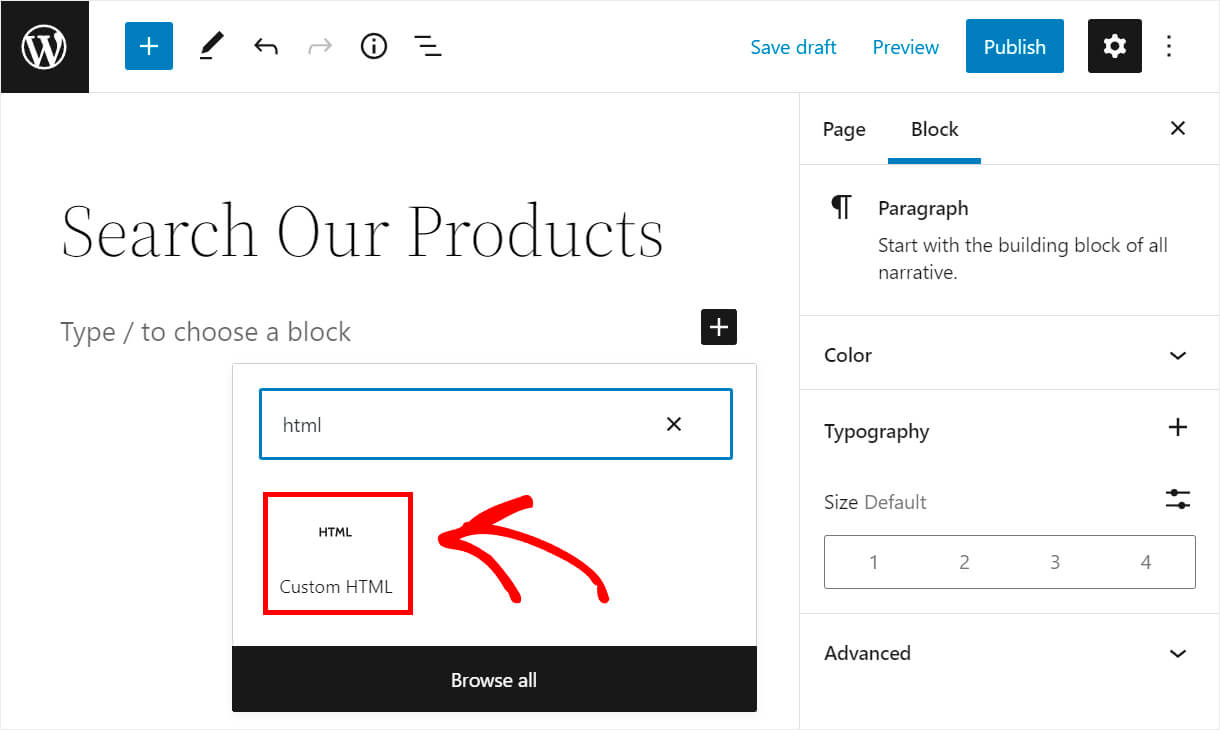
بعد ذلك ، انسخ الكود التالي والصقه في كتلة HTML المنشأة حديثًا:
[searchwp_search_form engine="products" var="searchvar" button_text="Find Results"] <div class="search-results-wrapper"> [searchwp_search_results engine="products" var="searchvar" posts_per_page=4] <h2>[searchwp_search_result_link direct="true"]</h2> [searchwp_search_result_excerpt] [/searchwp_search_results] </div> <div class="no-search-results-found"> [searchwp_search_results_none] No results found, please search again. [/searchwp_search_results_none] </div> <div class="search-results-pagination"> [searchwp_search_results_pagination direction="prev" link_text="Previous" var="searchvar" engine="products"] [searchwp_search_results_pagination direction="next" link_text="Next" var="searchvar" engine="products"] </div>
تأكد من استبدال اسم "منتجات" المحرك باسم المحرك الخاص بك الذي قمت بإنشائه في الخطوة السابقة.
يُظهر الكود أعلاه مربع بحث كامل في الصفحة.
باستخدامه ، يمكن للزائرين فقط إجراء عمليات بحث بين أنواع المنشورات المخصصة التي أشرت إليها في إعدادات محرك البحث الخاص بك.
بمجرد الانتهاء ، انقر فوق نشر ثم عرض الصفحة للانتقال إلى صفحتك.
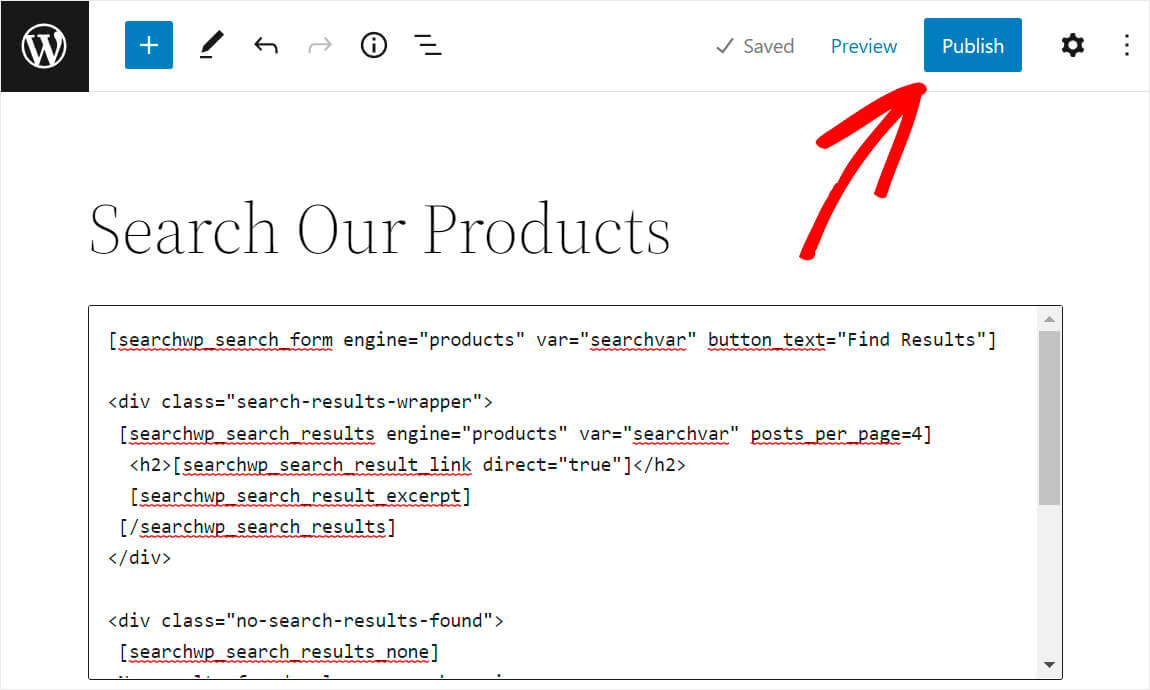
محرك البحث المخصص لنوع المنشور متاح الآن على موقع WordPress الخاص بك.
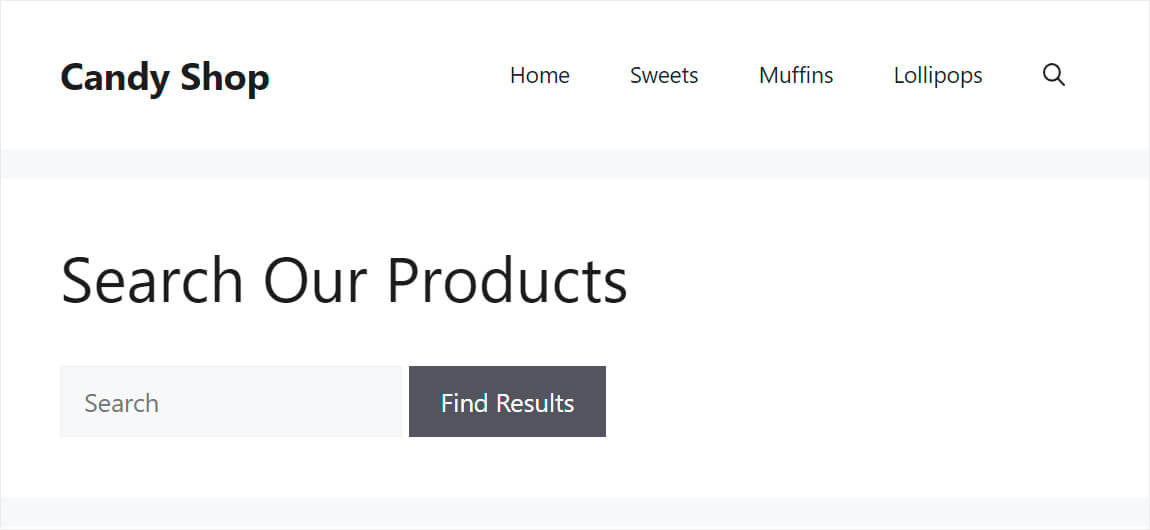
دعونا نختبر مربع البحث الخاص بنا. سنقوم بإدخال مصطلح البحث "ملفات تعريف الارتباط" ، ونضغط على " بحث عن النتائج " ونرى نوع المشاركات التي يتم عرضها.
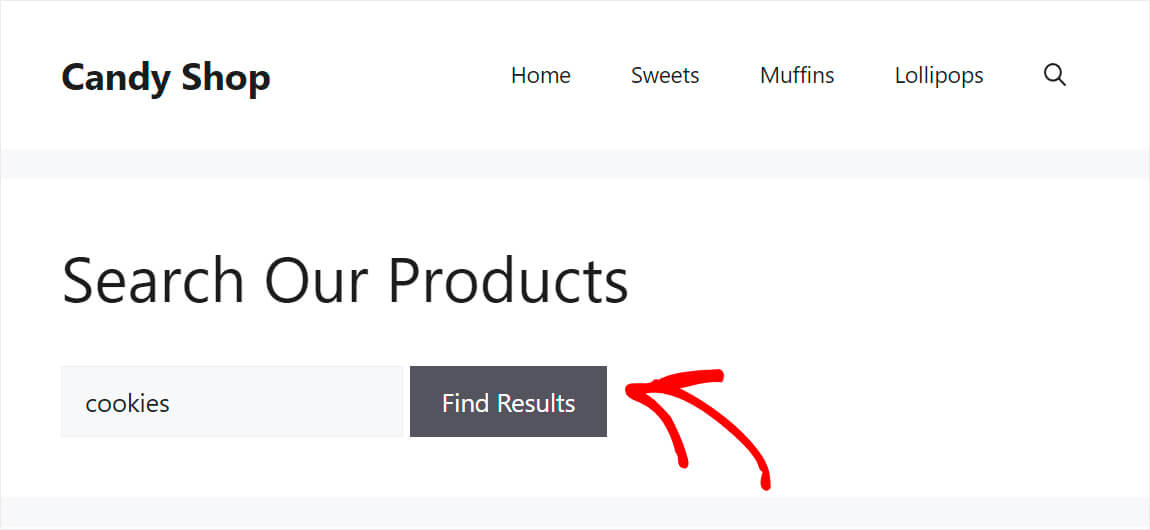
كما ترى ، تحتوي نتائج البحث على نوع المنشورات المخصصة "المنتجات" فقط ، مما يعني أن نموذج البحث الجديد يعمل بشكل جيد.
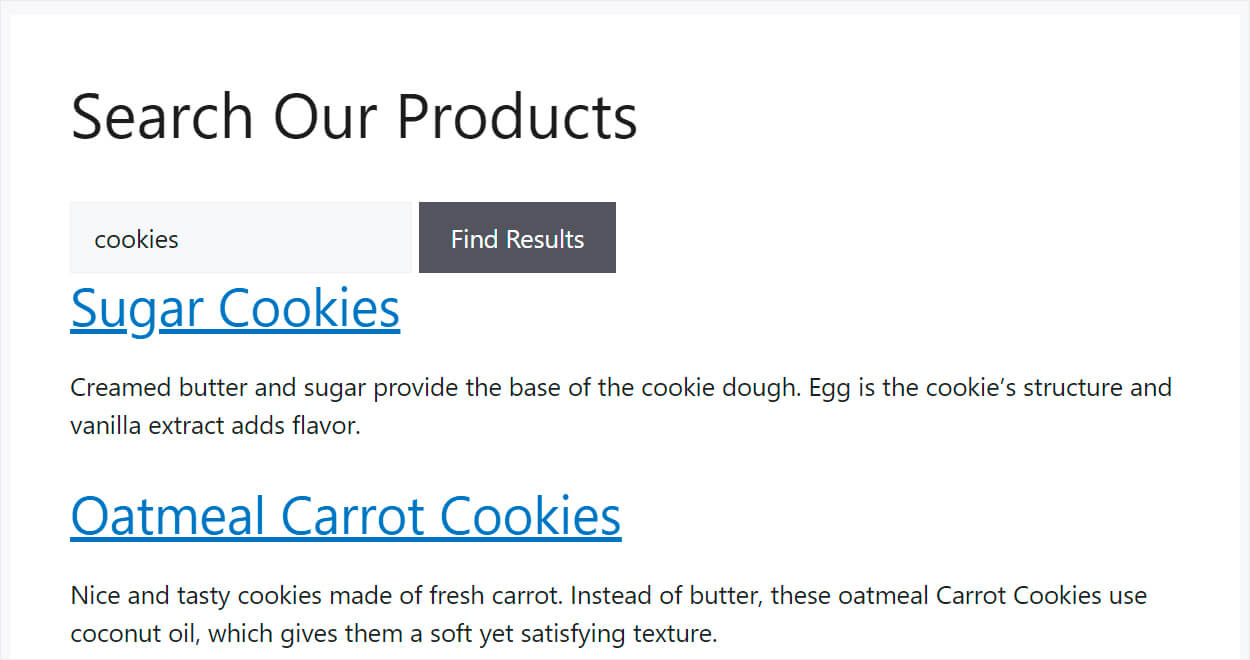
لذلك ، في هذه المقالة ، تعلمت كيفية إنشاء نموذج بحث WordPress لأنواع المنشورات المخصصة.
إذا كنت مستعدًا لإنشاء نموذج البحث الخاص بك لأنواع المنشورات المخصصة ، فيمكنك الحصول على نسختك من SearchWP هنا.
أيضًا ، قد يكون من المفيد لك معرفة كيفية إضافة أداة بحث WooCommerce مخصصة إذا كنت مالك موقع WordPress للتجارة الإلكترونية.
تريد زيادة عدد نتائج البحث؟ تعرف على كيفية إضافة بحث غامض إلى موقع WordPress الخاص بك في بضع خطوات بسيطة.
