カスタム投稿タイプ用の WordPress 検索フォームを作成する方法
公開: 2022-02-04カスタム投稿タイプ用の WordPress 検索フォームを作成する方法を知りたいですか?
サイトに多数のページがある場合は、コンテンツ タイプごとに個別の検索フォームを追加すると便利です。
これにより、特定のタイプのコンテンツを簡単に見つけることができ、訪問者のユーザー エクスペリエンスが向上します。
この段階的なチュートリアルでは、カスタム投稿タイプ専用の検索フォームを作成する方法を紹介します。
飛び込みましょう。
WordPress カスタム投稿タイプの検索フォームを作成する理由
カスタム投稿タイプとは何か、なぜそれらに検索フォームを追加する必要があるのか を定義することから始めましょう.
通常、WordPress は投稿とページの 2 種類のコンテンツのみをサポートします。
ただし、独自のカスタム投稿タイプを自由に作成し、それにカスタム フィールドを追加できます。
これは、標準の投稿やページの境界内に収まらないコンテンツを作成している場合に非常に便利です.
たとえば、料理ブログを運営している場合、カスタム投稿タイプを作成して「レシピ」という名前を付けることができます。
そして、カスタムフィールドには「材料」「調理方法」「調理時間の目安」を入力できます。
別の例を次に示します。
WPBeginner の取引セクションのカスタム投稿タイプで、訪問者向けの注目の取引を収集します。
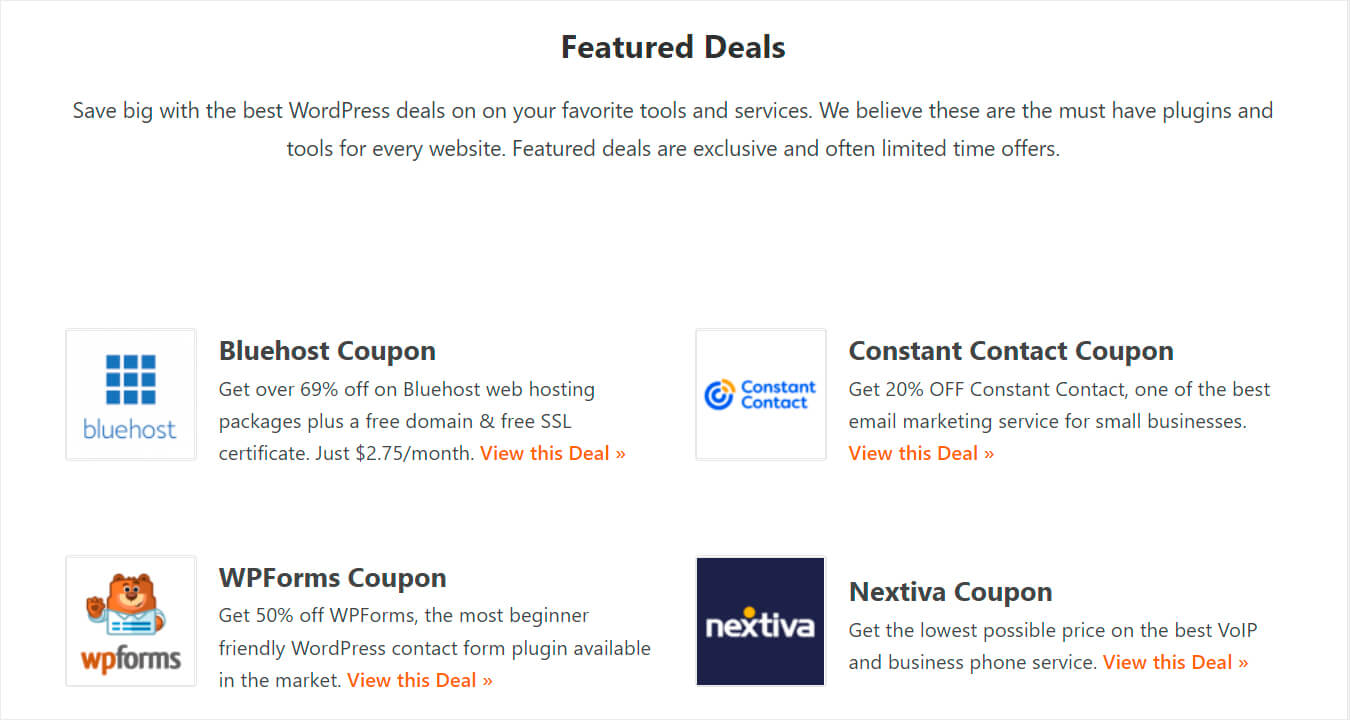
簡単に言えば、カスタム投稿タイプを使用すると、WordPress を単純なブログ プラットフォームから本格的なコンテンツ管理システムに変えることができます。
では、なぜ特定のカスタム投稿タイプのみを検索する検索フォームを作成するのでしょうか?
訪問者が探しているコンテンツを見つけやすくすることができるからです。
例えば「レシピ」のカスタム投稿タイプだけを検索する検索フォームを追加するとどうなるでしょうか。
「チキン」の検索クエリを入力すると、訪問者はチキンに関する記事、ニュース、または単なるページではなく、チキンのレシピのみを見つけることができます。
考慮すべきもう 1 つのことは、ネイティブの WordPress 検索エンジンがカスタム フィールドを完全に無視することです。
つまり、訪問者は鶏肉のレシピを見つけることはできても、特定の食材を検索することはできません。
以下では、カスタム投稿タイプの検索フォームを作成し、WordPress が検索時にカスタム フィールドを考慮するようにする方法を説明しますので、ご安心ください。
カスタム投稿タイプ用の WordPress 検索フォームを作成する方法
カスタム投稿タイプ専用の WordPress 検索フォームを作成する最も簡単な方法は、SearchWP のようなプラグインを使用することです。
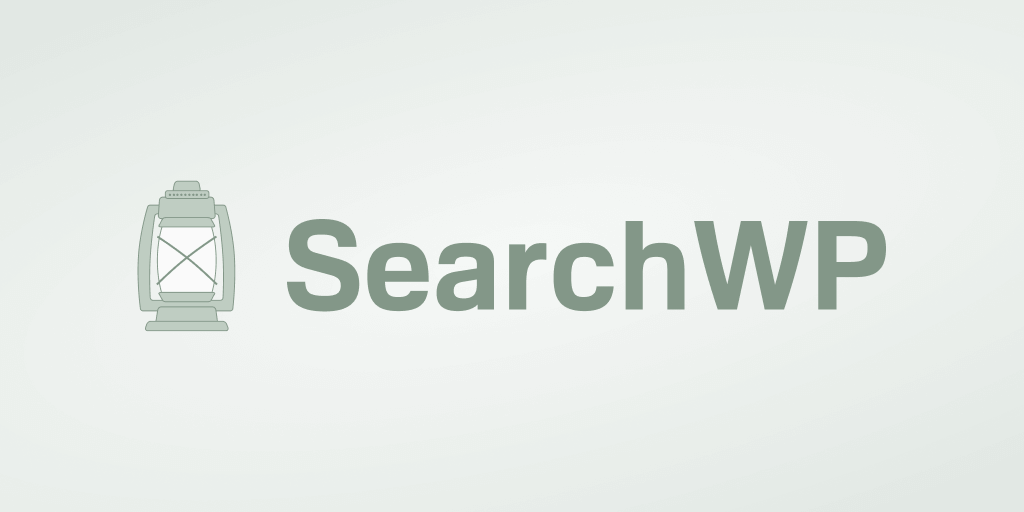
SearchWP は、30,000 以上の Web サイトで使用されている最高の WordPress 検索プラグインです。
このプラグインを使用すると、必要に応じて WordPress 検索エンジンをカスタマイズできます。
SearchWP を使用すると、WordPress の検索結果を完全に制御できます。 次の目的で使用できます。
- タクソノミーとショートコードのインデックス作成。 デフォルトでは、WordPress は検索時に分類法とショートコードを無視します。 SearchWP を使用すると、その中のデータを検索可能にし、訪問者に拡張された検索結果を提供できます。
- オンサイト検索活動の追跡. 訪問者がどのようなコンテンツを探しているか気になりませんか? SearchWP は、サイトの訪問者の検索行動に関する包括的なレポートを提供します。
- シームレスな WooCommerce 統合。 SearchWP を使用すると、WooCommerce 製品の属性、タグ、およびレビューを検索可能にすることができます。 最良のことは、数回クリックするだけで実行できることです。
それでは、SearchWP を使用してカスタム投稿タイプの WordPress 検索フォームを作成する方法について説明しましょう。
ステップ 1: SearchWP をインストールしてアクティブ化する
まず、ここで SearchWP のコピーを取得します。
完了したら、SearchWP アカウントの [ダウンロード] タブを開きます。
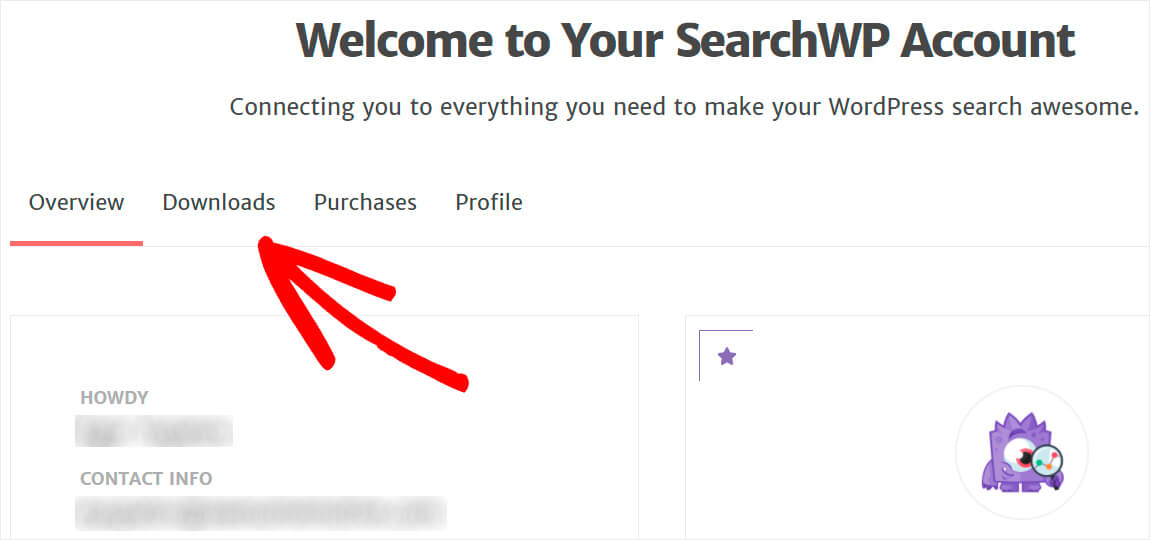
次に、 [SearchWP のダウンロード] ボタンを押して、プラグインをコンピューターに保存します。
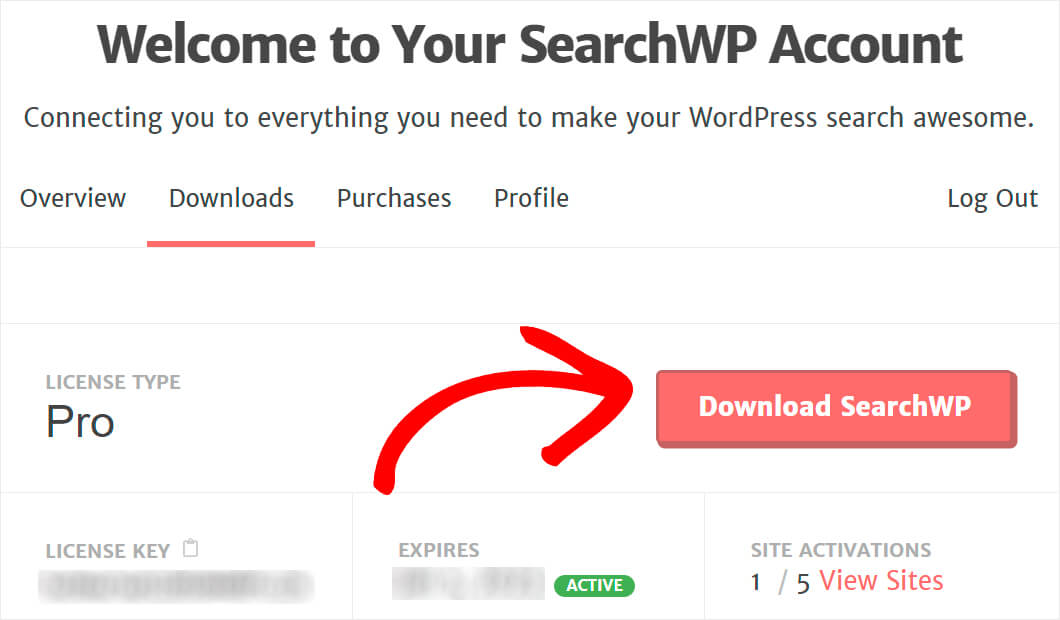
完了したら、SearchWP のコピーを取得した後に受け取ったメールにあるプラグイン ライセンス キーをコピーします。
次に、WordPress ダッシュボードに移動し、ダウンロードした SearchWP プラグインの ZIP ファイルをアップロードします。
その方法がわからない場合は、WordPress プラグインのステップバイステップ チュートリアルのインストール方法を確認してください。
SearchWP をインストールしてアクティブ化した後の次のステップは、ライセンス キーを入力することです。
これを行うには、WordPress ダッシュボードの上部に表示されるSearchWPボタンをクリックします。
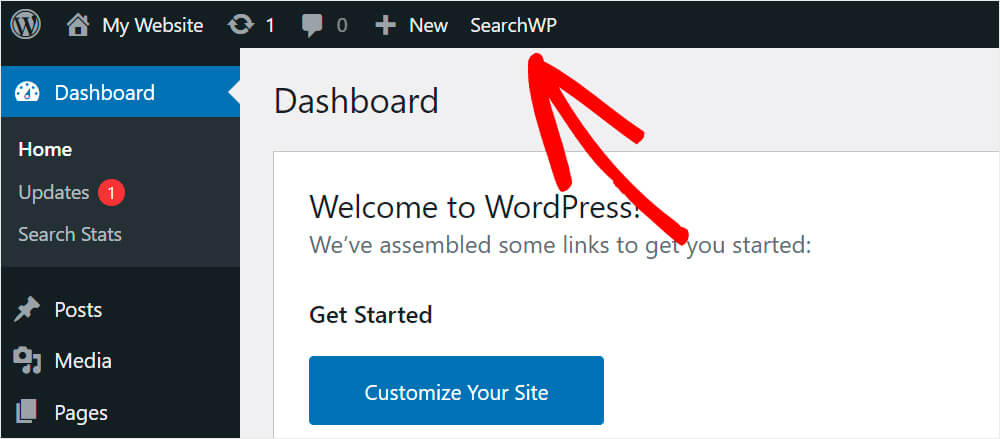
次に、[ライセンス] タブに移動します。
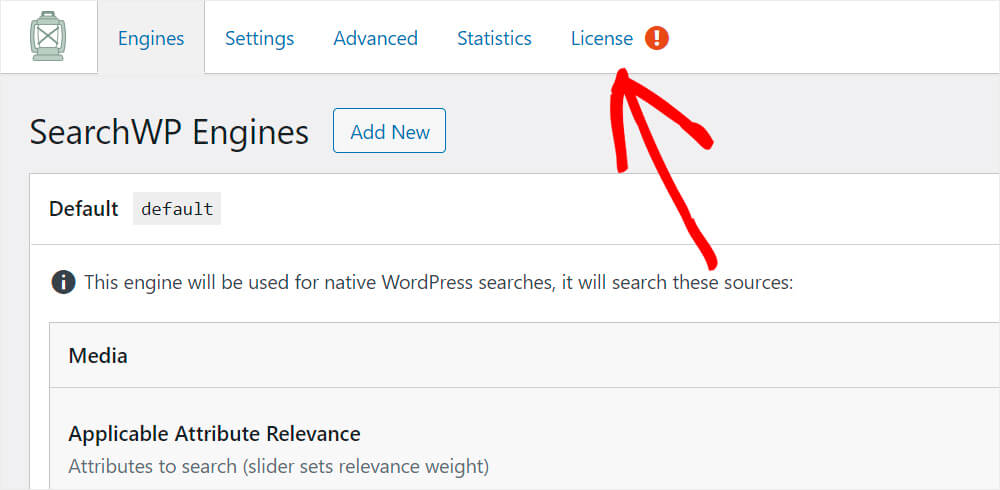
適切なフィールドにSearchWPライセンス キーを入力し、 [有効化] をクリックします。
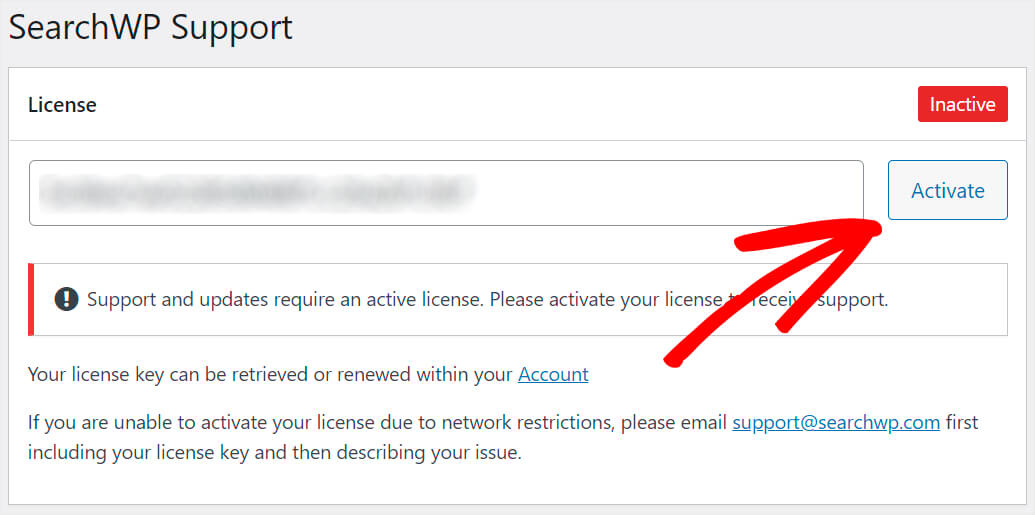
ライセンスが有効化されると、WordPress 検索エンジンの設定に進むことができます。
ステップ 2: カスタム投稿タイプに新しい検索エンジンを追加する
次のステップは、新しい検索エンジンをサイトに追加することです。 検索エンジンは、WordPress が検索を実行する方法を決定できる編集による一連のルールだと考えてください。
開始するには、SearchWP 設定の [エンジン] タブに移動します。
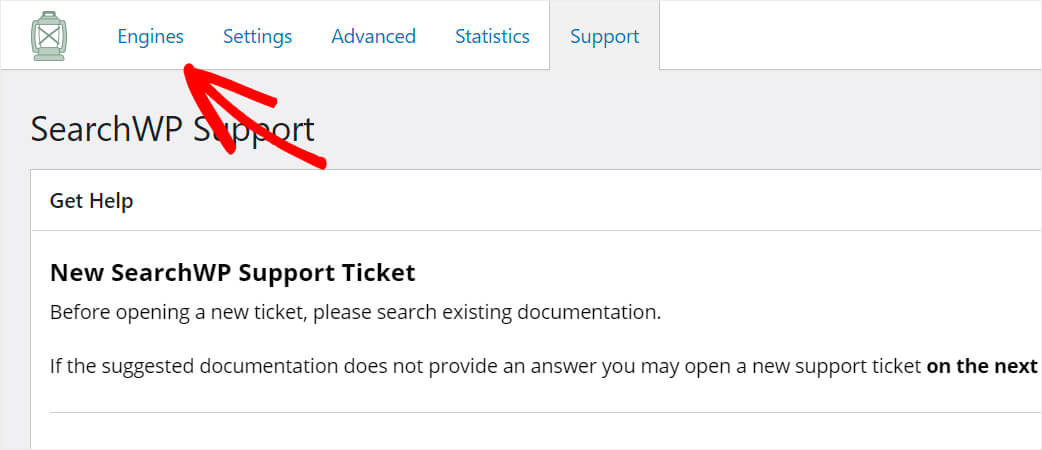
これにより、エンジン ダッシュボードが表示され、検索エンジンの設定を行うことができます。
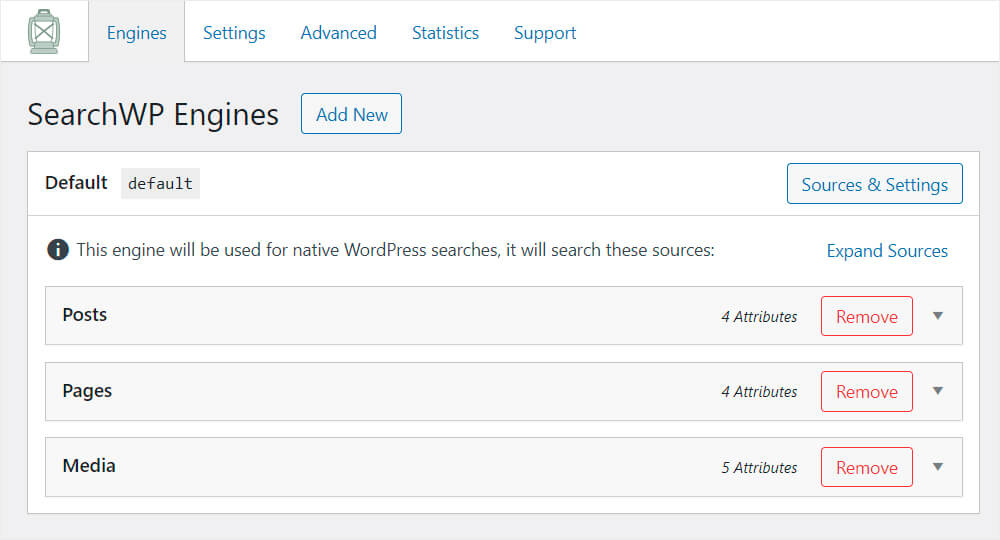
たとえば、特定の投稿またはページ属性の優先度をカスタマイズしたり、検索ソースを追加および削除したり、特定の名前パターンの結果を除外したりできます。
Google の検索アルゴリズムを自分のサイトだけに合わせて調整しているようなものと考えてください。
SearchWP では、複数の検索エンジンを同時に使用できます。
そこで、カスタム投稿タイプの検索フォームを作成する前に、専用の新しい検索エンジンを追加しましょう。
そのためには、[エンジン] タブで [新規追加] をクリックします。
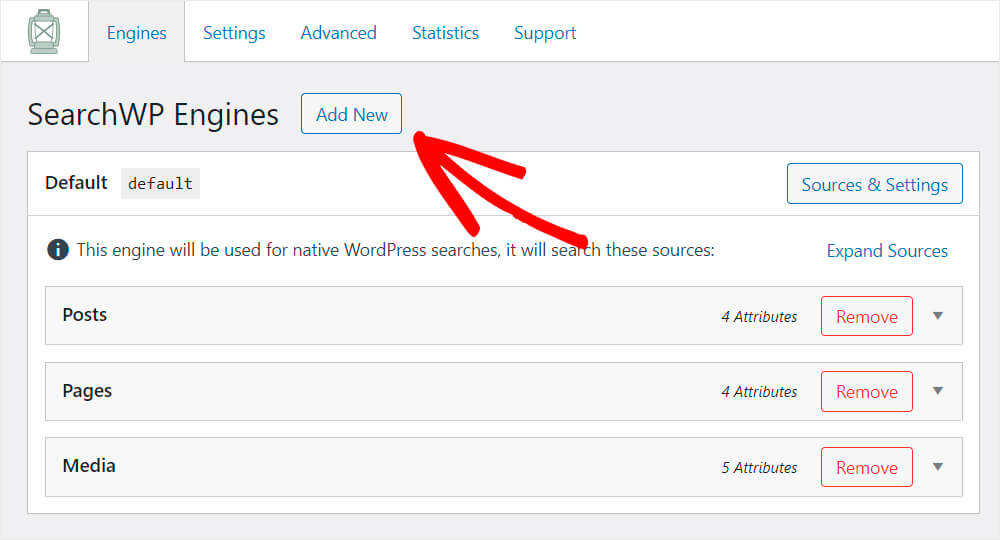
これにより、特定のカスタム投稿タイプ用に別の新しい検索エンジンが自動的に作成されます。

次に、新しく作成した検索エンジンの右上にある [ソースと設定]をクリックします。

ここで、この検索エンジンが検索を実行する際に考慮するソースを選択できます。
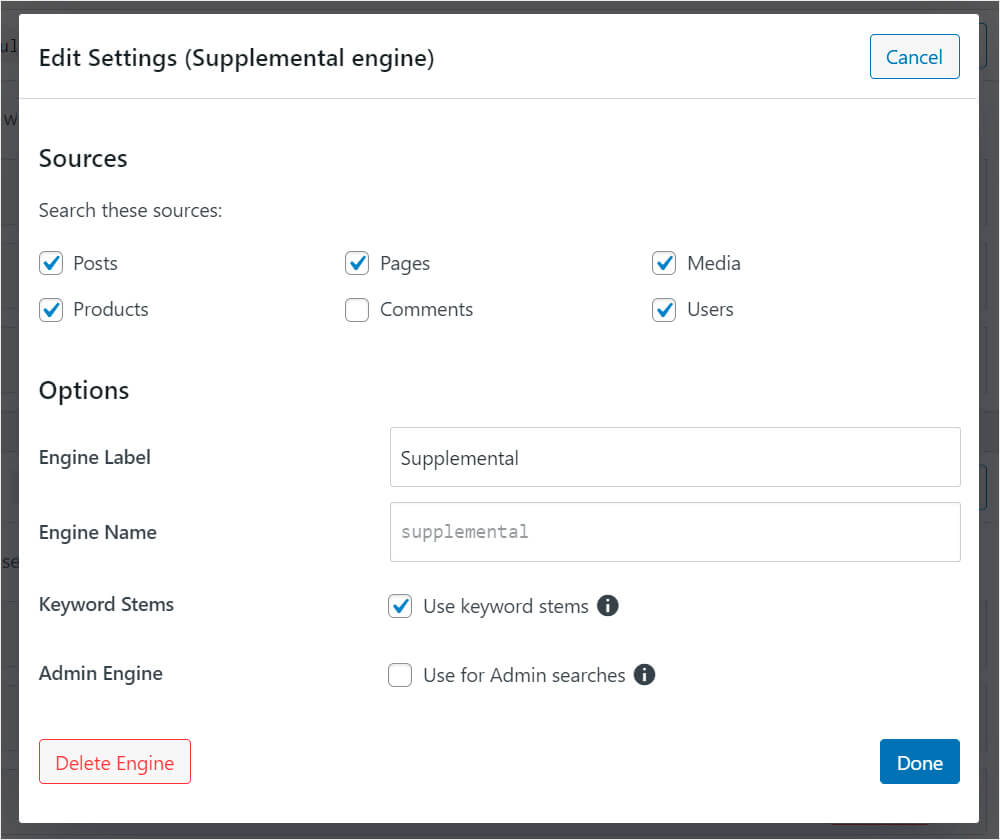
このチュートリアルでは、カスタム投稿タイプ「商品」のみを検索する検索フォームを作成します。
そのために、 Products以外のすべてのボックスのチェックを外します。
また、標準の検索エンジンのラベルを「補足」から「製品」に変更します。 さらにエンジンをより簡単に認識するのに役立ちます。
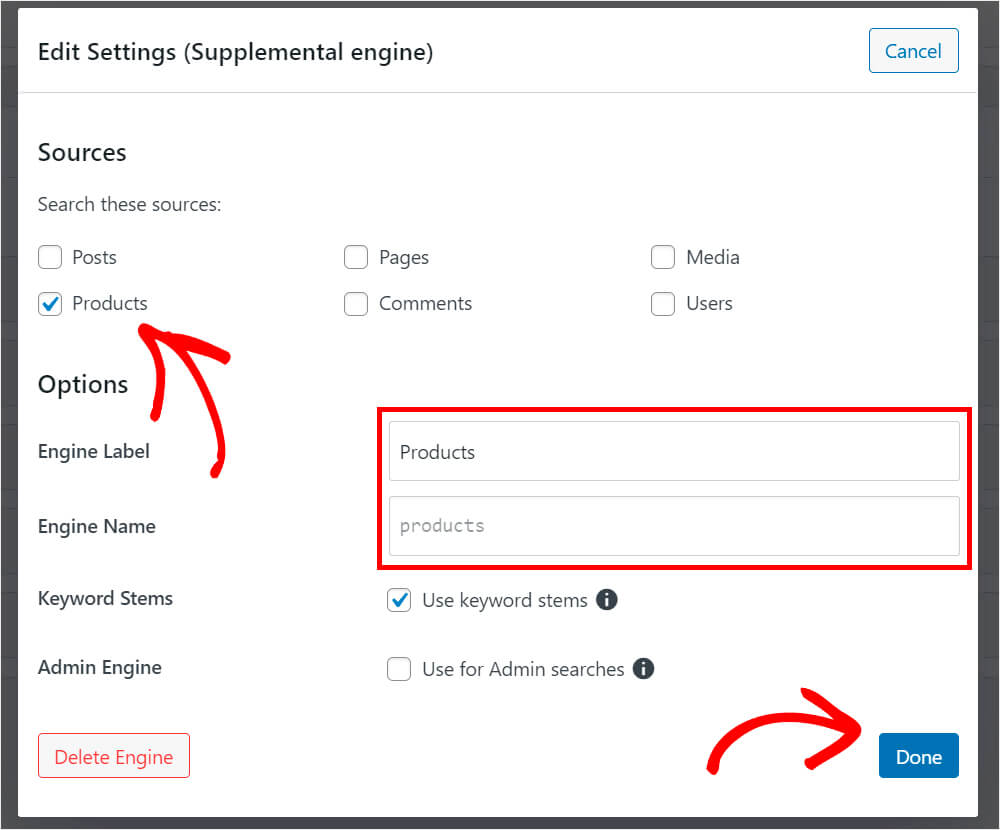
完了したら、[完了] をクリックします。
次に、[SearchWP 設定] タブで [エンジンを保存] をクリックして、新しいカスタム投稿タイプの検索エンジンを保存します。

次のステップは、SearchWP の「ショートコード」拡張機能をインストールしてアクティブ化することです。
ステップ 3: ショートコード拡張機能をインストールしてアクティブ化する
この拡張機能を使用すると、数回クリックするだけでカスタム投稿タイプに検索フォームを追加できます。
それを取得するには、ショートコード拡張機能のダウンロード ページに移動し、[拡張機能のダウンロード] ボタンを押します。
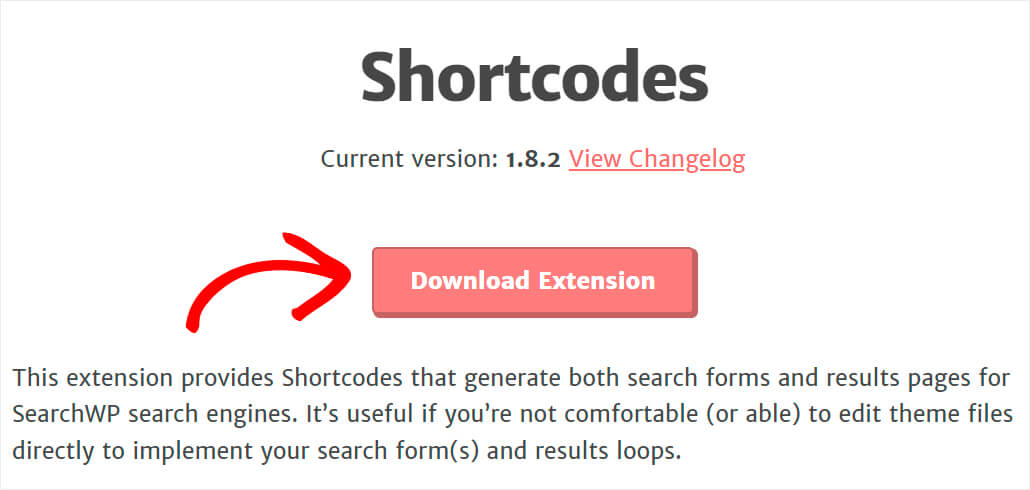
次に、SearchWP をインストールしたのと同じ方法で拡張機能をインストールして有効にします。
ショートコード拡張機能をインストールして有効化したら、新しいカスタム投稿検索フォーム ページの作成に進むことができます。
ステップ 4: 新しいカスタム投稿検索フォーム ページを作成する
まず、WordPress ダッシュボードから[ページ] » [新規追加]に移動します。
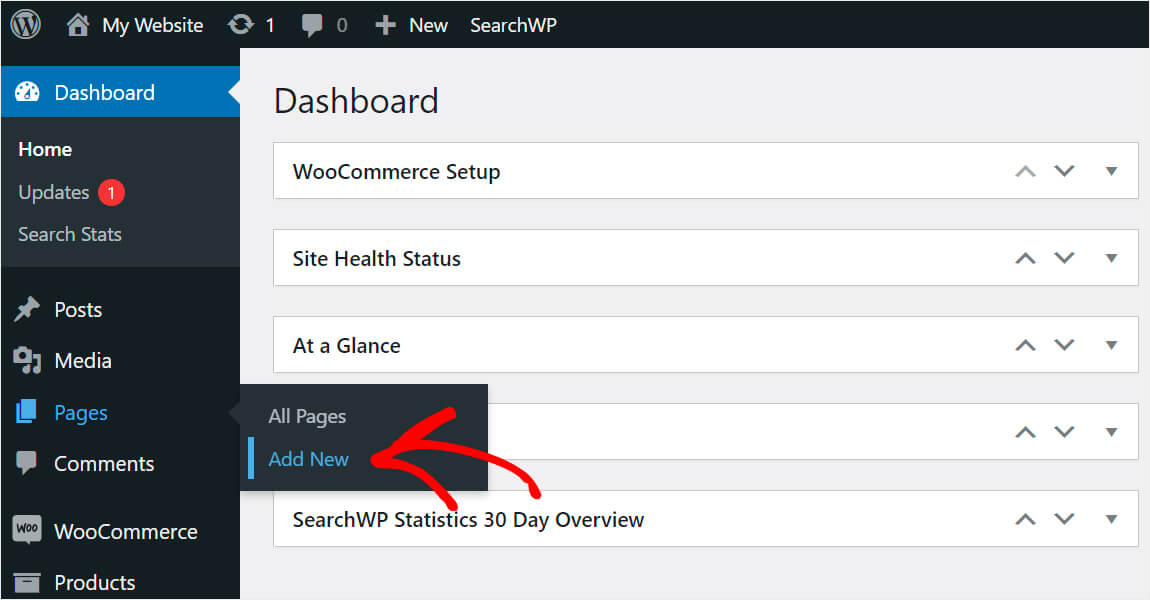
ページに好きな名前を付け、プラスボタンを押して新しいブロックを追加します。
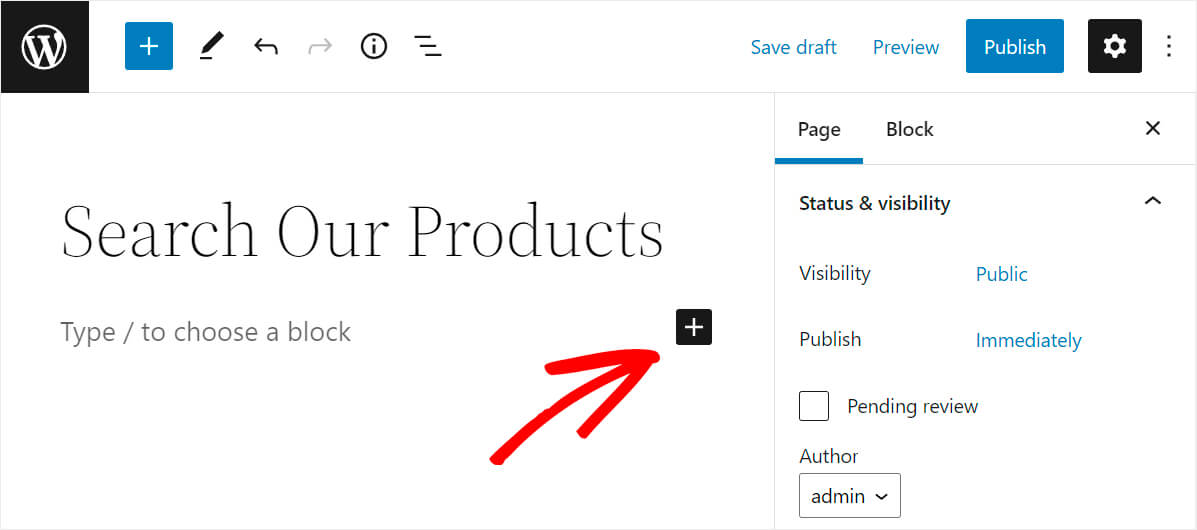
次に、カスタム HTMLブロックを見つけてクリックし、ページに追加します。
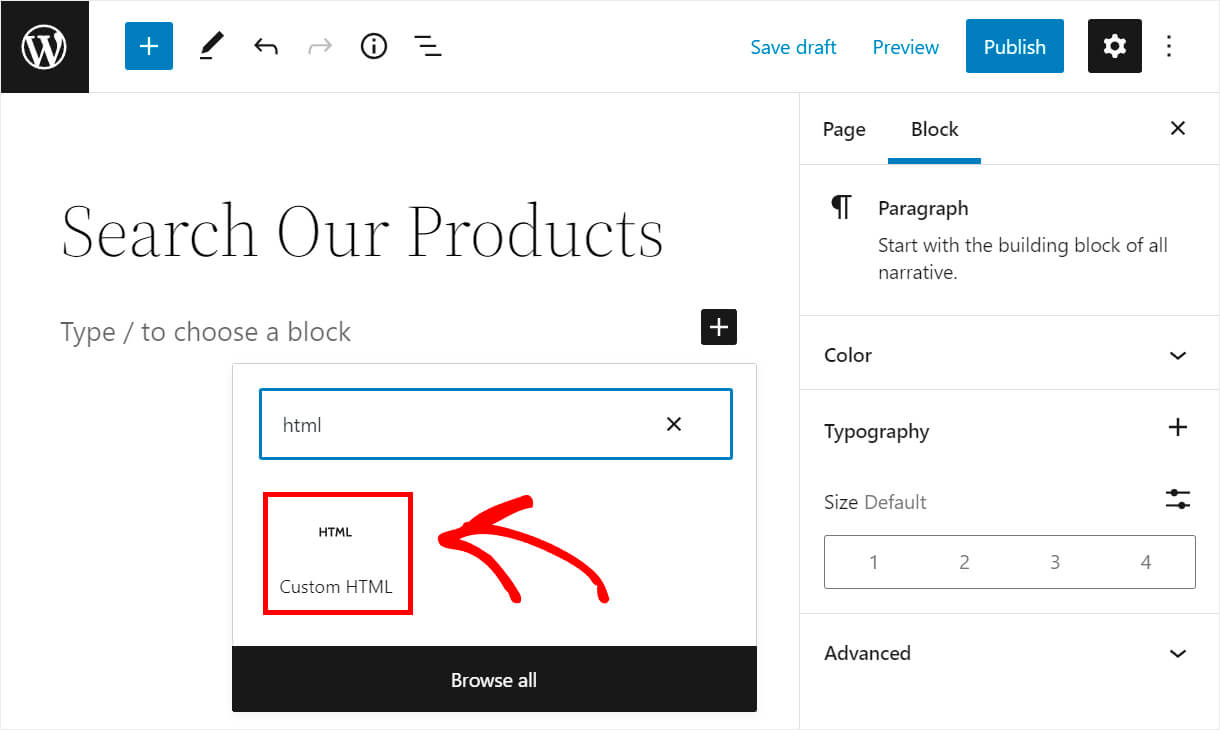
次に、次のコードをコピーして、新しく作成した HTML ブロックに貼り付けます。
[searchwp_search_form engine="products" var="searchvar" button_text="Find Results"] <div class="search-results-wrapper"> [searchwp_search_results engine="products" var="searchvar" posts_per_page=4] <h2>[searchwp_search_result_link direct="true"]</h2> [searchwp_search_result_excerpt] [/searchwp_search_results] </div> <div class="no-search-results-found"> [searchwp_search_results_none] No results found, please search again. [/searchwp_search_results_none] </div> <div class="search-results-pagination"> [searchwp_search_results_pagination direction="prev" link_text="Previous" var="searchvar" engine="products"] [searchwp_search_results_pagination direction="next" link_text="Next" var="searchvar" engine="products"] </div>
エンジンの「製品」の名前を、前のステップで作成した独自のエンジンの名前に置き換えてください。
上記のコードは、ページ上に本格的な検索ボックスを表示します。
これを使用すると、訪問者は、検索エンジンの設定で指定したカスタム投稿タイプの中でのみ検索を実行できます.
完了したら、[公開]、[ページの表示] の順にクリックしてページに移動します。
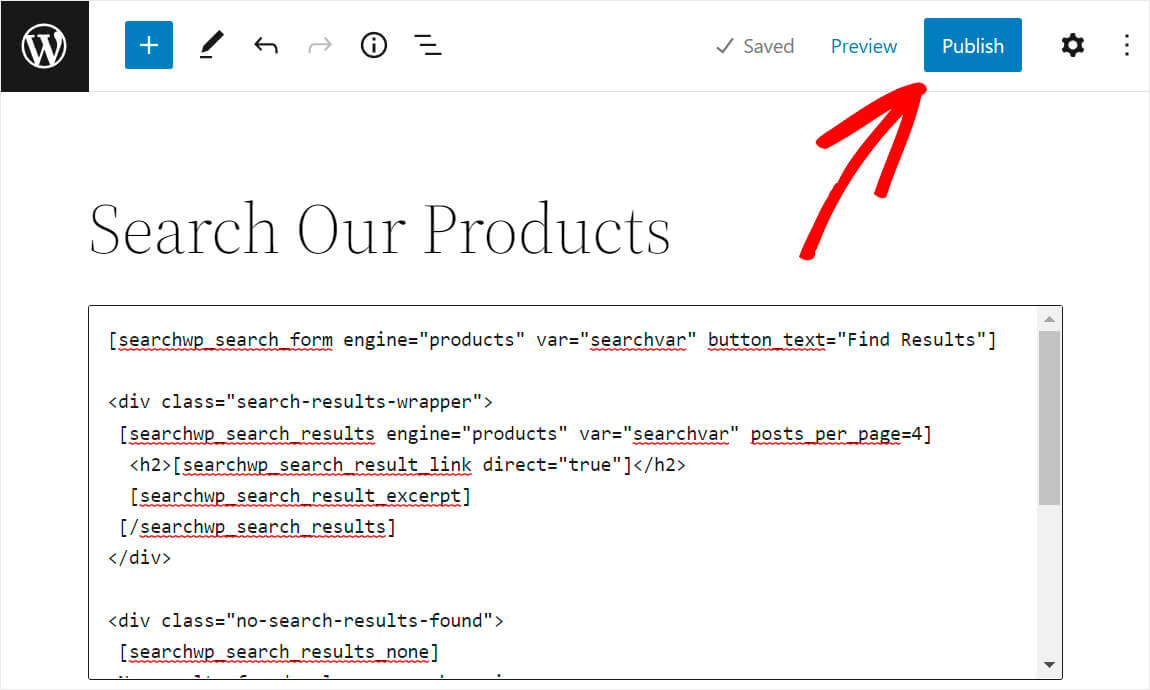
カスタム投稿タイプの検索エンジンが WordPress サイトで利用できるようになりました。
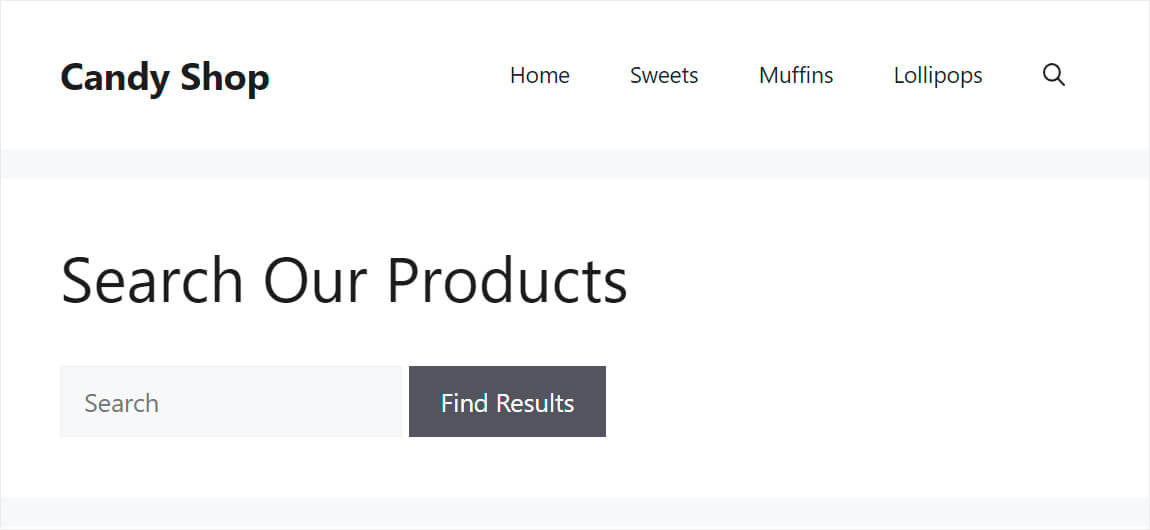
検索ボックスをテストしてみましょう。 検索用語「cookies」を入力し、[検索結果] をクリックして、表示される投稿の種類を確認します。
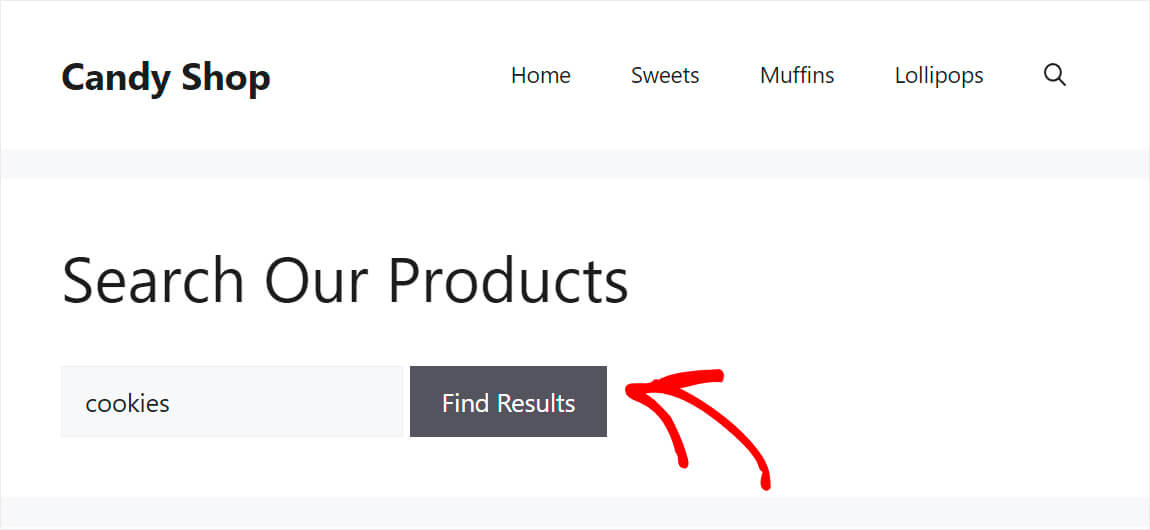
ご覧のとおり、検索結果には「製品」カスタム投稿タイプのみが含まれています。つまり、新しい検索フォームは問題なく機能します。
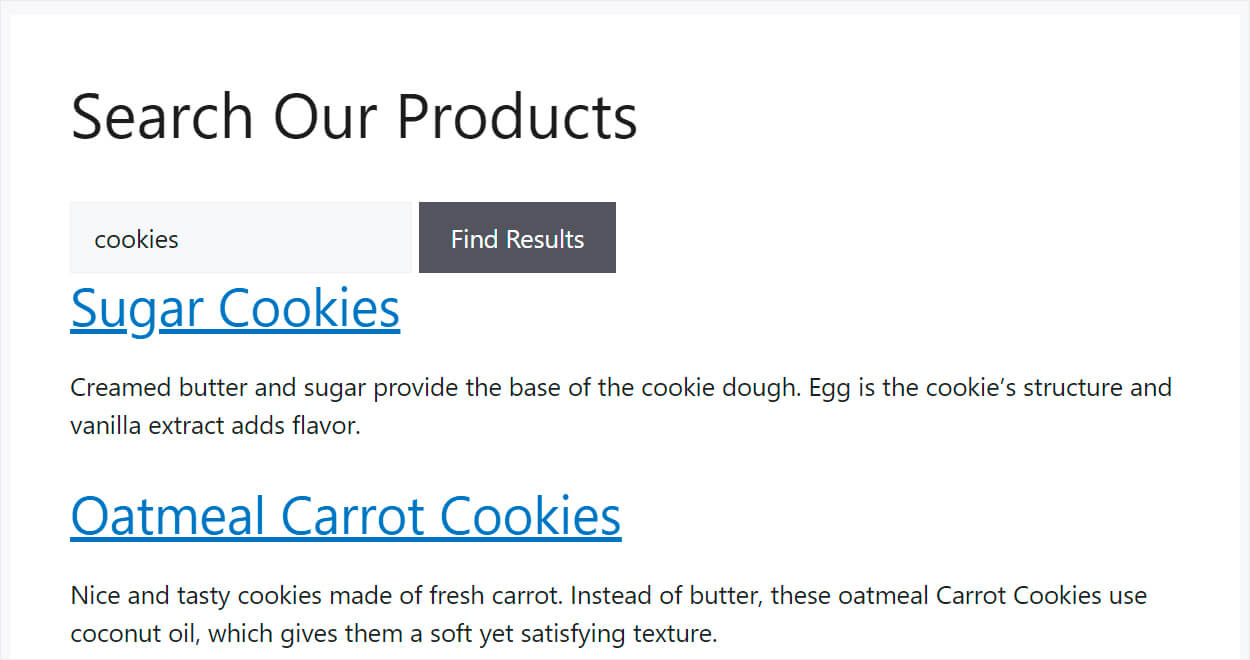
この記事では、カスタム投稿タイプ用の WordPress 検索フォームを作成する方法を学びました。
カスタム投稿タイプ用の独自の検索フォームを作成する準備ができている場合は、ここで SearchWP のコピーを取得できます。
また、e コマース WordPress サイトの所有者である場合は、カスタムの WooCommerce 検索ウィジェットを追加する方法を学ぶことが役立つ場合があります。
検索結果の数を増やしたいですか? いくつかの簡単な手順であいまい検索を WordPress サイトに追加する方法を学びます。
