Come monitorare le ricerche sul tuo sito WordPress
Pubblicato: 2022-02-08Ti piacerebbe sapere come monitorare le ricerche sul tuo sito WordPress?
È un ottimo modo per scoprire che tipo di contenuto sta cercando il tuo pubblico in modo da poterlo fornire.
In questo articolo, ti mostreremo 2 metodi per monitorare l'attività di ricerca del tuo sito WordPress.
Perché tenere traccia delle ricerche sul tuo sito?
Se vuoi garantire la migliore esperienza utente ai visitatori del tuo sito, è fondamentale esaminare le loro esigenze.
Uno dei modi migliori per farlo è iniziare a raccogliere dati sulle ricerche effettuate sul tuo sito.
L'analisi del comportamento di ricerca dei visitatori ti consente di conoscere il modo in cui cercano e cosa stanno cercando.
Sono informazioni preziose che puoi utilizzare in diversi casi:
- Ottieni nuove idee per i contenuti . I dati di ricerca raccolti sono un'ottima fonte di nuove idee per i contenuti. Analizzalo per entrare in contatto con il tuo pubblico e fornirgli il contenuto che desidera.
- Scopri cosa manca al tuo sito . Vedi molte query di ricerca relative a un determinato argomento ma non hai contenuti ad esso dedicati? È un'occasione persa per ottenere più traffico.
- Ristruttura e aggiorna i tuoi contenuti . Il monitoraggio dei dati di ricerca ti consente di dare un'occhiata al contenuto del tuo sito da un'angolazione diversa e, se necessario, ristrutturarlo.
- Conosci meglio il tuo pubblico . Non ci sono così tante opportunità per i proprietari di siti Web di entrare in contatto con il loro pubblico. Il monitoraggio delle ricerche in loco è uno dei modi migliori per comprendere meglio le esigenze del tuo pubblico.
Ora parliamo di come puoi iniziare a raccogliere dati sull'attività di ricerca sul tuo sito WordPress.
Come monitorare le ricerche sul tuo sito WordPress
Esistono diversi modi per tenere traccia delle query di ricerca su un sito WordPress. In questo articolo, ti mostreremo i 2 migliori.
Metodo 1: utilizzo del plug-in SearchWP
Il modo più semplice per tenere traccia delle ricerche sul tuo sito WordPress è utilizzare un plug-in come SearchWP.
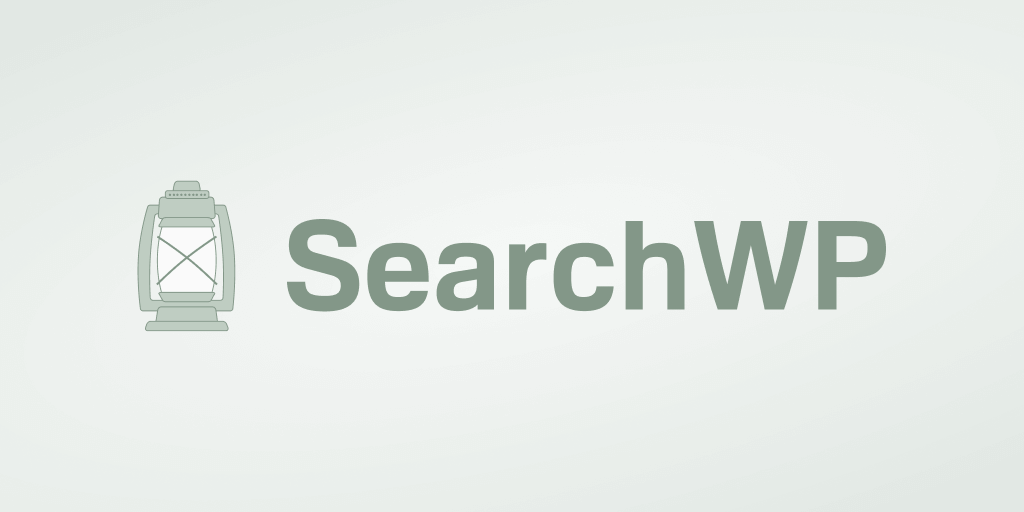
Essendo il miglior plug-in di ricerca di WordPress, SearchWP espande drasticamente le capacità del motore di ricerca nativo di WordPress.
Ecco solo alcune delle cose utili che puoi fare con SearchWP:
- Campi personalizzati ricercabili . Il motore di ricerca predefinito di WordPress non considera i dati all'interno dei campi personalizzati. SearchWP ti consente di risolvere questo problema e rendere ricercabili i campi personalizzati.
- Indicizzazione PDF e documenti d'ufficio . Il motore di ricerca nativo di WordPress ignora completamente il testo all'interno dei documenti caricati. Con SearchWP, puoi includere documenti nei risultati della ricerca in pochi clic.
- Risultati di ricerca in tempo reale . SearchWP viene fornito con molte estensioni utili e una di queste ti consente di visualizzare i risultati di ricerca sul tuo sito in modalità live. Facilita la navigazione del tuo sito web e garantisce una migliore esperienza utente per i tuoi visitatori.
- Integrazione automatica dei temi . Non è necessario eseguire ulteriori passaggi dopo l'installazione di SearchWP, poiché si integra nel modulo di ricerca del sito corrente e nel modello dei risultati della ricerca.
Ora, vediamo come puoi utilizzare SearchWP per tenere traccia delle ricerche sul tuo sito WordPress.
Passaggio 1: installa e attiva SearchWP
Puoi iniziare ottenendo la tua copia di SearchWP qui.
Quando hai finito, vai alla scheda Download nel tuo account SearchWP.
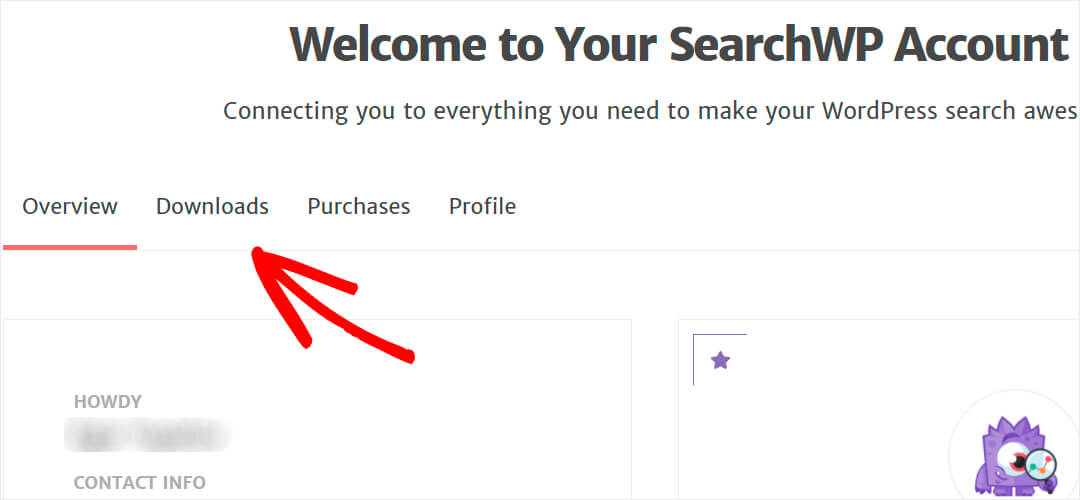
Quindi, fai clic su Scarica SearchWP per salvare il plug-in sul tuo computer.
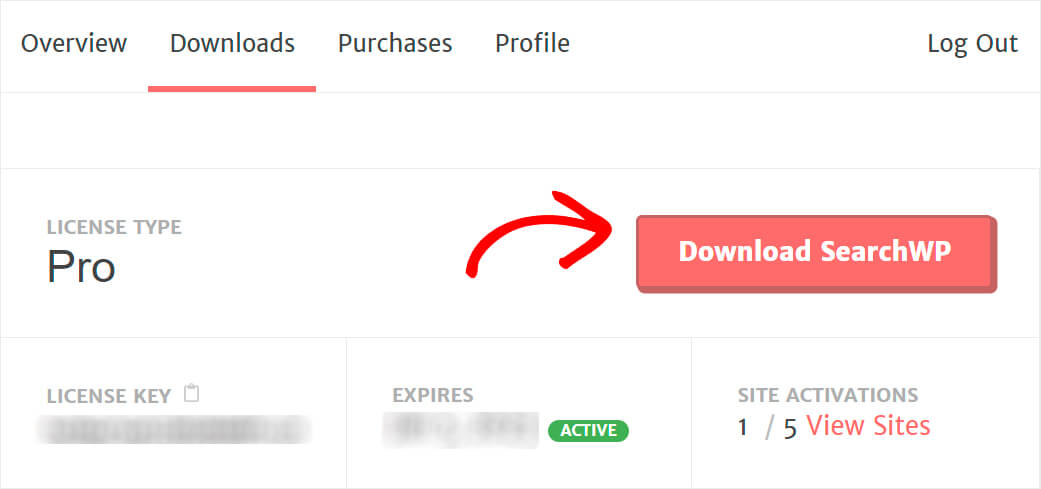
Dopo che il download è iniziato, copia la tua chiave di licenza, poiché ti servirà presto per attivare il plug-in.
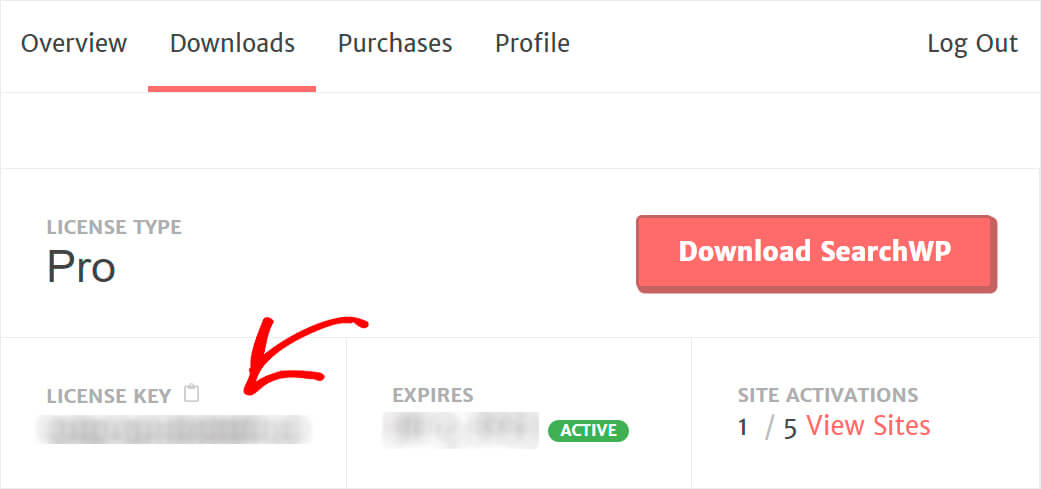
Quindi, vai alla dashboard di WordPress e carica il file ZIP del plug-in SearchWP.
Hai bisogno di aiuto con quello? Si prega di dare un'occhiata a questa guida passo passo su come installare un plugin per WordPress.
Dopo aver installato e attivato SearchWP, il passaggio successivo consiste nell'inserire la chiave di licenza.
Fai clic sul pulsante SearchWP che appare nella parte superiore della dashboard di WordPress per accedere alle impostazioni del plug-in.
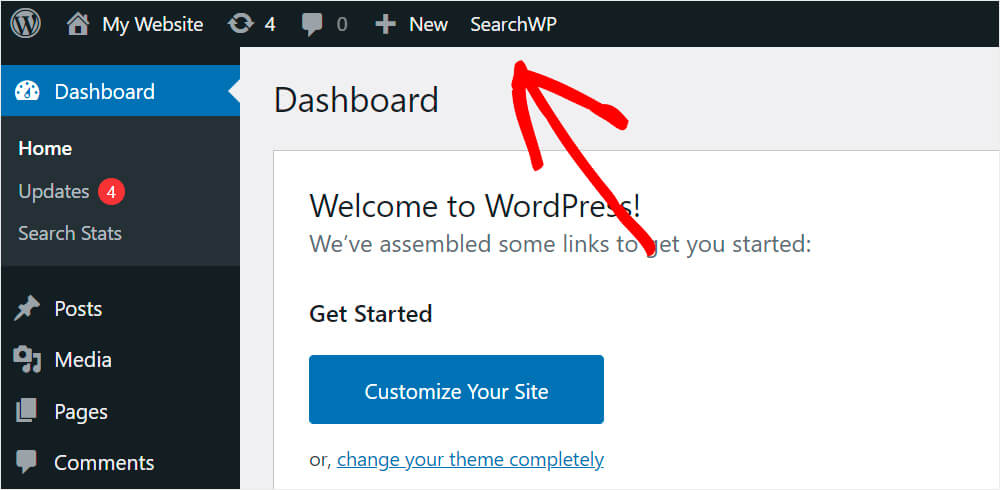
Quindi, vai alla scheda Licenza .
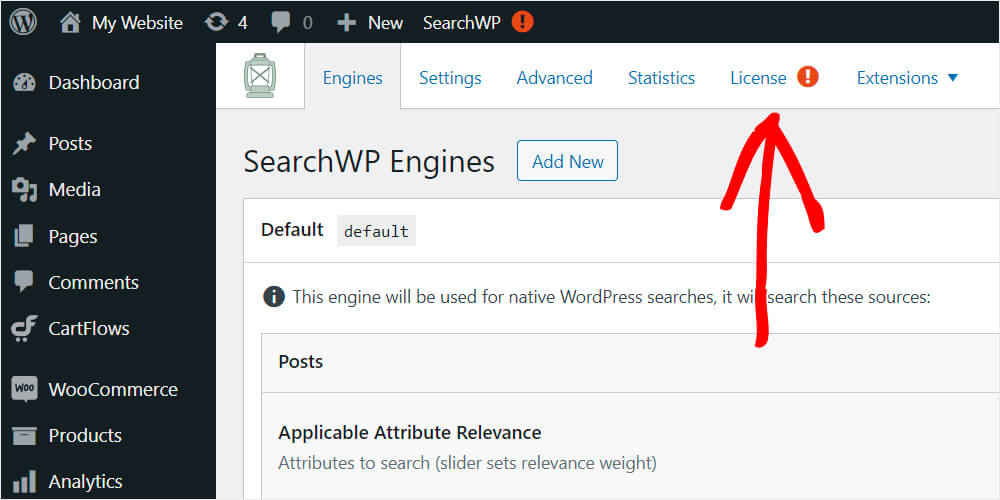
Incolla la chiave di licenza di SearchWP nel campo appropriato e fai clic su Attiva .
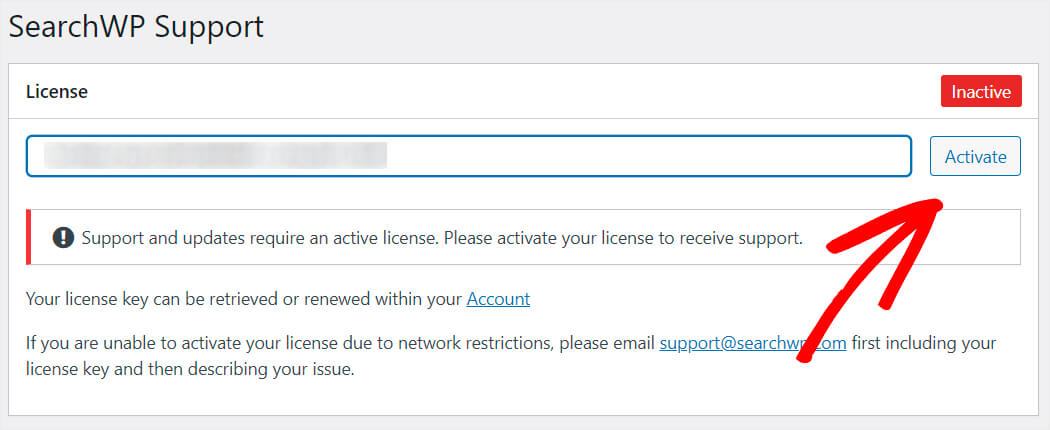
Dopo aver attivato la tua copia di SearchWP, il passaggio successivo consiste nel scaricare l'estensione Metrics.
Passaggio 2: installa e attiva l'estensione delle metriche
Anche se SearchWP raccoglie i dati di ricerca per impostazione predefinita, l'utilizzo dell'estensione Metrics ti consente di ottenere informazioni avanzate sul comportamento di ricerca dei tuoi utenti.
Per prenderlo, vai alla pagina di download dell'estensione Metrics nella dashboard dell'account SearchWP e premi Scarica estensione .

Quindi installa e attiva l'estensione allo stesso modo del plug-in SearchWP.
Passaggio 3: controlla i dati sui termini di ricerca del tuo sito
Una volta terminato, vai alla dashboard di WordPress e fai clic su Metriche in SearchWP nella barra in alto.
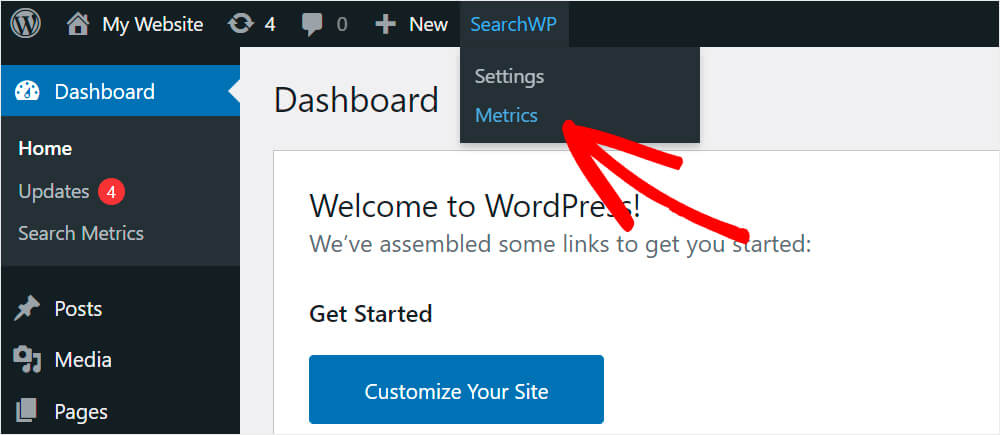
In questa scheda puoi trovare tutti i dati sulle ricerche effettuate dai tuoi visitatori.
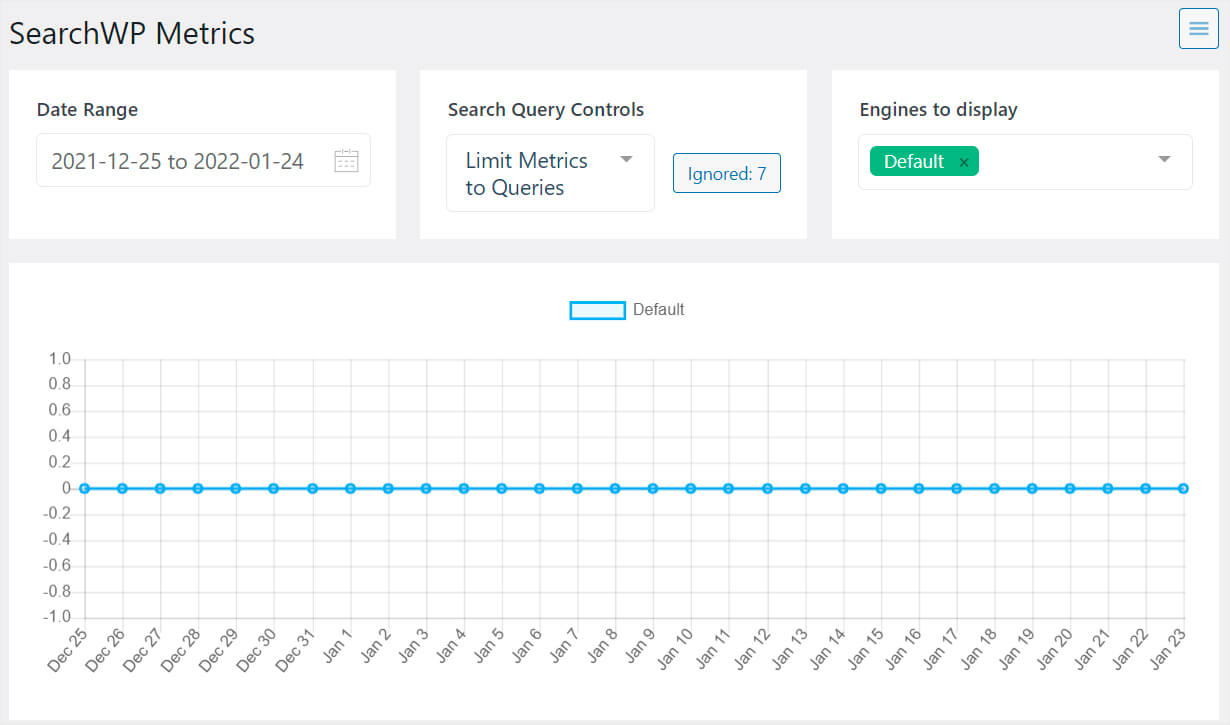
Non ci sono dati in questo momento perché hai appena installato il plugin. Ma a partire da oggi, tutte le ricerche effettuate sul tuo sito appariranno qui.
Verifichiamo se il plugin funziona. Vai al tuo sito web facendo clic sul pulsante Visita il sito sotto il nome del tuo sito.
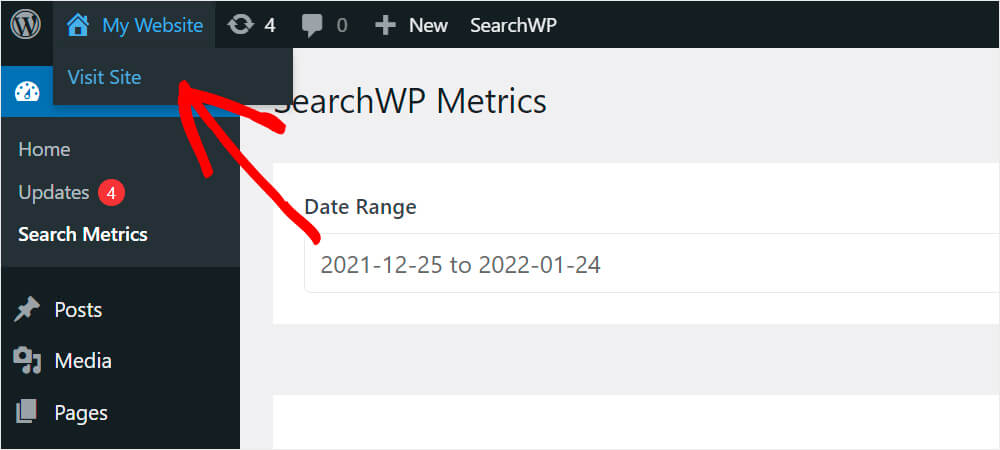
Cerca una frase o una parola chiave. Ad esempio, cercheremo "come installare un tema WordPress".
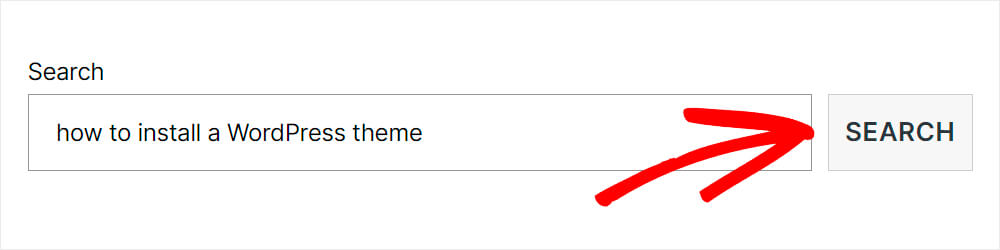
Ora torniamo alla scheda del plug-in Metrics e vediamo se la nostra query di ricerca viene visualizzata lì.

Come puoi vedere, il nostro termine di ricerca è stato tracciato con successo. Ora puoi iniziare a raccogliere dati sull'attività di ricerca sul tuo sito.

Metodo 2: utilizzo del plug-in MonsterInsights
Puoi anche tenere traccia delle ricerche sul tuo sito WordPress utilizzando il plug-in MonsterInsights.
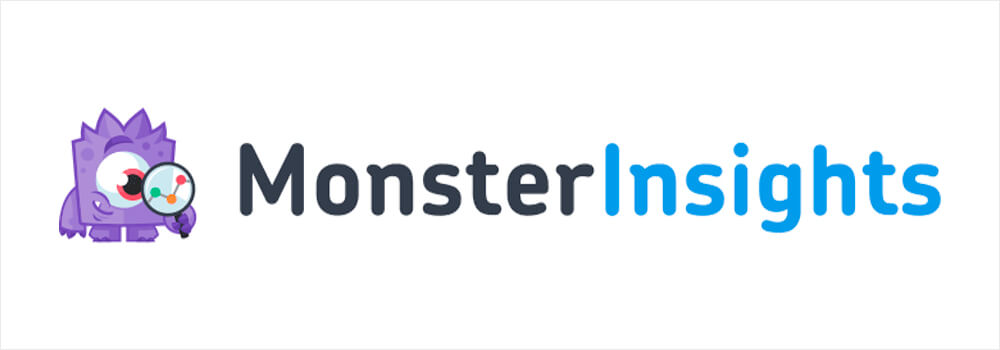
Normalmente puoi monitorare le ricerche collegando Google Analytics al tuo sito. Ma è difficile da fare per i neofiti poiché richiede di apportare modifiche al codice del tema.
MonsteInsights ti consente di connettere il tuo sito con Google Analytics in un paio di clic.
Inoltre, questo plug-in di analisi WordPress potente e intuitivo ha una serie di funzionalità uniche che lo distinguono dagli altri.
Eccone solo alcuni:
- Analisi in tempo reale . Usando MonsterInsights, puoi tenere traccia di tutto ciò che sta accadendo sul tuo sito in modalità live. La raccolta e l'analisi dei dati sul comportamento dei visitatori ti consentono di migliorare le prestazioni del tuo sito e di adattare la tua strategia di marketing.
- Monitoraggio dell'e-commerce . MonsterInsights ha integrazioni senza soluzione di continuità con tutti i più diffusi plug-in di eCommerce di WordPress e ti fornisce i rapporti più completi. Utilizzando questo plug-in, puoi monitorare parametri vitali come entrate totali, tasso di conversione, valore medio dell'ordine e molti altri direttamente nella dashboard di WordPress.
- Attribuzione link migliorata . Vuoi sapere quali link del tuo sito sono i più cliccabili? MonsterInsights ti consente di misurarlo e scoprire ciò a cui i tuoi visitatori sono più interessati.
Ora diamo un'occhiata a come monitorare le ricerche sul tuo sito WordPress utilizzando MonsterInsights.
Passaggio 1: installa e attiva MonsterInsights
Il primo passo è prendere la tua copia del plug-in MonsterInsights qui.
Una volta terminato, vai al tuo account MonsterInsights e vai alla scheda Download .
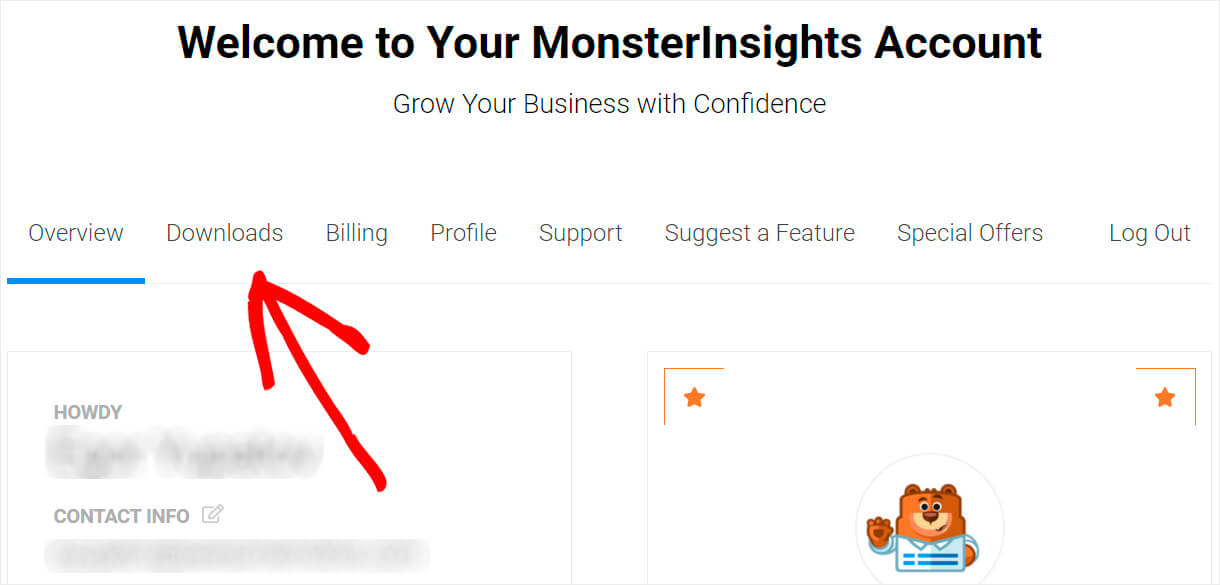
Quindi, premi il pulsante Scarica MonsterInsights e salva il plug-in sul tuo computer.
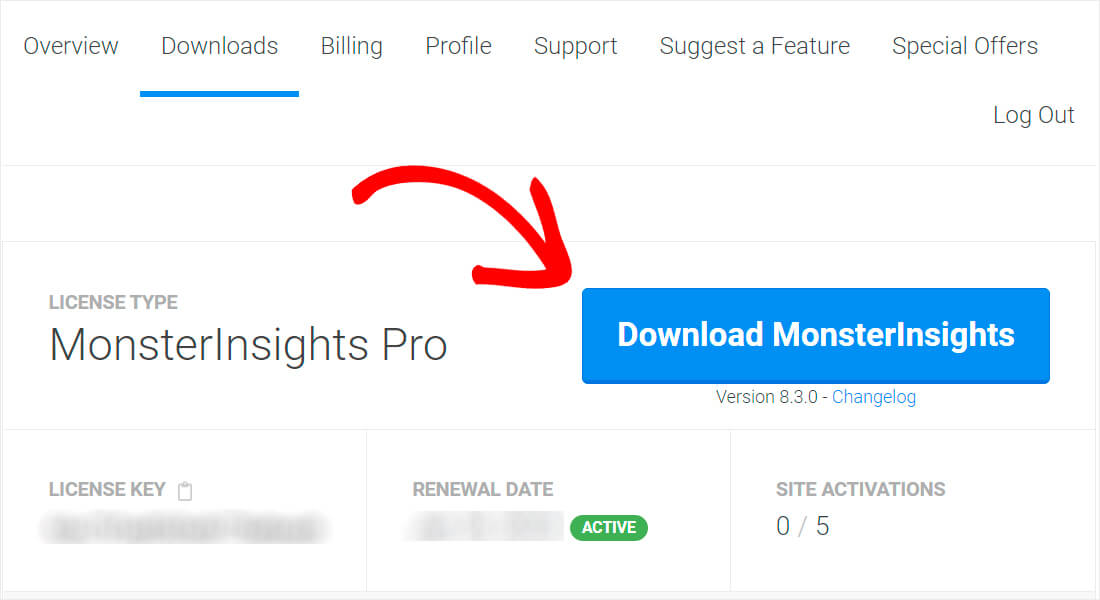
Copia la chiave di licenza del plug-in nella stessa scheda poiché ti servirà ulteriormente per attivare il plug-in.
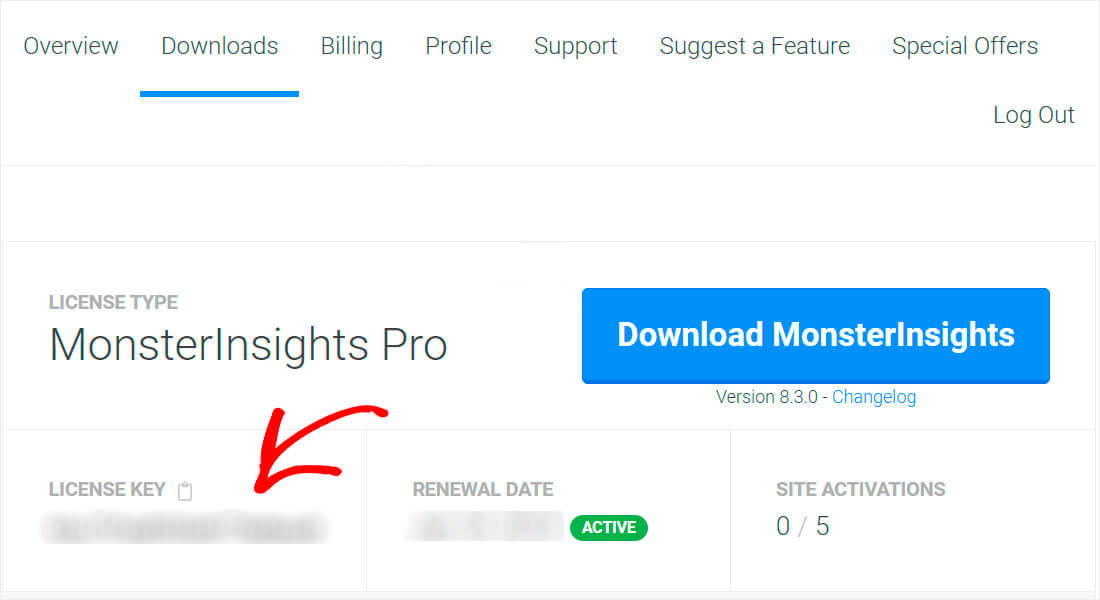
Una volta completato il download, vai alla dashboard del tuo sito WordPress e carica il file ZIP del plug-in MonsterInsights.
Hai bisogno di un aggiornamento su come farlo? Dai un'occhiata a questa guida passo passo su come installare un plugin per WordPress.
Dopo aver installato e attivato MonsterInsights, il passaggio successivo consiste nel collegare il tuo sito a Google Analytics.
Passaggio 2: aggiungi Google Analytics al tuo sito
Vai alla dashboard di WordPress e fai clic sul pulsante Connetti MonsterInsights e Imposta analisi del sito Web .
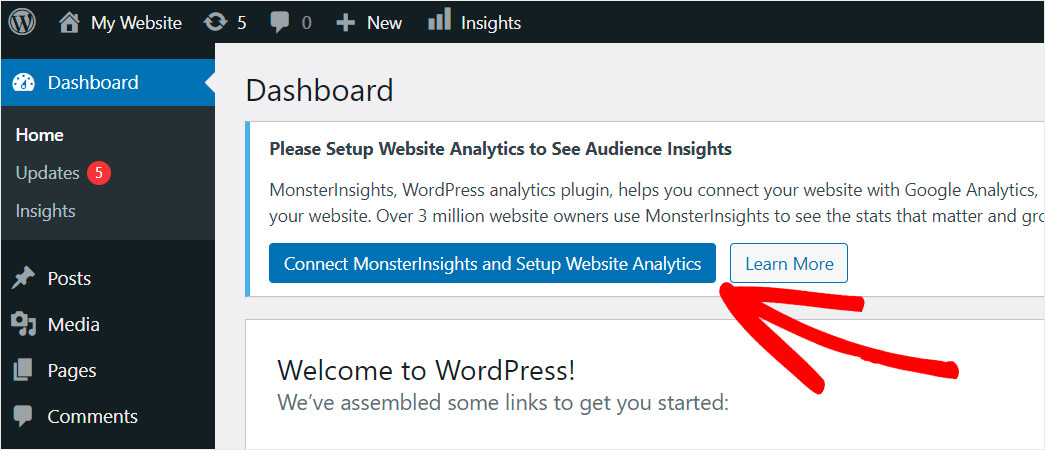
Quindi segui semplicemente i passaggi della procedura guidata di configurazione per aggiungere facilmente Google Analytics al tuo sito.
Passaggio 3: personalizza le impostazioni di Google Analytics
Dopo aver collegato Google Analytics al tuo sito, il passaggio successivo consiste nel personalizzare le impostazioni di Google Analytics.
Vai al tuo account Google Analytics e fai clic su Tutti i dati del sito Web in alto a sinistra.
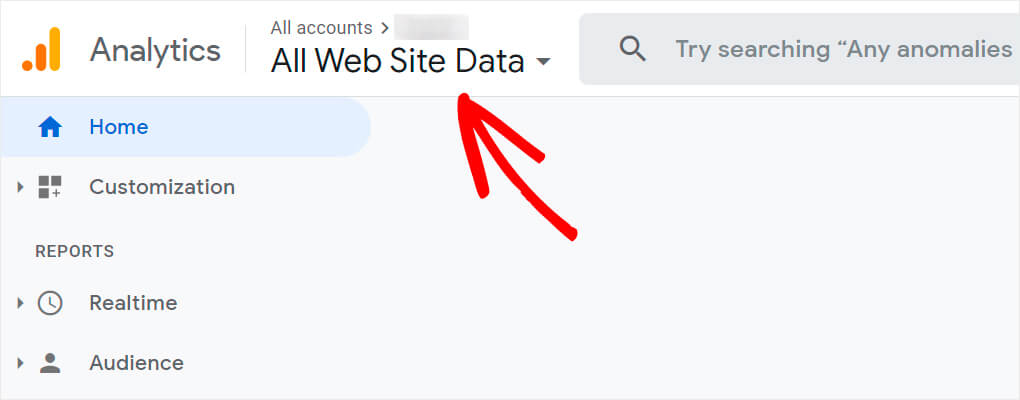
Seleziona il sito che hai appena aggiunto e su cui desideri attivare il monitoraggio della ricerca.
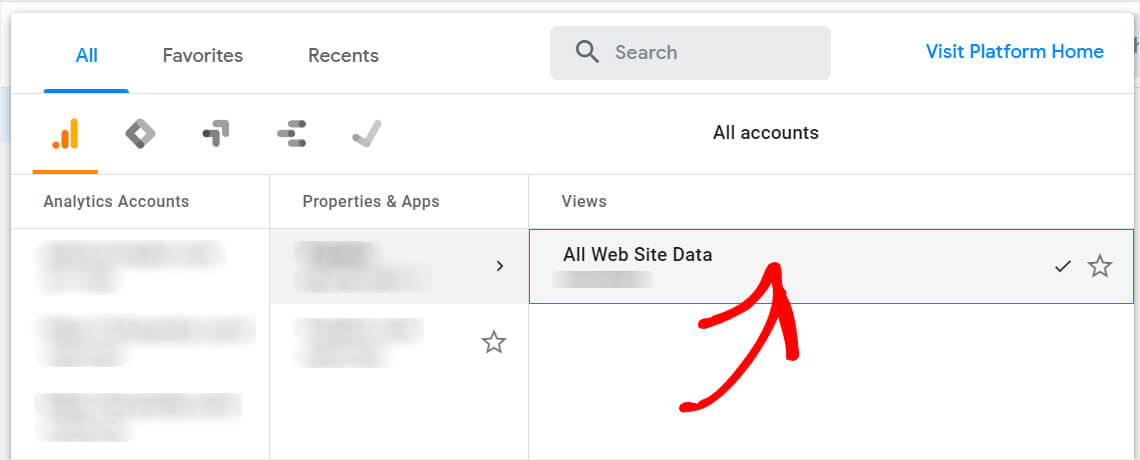
Quindi, fai clic su Amministratore in basso a sinistra.
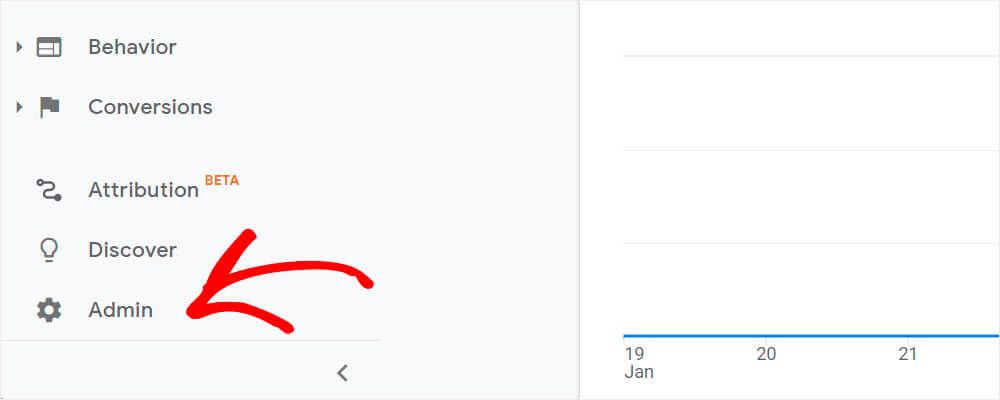
Quindi, fai clic su Visualizza impostazioni nella colonna Visualizza .
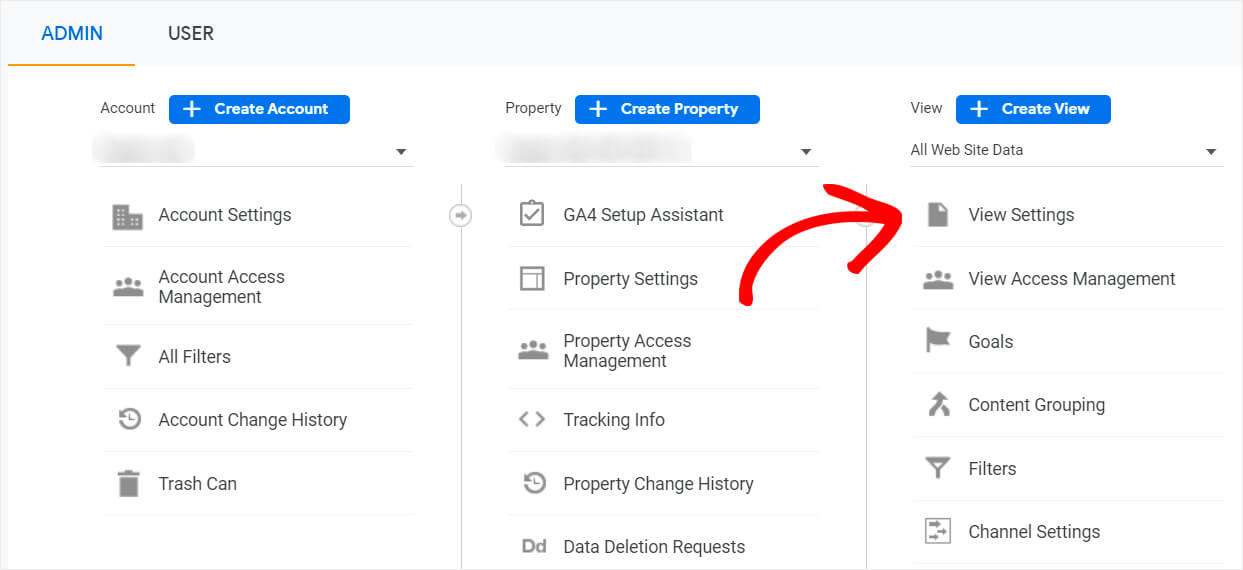
Scorri verso il basso fino all'intestazione Impostazioni ricerca su sito e attiva l'interruttore Monitoraggio ricerca su sito.
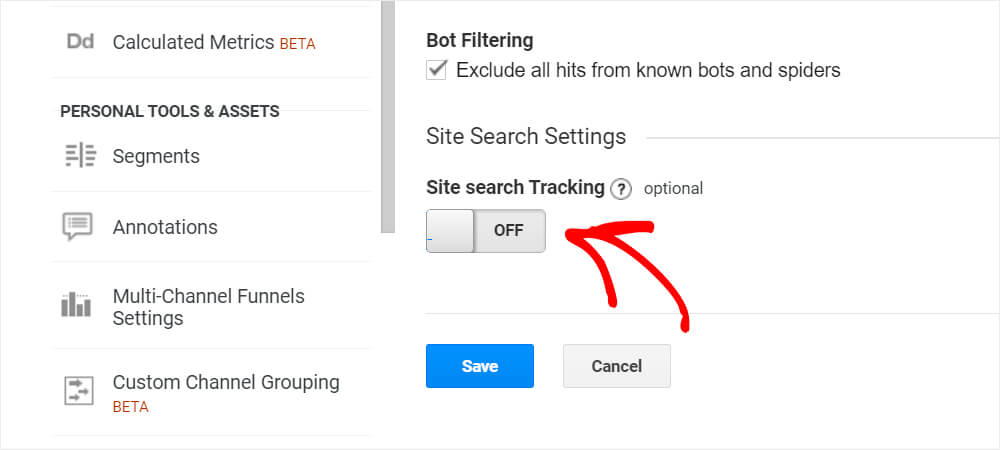
Successivamente, verrà visualizzato il campo del parametro Query .
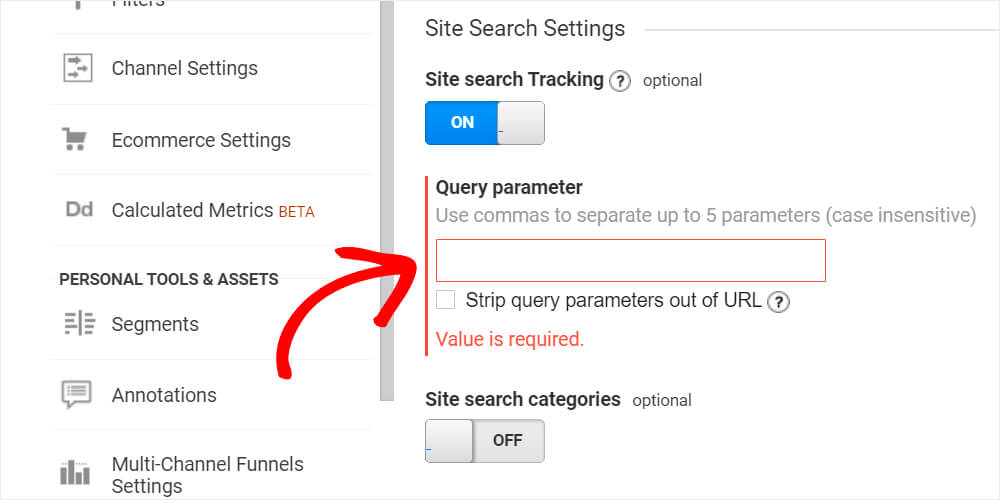
Inserisci in questo campo la lettera che compare nell'URL del tuo sito prima del termine di ricerca.
Per impostazione predefinita, l'URL del termine di ricerca in WordPress è simile al seguente: https://www.your site.com/?s=how+to+install+a+new+theme
Come puoi vedere, c'è la lettera S prima del termine di ricerca. Quindi inseriscilo nel campo del parametro Query .
Passaggio 4: seleziona la casella "Elimina il parametro della query dall'URL".
Inoltre, assicurati di aver selezionato la casella Elimina parametro query fuori dall'URL . Semplificherà il monitoraggio del volume di ricerca totale in altri tipi di rapporti.
Al termine, premere Salva .
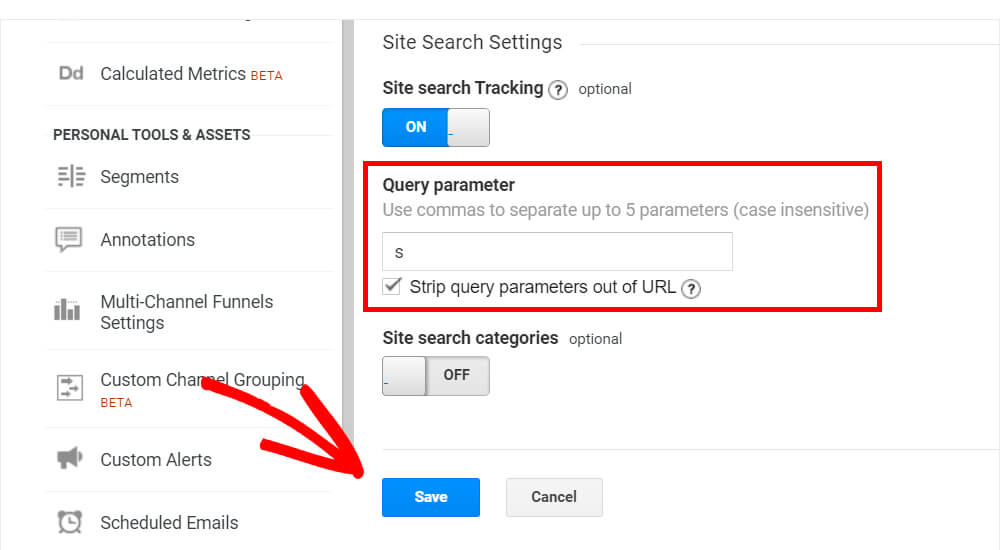
Questo è tutto. Hai impostato correttamente Google Analytics per iniziare a monitorare le query di ricerca sul tuo sito WordPress.
Passaggio 5: visualizza i dati sui termini di ricerca del tuo sito in Google Analytics
Per vedere le ricerche che i visitatori hanno inserito sul tuo sito, vai su Comportamento » Ricerca nel sito » Termini di ricerca nel pannello di sinistra.
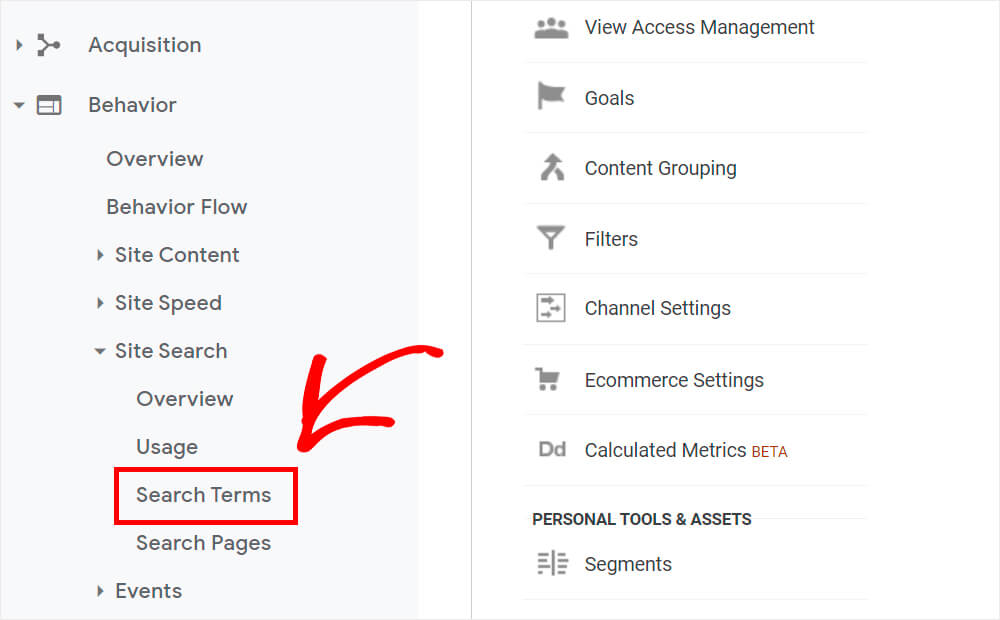
Qui troverai tutti i dati sui termini di ricerca sul tuo sito.
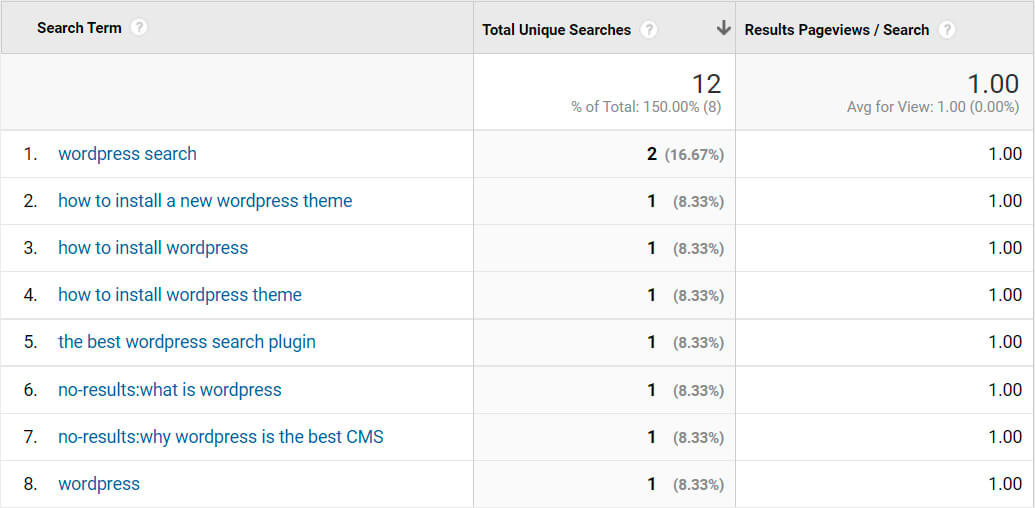
Si prega di notare che se non vengono trovati risultati per una particolare query, verrà visualizzata con il prefisso no-results:.
Quindi, in questo articolo, hai imparato 2 semplici modi per tenere traccia delle ricerche sul tuo sito WordPress.
Se sei pronto per iniziare a monitorare le query di ricerca sul tuo sito e preferisci il primo metodo, puoi prendere la tua copia di SearchWP qui.
Se il secondo metodo ti soddisfa meglio, puoi prendere la tua copia di MonsterInsights qui.
Gestisci un negozio di eCommerce WordPress? Potrebbe essere utile imparare a limitare la ricerca dei prodotti WooCommerce al titolo solo in pochi clic.
Inoltre, potresti essere interessato a come aggiungere la ricerca di WordPress per categoria se hai molti contenuti diversi.
