如何在 WooCommerce 中创建产品搜索(逐步)
已发表: 2022-06-27您想知道如何在 WooCommerce 中创建产品搜索吗?
它将帮助您的访问者更快地找到他们正在寻找的产品,改善他们的用户体验并增加您的利润。
在本指南中,我们将向您展示如何通过几个简单的步骤在您的网站上创建智能产品搜索,而无需编码。
让我们开始!
为什么在 WooCommerce 中创建产品搜索?
默认的 WordPress 搜索引擎认为 WooCommerce 产品与常规帖子和页面之间没有区别。
这使您的客户更难找到他们想要的产品,因为他们得到了很多冗余的搜索结果。
另外,WordPress 在执行搜索时完全忽略了 WooCommerce 产品属性。
因此,您的客户无法按颜色选项、尺寸、SKU 等搜索产品。
幸运的是,您可以通过创建产品搜索轻松解决这两个问题。 它会帮助你:
- 清理您的搜索结果。 将您网站上的搜索限制为 WooCommerce 产品,这样就不会分散您的客户购物的注意力。
- 启用按产品属性搜索。 使产品属性可在您的网站上搜索,以使您的客户更容易找到他们想要的产品。
- 促进您的销售。 访客越容易在您的商店中找到合适的产品,您的销售额就越多。
- 建立忠诚的客户群。 在浏览您的商店时获得积极用户体验的快乐客户更有可能再次光临。
- 改善您网站的 SEO 。 当访问者在您的网站上花费大量时间时,这对 Google 来说是一个很好的信号,表明它值得在搜索结果中排名更高。
在您了解了 WooCommerce 产品搜索为何必不可少之后,让我们看看如何将其添加到您的网站。
如何进行智能 WooCommerce 产品搜索
在您的网站上进行 WooCommerce 产品搜索的最简单方法是使用 SearchWP 之类的插件。
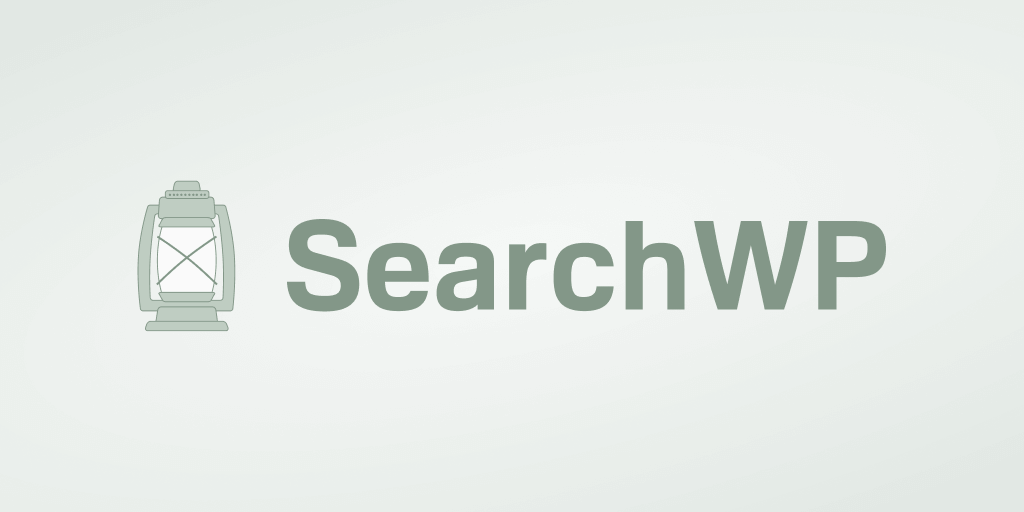
这是全球 30,000 多个网站所有者信任的最强大且易于使用的 WordPress 搜索插件。
SearchWP 与 WooCommerce 无缝集成,允许您完全自定义 WooCommerce 产品搜索以满足您的需求。
例如,您可以启用按产品 SKU 搜索、使产品属性可搜索、按 WooCommerce 类别添加搜索等等。
以下是一些其他 SearchWP 功能,它们将促进您的搜索并帮助您发展业务:
- 从搜索中排除特定产品。 从搜索结果中隐藏多余的产品以清理它们并帮助您的客户更快地找到他们正在寻找的东西。
- 跟踪您的客户的搜索。 找出客户在您的网站上执行的搜索,以提出新的产品创意并满足他们的需求。
- 自定义您的搜索结果页面。 更改搜索结果页面的外观以宣传您的产品、收集电子邮件或其他任何事情。
- 将多个搜索表单添加到您的站点。 在您的网站上放置其他搜索表单,以鼓励客户使用它们并发现更多您的产品。
有了这个,让我们看看如何使用 SearchWP 来增强您网站上的 WooCommerce 产品搜索。
第 1 步:安装并激活 SearchWP
首先,您可以在此处获取您的 SearchWP 副本。
完成后,登录您的 SearchWP 帐户并导航到“下载”选项卡。
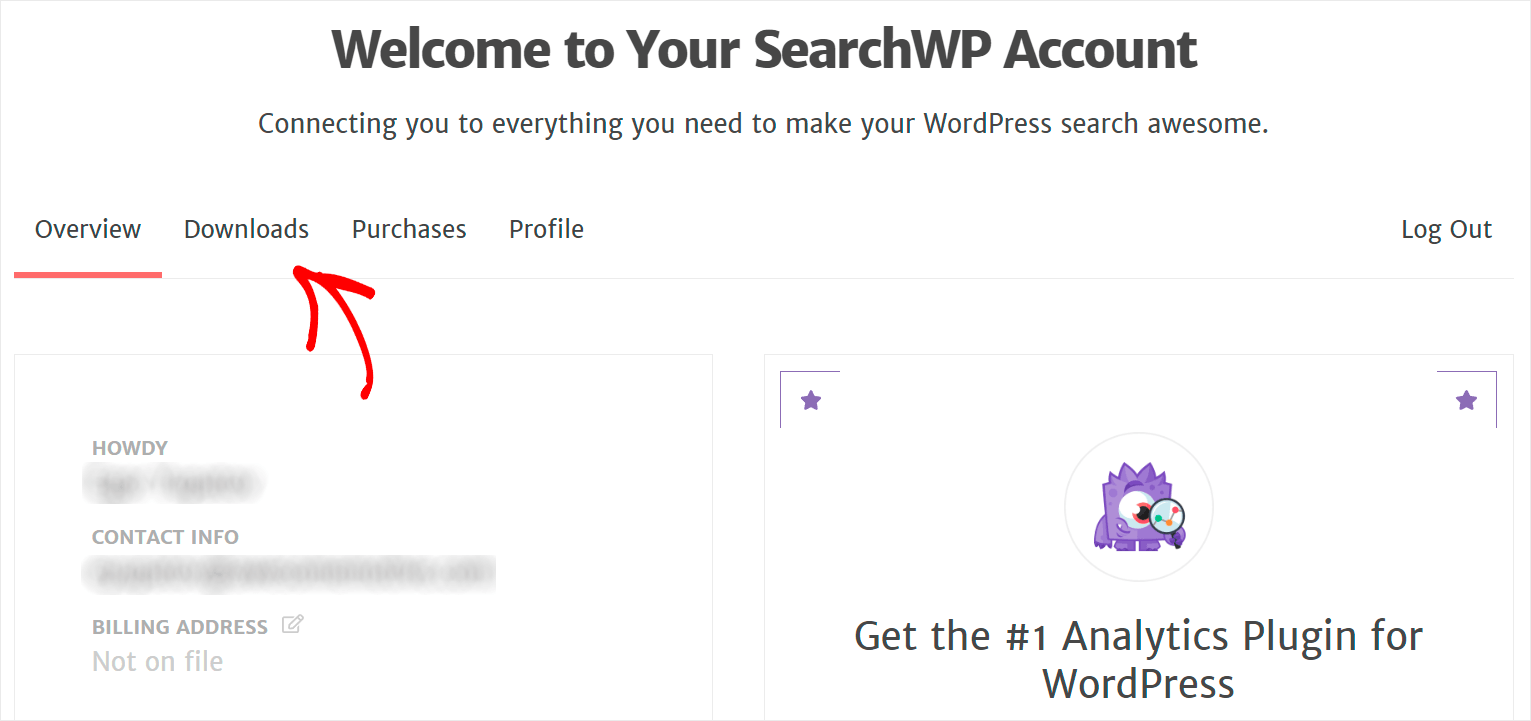
接下来,按下载 SearchWP按钮开始将插件的 ZIP 文件下载到您的计算机。
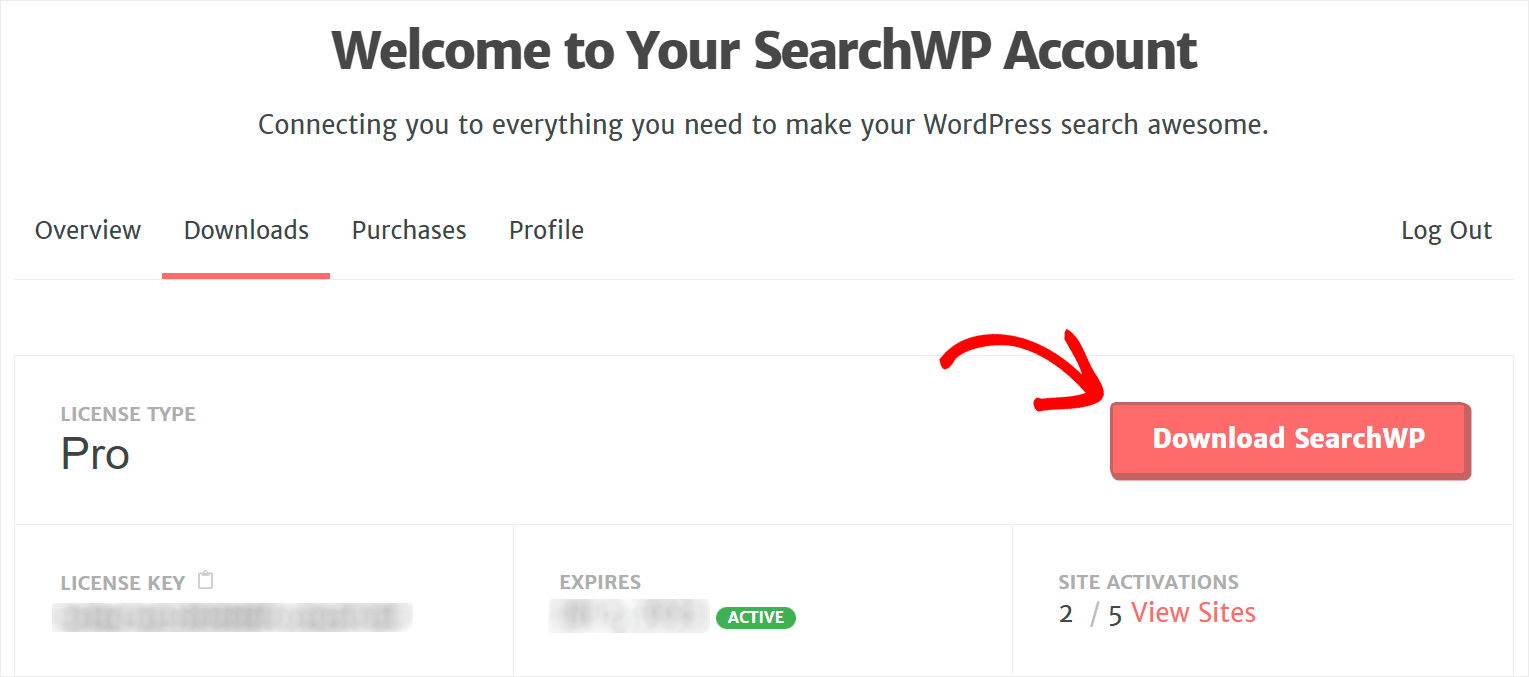
下载后,复制同一页面左下角的许可证密钥。

下一步是将您下载的 ZIP 文件上传到您的站点并安装 SearchWP。
如果您需要这方面的帮助,可以查看有关如何安装 WordPress 插件的详细分步教程。
安装插件后,您需要使用在前面步骤中复制的许可证密钥来激活它。
首先,导航到您的 WordPress 仪表板并将鼠标悬停在顶部栏的SearchWP按钮上。
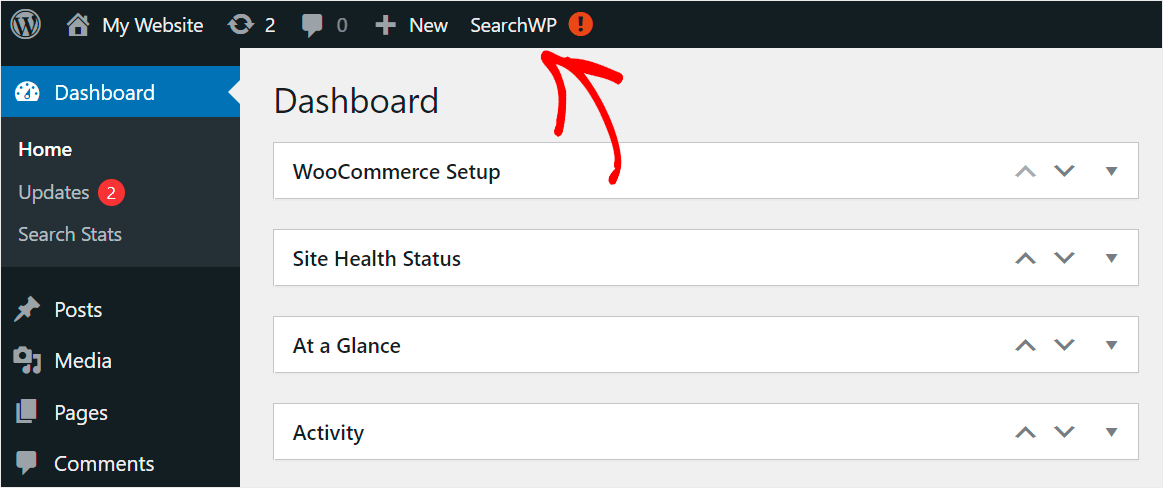
然后,单击下拉菜单中的激活许可证选项。
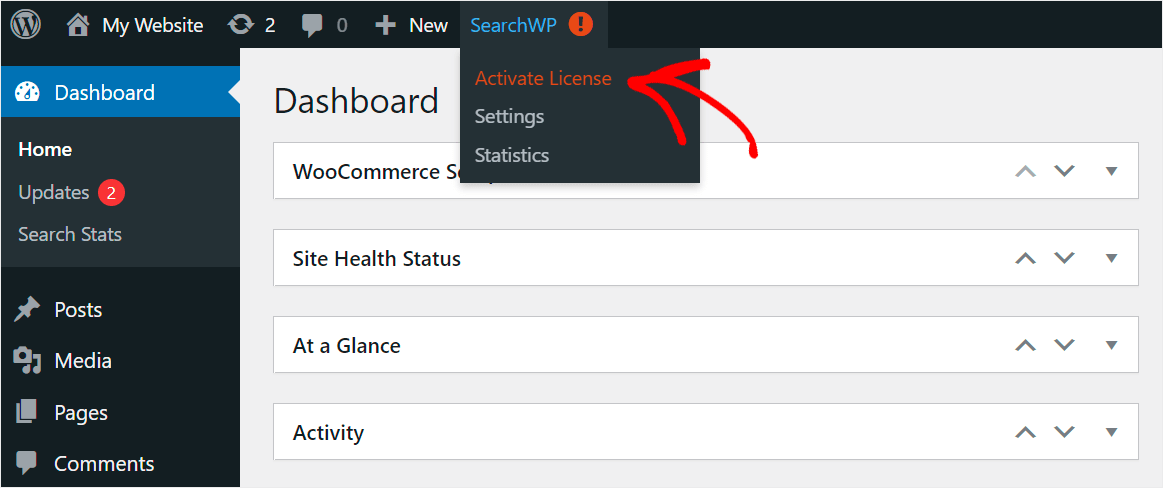
进入许可证页面后,将许可证密钥粘贴到许可证字段中,然后单击激活以激活您的 SearchWP 许可证。
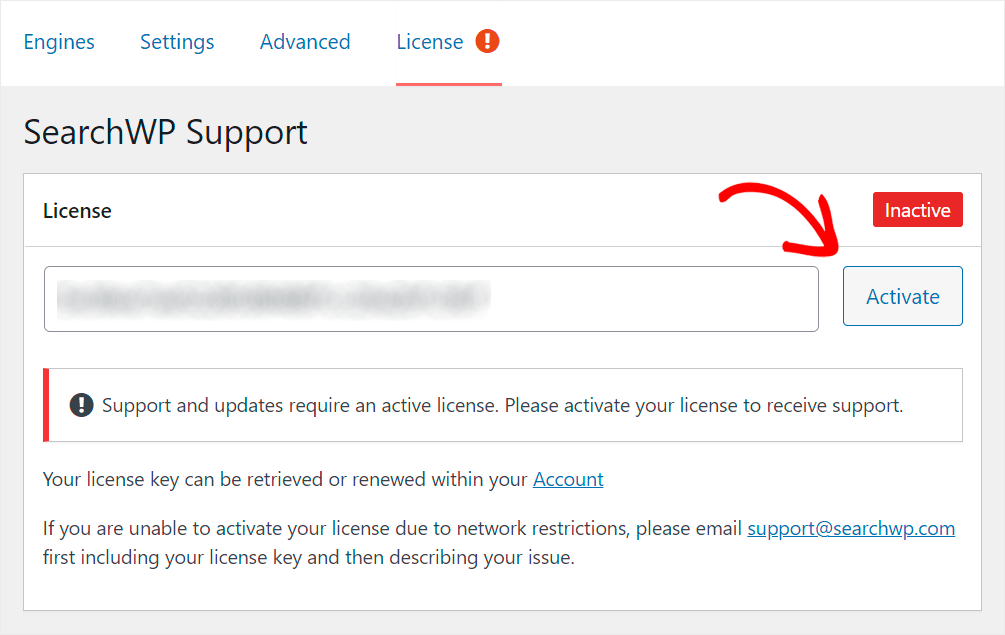
在您的网站上安装并激活 SearchWP 后,下一步是安装 WooCommerce 集成扩展。
第 2 步:安装 SearchWP WooCommerce 集成扩展
此扩展确保 SearchWP 和 WooCommerce 插件的无缝集成,使您可以更智能地进行产品搜索。
要安装它,请导航到 WordPress 仪表板左侧面板中的SearchWP » Extensions 。
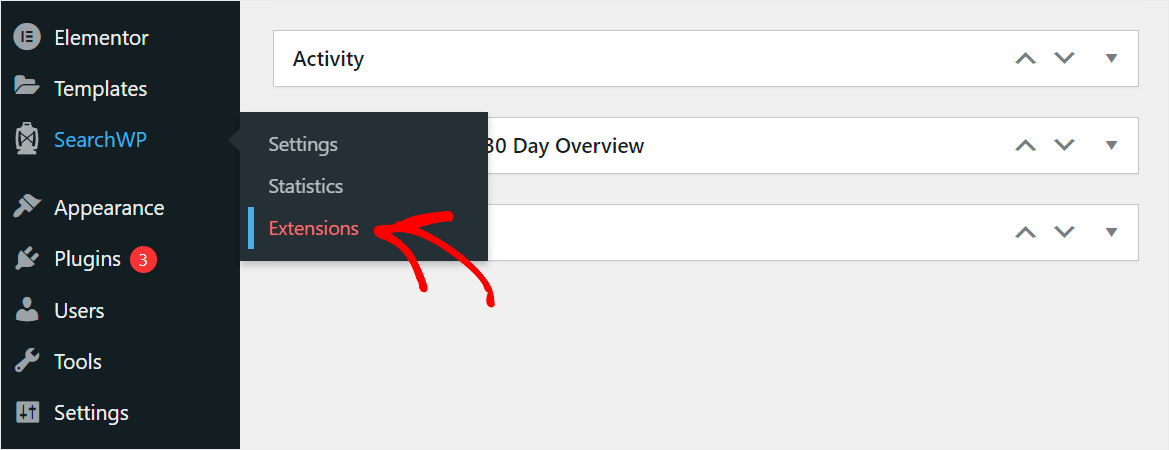
然后,找到 WooCommerce 集成扩展并单击其部分下的安装。
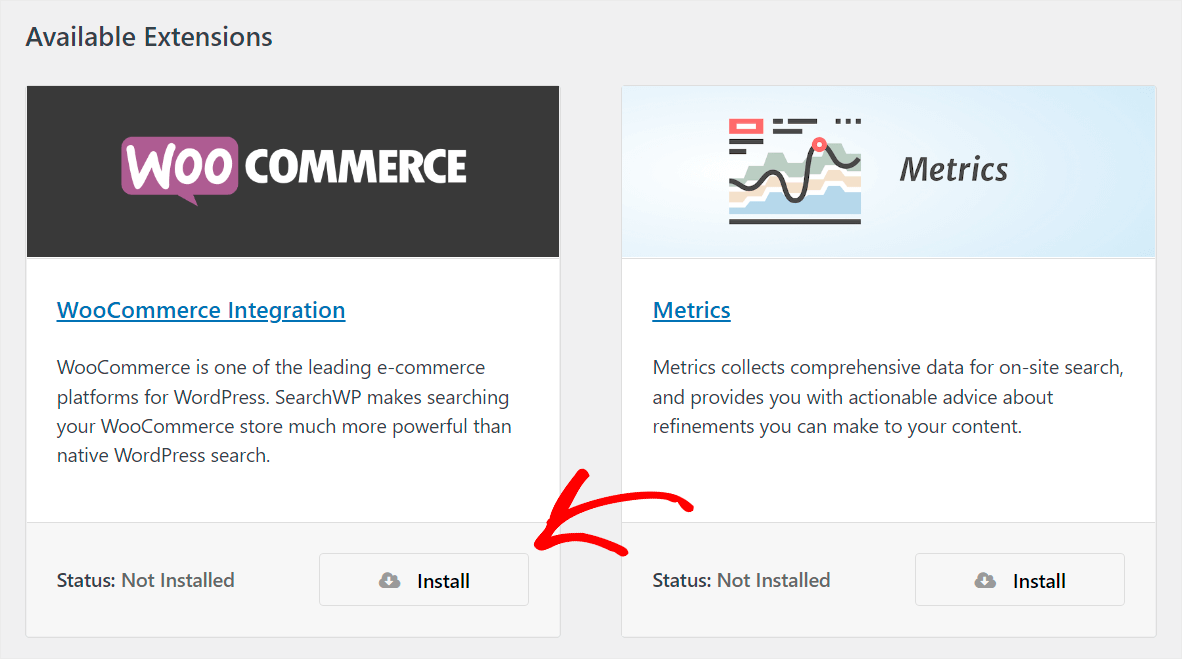
安装并激活扩展程序后,您就可以开始设置搜索引擎了。
第 3 步:设置您的自定义搜索引擎
要开始使用,请单击 WordPress 仪表板左侧面板中的SearchWP 。

之后,您将进入“引擎”选项卡。 在此选项卡上,您可以管理使用 SearchWP 创建的搜索引擎并添加新的搜索引擎。
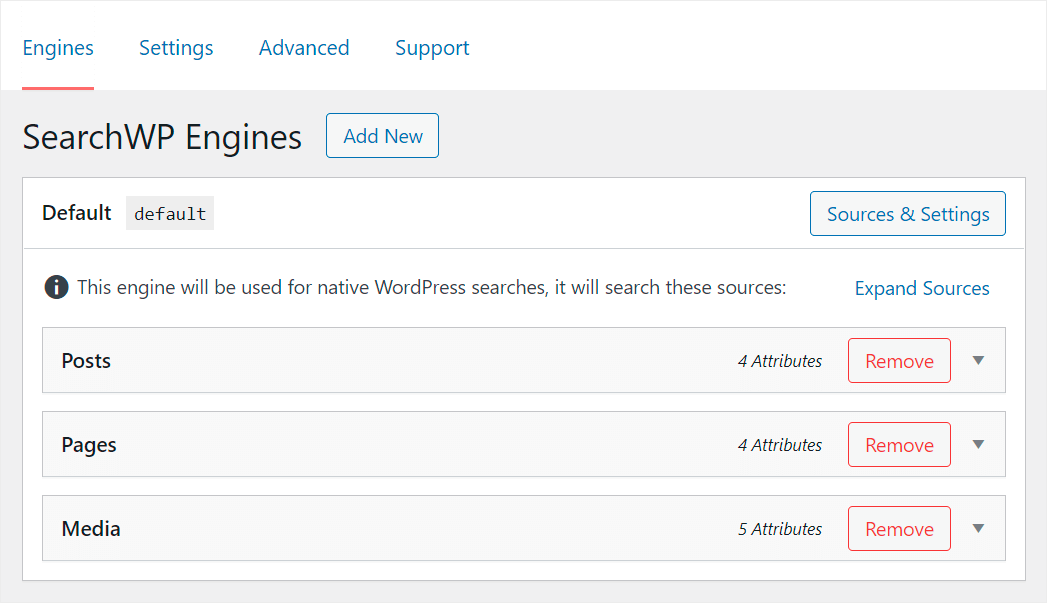
搜索引擎包括 WordPress 在执行搜索时依赖的一组规则和条件。
使用 SearchWP,您可以完全自定义它们以满足您的需求并改变搜索在您网站上的工作方式。
例如,您可以管理搜索源、从搜索中排除特定页面或类别、调整属性相关权重等等。
最好的部分是 SearchWP 允许您添加多个搜索引擎并将它们链接到整个站点的各个搜索表单。
这样,您可以使用一组独特的规则和条件创建完全自定义的搜索表单。
现在,只有默认搜索引擎,安装后 SearchWP 会自动创建。
它链接到您网站上的每个现有搜索表单,因此通过自定义此搜索引擎,您可以控制搜索在整个网站上的工作方式。
将搜索限制为 WooCommerce 产品
如您所见,默认搜索引擎目前有 3 个搜索源: Posts 、 Pages和Media 。
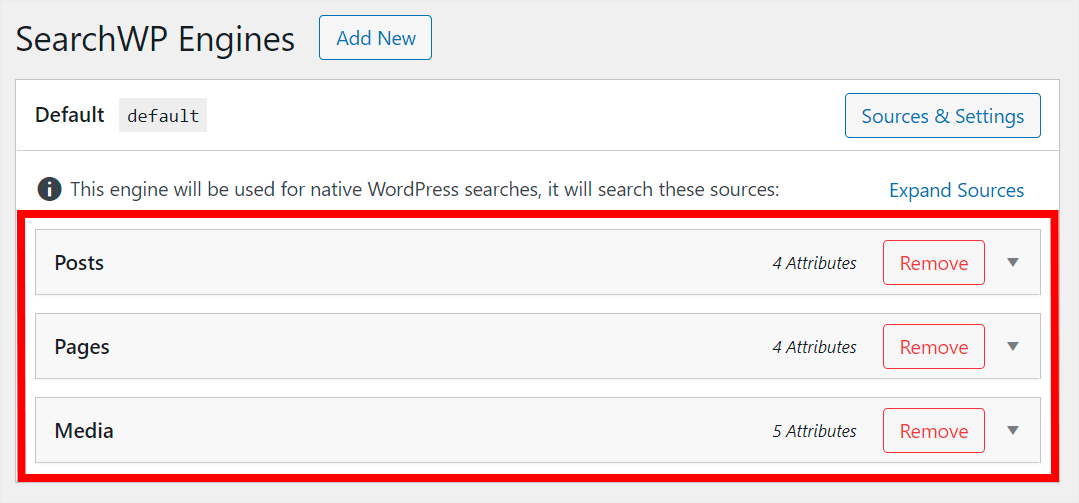
要创建智能产品搜索,我们首先需要将 WooCommerce 产品添加到此列表中作为搜索源。
要开始,请单击来源和设置按钮。
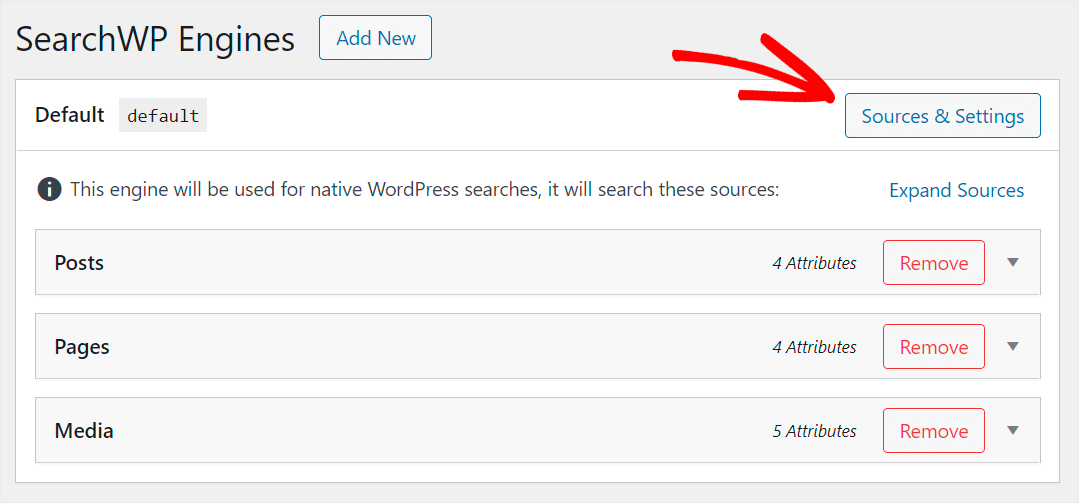
然后,勾选Products源旁边的复选框以使其处于活动状态。

让我们也删除除产品之外的任何其他搜索源,以便我们的客户只能在搜索结果中看到我们的产品。
为此,请取消选中所有搜索源并仅保留产品处于活动状态。
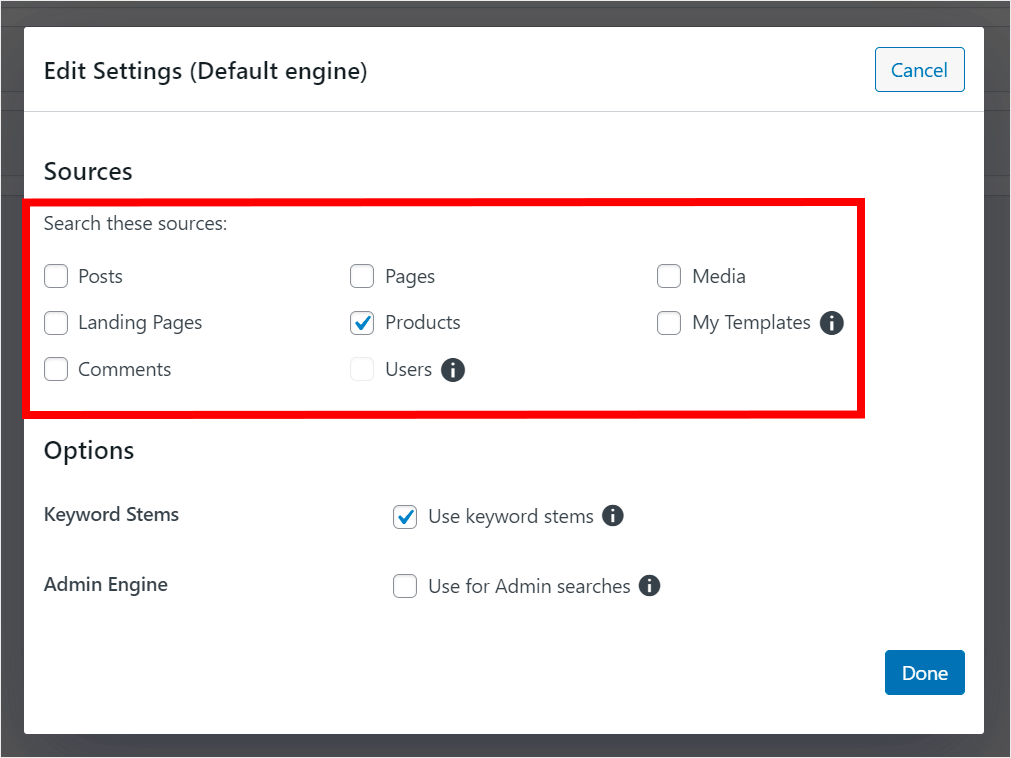
完成自定义搜索源后,按完成保存更改。
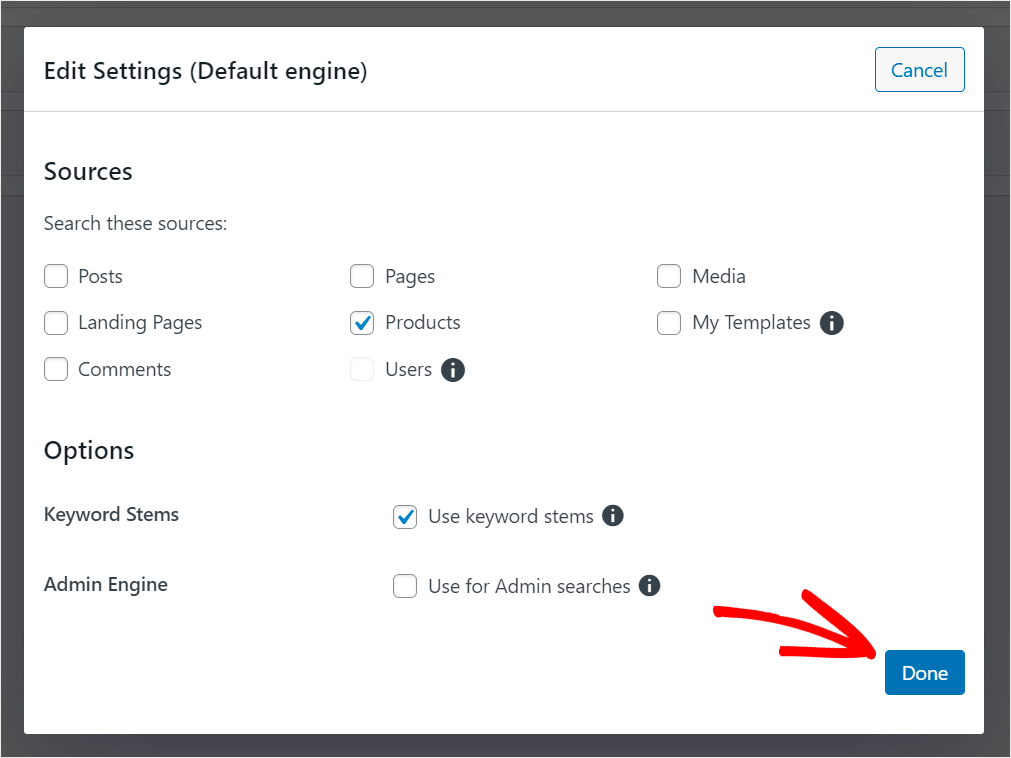
调整产品属性相关权重
如您所见,每个搜索源都有一个属性列表。
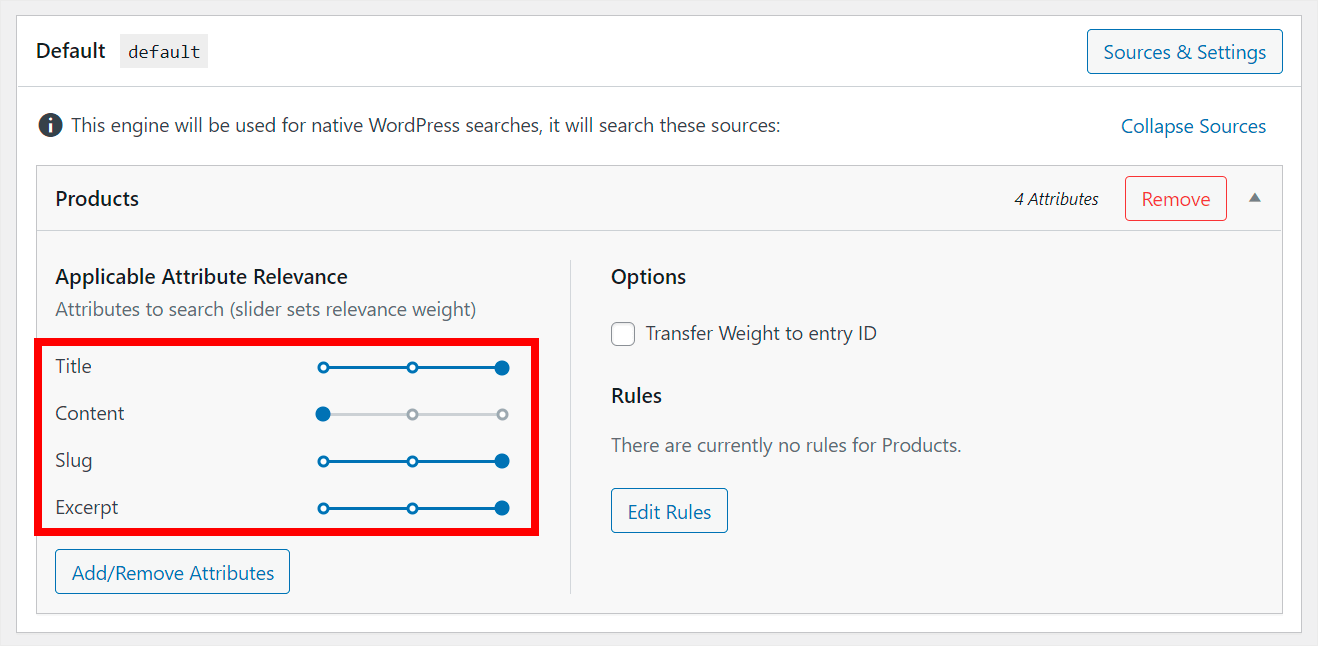
属性是 WordPress 在执行搜索时考虑的页面或产品的部分。
属性的相关权重越高,WordPress 给予它的优先级就越高。
您可以通过向左或向右移动属性旁边的滑块来调整相关权重。
例如,让我们为Title属性赋予最高优先级,以便访问者可以更轻松地通过标题找到产品。
为此,请将除标题之外的所有属性旁边的滑块一直移动到左侧。
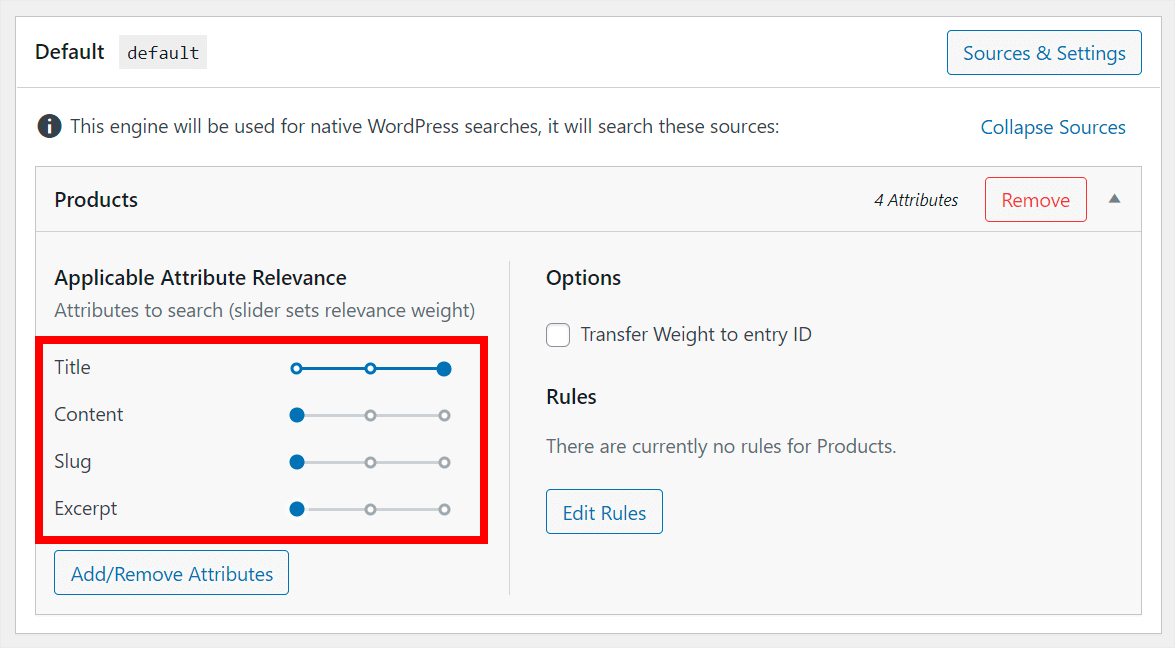
使新产品属性可搜索
您还可以从搜索源中完全删除属性或添加新属性。 要开始,请按添加/删除属性按钮。
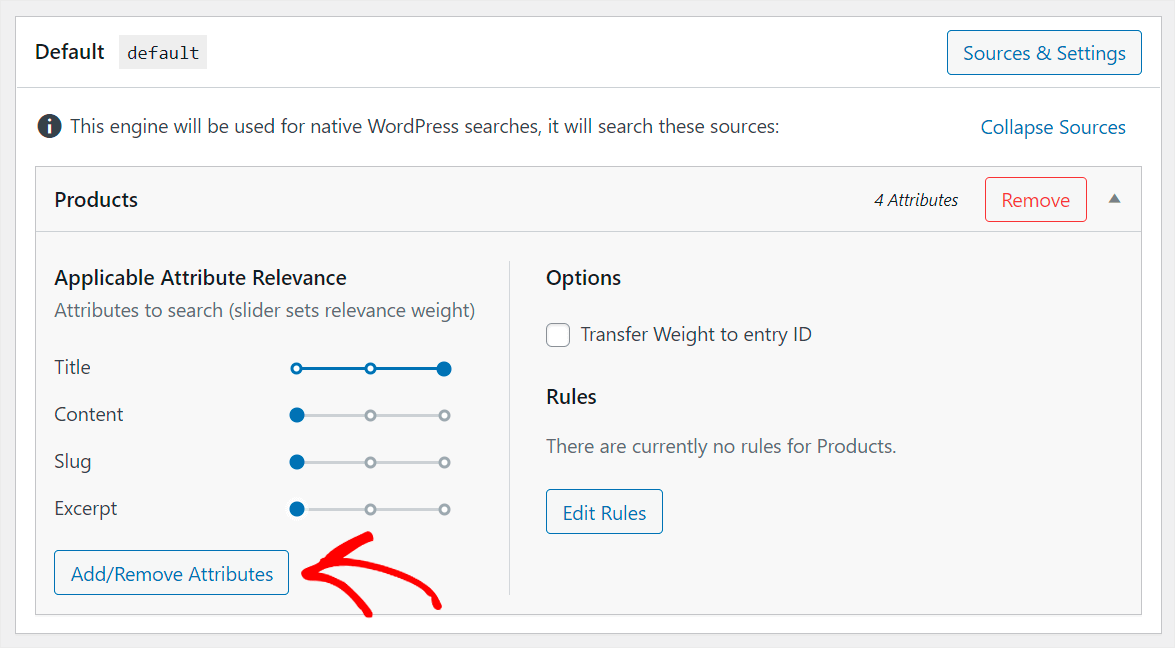

如果要删除任何默认属性,请取消选中左侧它们旁边的框。
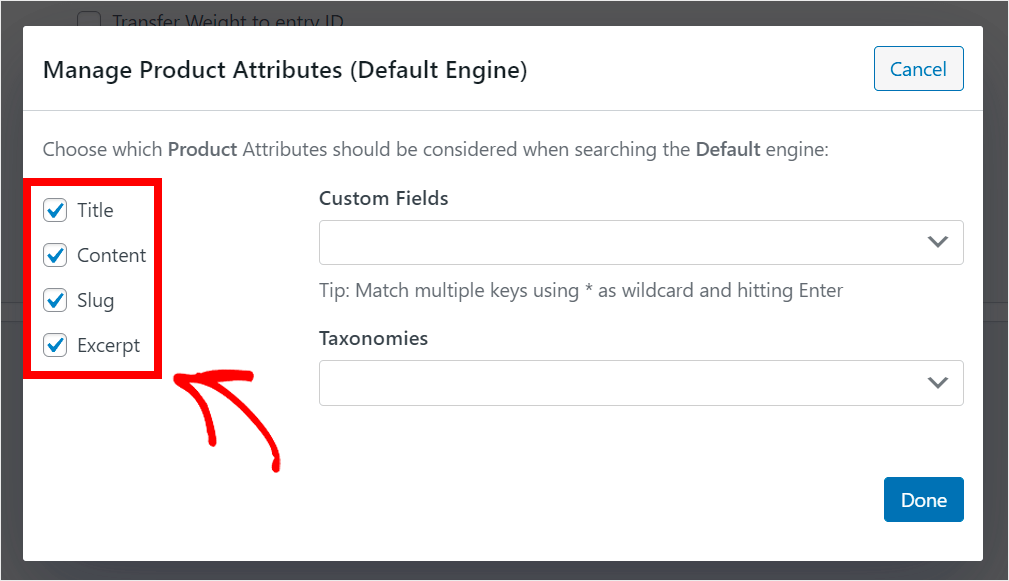
要添加新属性,请单击自定义字段或分类法字段,具体取决于您要添加的内容。
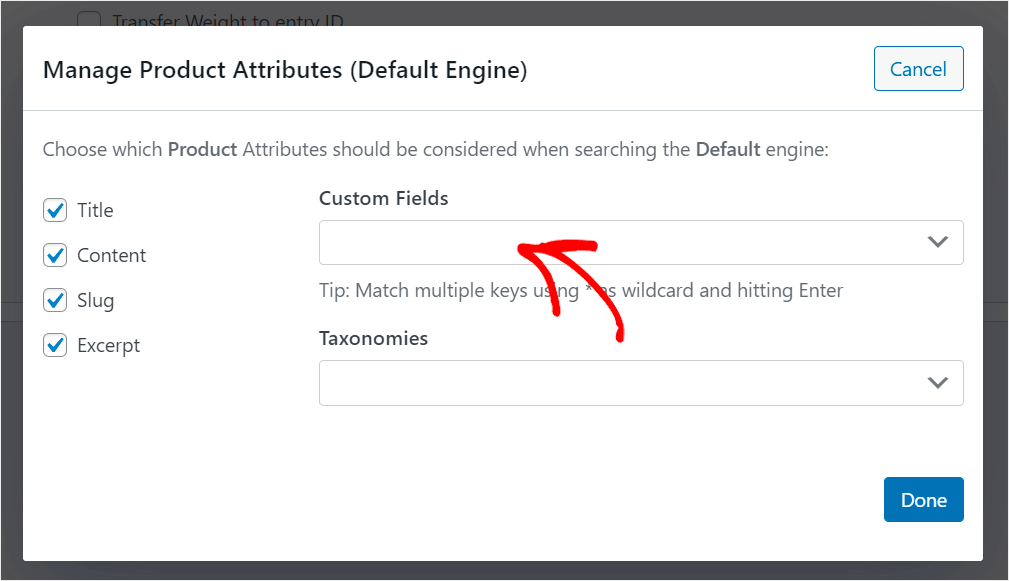
然后,开始输入要使其可搜索的属性的名称,直到弹出可用属性的下拉菜单。
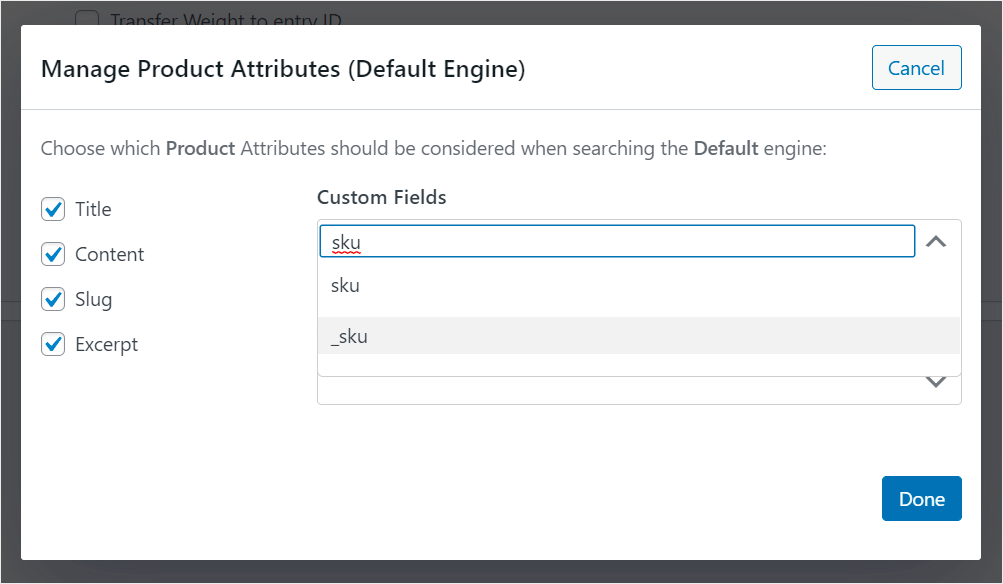
单击带有“_”前缀的出现选项。 例如,在我们的例子中,它是_sku ,因为我们想让产品 SKU 在我们的网站上可搜索。

还有一种方法可以快速让 WordPress 一次性考虑所有现有的产品属性,例如颜色、价格、尺寸等。
为此,请再次单击“自定义字段”字段并选择“任何元键”快捷方式。
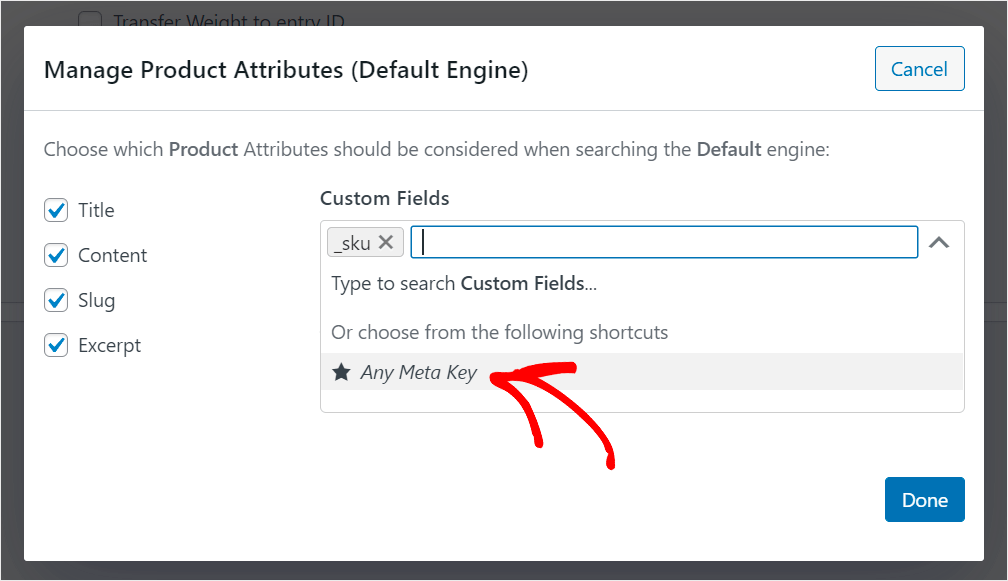
这样,您不必手动输入要使其可搜索的每个属性的名称。 如果您想添加大量产品属性,它既方便又节省时间。
让您的客户按产品标签搜索
我们还允许我们的客户按产品标签进行搜索。 首先,单击分类法字段。

然后,找到产品标签选项并单击它以将标签作为属性添加到默认搜索引擎。
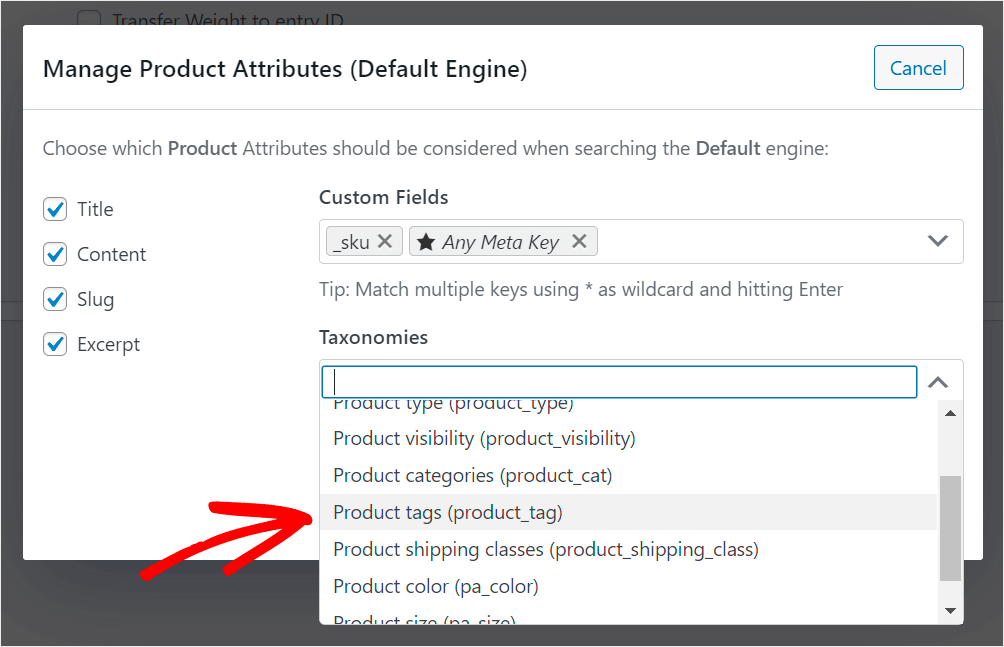
管理完搜索引擎属性后,单击完成以保存所做的更改。
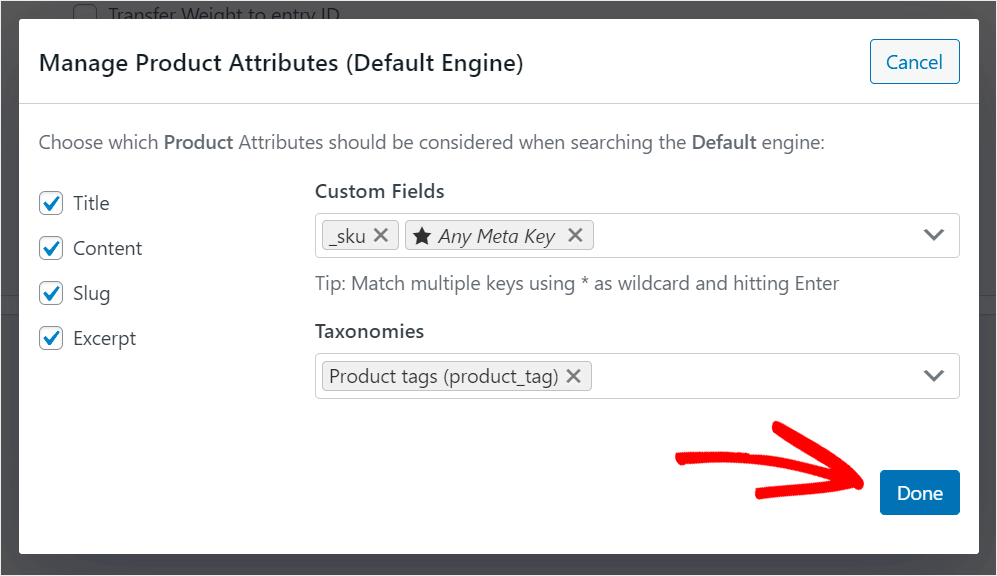
现在假设我们还想从我们网站上的搜索中排除一些 WooCommerce 产品搜索类别。
管理您希望出现在搜索中的 WooCommerce 类别
要开始,请按编辑规则按钮。
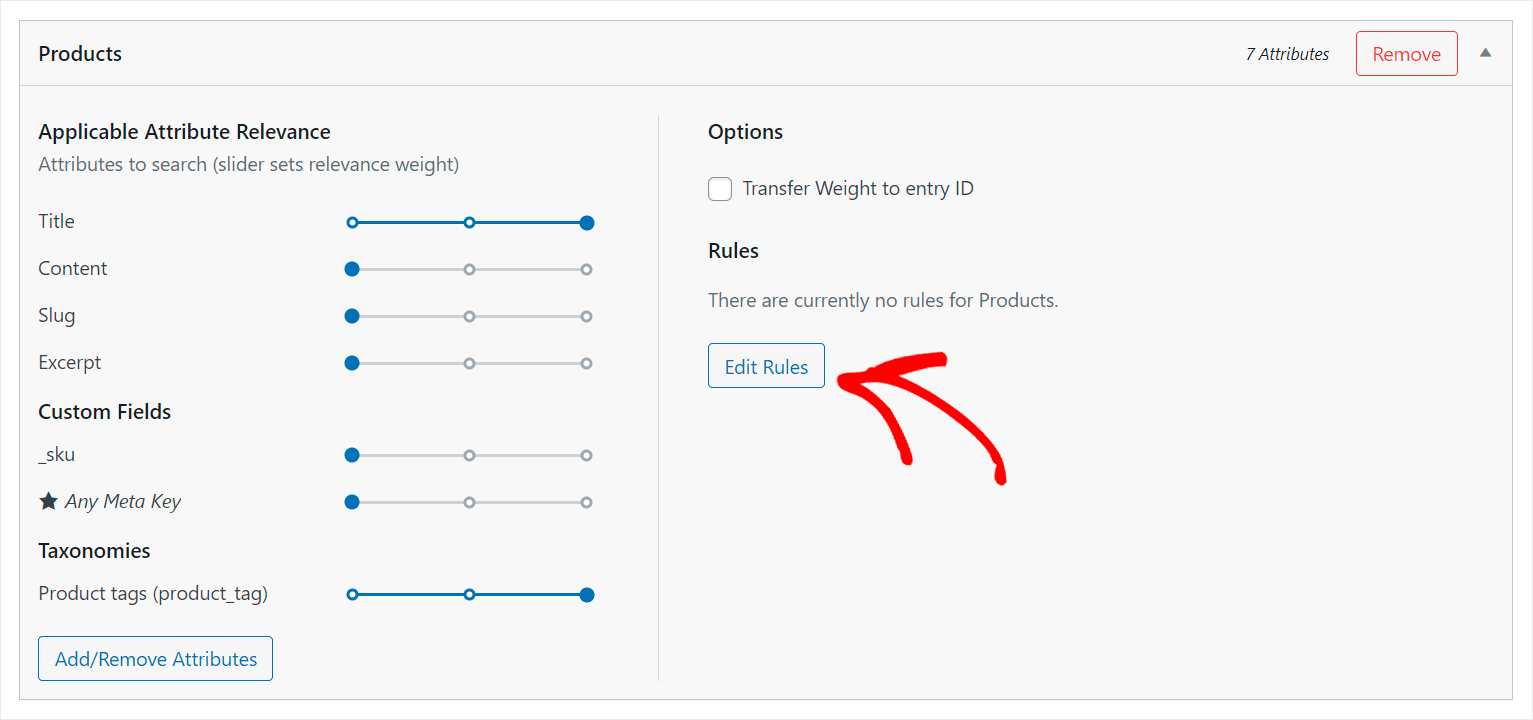
接下来,单击添加规则。
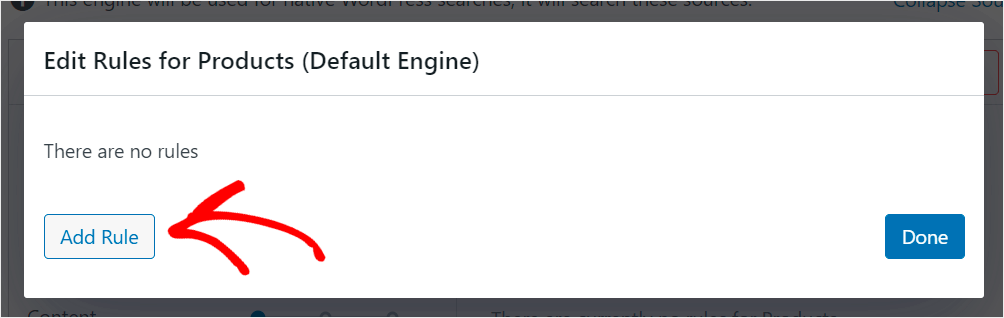
然后,单击Only show entries if:菜单并将其更改为Exclude entries if: 。
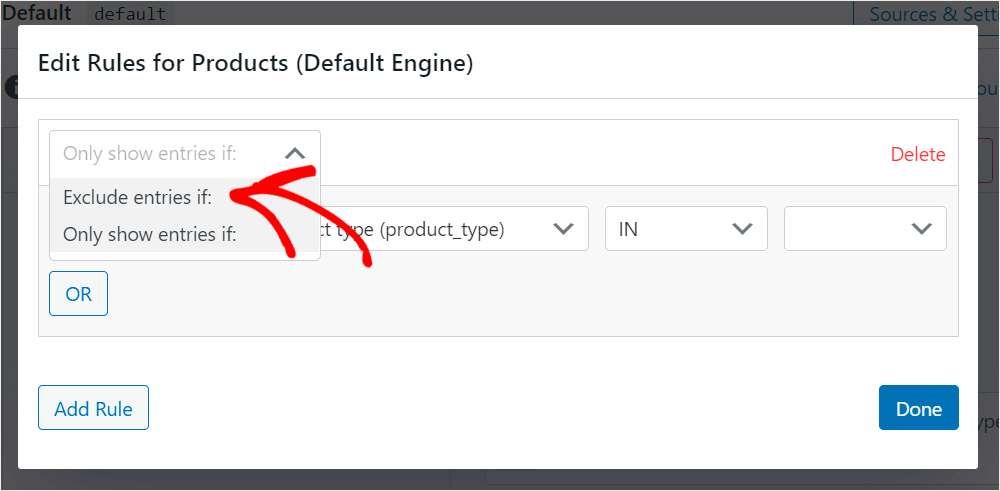
完成后,单击产品类型菜单。
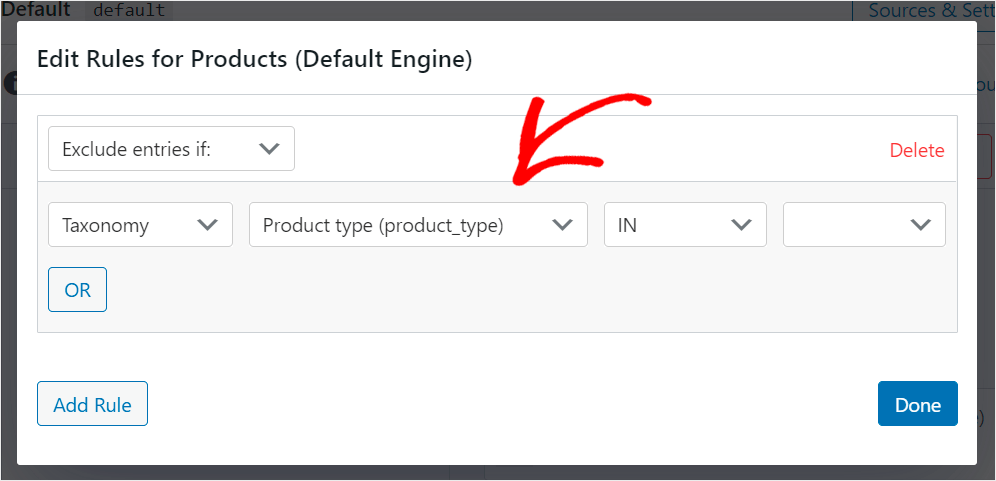
然后,选择产品类别选项。
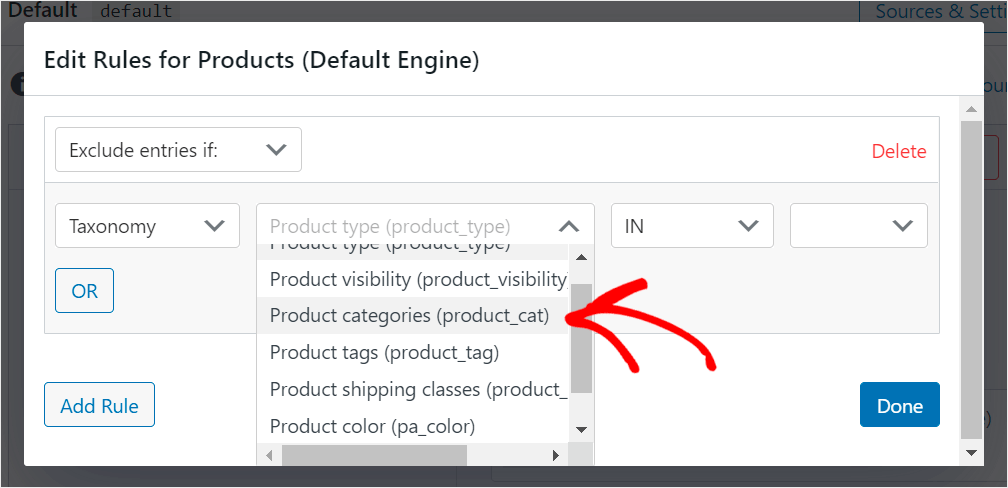
接下来,在最右侧的字段中输入要从搜索中排除的类别的名称。
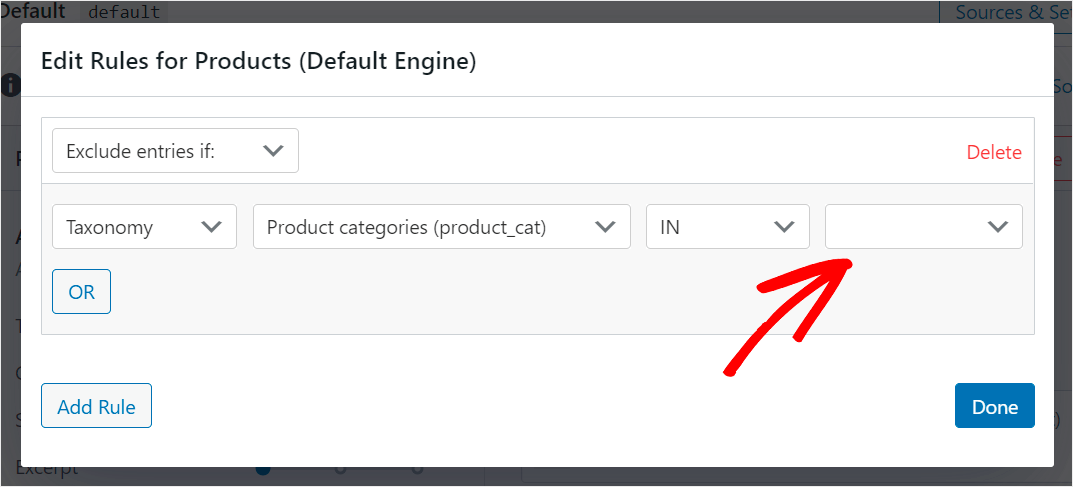
例如,假设我们要从搜索中排除我们在测试站点上拥有的牛仔裤类别。
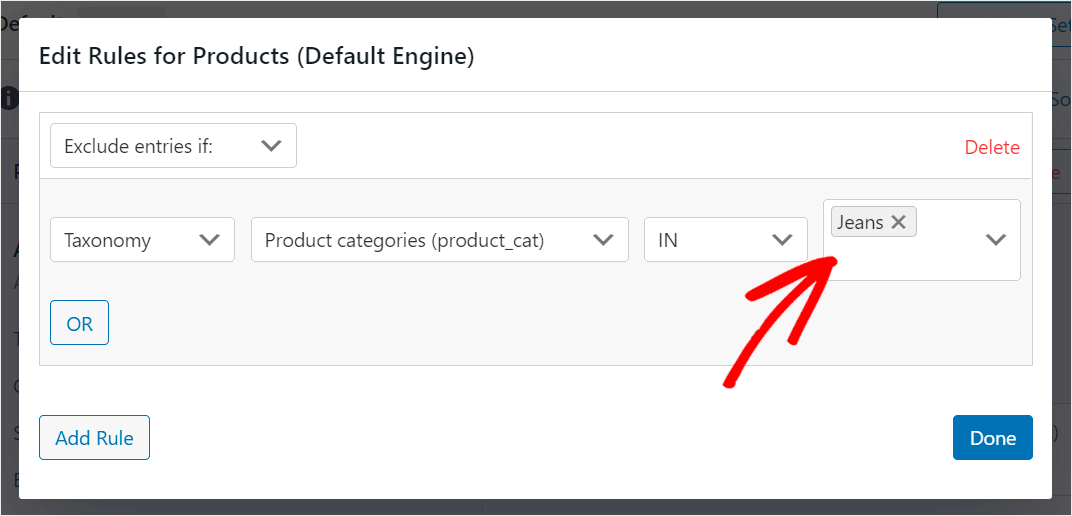
如果您对排除的类别感到满意,请按完成。
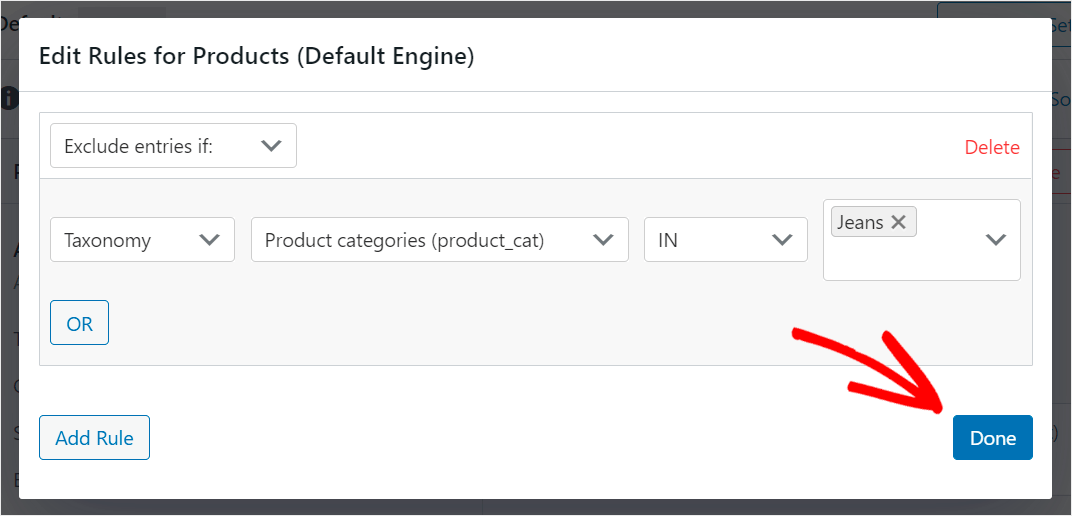
保存您的自定义搜索引擎
最后一步是保存您对搜索引擎所做的所有更改。 为此,请按右上角的保存引擎按钮。
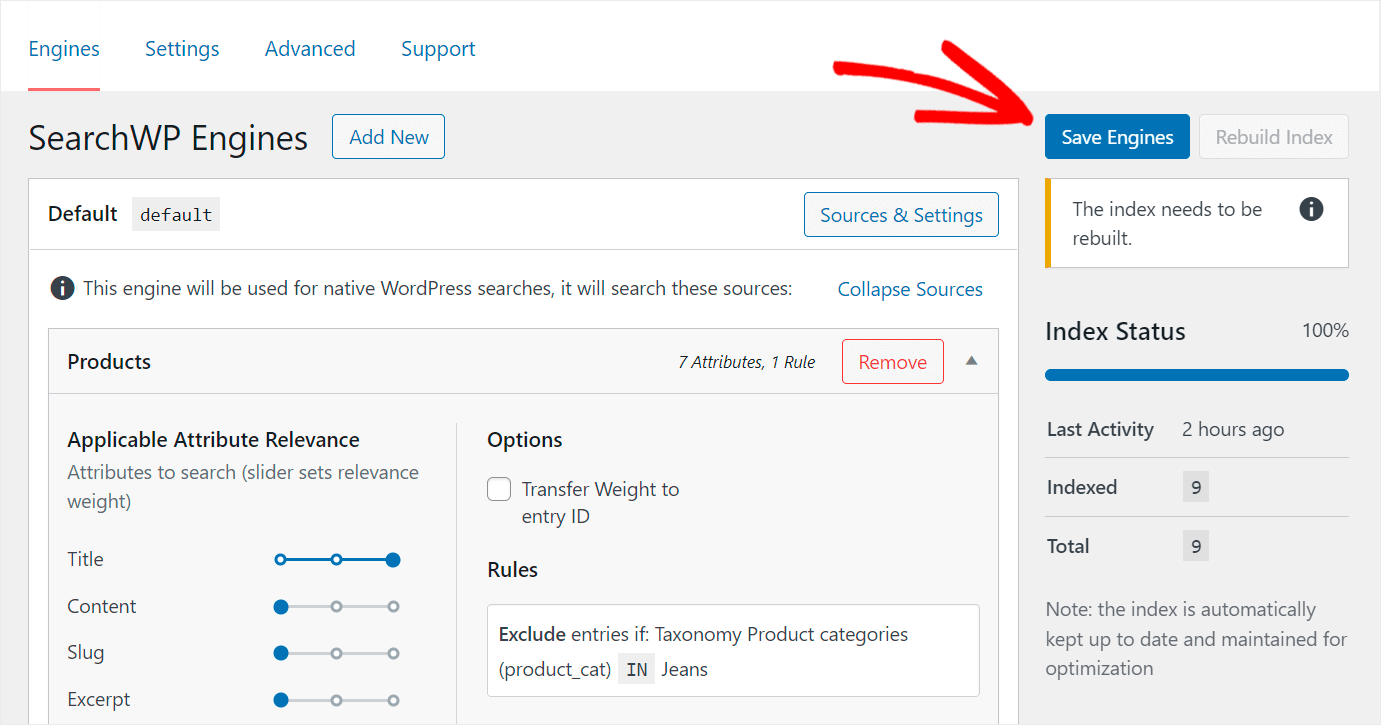
然后,单击它旁边的Rebuild Index按钮,让 WordPress 考虑您的自定义重新索引您的所有页面和产品。
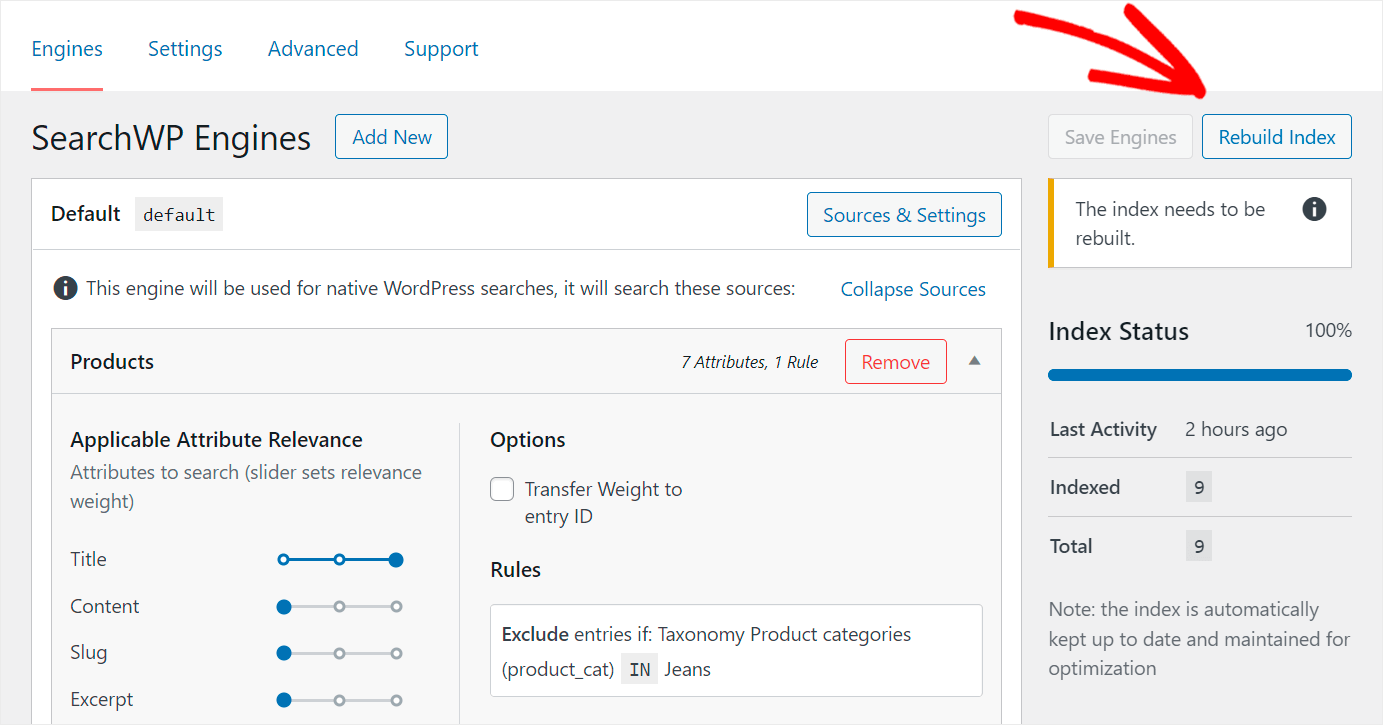
而已。 现在您的网站上有一个智能的 WooCommerce 产品搜索。
让我们测试一下,看看它是如何工作的。
第 4 步:测试您的新产品搜索
为此,您需要离开 WordPress 仪表板并转到您的网站。 最快的方法是按左上角站点名称下的访问站点按钮。
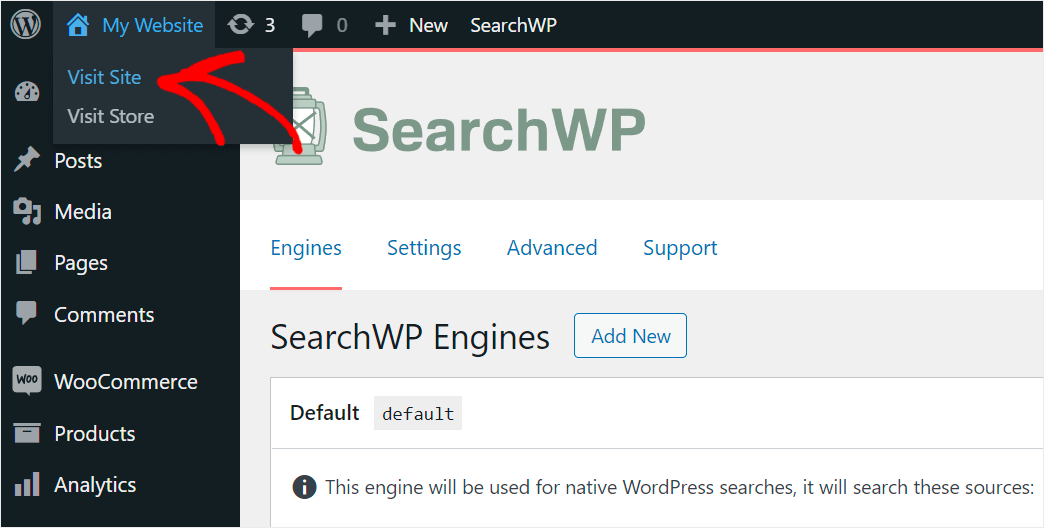
我们的测试网站上有几篇关于如何为每个季节选择漂亮无檐小便帽的帖子。
让我们尝试搜索“beanie”,看看我们得到了什么结果。
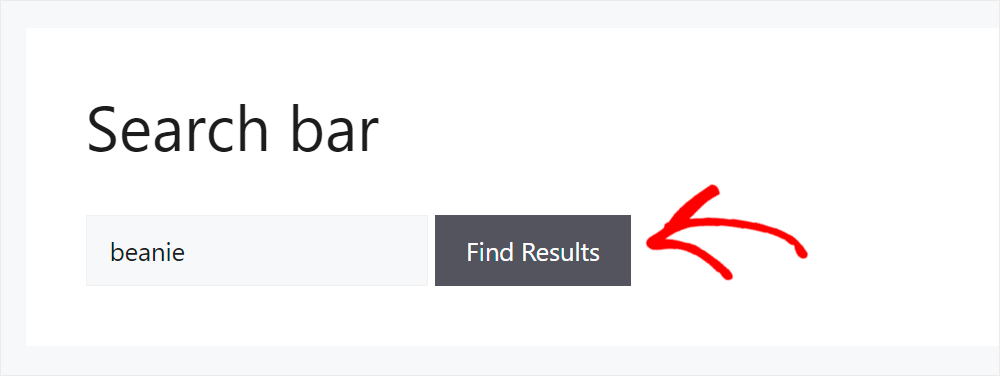
如您所见,即使我们有几篇关于同一主题的文章,搜索结果中也只有产品。
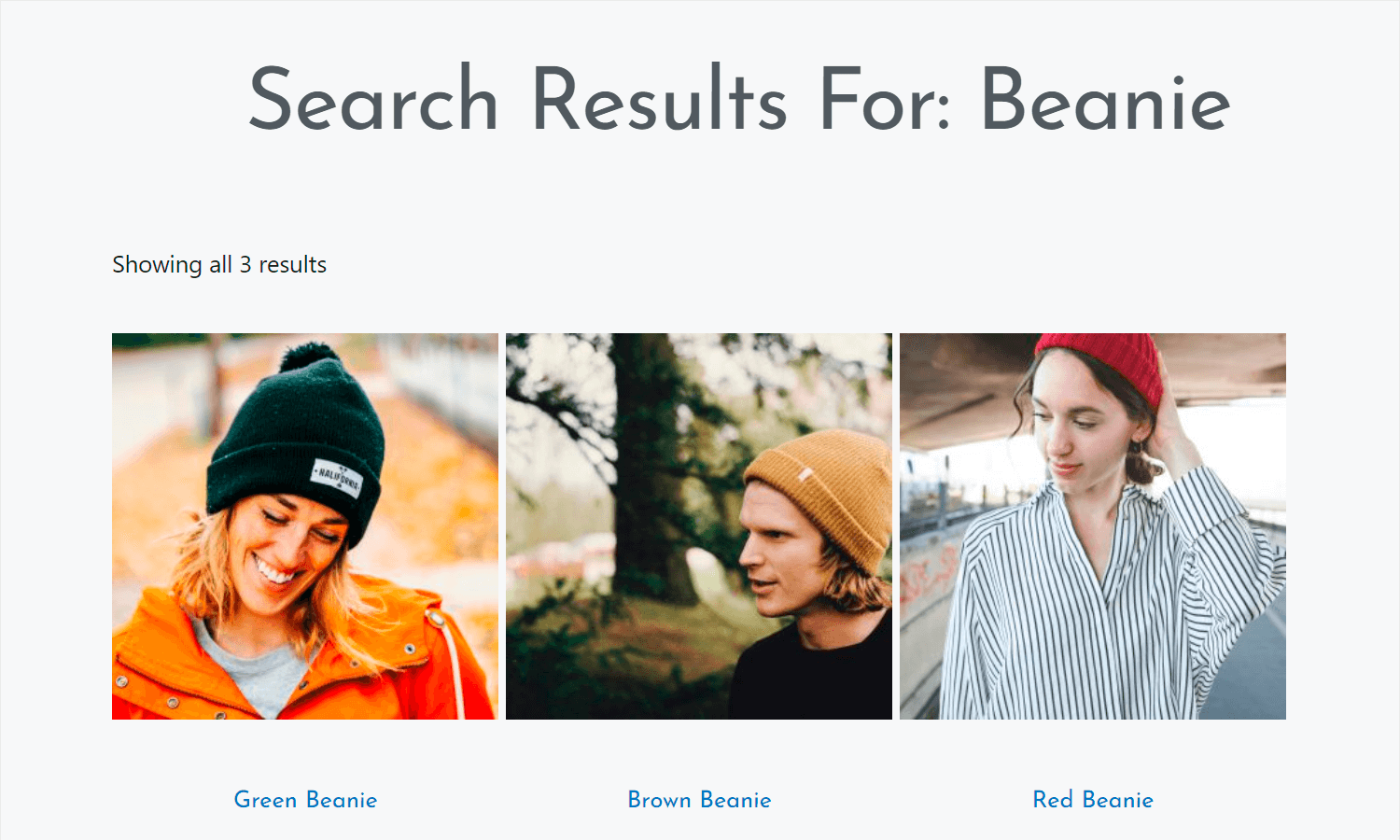
这意味着我们添加到搜索引擎的规则有效,WordPress 仅在产品之间执行搜索。
我们还要检查是否可以通过标签找到产品。 我们的测试站点上有一种产品,名为Warm Jacket 。
它没有任何描述,也没有添加到任何类别,但有冬装标签。
让我们看看我们是否可以仅通过它的标签找到这个产品。
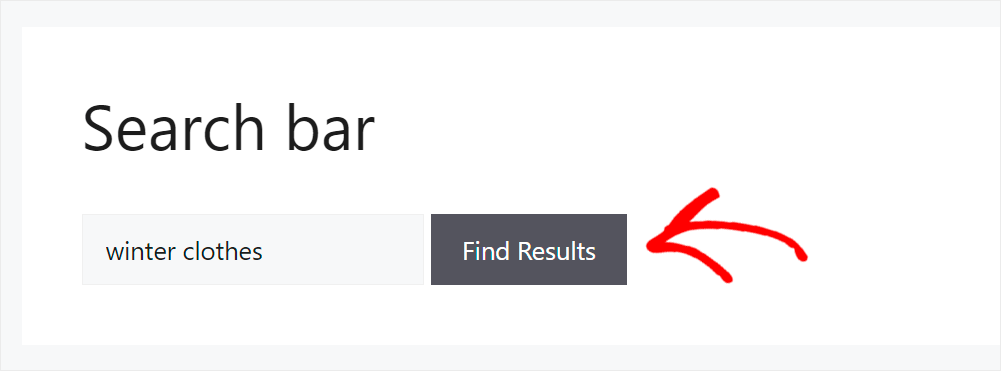
如您所见,我们成功找到了该产品。
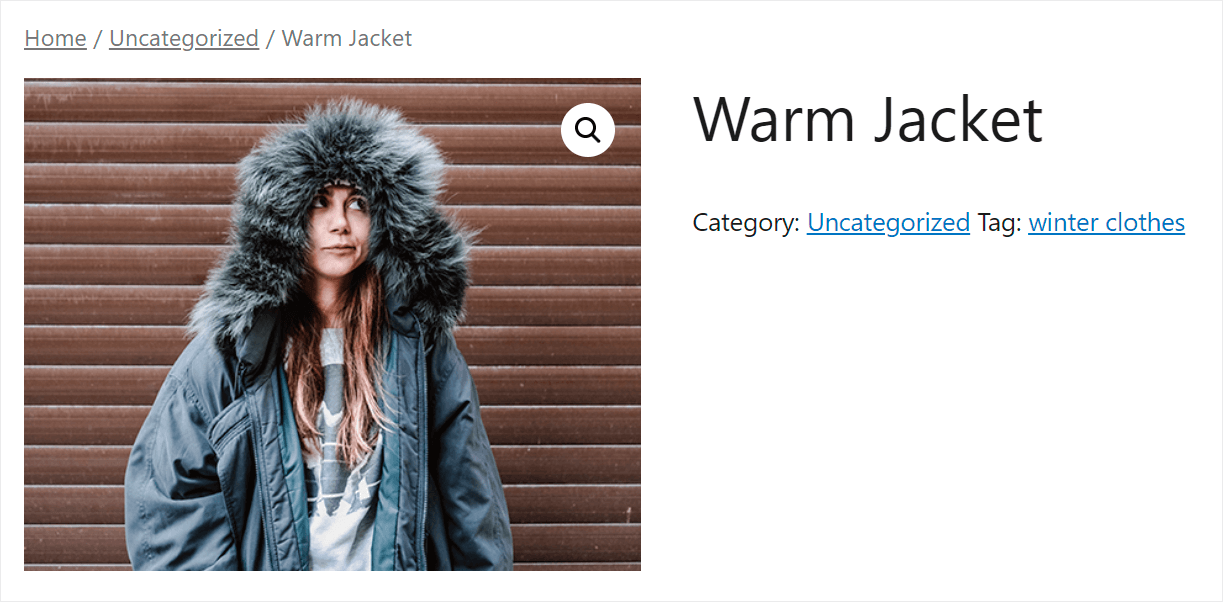
这意味着 WordPress 现在在执行搜索时会考虑产品标签。
如何在 WooCommerce 中创建搜索页面
使用 SearchWP,您可以将搜索表单添加到单独的页面,为访问者提供更便捷的产品搜索方式。
让我们看看如何一步一步地做到这一点。
第 1 步:安装并激活 SearchWP
第一步是获取您的 SearchWP 副本并将其安装在您的网站上。
我们已经在本文前面介绍了如何执行此操作,因此请随时查看如何安装和激活 SearchWP。
第 2 步:创建搜索页面
在您的网站上安装 SearchWP 后,您就可以创建搜索页面了。
单独的搜索页面可帮助您缩小搜索结果范围、推广产品、收集电子邮件等。
这是它在我们的测试站点上的外观示例:
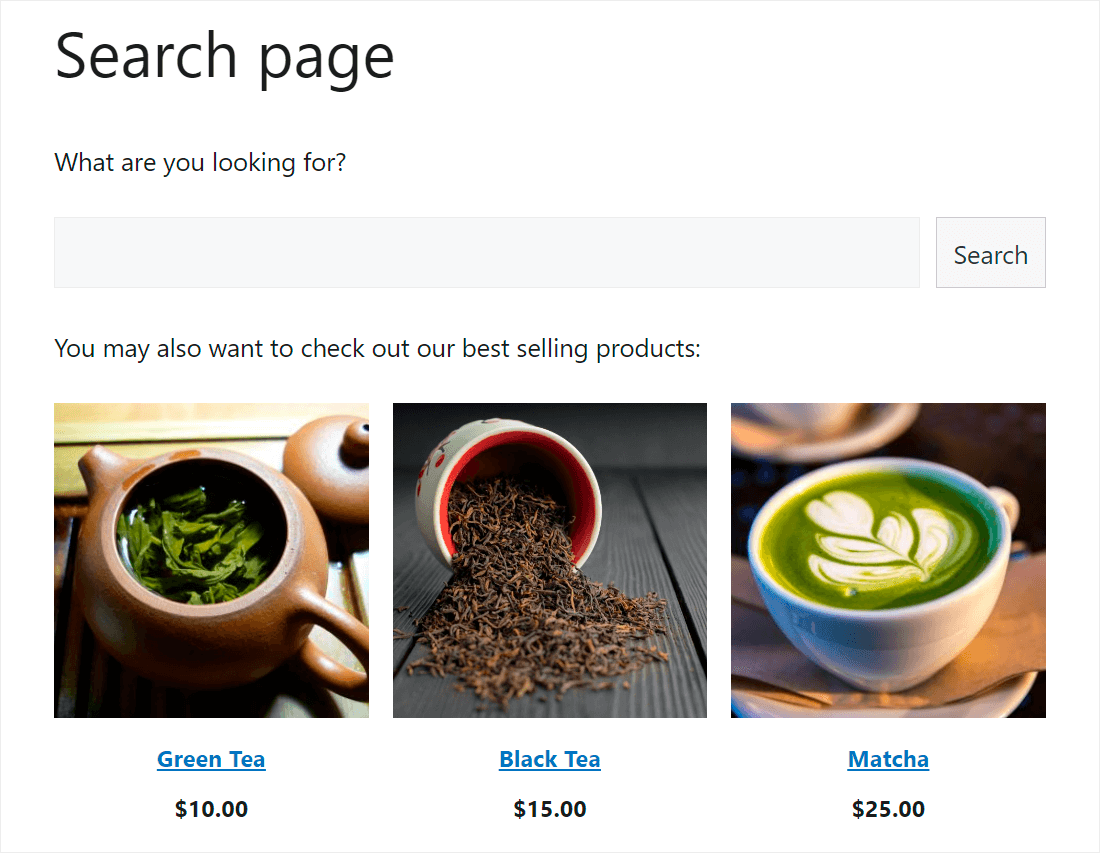
有关更多信息,请查看我们的分步指南,了解如何在 WordPress 中创建搜索页面。
在本指南中,您了解了如何通过几个简单的步骤在 WooCommerce 中创建产品搜索。
它将帮助您的访问者找到合适的产品,改善他们的用户体验并提高您的销售额。
如果您准备好在您的网站上增强搜索并发展您的业务,您可以在此处开始使用 SearchWP。
在您的网站上使用 WooCommerce 搜索时遇到任何问题? 查看我们关于如何修复 WooCommerce 产品搜索不起作用的详细指南。
正在寻找一种将搜索表单添加到您的 WooCommerce 商店页面的方法? 按照我们如何将 WooCommerce 搜索表单添加到您的商店页面的分步教程进行操作。
