Come creare una ricerca di prodotti in WooCommerce (passo dopo passo)
Pubblicato: 2022-06-27Vuoi sapere come creare una ricerca prodotto in WooCommerce?
Aiuterà i tuoi visitatori a trovare i prodotti che stanno cercando più velocemente, a migliorare la loro esperienza utente e ad aumentare i tuoi profitti.
In questa guida, ti mostreremo come creare una ricerca di prodotti intelligente sul tuo sito in pochi semplici passaggi, senza bisogno di codifica.
Cominciamo!
Perché creare una ricerca prodotti in WooCommerce?
Il motore di ricerca predefinito di WordPress non vede differenze tra i prodotti WooCommerce e i normali post e pagine.
Rende più difficile per i tuoi clienti trovare i prodotti per cui sono venuti poiché ottengono molti risultati di ricerca ridondanti.
Inoltre, WordPress ignora completamente gli attributi del prodotto WooCommerce durante l'esecuzione di una ricerca.
Per questo motivo, i tuoi clienti non possono cercare prodotti per opzioni di colore, taglia, SKU e altro.
Per fortuna, puoi facilmente affrontare entrambi questi problemi creando una ricerca del prodotto . Ti aiuterà:
- Pulisci i risultati della tua ricerca . Limita la ricerca sul tuo sito ai prodotti WooCommerce in modo che nulla distragga i tuoi clienti dallo shopping.
- Abilita la ricerca per attributi del prodotto . Rendi gli attributi del prodotto ricercabili sul tuo sito per consentire ai tuoi clienti di trovare più facilmente i prodotti che desiderano.
- Aumenta le tue vendite . Più è facile per i visitatori trovare il prodotto giusto nel tuo negozio, più vendite farai.
- Costruisci una base di clienti fedeli . È più probabile che i clienti soddisfatti che hanno avuto un'esperienza utente positiva durante la navigazione nel tuo negozio tornino.
- Migliora la SEO del tuo sito . Quando i visitatori trascorrono molto tempo sul tuo sito, questo è un buon segnale per Google che vale la pena posizionarsi più in alto nei risultati di ricerca.
Dopo aver appreso perché la ricerca di prodotti WooCommerce è essenziale, vediamo come puoi aggiungerla al tuo sito.
Come effettuare una ricerca di prodotti Smart WooCommerce
Il modo più semplice per effettuare una ricerca di prodotti WooCommerce sul tuo sito è utilizzare un plug-in come SearchWP.
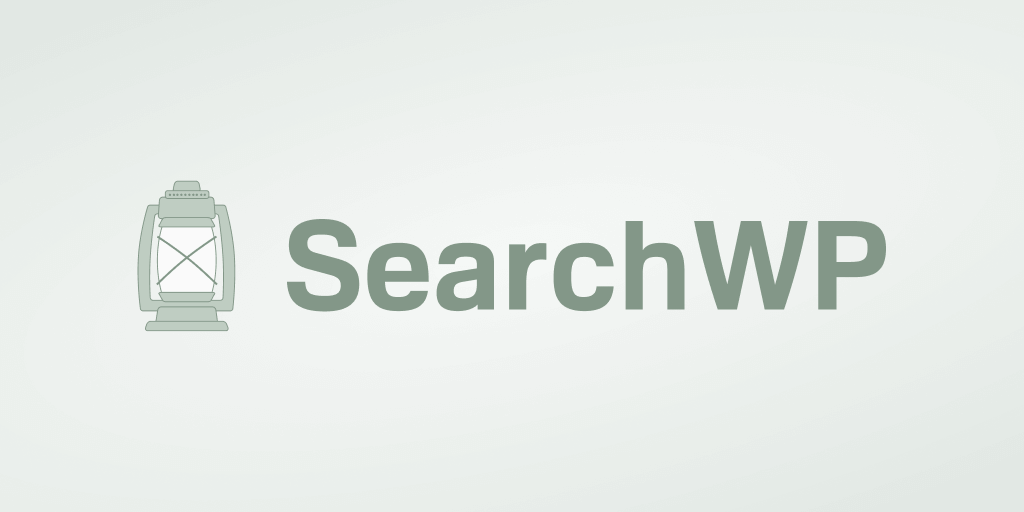
Questo è il plug-in di ricerca WordPress più potente e facile da usare considerato affidabile da oltre 30.000 proprietari di siti Web in tutto il mondo.
SearchWP ha una perfetta integrazione con WooCommerce, consentendoti di personalizzare completamente la ricerca dei prodotti WooCommerce per soddisfare le tue esigenze.
Ad esempio, puoi abilitare la ricerca per SKU di prodotto, rendere ricercabili gli attributi del prodotto, aggiungere la ricerca per categorie WooCommerce e molti altri.
Ecco alcune altre funzionalità di SearchWP che aumenteranno la tua ricerca e contribuiranno a far crescere la tua attività:
- Escludi prodotti specifici dalla ricerca . Nascondi i prodotti ridondanti dai risultati di ricerca per ripulirli e aiutare i tuoi clienti a trovare ciò che stanno cercando più velocemente.
- Tieni traccia delle ricerche dei tuoi clienti . Scopri quali ricerche eseguono i clienti sul tuo sito per trovare nuove idee di prodotti e soddisfare le loro esigenze.
- Personalizza la tua pagina dei risultati di ricerca . Modifica l'aspetto della pagina dei risultati di ricerca per promuovere i tuoi prodotti, raccogliere e-mail o altro.
- Aggiungi più moduli di ricerca al tuo sito . Inserisci moduli di ricerca aggiuntivi sul tuo sito per incoraggiare i clienti a utilizzarli e scoprire altri tuoi prodotti.
Con ciò, vediamo come puoi utilizzare SearchWP per migliorare la ricerca di prodotti WooCommerce sul tuo sito.
Passaggio 1: installa e attiva SearchWP
Per iniziare, puoi andare a prendere la tua copia di SearchWP qui.
Una volta terminato, accedi al tuo account SearchWP e vai alla scheda Download .
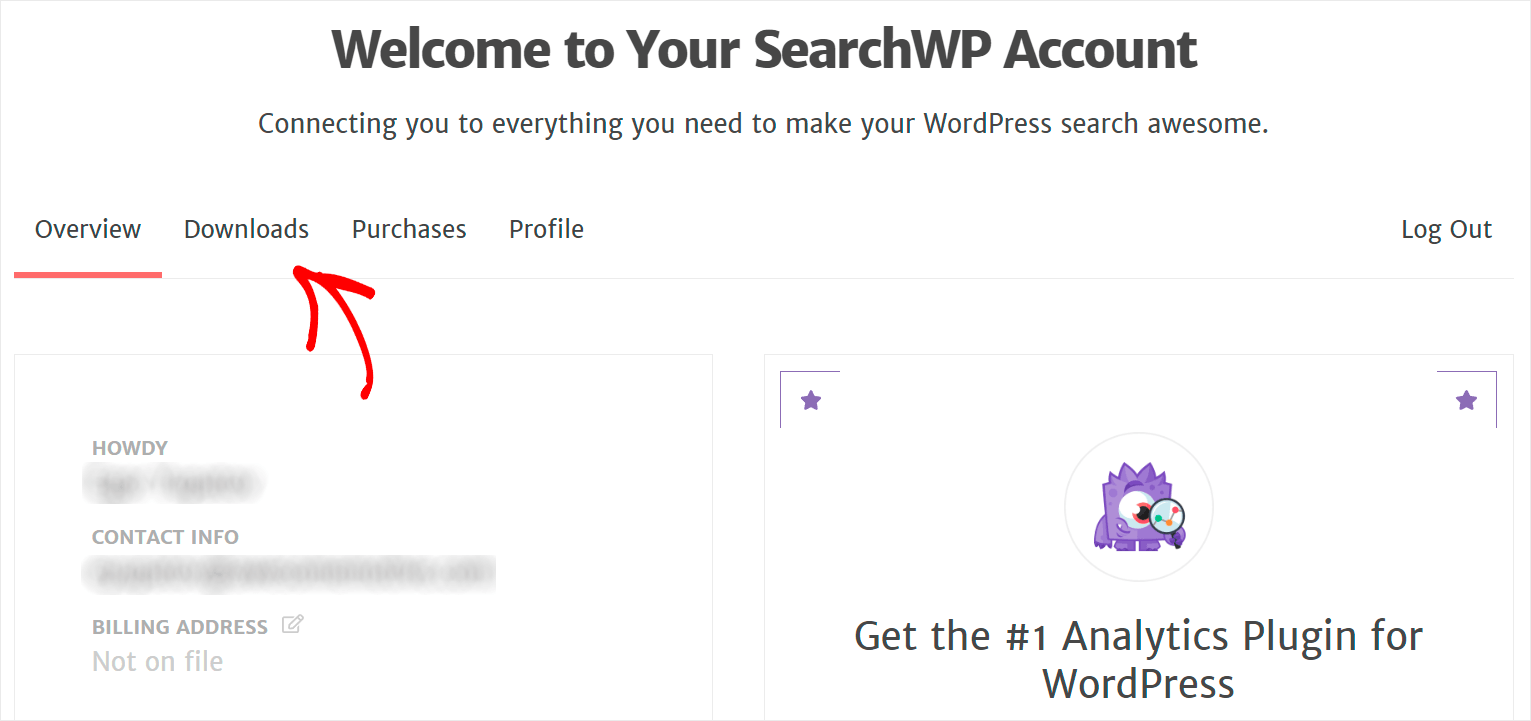
Quindi, premi il pulsante Scarica SearchWP per iniziare a scaricare il file ZIP del plug-in sul tuo computer.
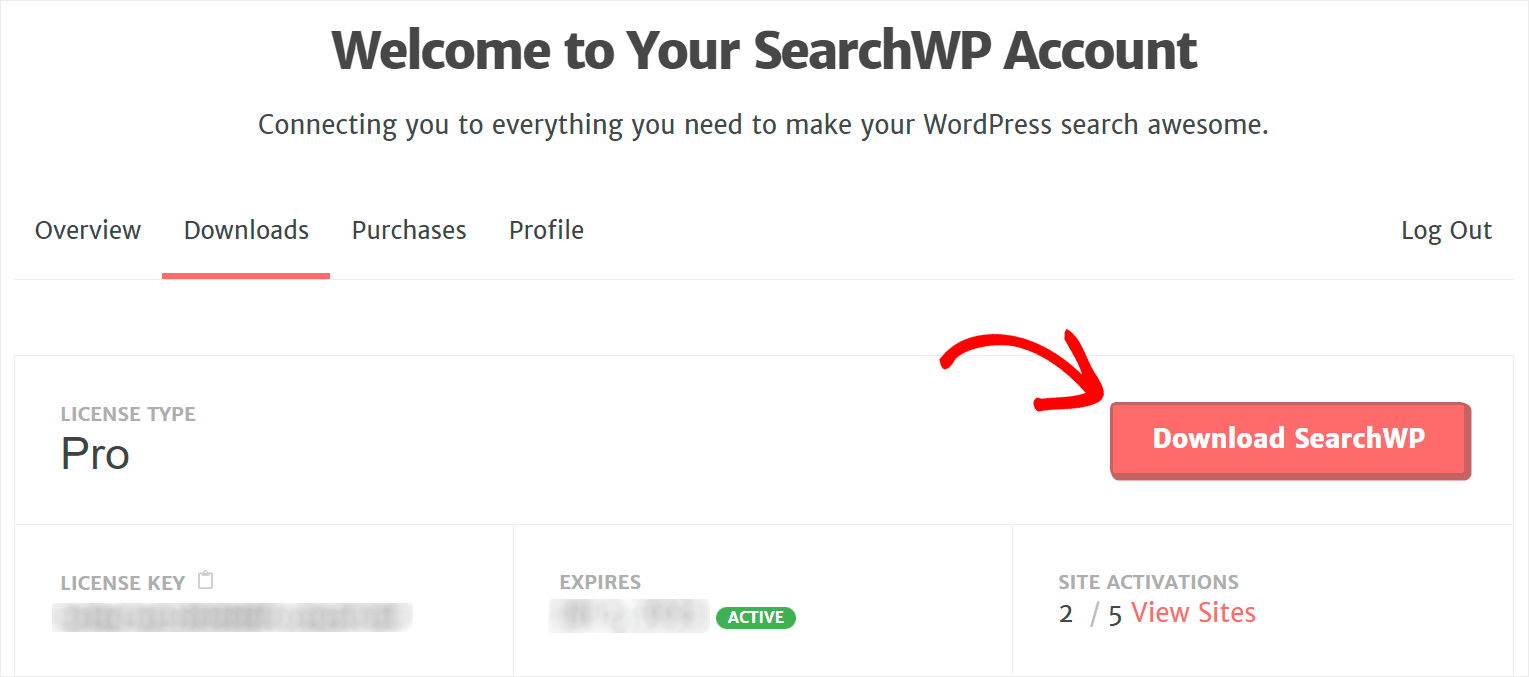
Dopo il download, copia la chiave di licenza nell'angolo in basso a sinistra della stessa pagina.

Il passaggio successivo consiste nel caricare il file ZIP che hai scaricato sul tuo sito e installare SearchWP.
Se hai bisogno di aiuto, puoi dare un'occhiata a questo tutorial dettagliato su come installare un plugin per WordPress.
Dopo aver installato il plugin, dovrai attivarlo con la chiave di licenza che hai copiato nei passaggi precedenti.
Per iniziare, vai alla dashboard di WordPress e passa il mouse sul pulsante SearchWP nella barra in alto.
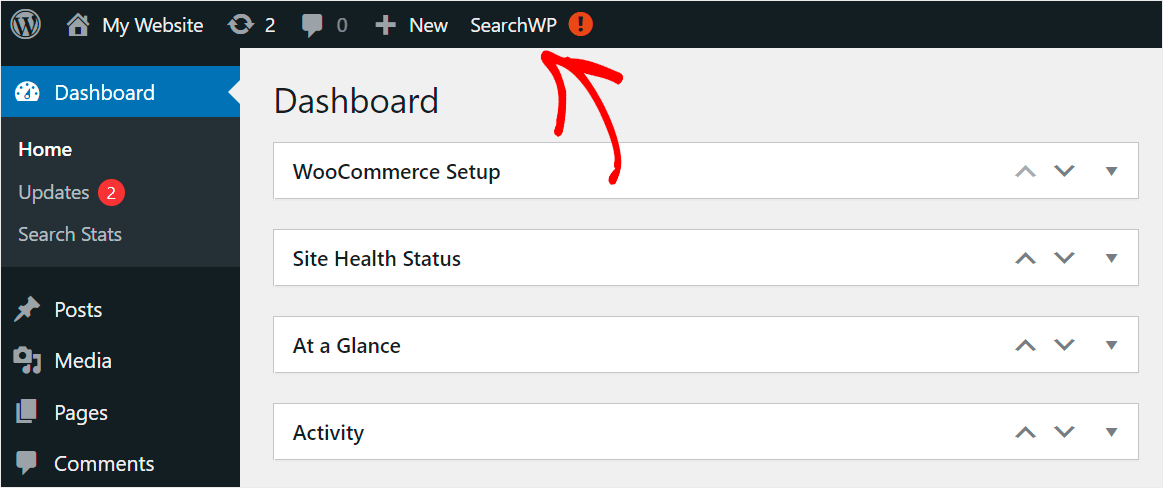
Quindi, fai clic sull'opzione Attiva licenza dal menu a discesa.
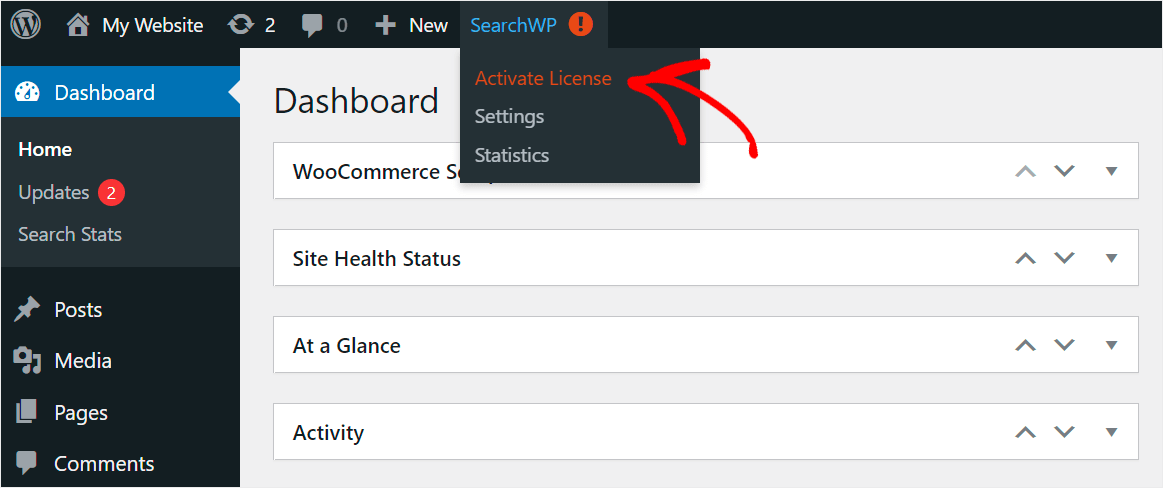
Una volta raggiunta la pagina della licenza, incolla la chiave di licenza nel campo Licenza e fai clic su Attiva per attivare la licenza di SearchWP.
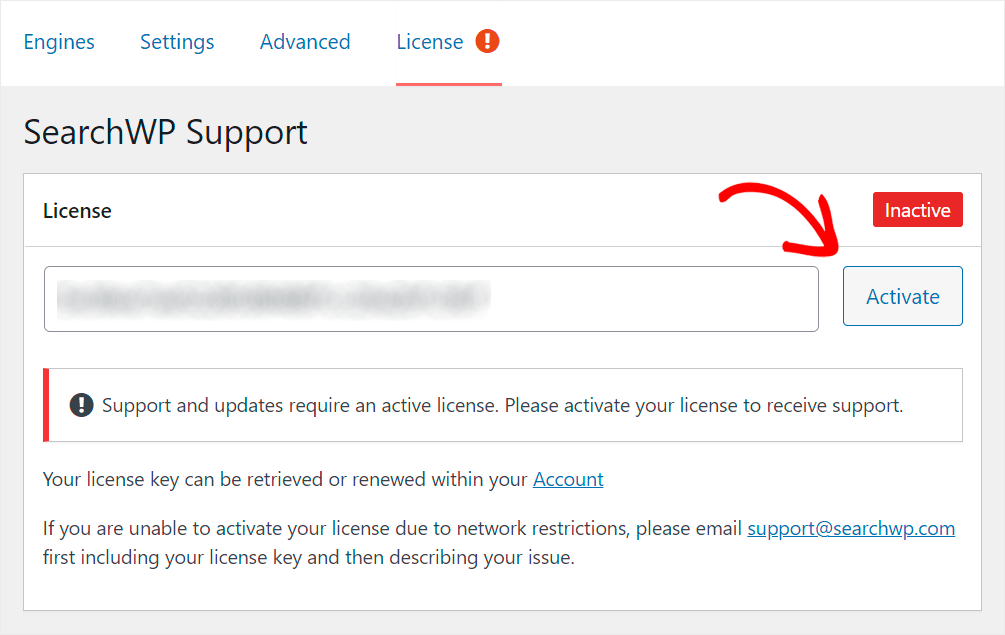
Dopo aver installato e attivato SearchWP sul tuo sito, il passaggio successivo consiste nell'installare l'estensione di integrazione WooCommerce.
Passaggio 2: installa l'estensione di integrazione WooCommerce di SearchWP
Questa estensione garantisce una perfetta integrazione dei plug-in SearchWP e WooCommerce, consentendoti di rendere le ricerche dei prodotti molto più intelligenti.
Per installarlo, vai a SearchWP »Estensioni nel pannello di sinistra della dashboard di WordPress.
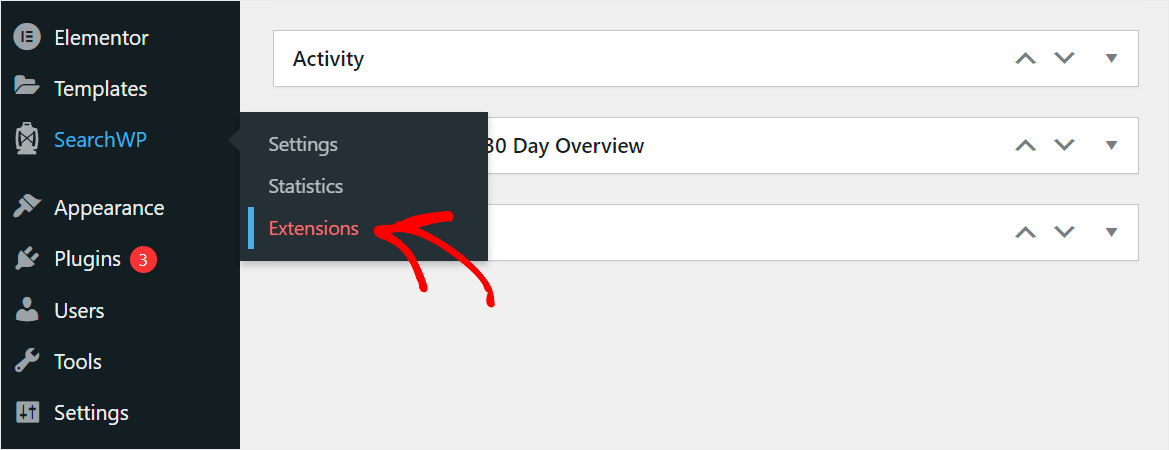
Quindi, trova l'estensione di integrazione WooCommerce e fai clic su Installa nella sua sezione.
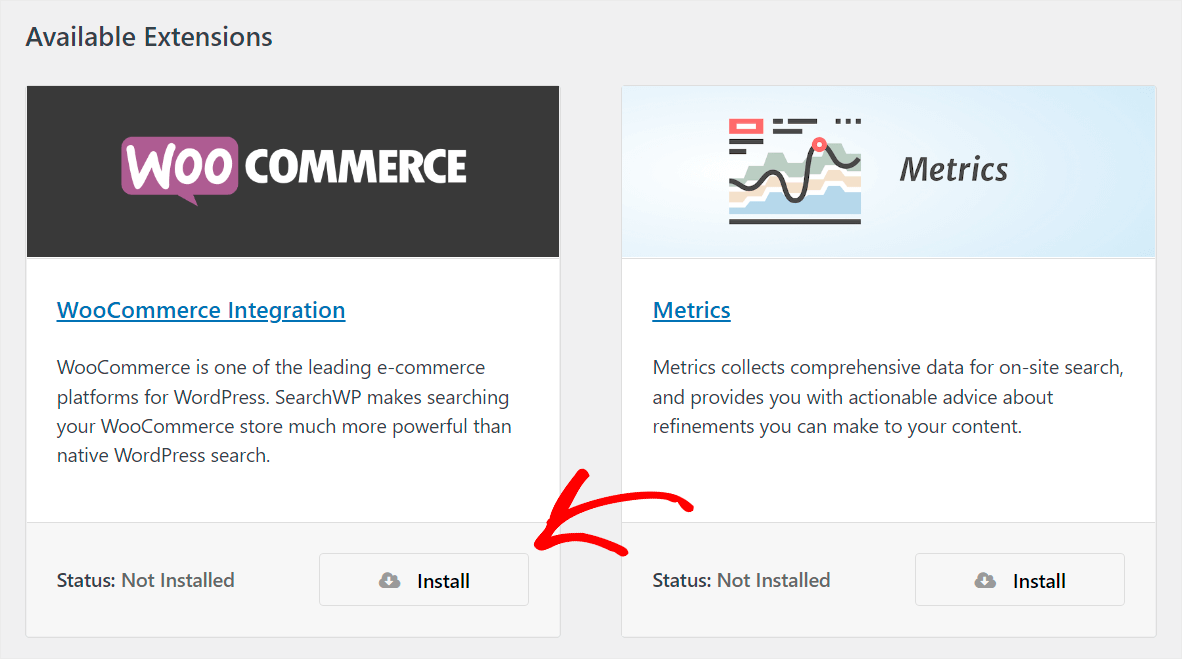
Dopo aver installato e attivato l'estensione, sei pronto per iniziare a configurare il tuo motore di ricerca.
Passaggio 3: imposta il tuo motore di ricerca personalizzato
Per iniziare, fai clic su SearchWP nel pannello di sinistra della dashboard di WordPress.

Successivamente, arriverai alla scheda Motori . In questa scheda puoi gestire i motori di ricerca creati con SearchWP e aggiungerne di nuovi.
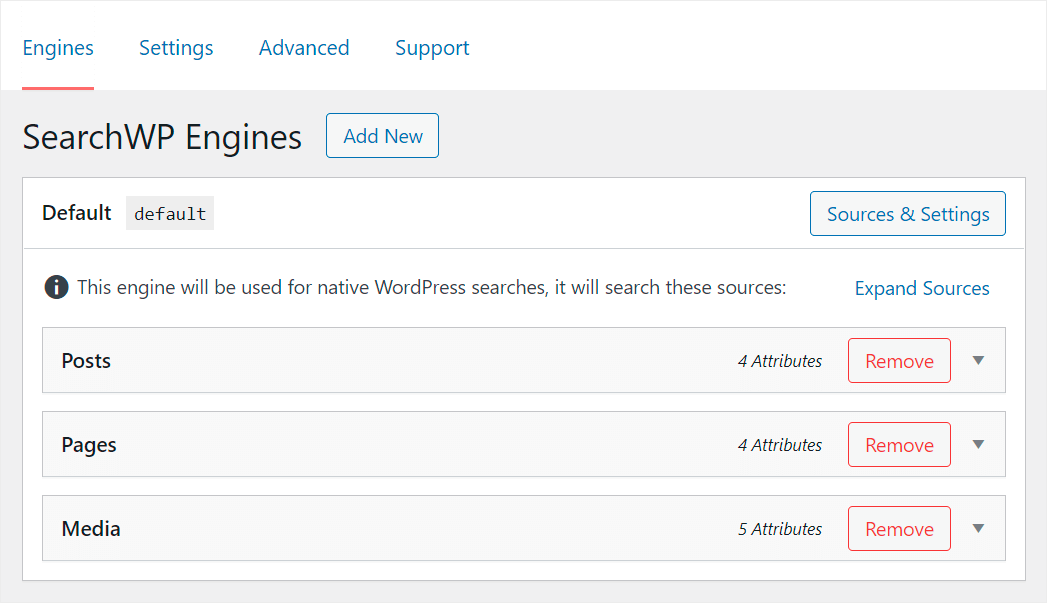
Un motore di ricerca include una serie di regole e condizioni su cui si basa WordPress durante l'esecuzione di una ricerca.
Con SearchWP, puoi personalizzarli completamente per soddisfare le tue esigenze e cambiare il modo in cui funziona la ricerca sul tuo sito.
Ad esempio, puoi gestire le origini di ricerca, escludere pagine o categorie specifiche dalla ricerca, regolare i pesi di pertinenza degli attributi e molto altro.
La parte migliore è che SearchWP ti consente di aggiungere più motori di ricerca e collegarli a singoli moduli di ricerca nel tuo sito.
In questo modo, puoi creare moduli di ricerca completamente personalizzati con un insieme unico di regole e condizioni.
Al momento, c'è solo il motore di ricerca predefinito , che SearchWP crea automaticamente dopo l'installazione.
È collegato a ogni modulo di ricerca esistente sul tuo sito, quindi personalizzando questo motore di ricerca puoi controllare il funzionamento della ricerca nell'intero sito.
Limita la ricerca ai prodotti WooCommerce
Come puoi vedere, il motore di ricerca predefinito ha attualmente 3 fonti di ricerca: post , pagine e media .
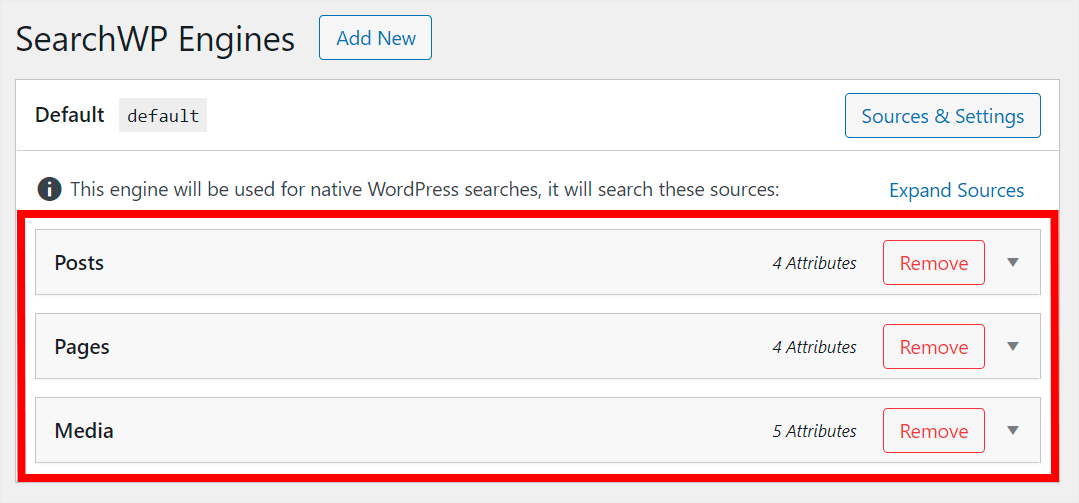
Per creare una ricerca di prodotti intelligente, dobbiamo prima aggiungere i prodotti WooCommerce a questo elenco come fonte di ricerca.
Per iniziare, fai clic sul pulsante Sorgenti e impostazioni .
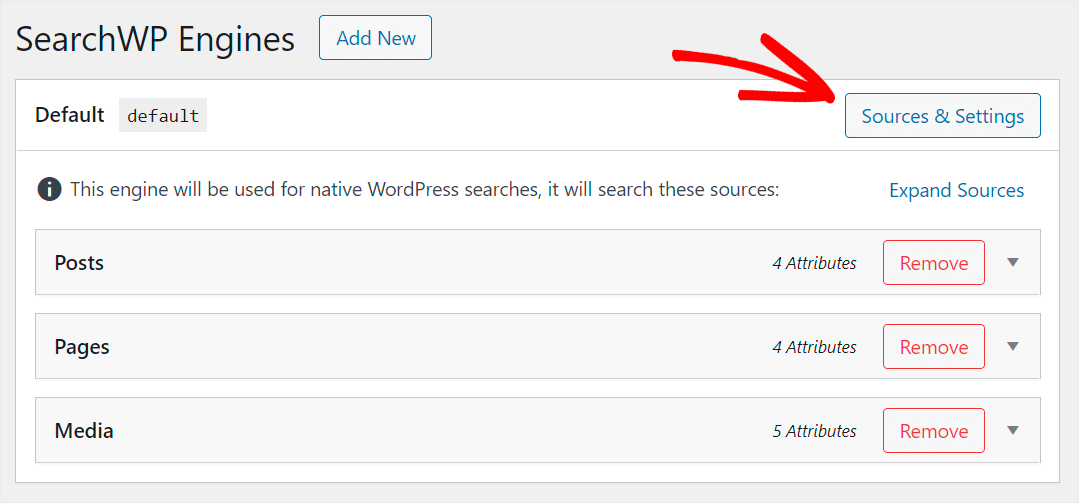
Quindi, seleziona la casella di controllo accanto all'origine Prodotti per renderlo attivo.

Rimuoviamo anche qualsiasi altra fonte di ricerca eccetto Prodotti in modo che i nostri clienti possano vedere i nostri prodotti solo tra i risultati di ricerca.
Per farlo, deseleziona tutte le fonti di ricerca e lascia attivi solo i prodotti .
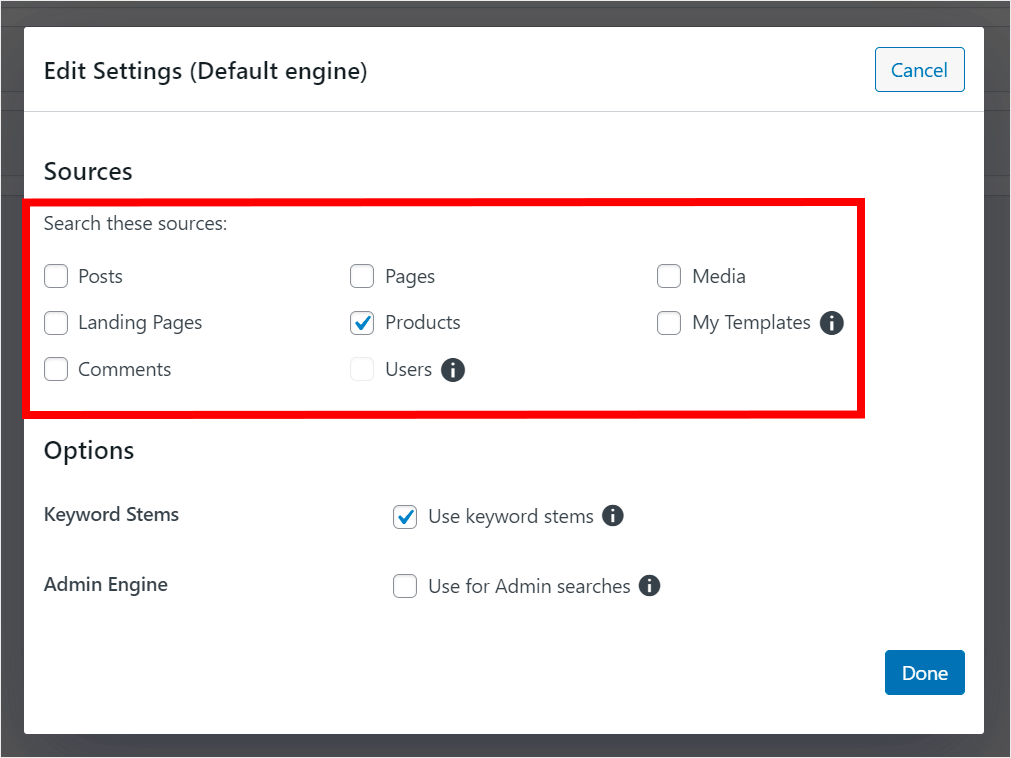
Al termine della personalizzazione delle origini di ricerca, premere Fine per salvare le modifiche.
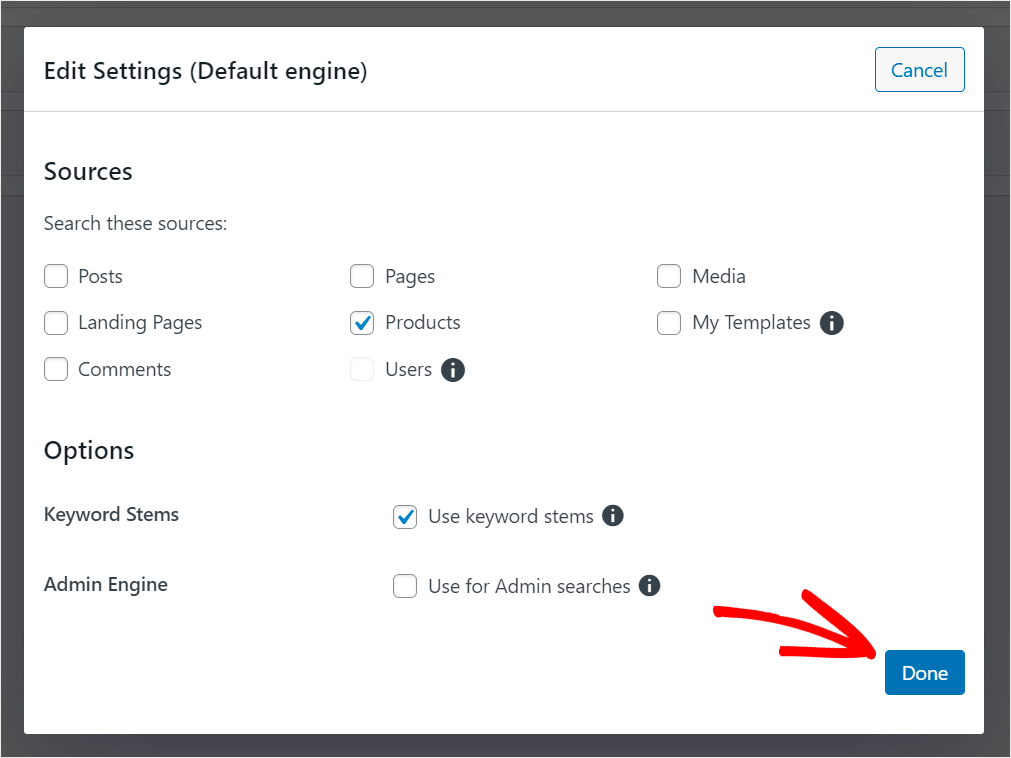
Regola il peso della rilevanza degli attributi del prodotto
Come puoi vedere, ogni fonte di ricerca ha un elenco di attributi.
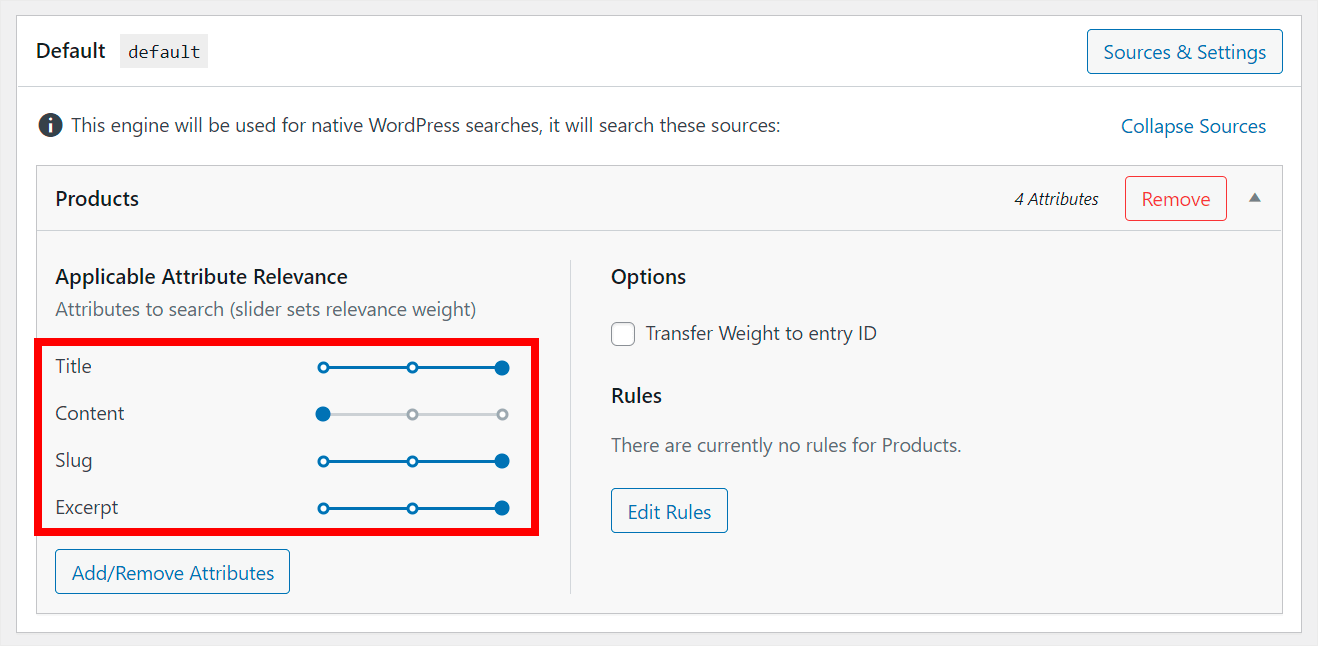
Gli attributi sono le parti di una pagina o di un prodotto che WordPress considera durante l'esecuzione delle ricerche.
Maggiore è il peso di pertinenza di un attributo, maggiore sarà la priorità che WordPress gli darà.
Puoi regolare il peso della pertinenza spostando il cursore accanto a un attributo a sinistra o a destra.

Ad esempio, diamo all'attributo Titolo la massima priorità in modo che i visitatori possano trovare più facilmente i prodotti in base ai loro titoli.
Per farlo, sposta il cursore accanto a tutti gli attributi tranne il titolo tutto a sinistra.
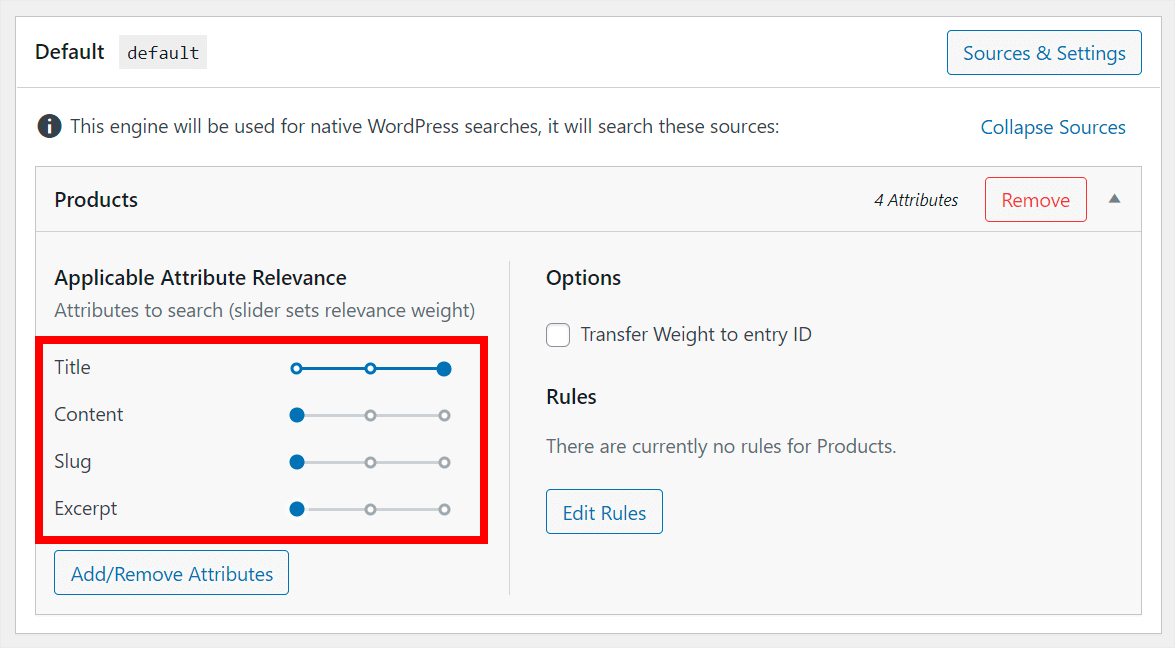
Rendi ricercabili gli attributi dei nuovi prodotti
Puoi anche rimuovere completamente gli attributi da una fonte di ricerca o aggiungerne di nuovi. Per iniziare, premi il pulsante Aggiungi/Rimuovi attributi .
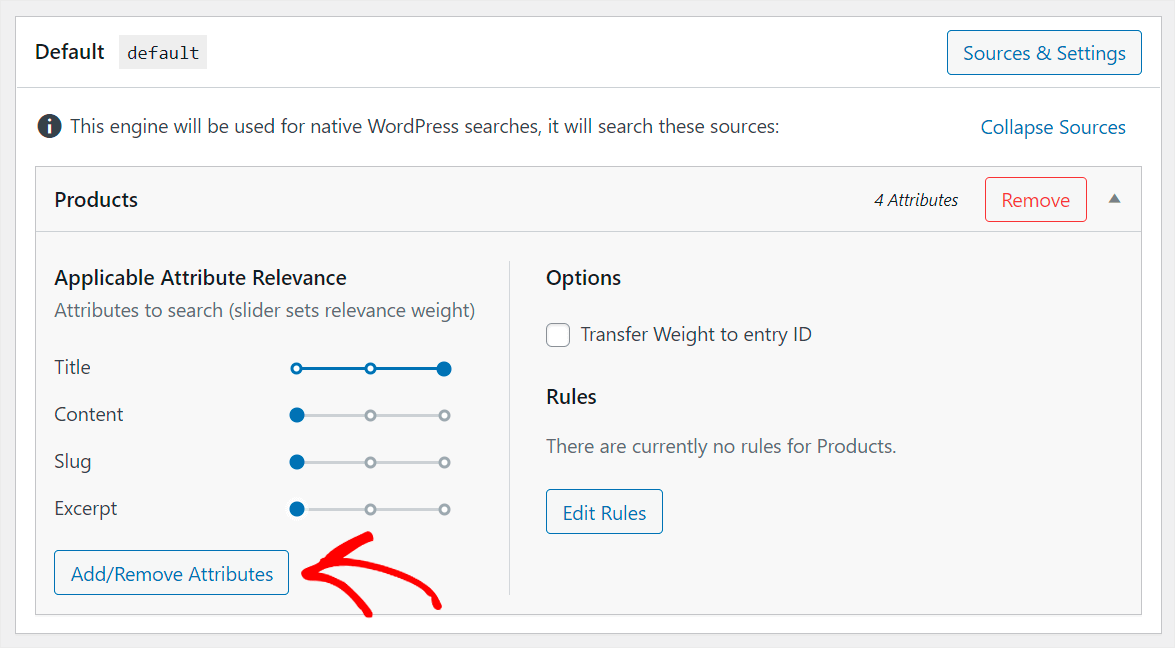
Se desideri rimuovere eventuali attributi predefiniti, deseleziona le caselle accanto a loro sul lato sinistro.
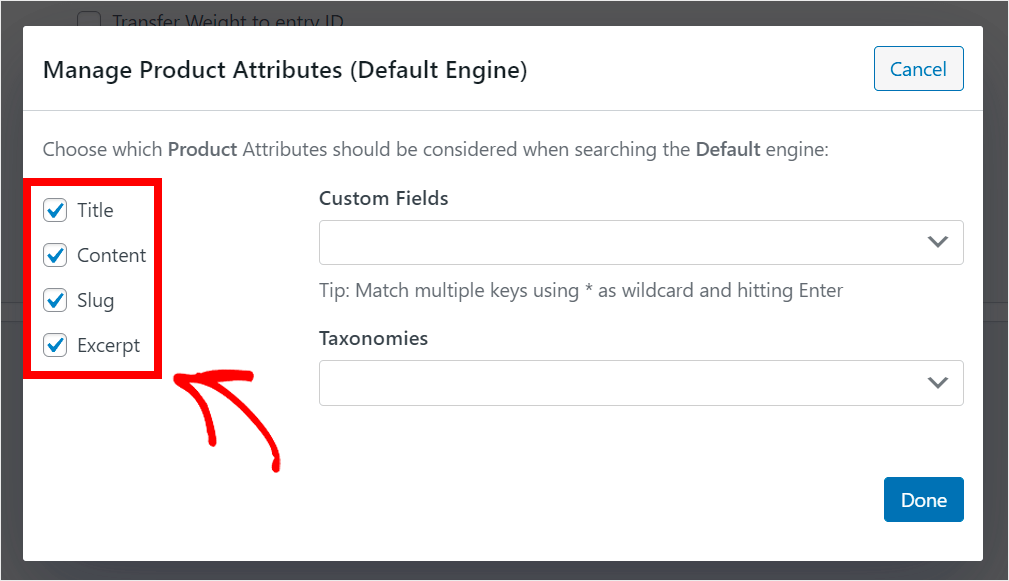
Per aggiungere nuovi attributi, fai clic sul campo Campi personalizzati o Tassonomie , a seconda di ciò che desideri aggiungere.
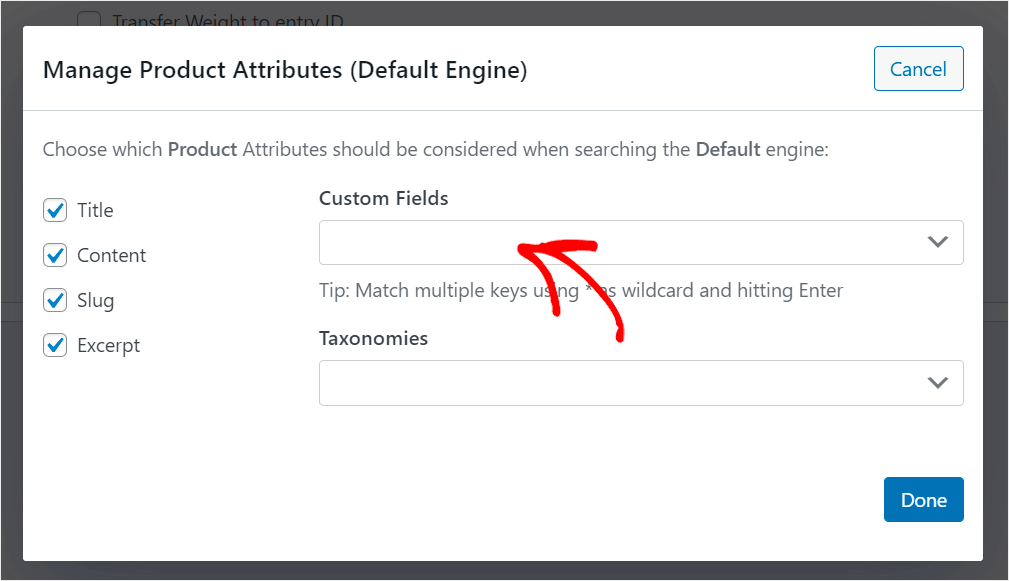
Quindi, inizia a digitare il nome di un attributo che desideri rendere ricercabile finché non viene visualizzato il menu a discesa degli attributi disponibili.
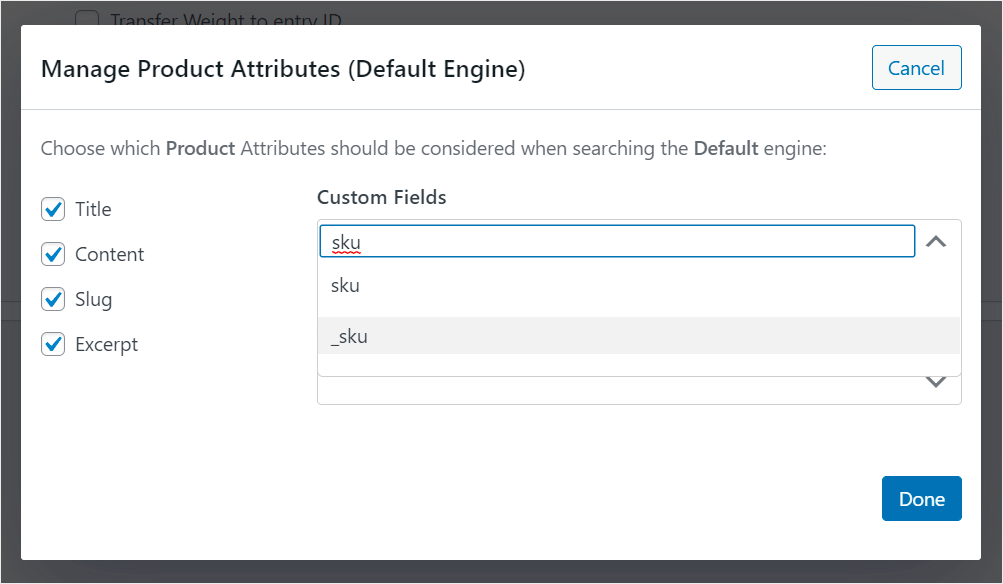
Fare clic sull'opzione visualizzata con il prefisso "_". Ad esempio, nel nostro caso, è _sku , poiché vogliamo rendere gli SKU dei prodotti ricercabili sul nostro sito.

C'è anche un modo per fare in modo che WordPress consideri contemporaneamente tutti gli attributi del prodotto esistenti, come colore, prezzo, dimensioni e così via.
Per farlo, fai di nuovo clic sul campo Campi personalizzati e scegli la scorciatoia Any Meta Key .
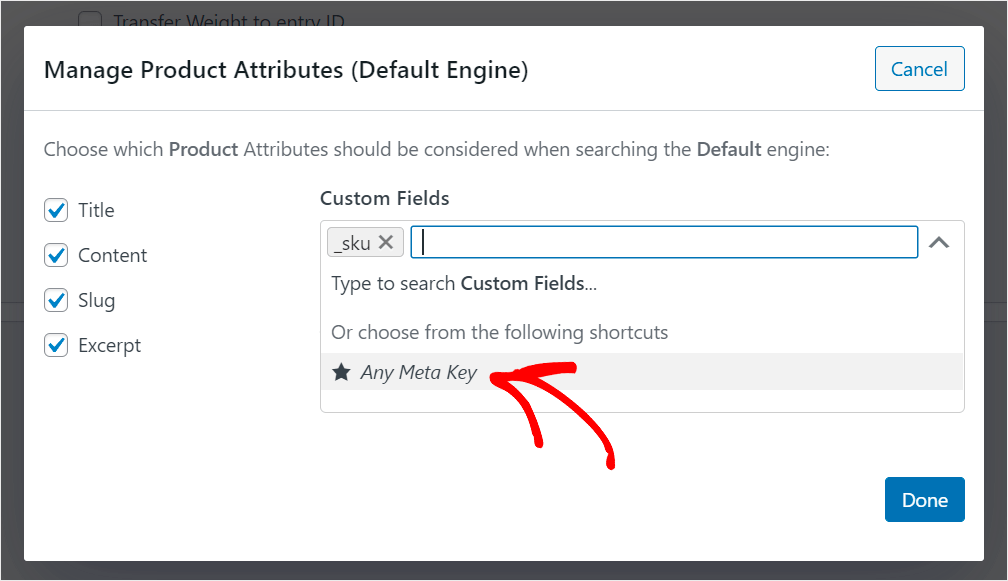
In questo modo, non è necessario inserire manualmente il nome di ogni attributo che si desidera rendere ricercabile. È conveniente e consente di risparmiare tempo se si desidera aggiungere molti attributi del prodotto.
Consenti ai tuoi clienti di cercare per tag prodotto
Consentiamo inoltre ai nostri clienti di effettuare ricerche per tag prodotto. Innanzitutto, fai clic sul campo Tassonomie .

Quindi, trova l'opzione Tag prodotto e fai clic su di essa per aggiungere tag come attributo al motore di ricerca predefinito .
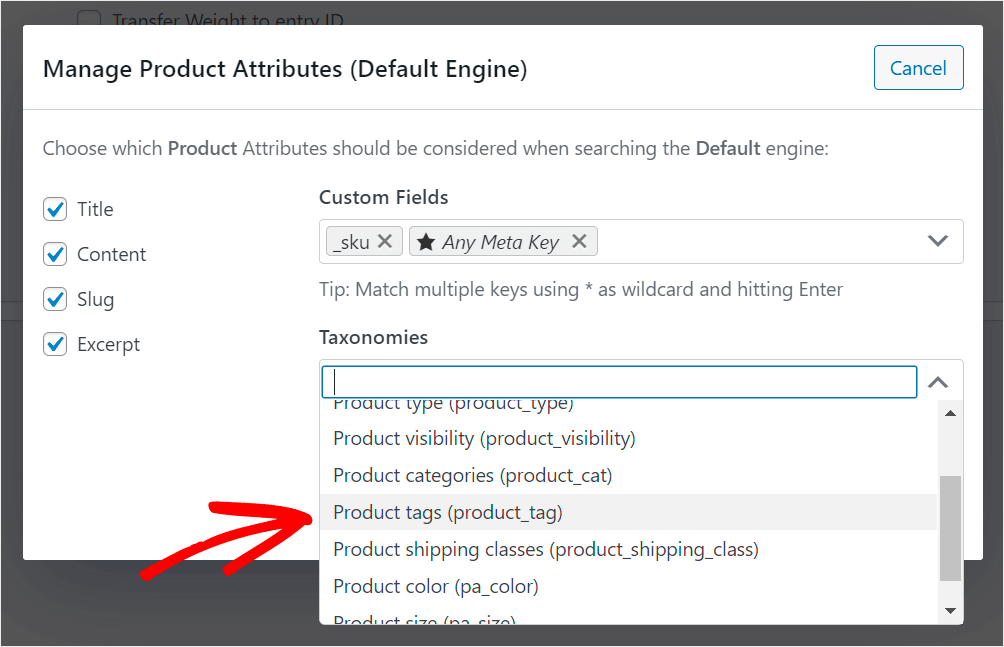
Al termine della gestione degli attributi del motore di ricerca, fai clic su Fine per salvare le modifiche apportate.
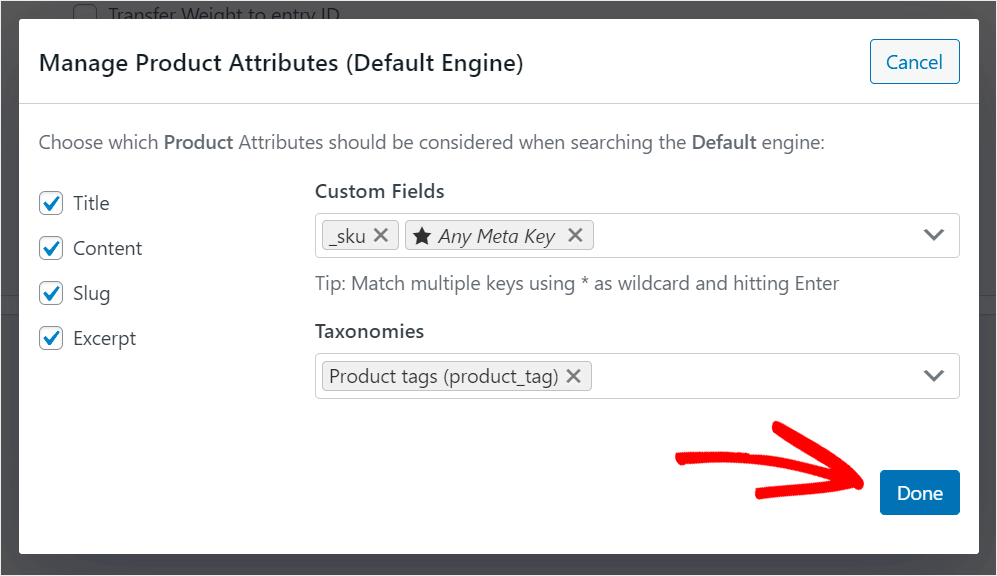
Ora diciamo che vogliamo anche escludere alcune categorie di ricerca di prodotti WooCommerce dalla ricerca sul nostro sito.
Gestisci le categorie di WooCommerce che desideri visualizzare nella ricerca
Per iniziare, premi il pulsante Modifica regole .
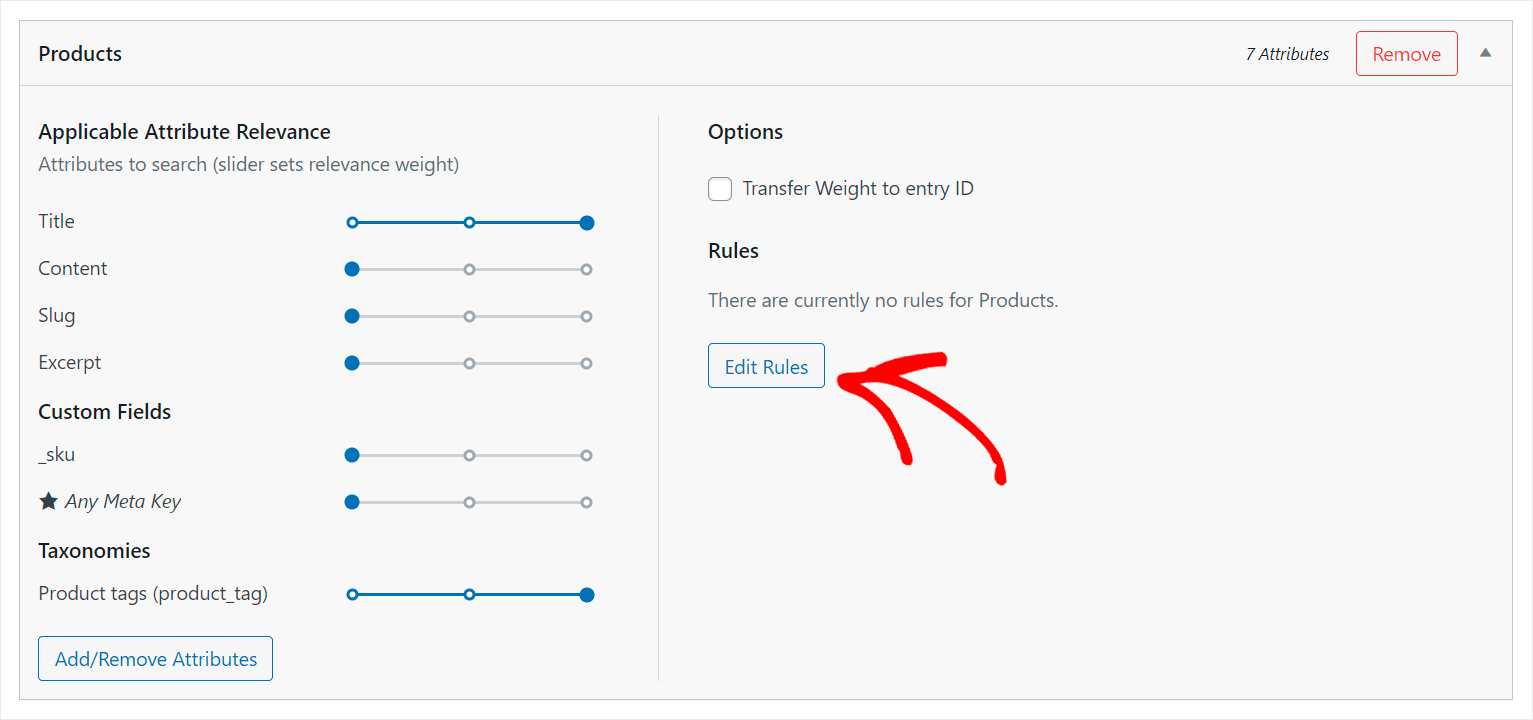
Quindi, fai clic su Aggiungi regola .
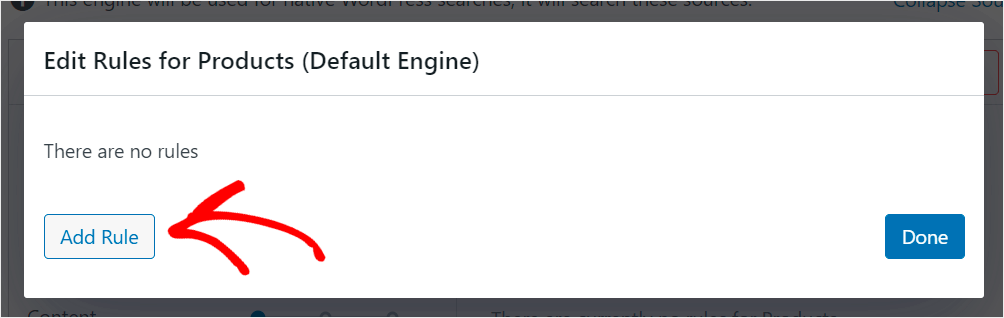
Quindi, fai clic sul menu Mostra solo voci se: e modificalo in Escludi voci se: .
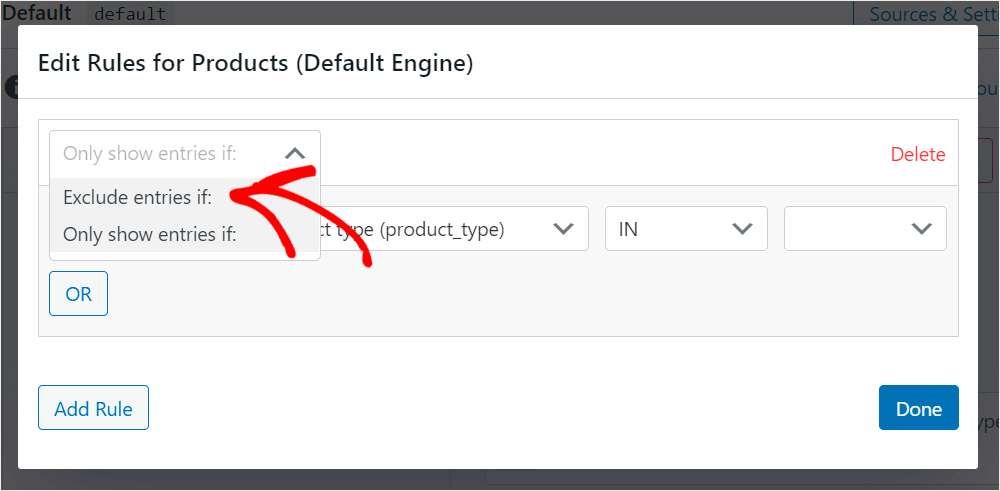
Una volta fatto, fai clic sul menu Tipo di prodotto .
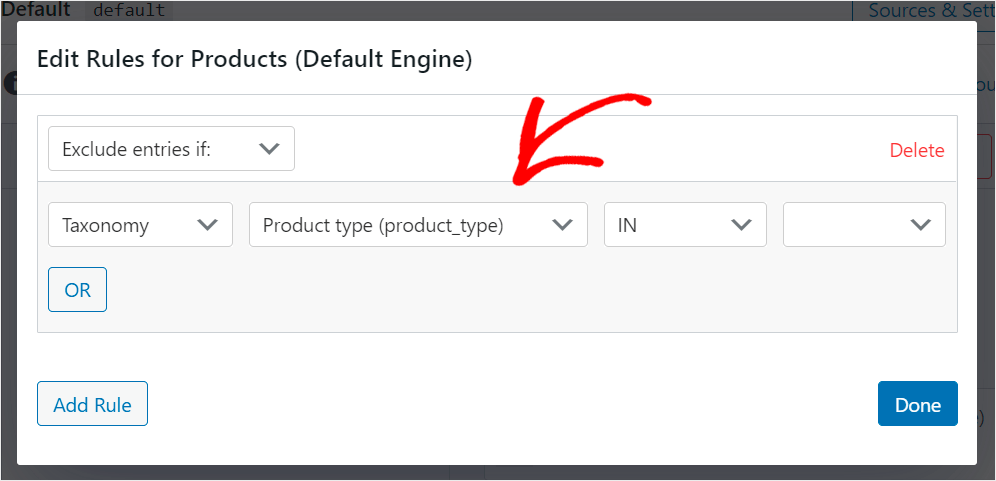
Quindi, scegli l'opzione Categorie di prodotti.
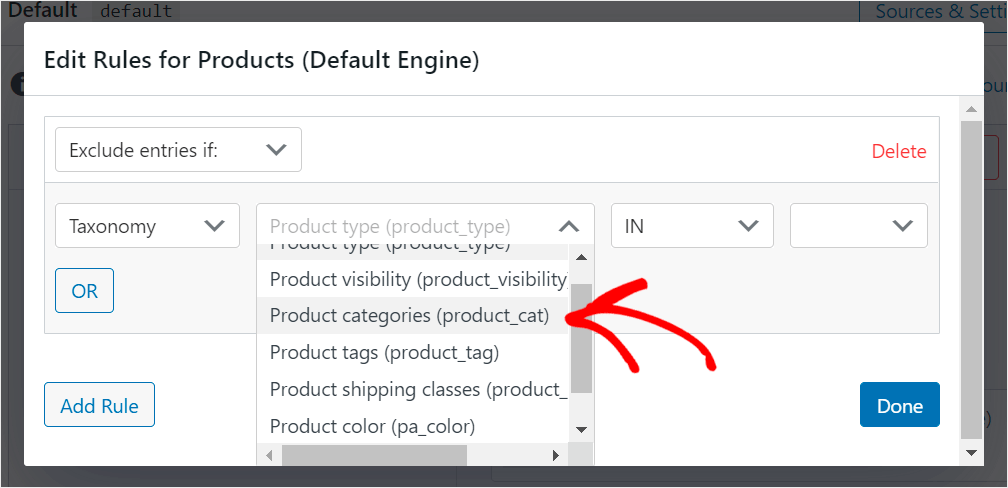
Successivamente, inserisci il nome della categoria che desideri escludere dalla ricerca nel campo più a destra.
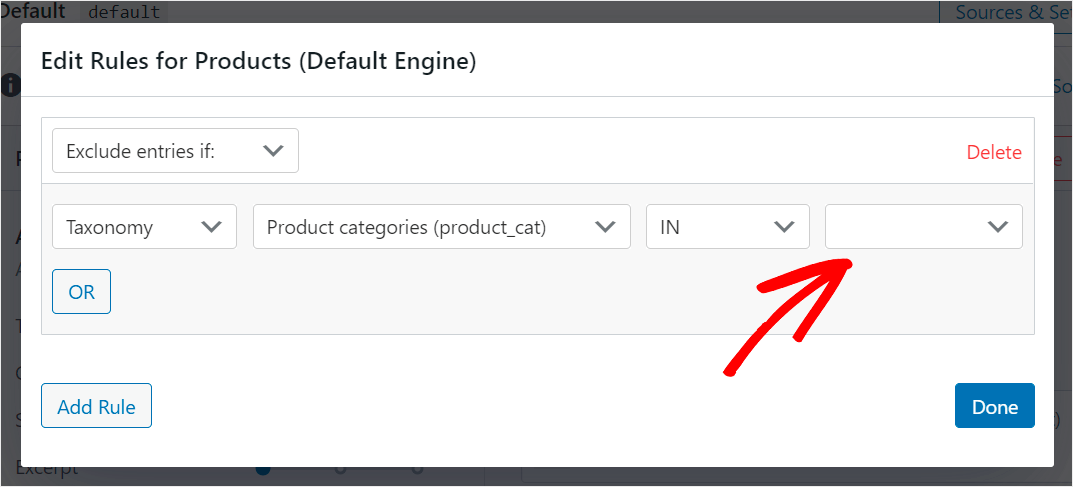
Ad esempio, supponiamo di voler escludere dalla ricerca la categoria Jeans che abbiamo sul nostro sito di test.
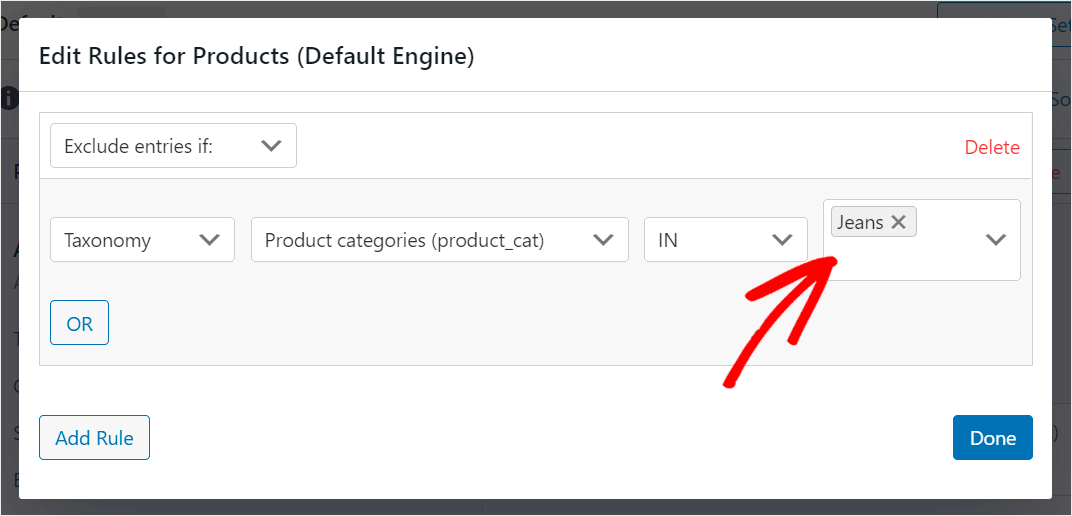
Quando sei soddisfatto delle categorie escluse, premi Fine .
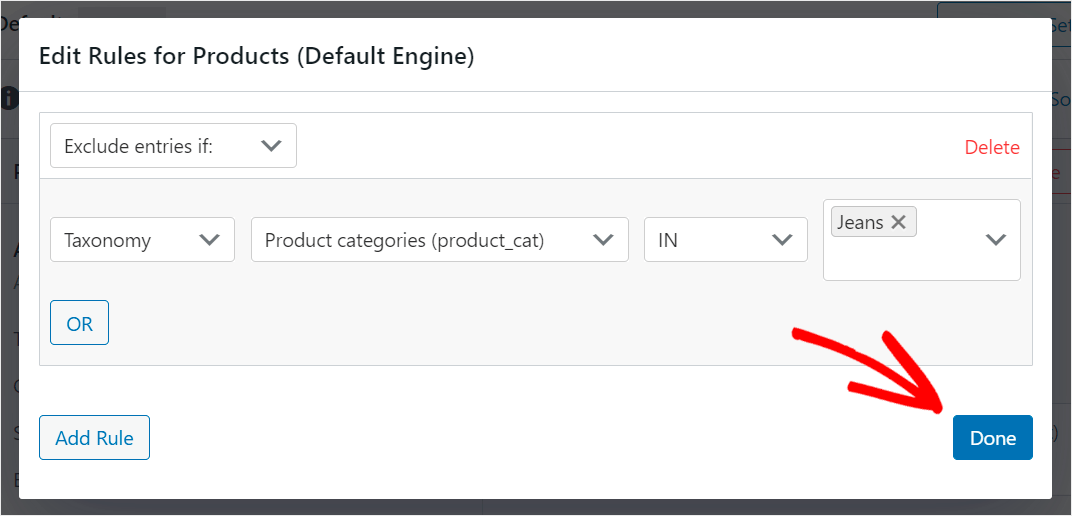
Salva il tuo motore di ricerca personalizzato
Il passaggio finale consiste nel salvare tutte le modifiche apportate al motore di ricerca. Per farlo, premi il pulsante Salva motori nell'angolo in alto a destra.
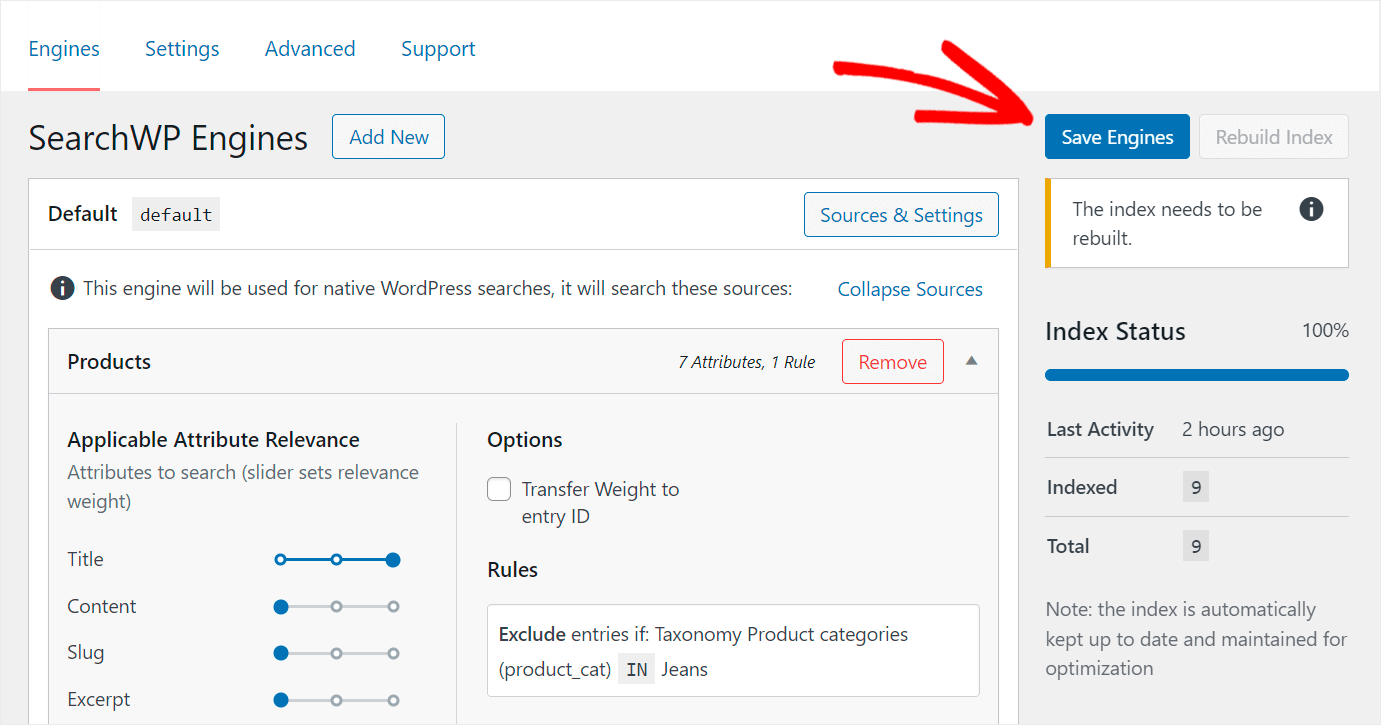
Quindi, fai clic sul pulsante Ricostruisci indice accanto ad esso per fare in modo che WordPress reindicizzi tutte le tue pagine e prodotti considerando le tue personalizzazioni.
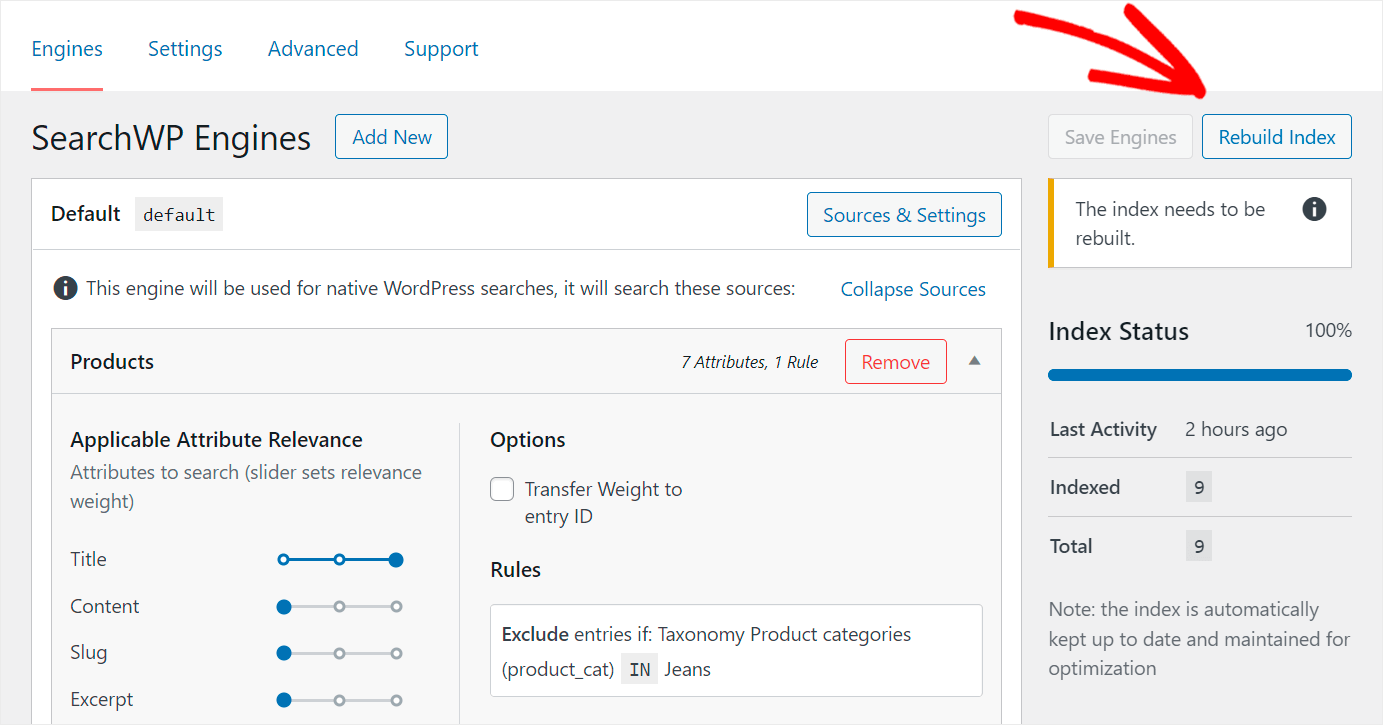
Questo è tutto. Ora hai una ricerca intelligente dei prodotti WooCommerce sul tuo sito.
Proviamolo e vediamo come funziona.
Passaggio 4: prova la tua nuova ricerca di prodotti
Per farlo, dovrai lasciare la dashboard di WordPress e andare al tuo sito. Il modo più veloce per farlo è premere il pulsante Visita il sito sotto il nome del tuo sito nell'angolo in alto a sinistra.
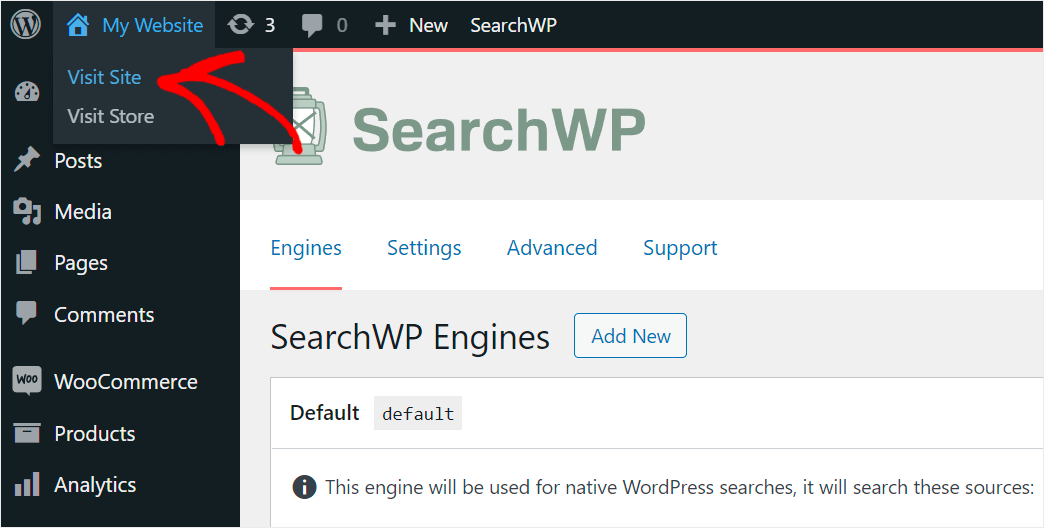
Ci sono diversi post sul nostro sito di test su come scegliere un bel berretto per ogni stagione.
Proviamo a cercare "berretto" e vediamo quali risultati otteniamo.
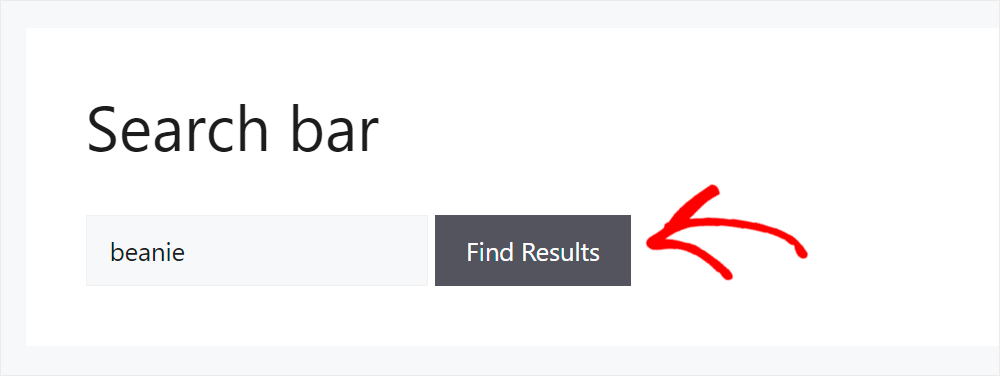
Come puoi vedere, ci sono solo prodotti tra i risultati di ricerca anche se abbiamo alcuni articoli sullo stesso argomento.
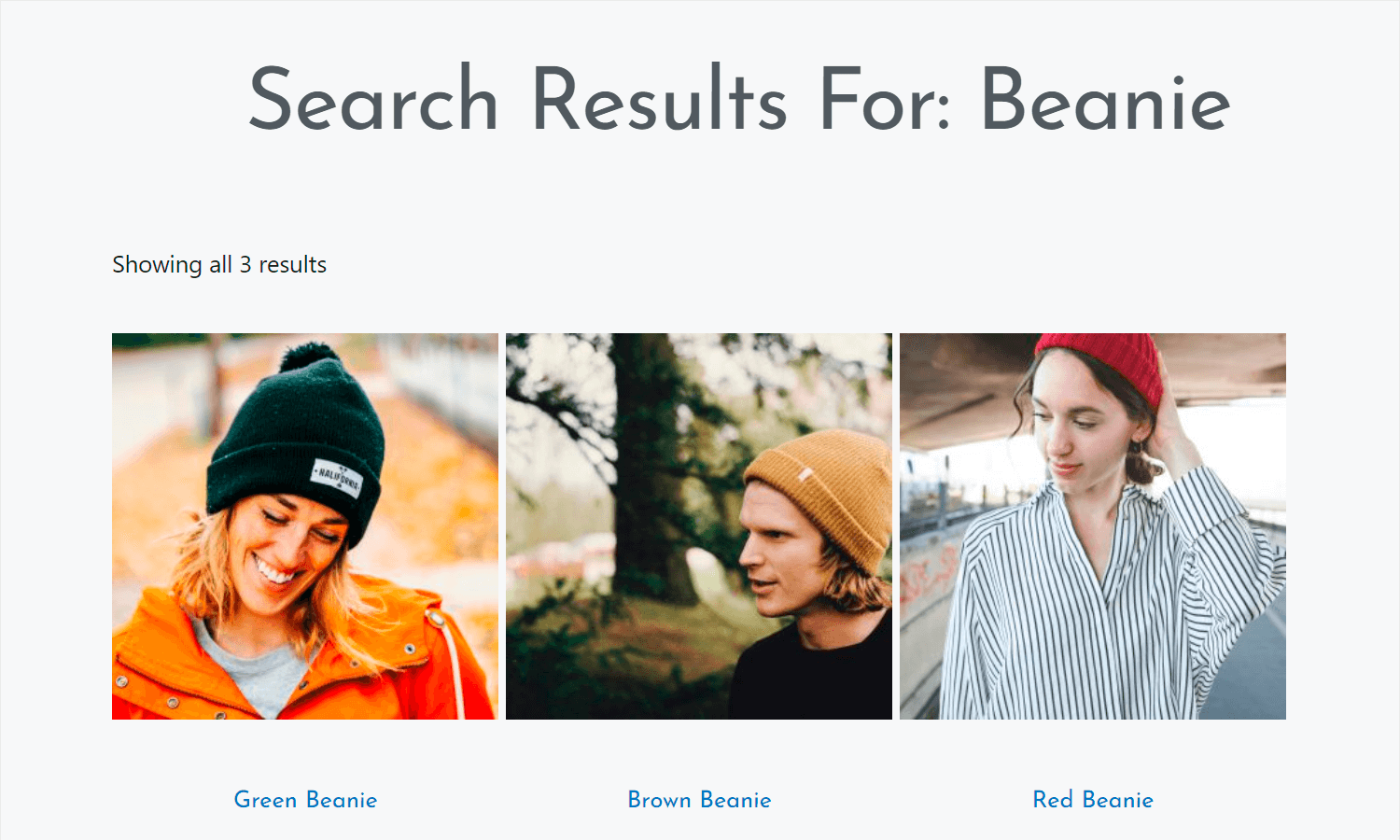
Significa che la regola che abbiamo aggiunto al nostro motore di ricerca funziona e WordPress esegue ricerche solo tra i prodotti.
Controlliamo anche se riusciamo a trovare un prodotto tramite il tag. Abbiamo un prodotto sul nostro sito di test chiamato Warm Jacket .
Non ha alcuna descrizione, non è stato aggiunto a nessuna categoria, ma ha il tag Winter Clothes .
Vediamo se riusciamo a trovare questo prodotto solo per il suo tag.
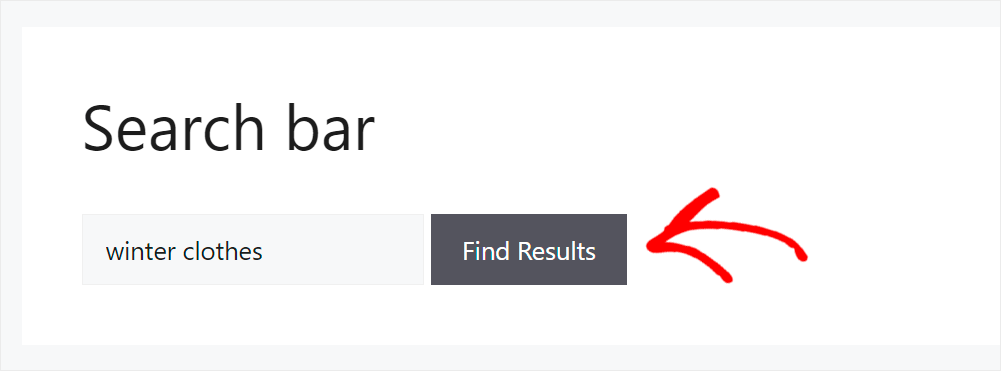
Come puoi vedere, abbiamo trovato con successo il prodotto.
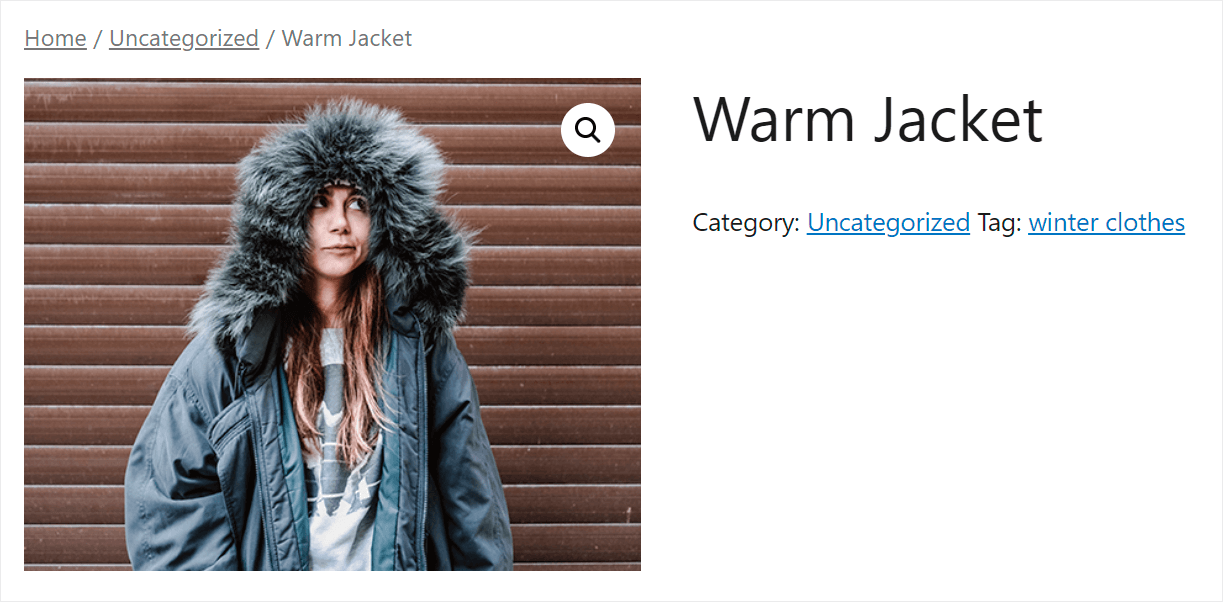
Significa che WordPress ora considera i tag dei prodotti durante l'esecuzione di una ricerca.
Come creare una pagina di ricerca in WooCommerce
Utilizzando SearchWP, puoi aggiungere un modulo di ricerca a una pagina separata per offrire ai tuoi visitatori un modo più conveniente per cercare i prodotti.
Vediamo come puoi farlo passo dopo passo.
Passaggio 1: installa e attiva SearchWP
Il primo passo è prendere la tua copia di SearchWP e installarla sul tuo sito.
Abbiamo già spiegato come farlo in precedenza in questo articolo, quindi sentiti libero di controllare come installare e attivare SearchWP.
Passaggio 2: crea una pagina di ricerca
Dopo aver installato SearchWP sul tuo sito, sei pronto per creare la tua pagina di ricerca.
Una pagina di ricerca separata ti aiuta a restringere i risultati di ricerca, promuovere i tuoi prodotti, raccogliere e-mail e altro ancora.
Ecco un esempio di come appare sul nostro sito di test:
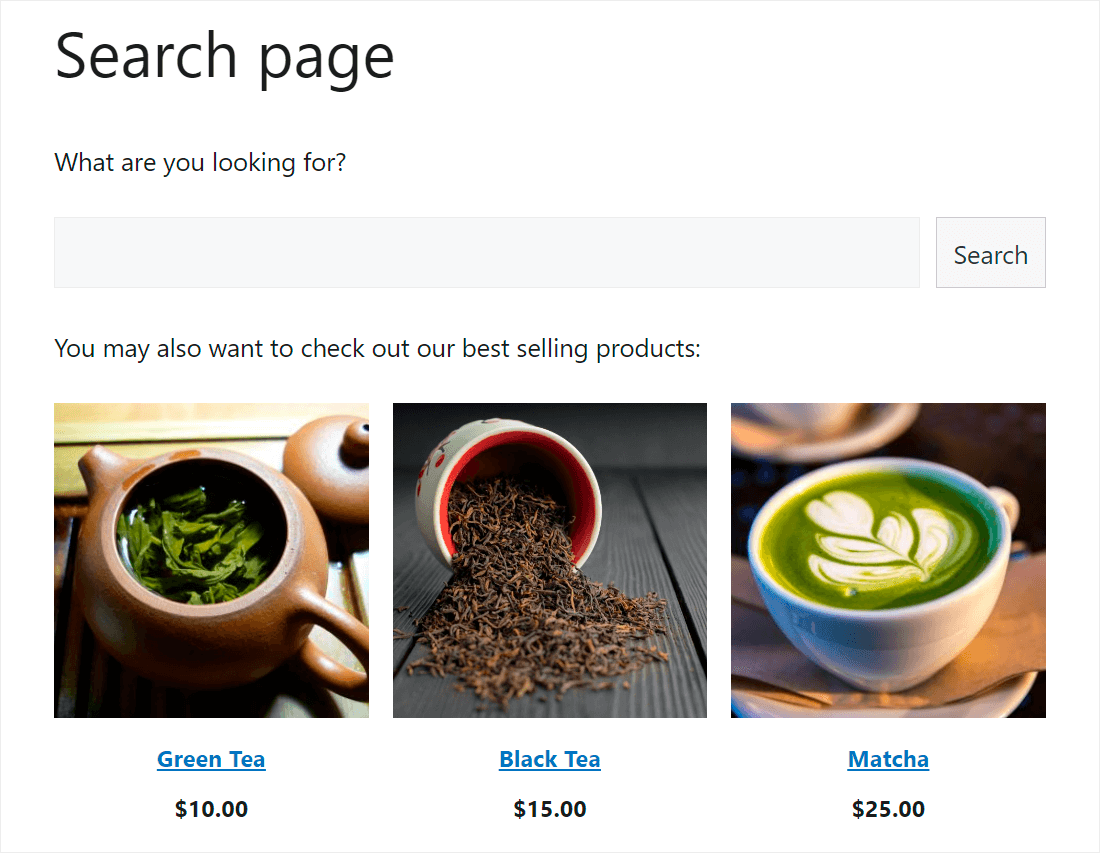
Per ulteriori informazioni, consulta la nostra guida passo passo su come creare una pagina di ricerca in WordPress.
In questa guida hai imparato come creare una ricerca di prodotti in WooCommerce in pochi semplici passaggi.
Aiuterà i tuoi visitatori a trovare i prodotti giusti, a migliorare la loro esperienza utente e ad aumentare le tue vendite.
Se sei pronto per migliorare la ricerca sul tuo sito e far crescere la tua attività, puoi iniziare con SearchWP qui.
Hai riscontrato problemi con la ricerca di WooCommerce sul tuo sito? Dai un'occhiata alla nostra guida dettagliata su come correggere la ricerca di prodotti WooCommerce che non funziona.
Cerchi un modo per aggiungere un modulo di ricerca alla pagina del tuo negozio WooCommerce? Segui il nostro tutorial passo passo su come aggiungere un modulo di ricerca WooCommerce alla pagina del tuo negozio.
