Come creare una pagina di ricerca in WordPress (2 semplici modi)
Pubblicato: 2022-06-21Cerchi un modo per creare una pagina di ricerca in WordPress?
Aggiungendo una pagina di ricerca personalizzata al tuo sito, puoi aiutare i tuoi visitatori a trovare ciò che stanno cercando più velocemente.
È anche un ottimo modo per incoraggiarli a utilizzare nuovamente la ricerca in futuro e scoprire altri tuoi contenuti.
In questa guida, ti mostreremo 2 modi per creare una pagina di ricerca dall'aspetto professionale sul tuo sito.
Ecco il sommario per aiutarti a navigare attraverso di esso:
- Perché creare una pagina di ricerca in WordPress?
- Il modo più semplice per creare una pagina di ricerca più intelligente
- Metodo 1: crea una pagina di ricerca con l'editor di pagine di WordPress
- Metodo 2: crea una pagina di ricerca con SeedProd
Cominciamo!
Perché creare una pagina di ricerca in WordPress?
Creare una pagina di ricerca sul tuo sito WordPress ha molti vantaggi:
- Ottieni più visualizzazioni di pagina . Puoi promuovere post, pagine o categorie specifici sulla tua pagina di ricerca per coinvolgere i tuoi visitatori e ottenere più visualizzazioni di pagina.
- Personalizza il tuo modulo di ricerca . Puoi aggiungere un modulo di ricerca personalizzato alla tua pagina di ricerca per restringere la ricerca e fornire risultati più pertinenti ai tuoi visitatori.
- Migliora l'esperienza utente dei tuoi visitatori . Personalizzando la tua pagina di ricerca e il modulo di ricerca, aiuti i tuoi visitatori a trovare i contenuti giusti più velocemente, rendendoli più felici.
- Fai in modo che i visitatori trascorrano più tempo sul tuo sito . Gli utenti soddisfatti che hanno trovato ciò che stavano cercando sul tuo sito hanno maggiori probabilità di continuare a esplorare i tuoi contenuti.
- Migliora il posizionamento del tuo sito nei motori di ricerca . Un'elevata durata media della sessione e una bassa frequenza di rimbalzo sono segnali forti per Google che le pagine del tuo sito meritano posizioni migliori.
Sei pronto per aggiungere una pagina di ricerca al tuo sito? Vediamo come puoi farlo di seguito.
Il modo più semplice per creare una pagina di ricerca più intelligente
Il modo migliore per creare una pagina di ricerca è utilizzare un plug-in come SearchWP.
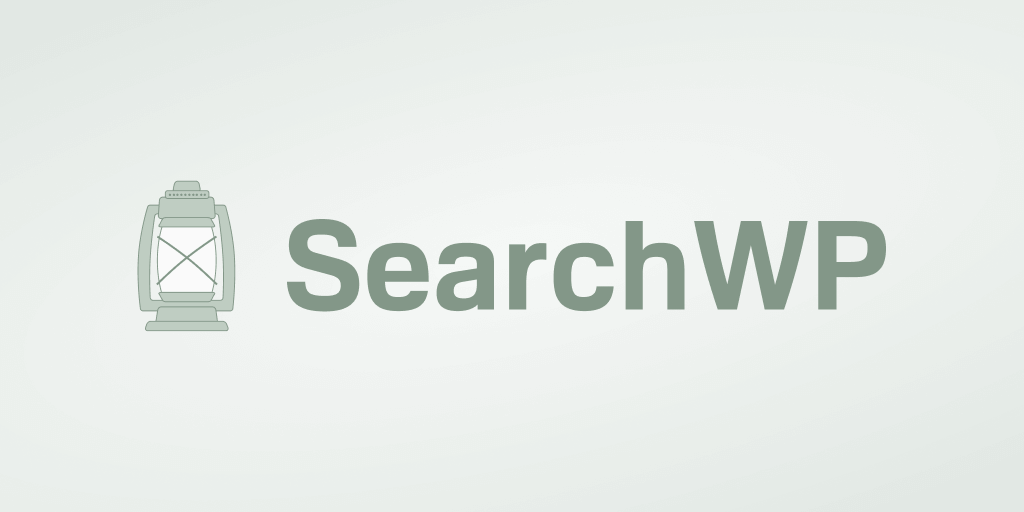
Come mai? Perché questo è il plug-in di ricerca WordPress più potente considerato affidabile da oltre 30.000 proprietari di siti Web.
Utilizzando SearchWP, puoi personalizzare completamente il funzionamento della ricerca sul tuo sito e creare una pagina di ricerca intelligente, senza bisogno di codifica.
Ad esempio, puoi escludere pagine specifiche dai risultati di ricerca, rendere ricercabili campi personalizzati e altro ancora.
Di conseguenza, puoi fornire ai tuoi visitatori risultati di ricerca più pertinenti e migliorare la loro esperienza utente.
E non è tutto. Ecco una rapida panoramica delle altre funzionalità di SearchWP:
- Tracciamento della ricerca . Vuoi conoscere l'interesse del tuo pubblico? SearchWP raccoglie dati su ciò che i visitatori cercano sul tuo sito, consentendoti di comprendere meglio le loro esigenze.
- Risultati di ricerca in tempo reale . Con SearchWP, puoi abilitare la visualizzazione dei risultati di ricerca in tempo reale in pochi clic.
- Controllo sui risultati di ricerca . Questo plug-in ti consente di modificare manualmente l'ordine dei risultati di ricerca nel modo desiderato.
- Più motori di ricerca . Vuoi aggiungere moduli di ricerca personalizzati al tuo sito? SearchWP ti consente di creare più motori di ricerca, personalizzarli e collegarti a qualsiasi modulo di ricerca nel tuo sito.
Ora che sai come SearchWP ti aiuta a creare una pagina di ricerca intelligente, diamo un'occhiata a come usarla.
Per iniziare, vai a prendere la tua copia di SearchWP qui.
Una volta terminato, accedi al tuo account SearchWP e vai alla pagina Download .
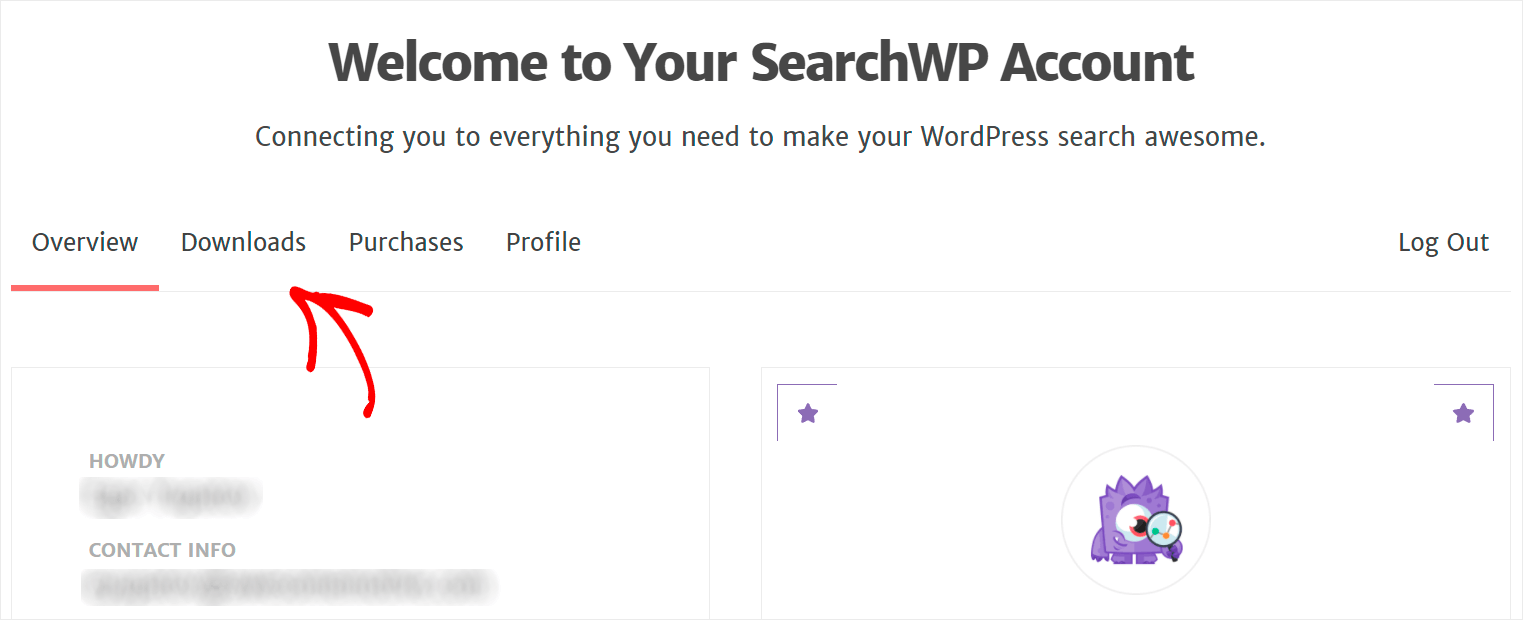
Quindi, fai clic su Scarica SearchWP e salva il file ZIP del plug-in sul tuo computer.
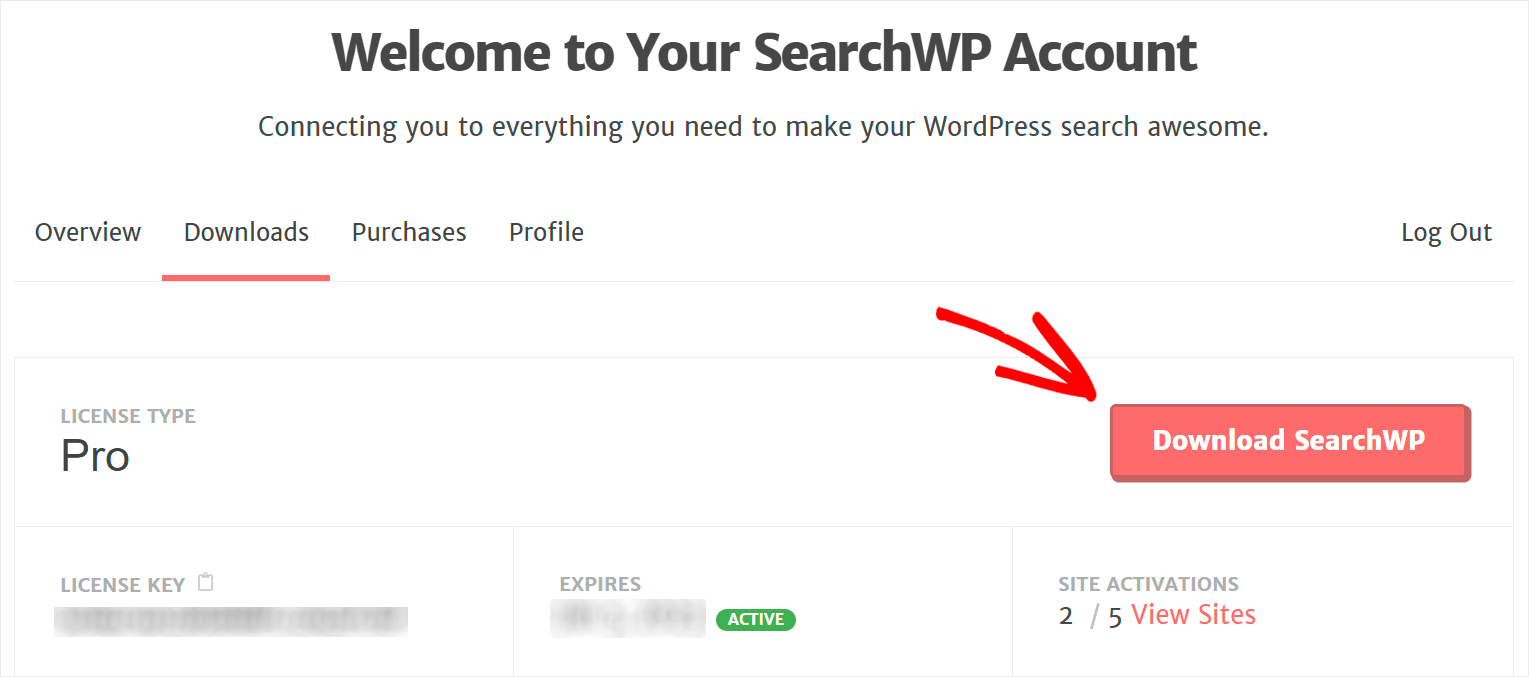
Dopo il download, copia la chiave di licenza di SearchWP nella stessa pagina.
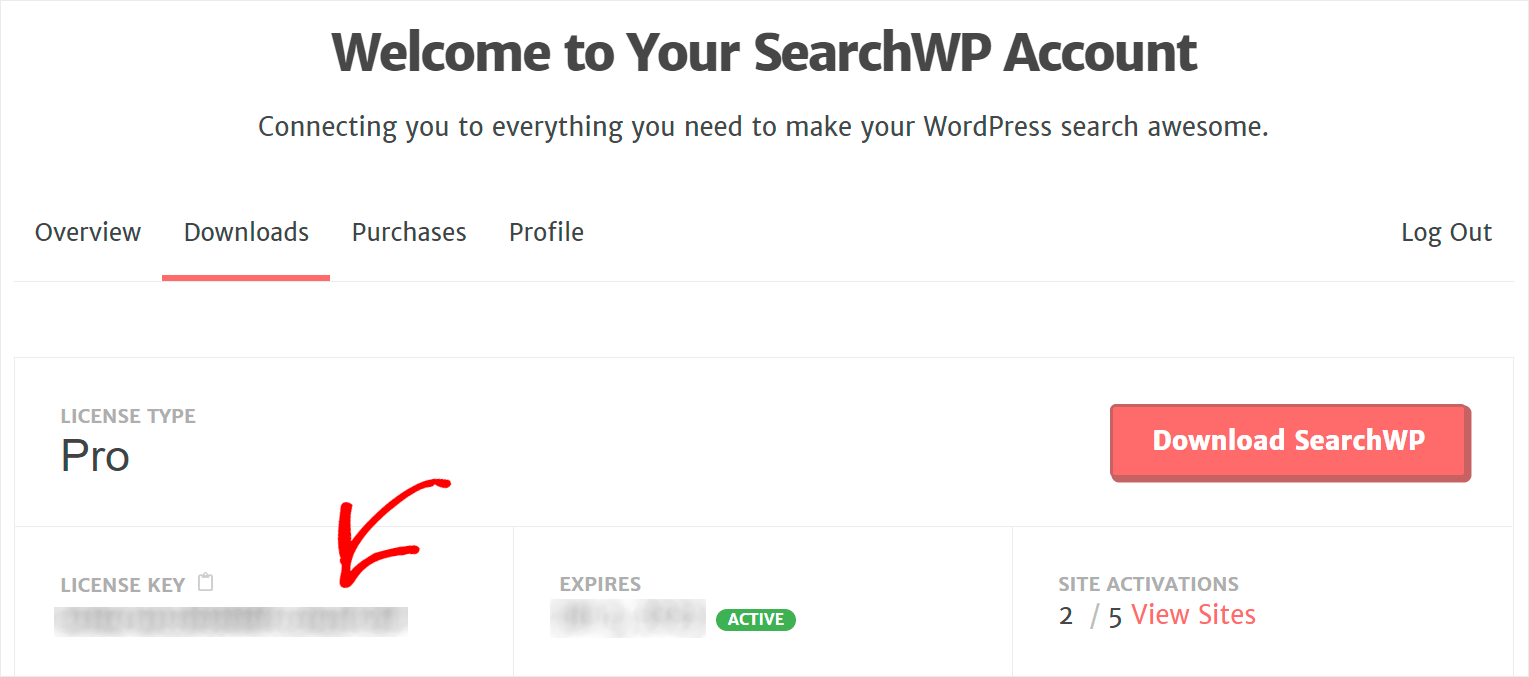
Il prossimo passo è installare SearchWP sul tuo sito. Per farlo, dovrai caricare il file ZIP del plugin sul tuo sito.
Hai bisogno di un aggiornamento su come farlo? Puoi seguire questa guida passo passo per installare un plugin per WordPress.
Dopo aver installato SearchWP sul tuo sito, dovrai attivarlo con la tua chiave di licenza.
Per iniziare, vai alla dashboard di WordPress e punta il cursore sul pulsante SearchWP nel pannello superiore.
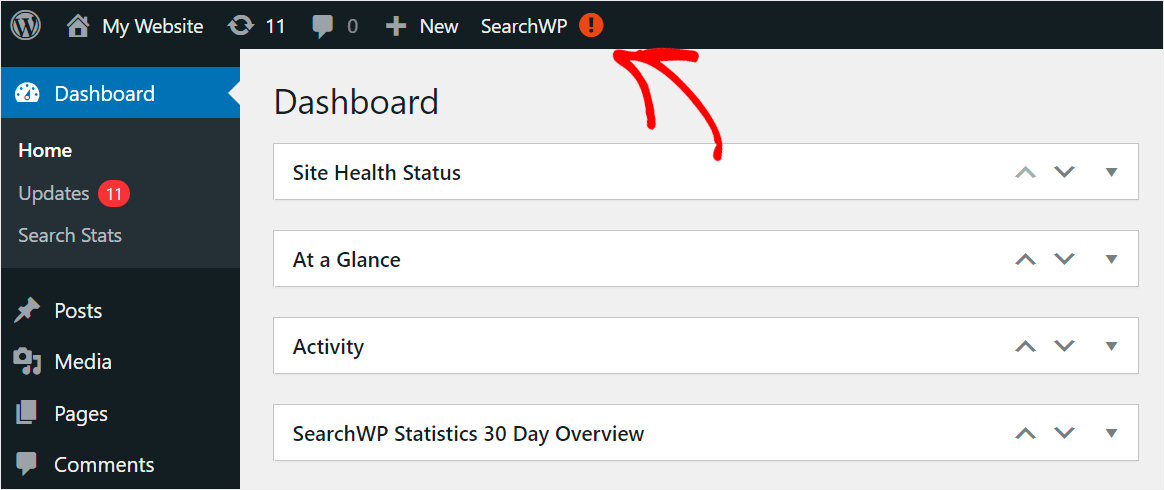
Quindi, scegli la voce Attiva licenza dal menu a discesa.
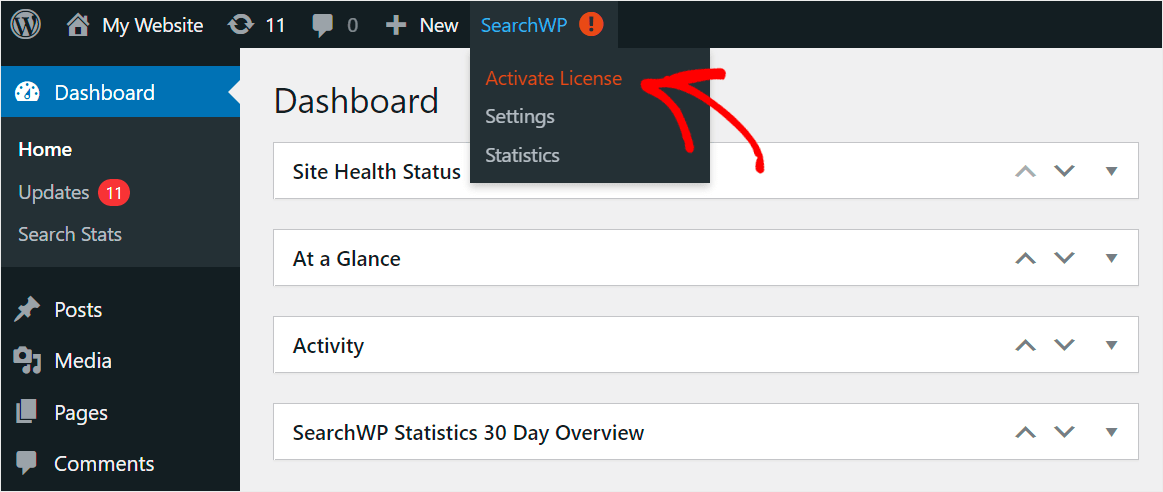
Una volta raggiunta la pagina di attivazione, incolla la chiave di licenza nel campo Licenza e fai clic su Attiva .
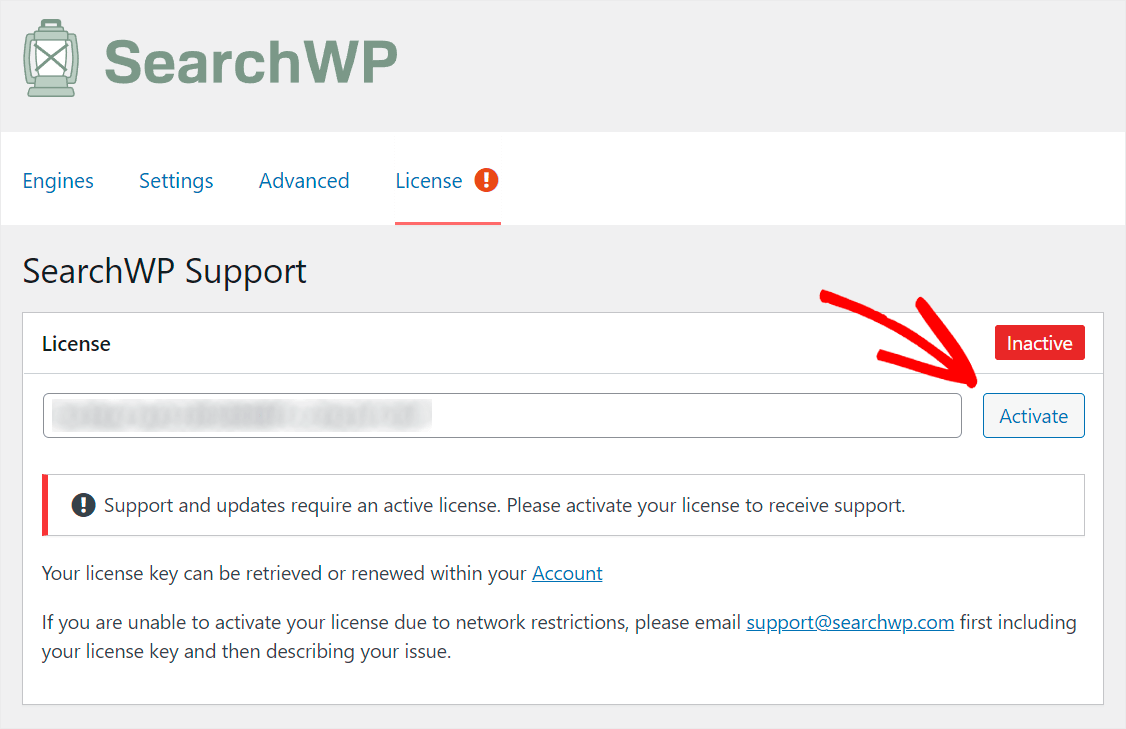
Dopo aver installato e attivato la tua copia di SearchWP, si integra automaticamente in ogni modulo di ricerca sul tuo sito, rendendolo più intelligente.
Il passaggio successivo consiste nel creare una pagina di ricerca e inserire un campo di ricerca intelligente su di essa.
Ci sono 2 modi per farlo. Diamo un'occhiata più da vicino a ciascuno di essi in ordine.
Metodo 1: crea una pagina di ricerca con l'editor di pagine di WordPress
Il primo modo prevede l'utilizzo dell'editor di pagine WordPress predefinito.
Passaggio 1: crea una pagina
Per iniziare, vai a Pagine »Aggiungi nuovo nella dashboard di WordPress.
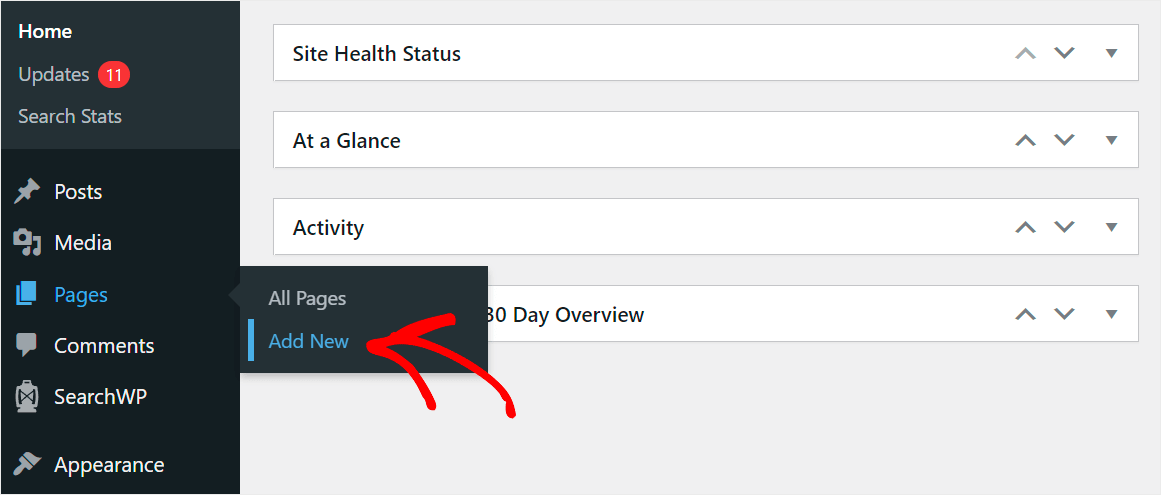
Una volta arrivato all'editor di pagina, inserisci il titolo della tua pagina. Ad esempio, la chiameremo Pagina di ricerca .
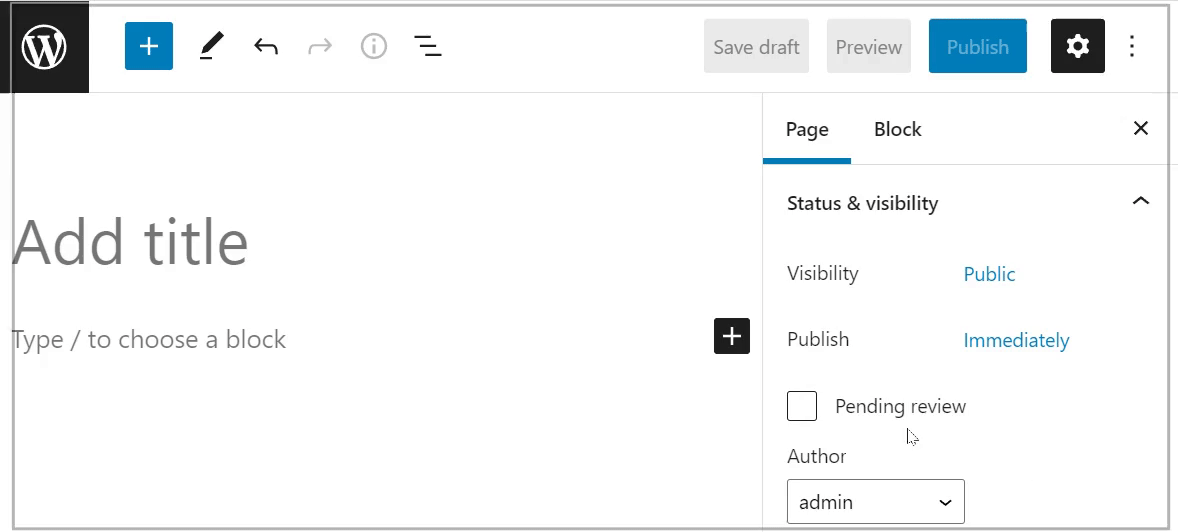
Passaggio 2: aggiungi il blocco di ricerca
Quindi, fai clic sul pulsante Più per visualizzare la finestra in cui puoi scegliere i blocchi di WordPress.
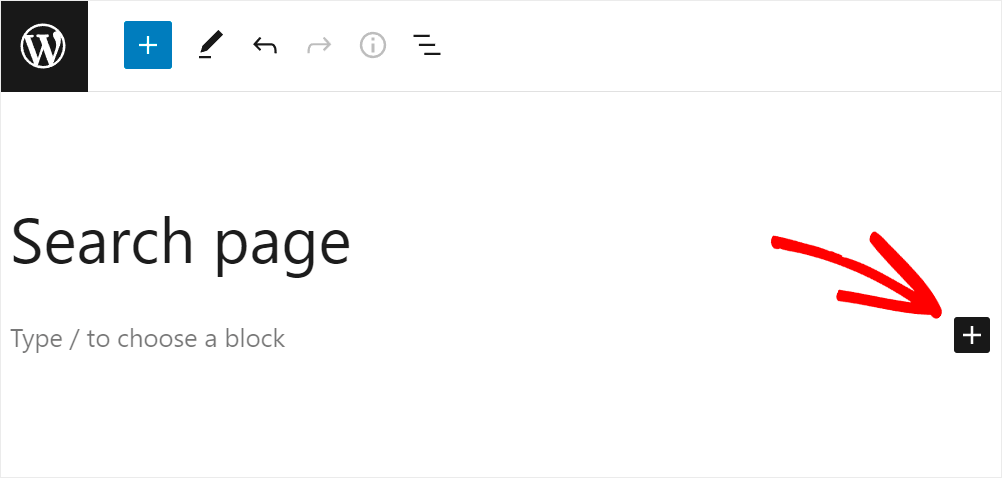
Cerca il blocco di ricerca e fai clic su di esso per aggiungerlo alla pagina.
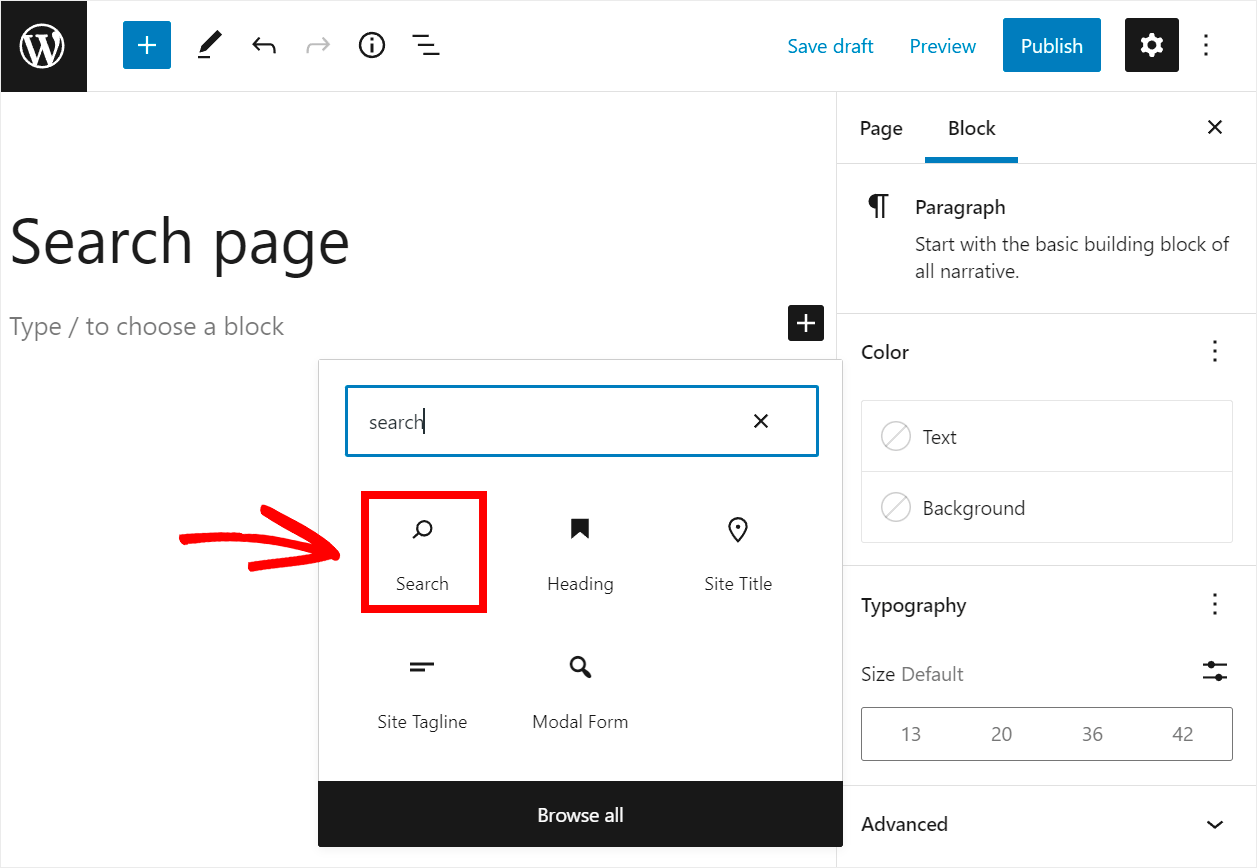
Passaggio 3: aggiungi il blocco di testo
Ora aggiungiamo del testo prima del modulo di ricerca per incoraggiare i visitatori a usarlo. Per farlo, inserisci quello che vuoi invece di "cerca" sopra il tuo modulo.
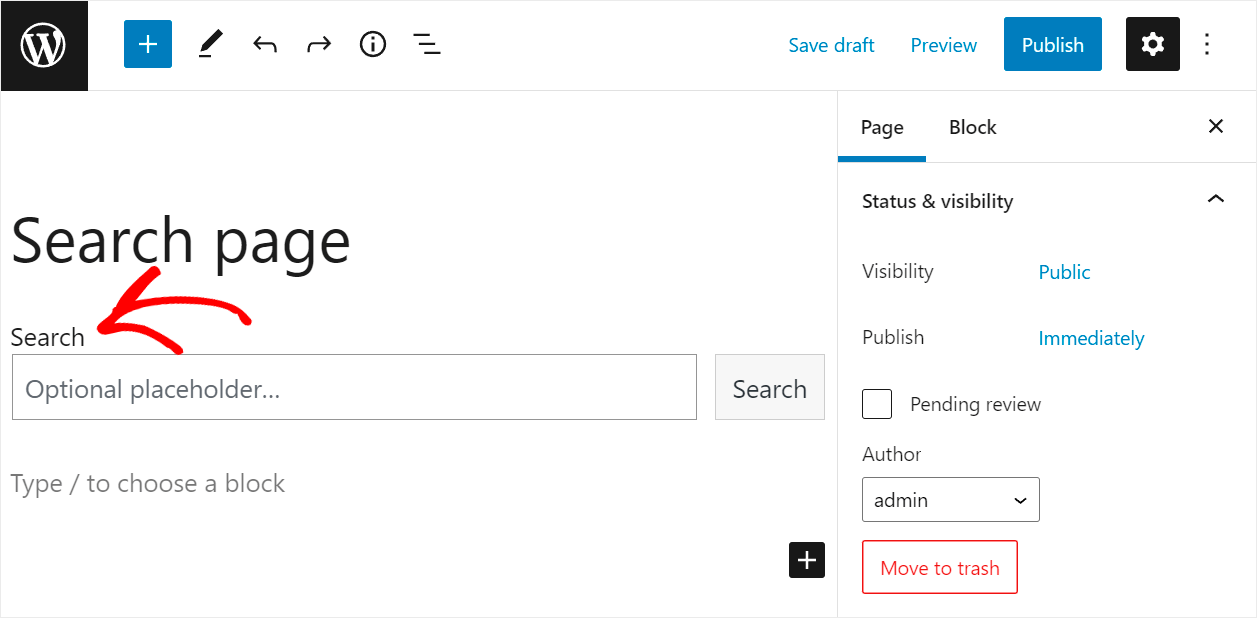
Ecco come appare sul nostro sito di test:
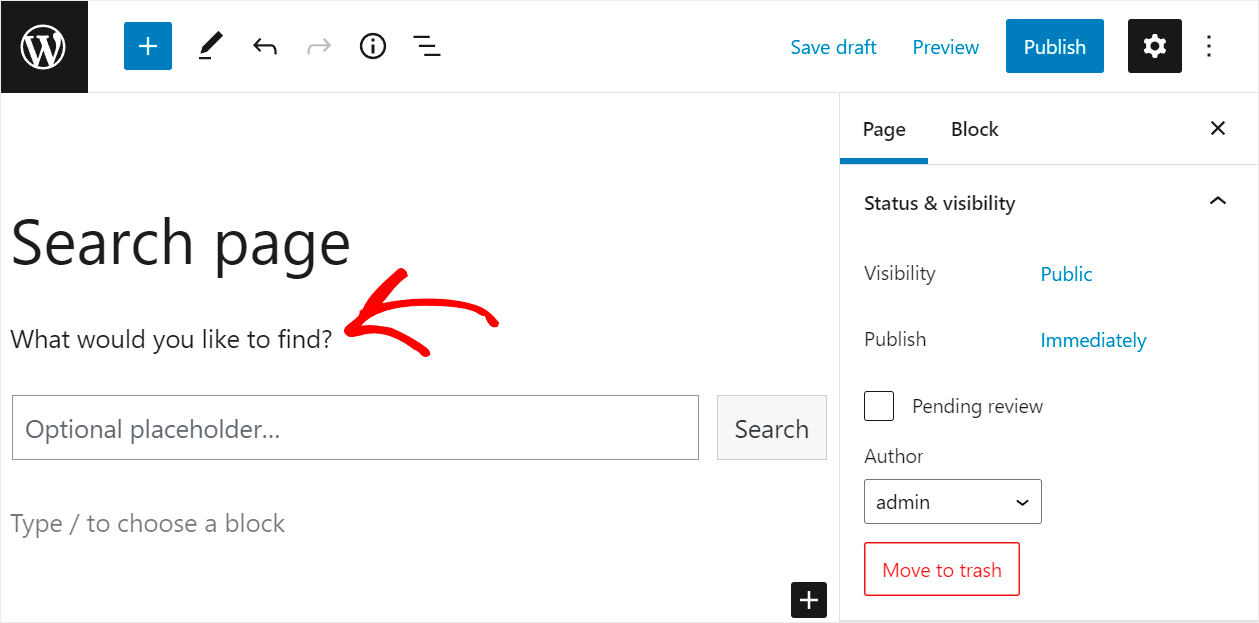
Passaggio 4: aggiungi gli ultimi post
Successivamente, aggiungiamo anche post recenti alla nostra pagina per coinvolgere i visitatori.
Per farlo, fai di nuovo clic sul pulsante Più e scegli il blocco Ultimi post .
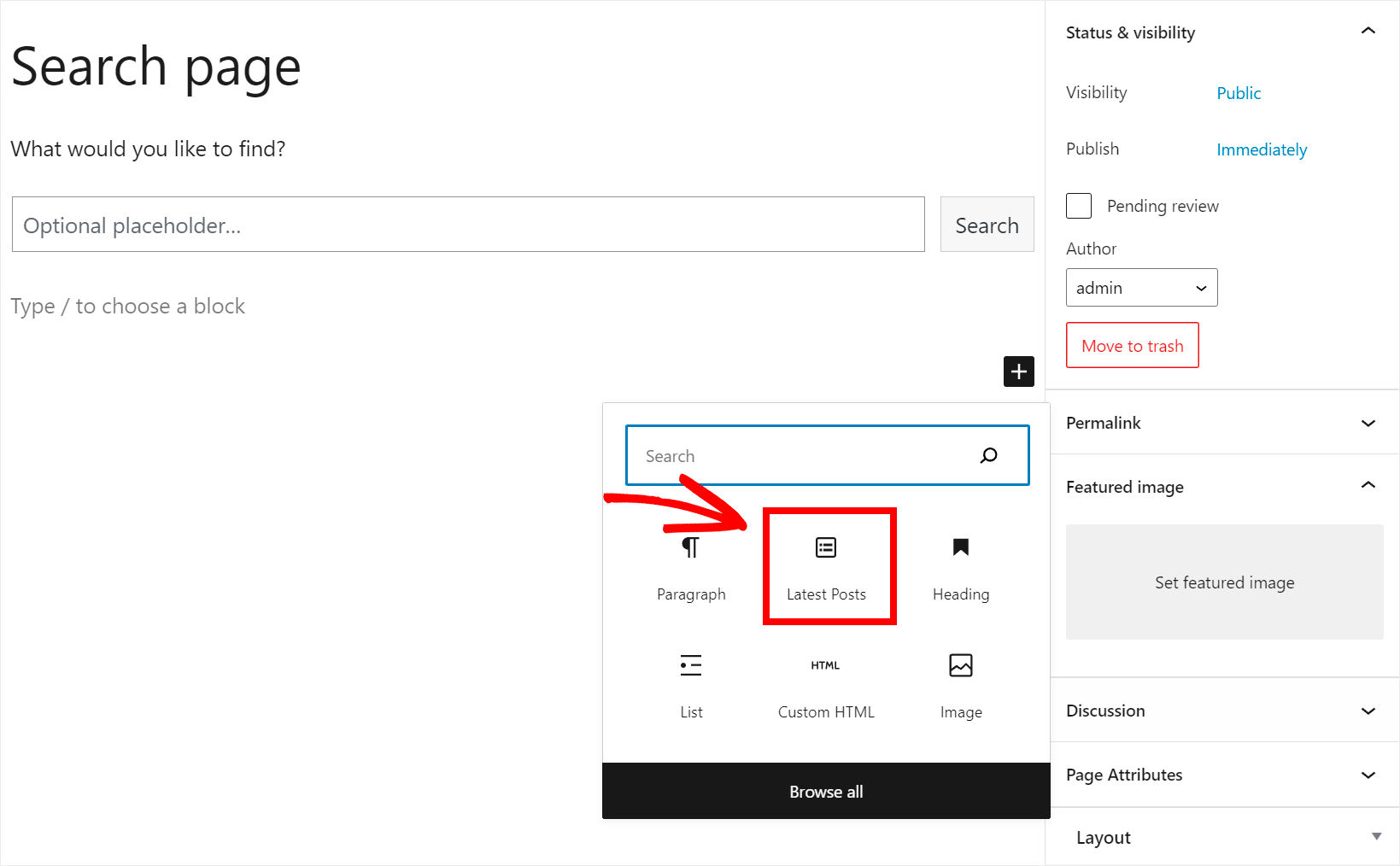
Puoi modificare il layout del blocco Ultimi post facendo clic su questi due pulsanti.

Ad esempio, lo cambieremo nella vista Griglia .
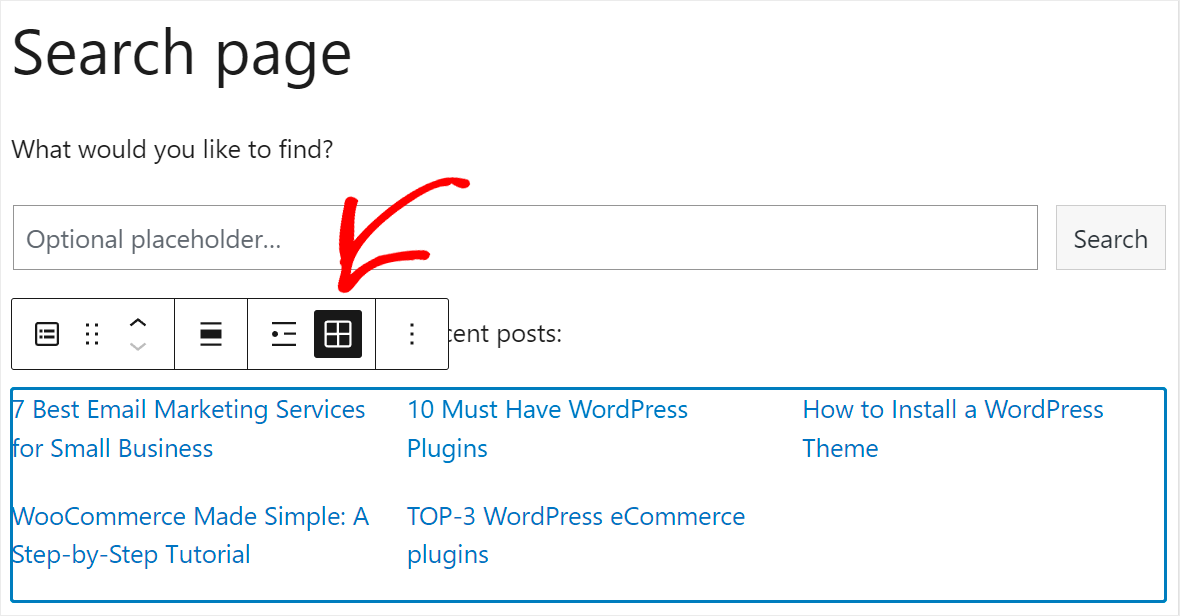
Aggiungiamo anche un'intestazione sopra gli ultimi post per incoraggiare i visitatori a guardarli.
Ecco come appare sul nostro sito di test:
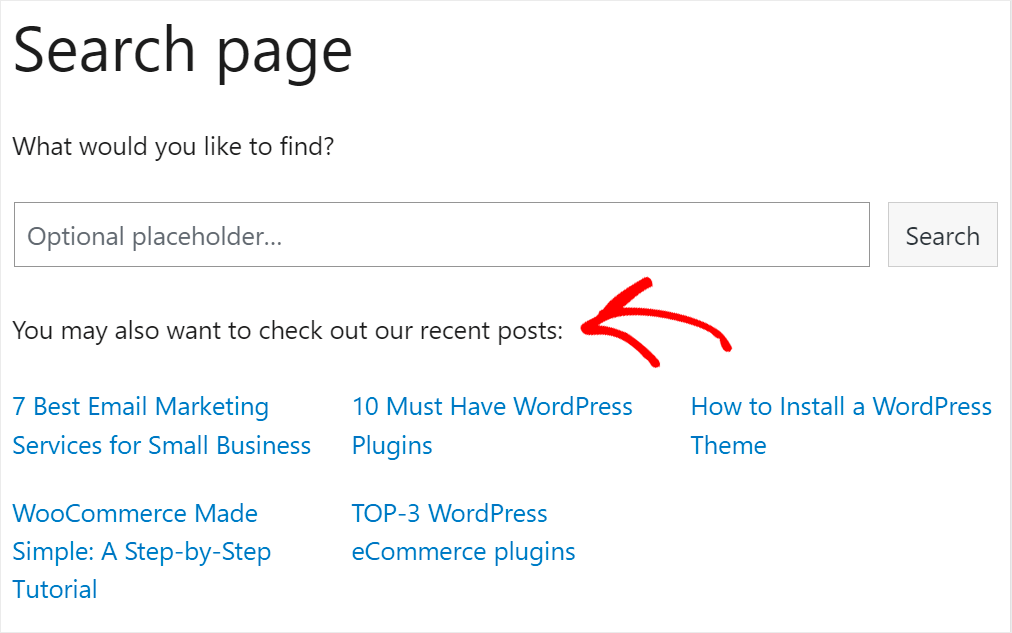
Passaggio 5: pubblica la tua pagina
Quando sei soddisfatto dell'aspetto della tua pagina di ricerca, puoi procedere e pubblicarla.
Per farlo, premi il pulsante Pubblica nell'angolo in alto a destra dell'editor di pagina.

Passaggio 6: prova la tua nuova pagina di ricerca
Ora testiamo la nostra nuova pagina di ricerca, migliorata con SearchWP.
Ad esempio, il motore di ricerca predefinito di WordPress non considera i tag dei post quando eseguono una ricerca, quindi i tuoi visitatori non possono cercare i post in base ai tag.
Poiché abbiamo personalizzato il nostro modulo di ricerca utilizzando SearchWP, possiamo abilitare la ricerca per tag e aiutare i nostri visitatori a trovare il contenuto giusto più velocemente.
Ad esempio, abbiamo un post sul nostro sito di prova chiamato "7 migliori servizi di email marketing per le piccole imprese" che ha il tag "eCommerce".
Proviamo a cercarlo.
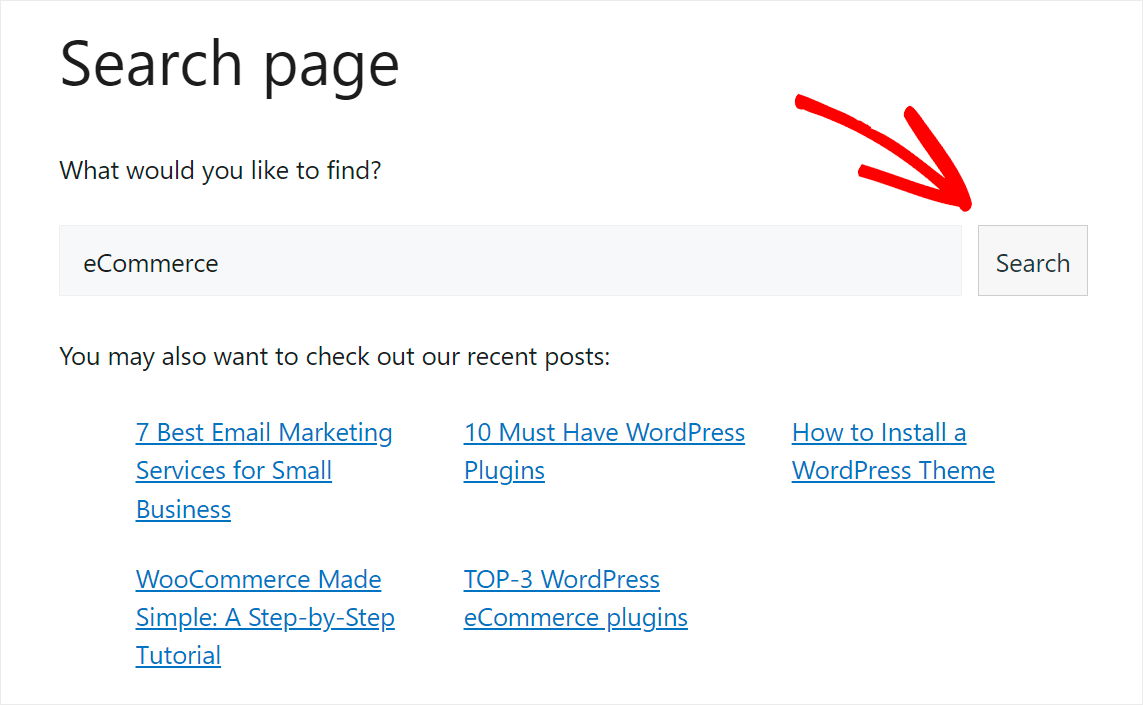
Come puoi vedere, abbiamo trovato con successo il post solo per il suo tag.
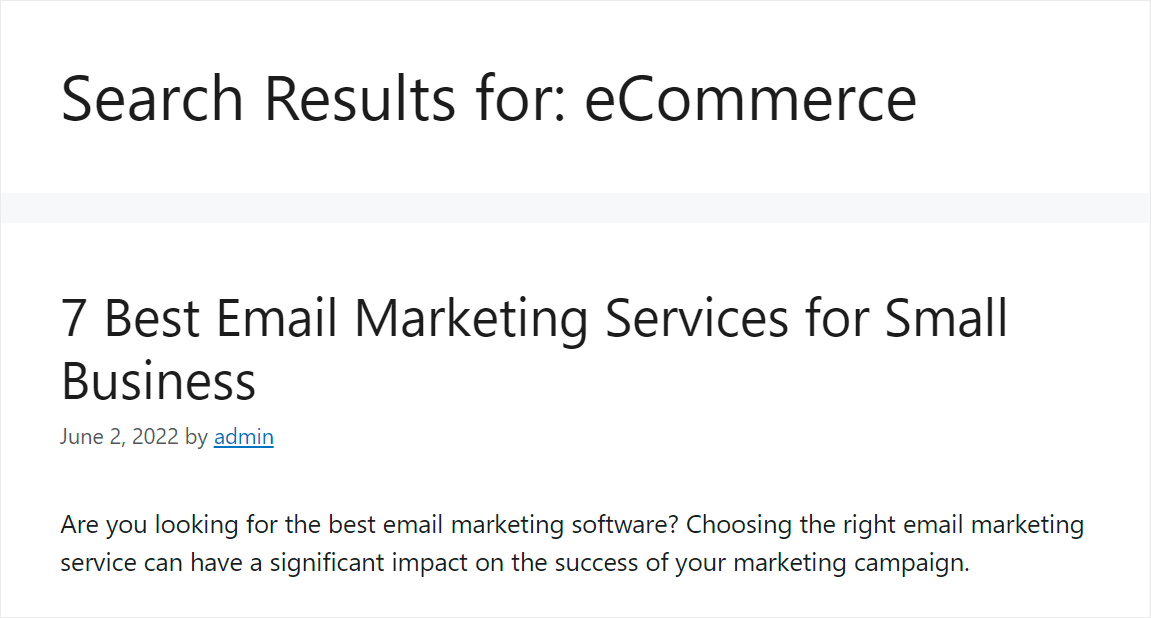
Per scoprire come attivare questa funzione sul tuo sito, dai un'occhiata a questo utile post su come cercare i post per tag in WordPress.
Inoltre, la nostra pagina di ricerca ha un design relativamente semplice perché il generatore di pagine standard di WordPress non ha molte funzionalità.
Se vuoi creare una pagina di ricerca più elaborata, puoi fare il secondo modo di seguito.
Metodo 2: crea una pagina di ricerca con SeedProd
SeedProd è il miglior plugin per la creazione di siti Web di WordPress, con oltre 1.000.000 di installazioni attive.

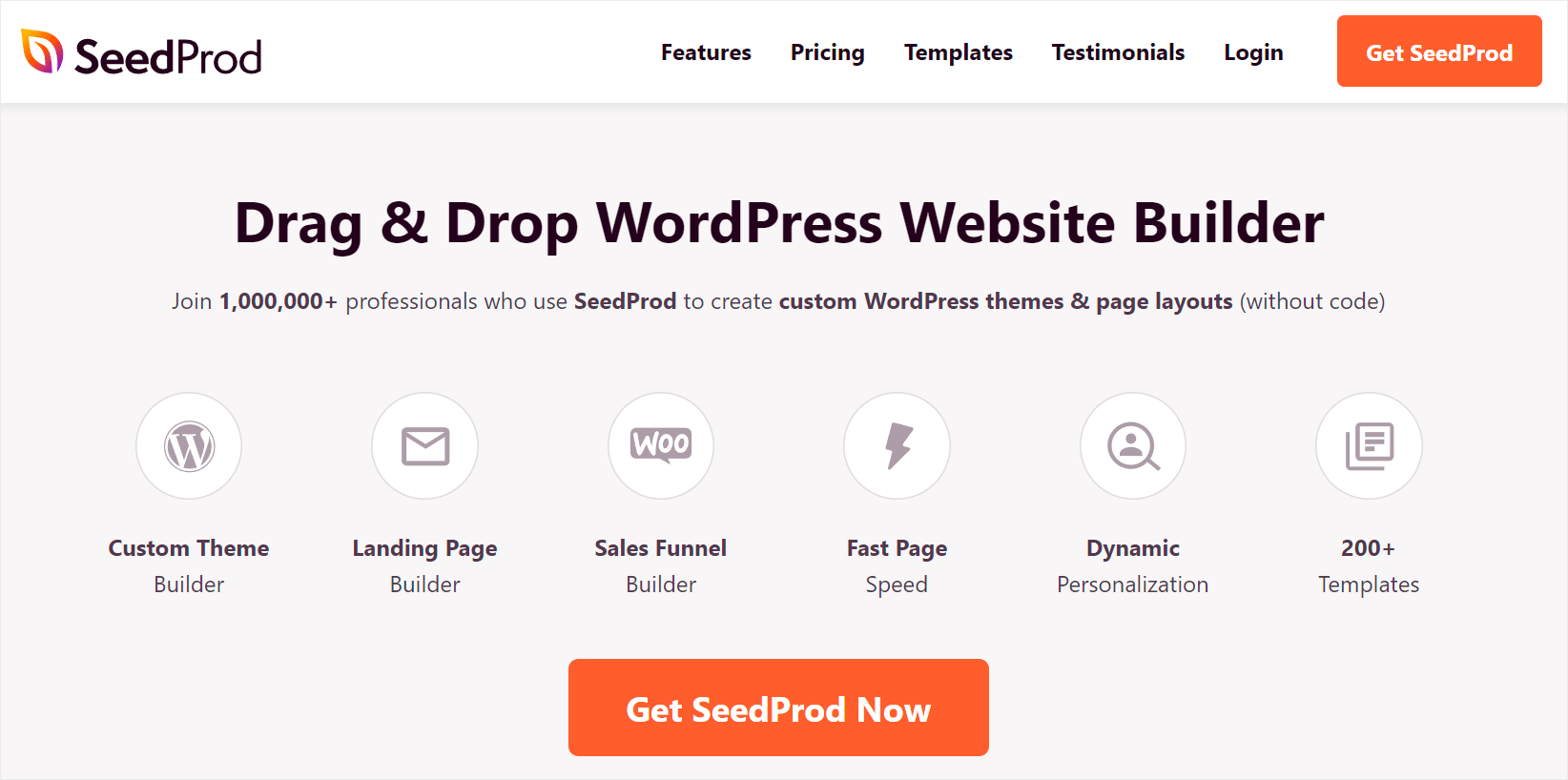
Viene fornito con un potente editor drag-and-drop facile da usare che ti consente di creare diversi tipi di pagina, senza scrivere una singola riga di codice.
SeedProd è completamente compatibile con la maggior parte dei temi WordPress in modo da poter integrare facilmente le tue nuove pagine nel tuo design attuale.
Tutte le pagine che crei con questo plugin sono ottimizzate per un caricamento rapido, pronte per la SEO e completamente reattive.
Per questo motivo, puoi essere sicuro che i tuoi visitatori otterranno l'esperienza utente più positiva durante la navigazione nel tuo sito.
La parte migliore? SeedProd viene fornito con molti modelli già pronti in modo da poter iniziare a creare la tua pagina subito e far crescere la tua attività più velocemente. Non c'è bisogno di essere un designer esperto!
Vediamo come puoi utilizzare SeedProd per creare una bella pagina di ricerca che incoraggerà i tuoi visitatori a esplorare più contenuti.
Passaggio 1: installa SeedProd sul tuo sito
Per iniziare, puoi andare a prendere la tua copia di SeedProd qui.
Quindi, installalo e attivalo allo stesso modo di SearchWP.
Passaggio 2: crea una nuova pagina
Una volta terminato, vai a SeedProd »Pagine di destinazione nel pannello di sinistra della dashboard di WordPress.
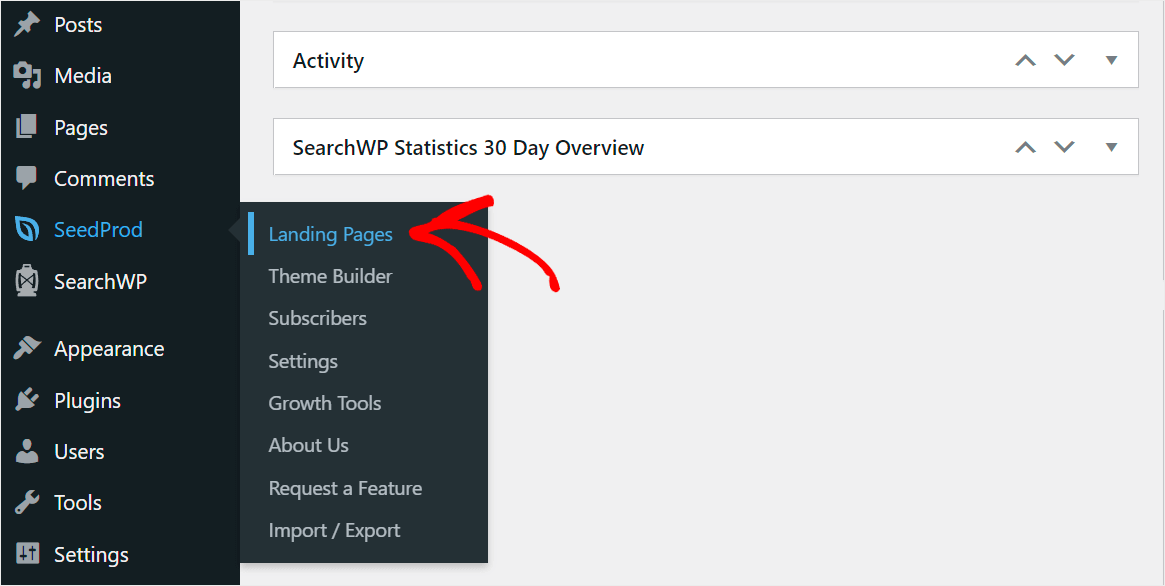
Quindi, premi il pulsante Aggiungi nuova pagina di destinazione.
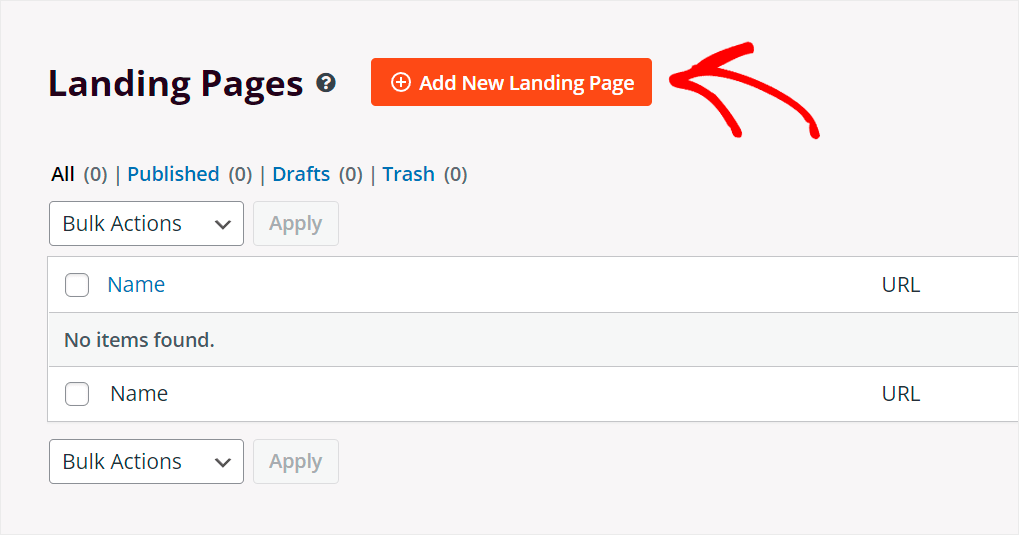
Nel passaggio successivo, puoi selezionare uno dei modelli di pagina SeedProd già pronti.

In questo tutorial creeremo una pagina di ricerca da zero.
Per iniziare, punta il cursore sul modello vuoto e fai clic sull'icona del segno di spunta.
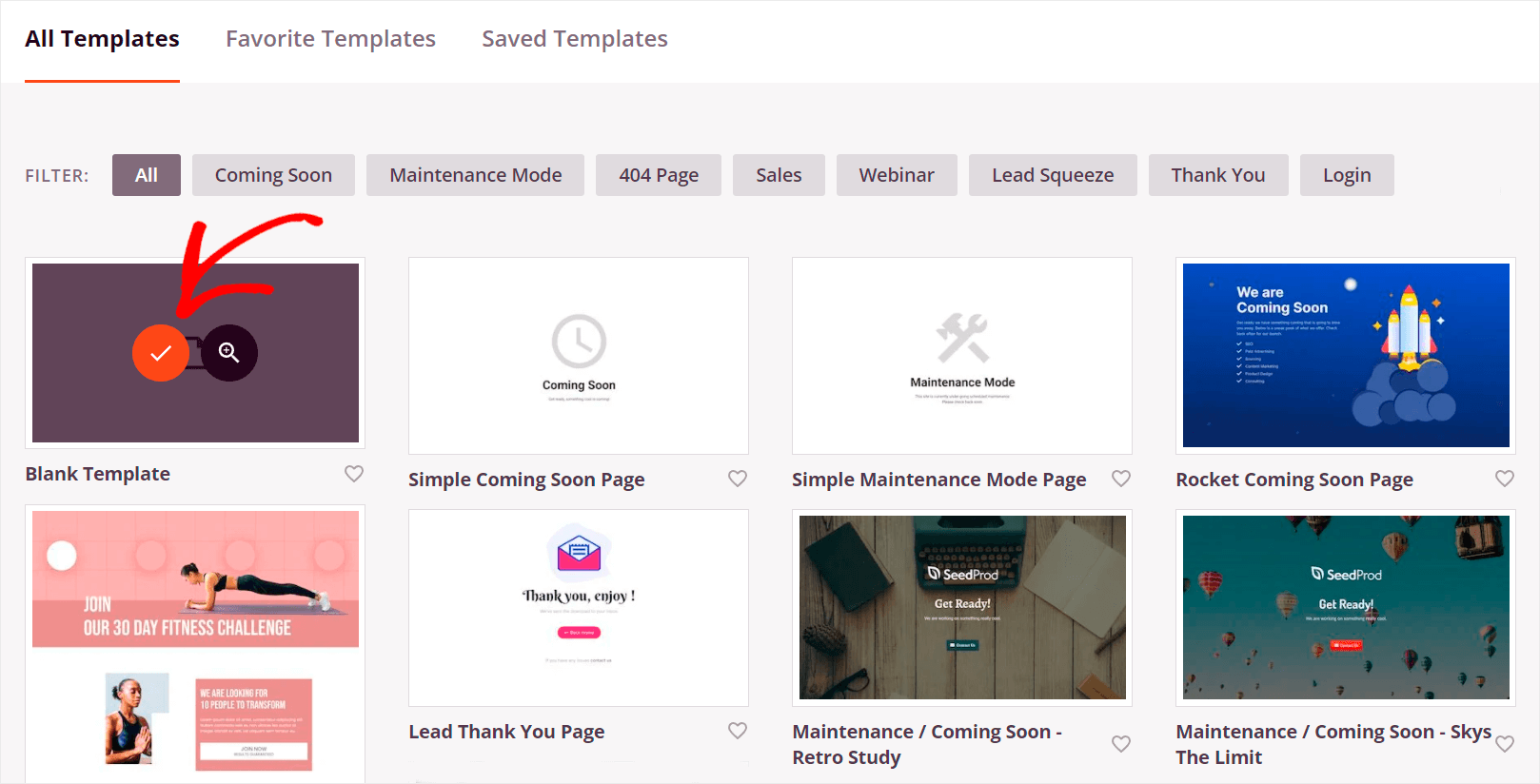
Verrà visualizzata una finestra in cui puoi nominare la tua pagina e impostarne l'URL o l'indirizzo web.
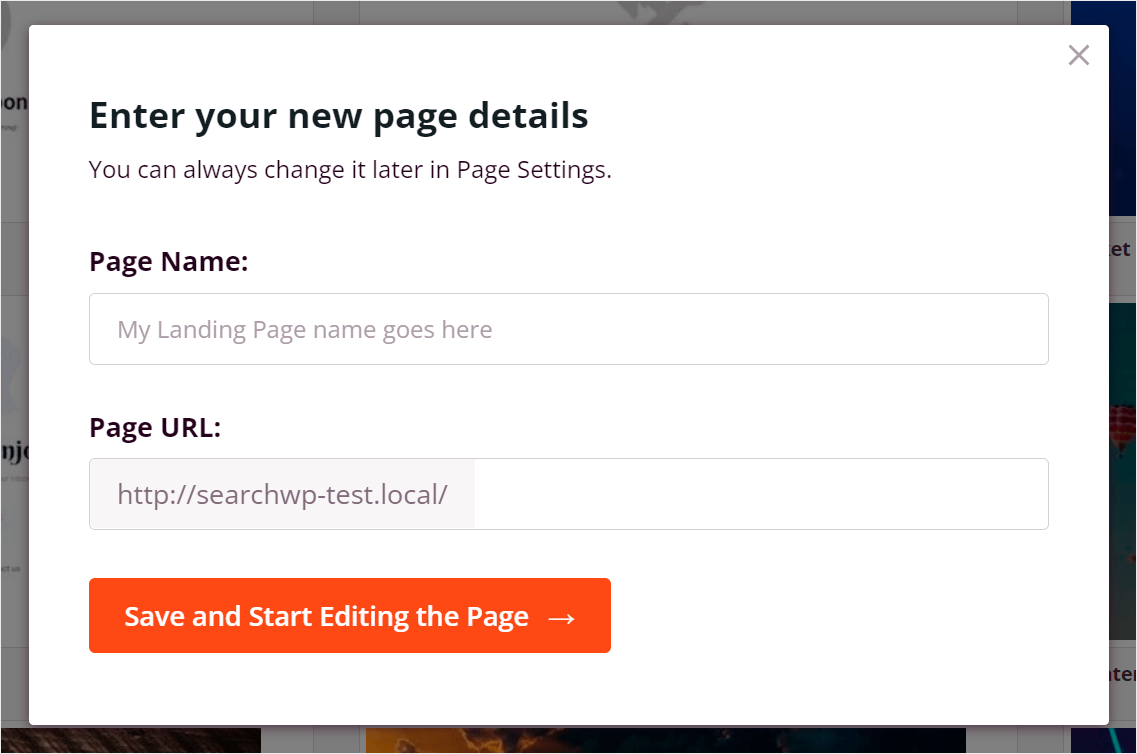
Inserisci il nome e l'URL della pagina e fai clic su Salva e inizia a modificare la pagina .

Passaggio 3: scegli un layout per la tua pagina di ricerca
Per iniziare a creare una nuova pagina di ricerca, devi prima selezionarne il layout.
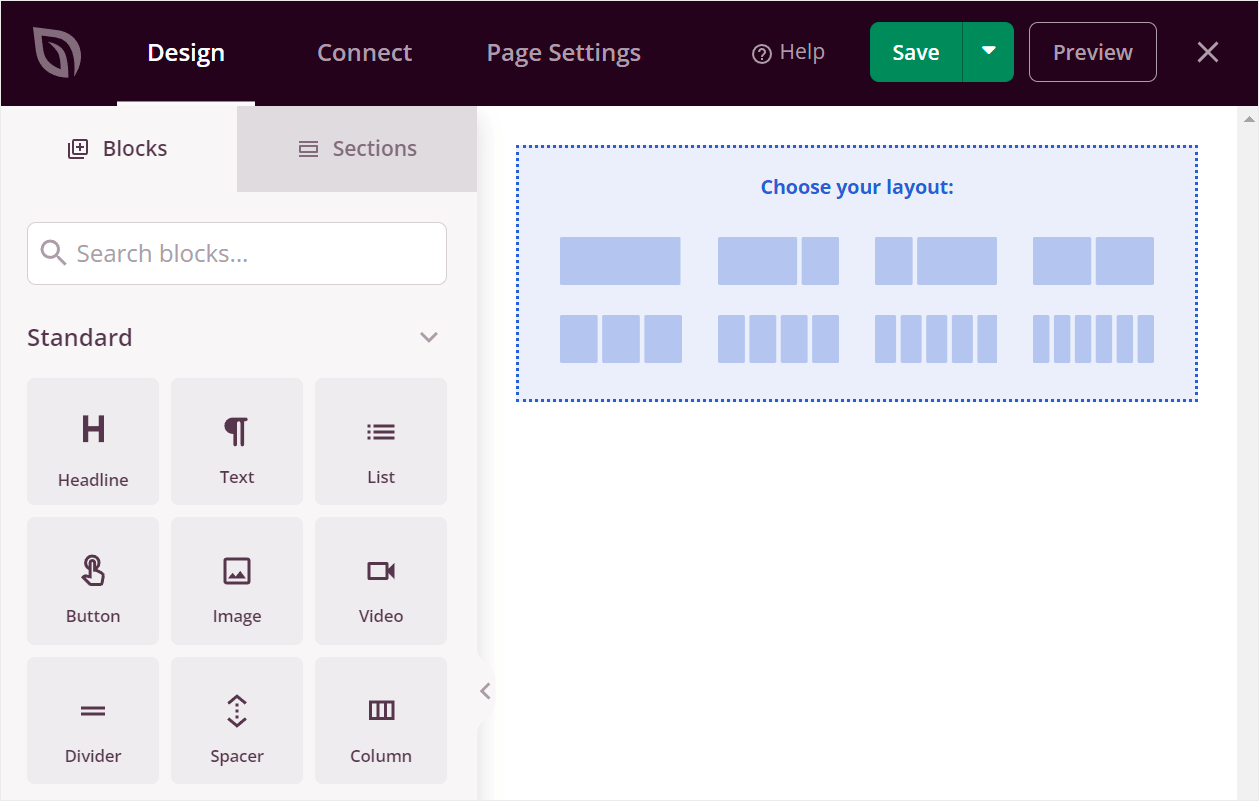
Per farlo, fai semplicemente clic sul layout che fa per te. Ad esempio, sceglieremo il primo semplicemente facendo clic su di esso.
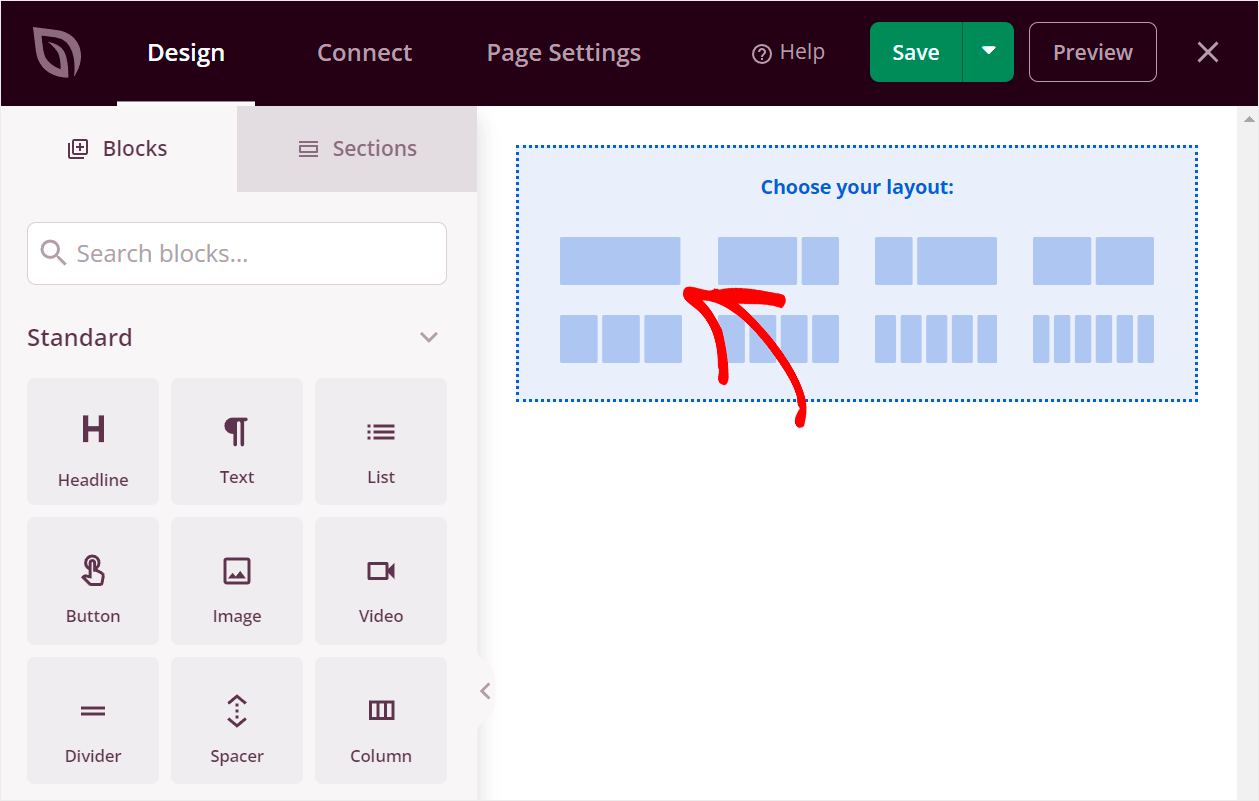
Passaggio 4: aggiungi un'intestazione alla pagina di ricerca di WordPress
Ora puoi iniziare ad aggiungere blocchi alla tua pagina. Aggiungiamo prima il titolo.
Per aggiungere un nuovo blocco alla pagina, trascinalo dal pannello di sinistra. Puoi vedere come lo facciamo di seguito:

Per personalizzare il titolo, fai clic su di esso e inserisci il testo desiderato.

Ad esempio, lo cambieremo in "Cosa stai cercando?".
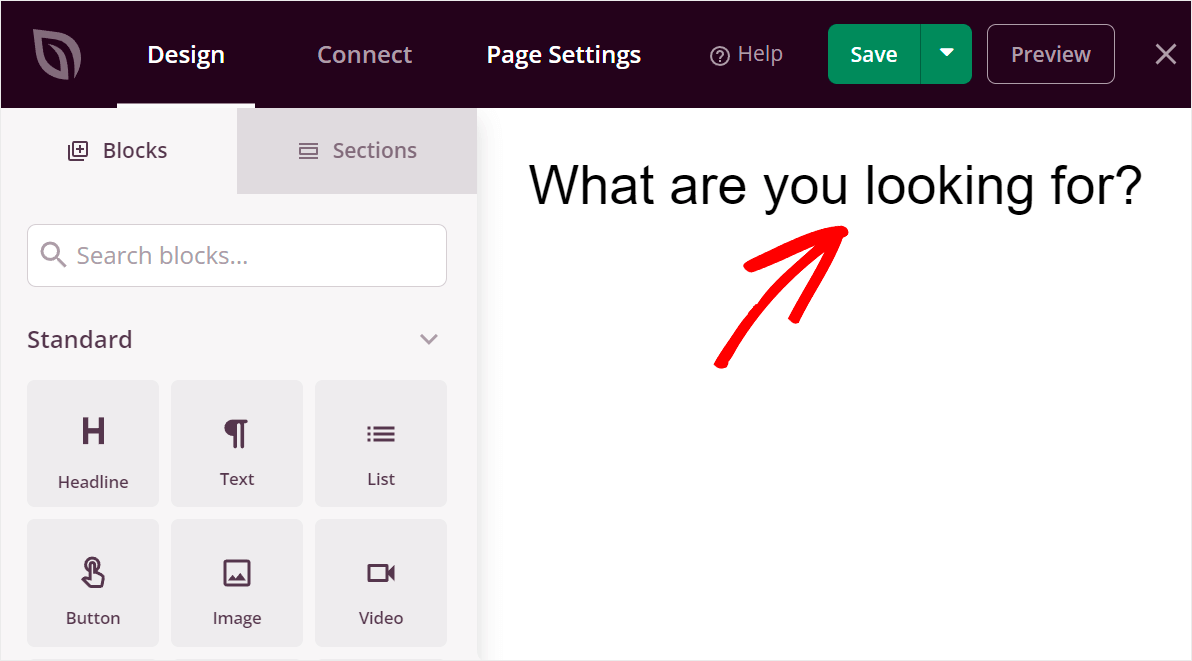
Passaggio 5: aggiungi un modulo di ricerca alla pagina di ricerca di WordPress
Il passaggio successivo consiste nell'aggiungere un modulo di ricerca alla pagina di ricerca.
Innanzitutto, cerca la casella Modulo di ricerca e trascinala sulla tua pagina sotto il titolo.
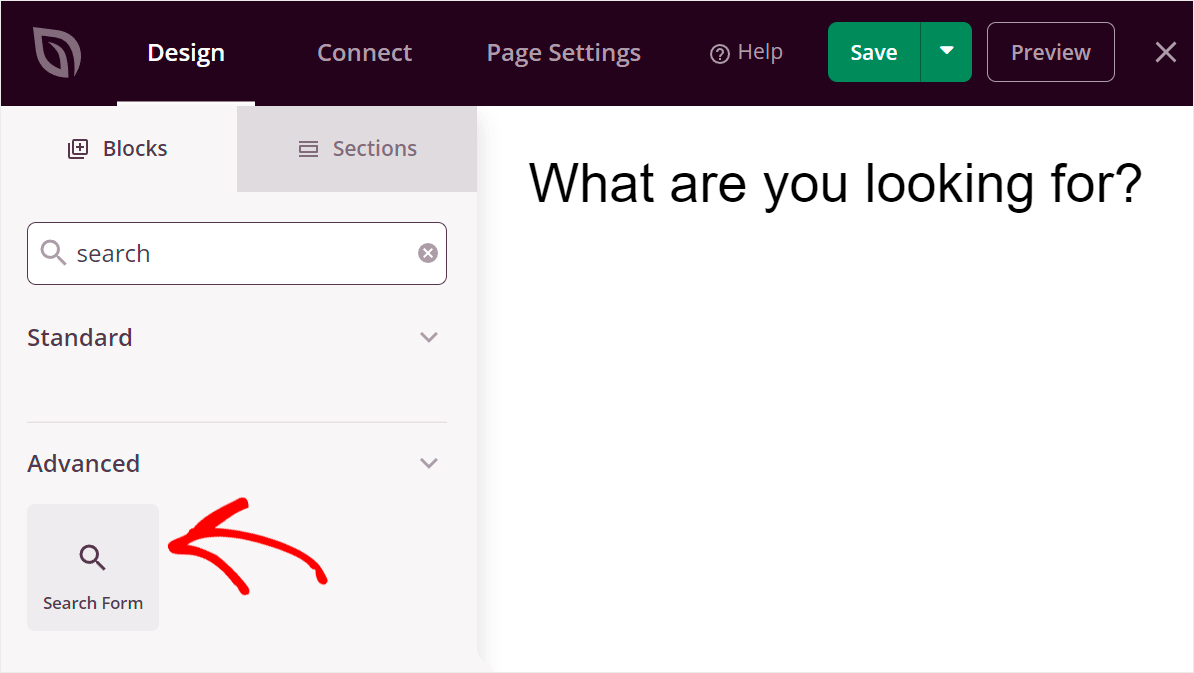
Come puoi vedere, il modulo di ricerca predefinito ha una larghezza relativamente piccola.
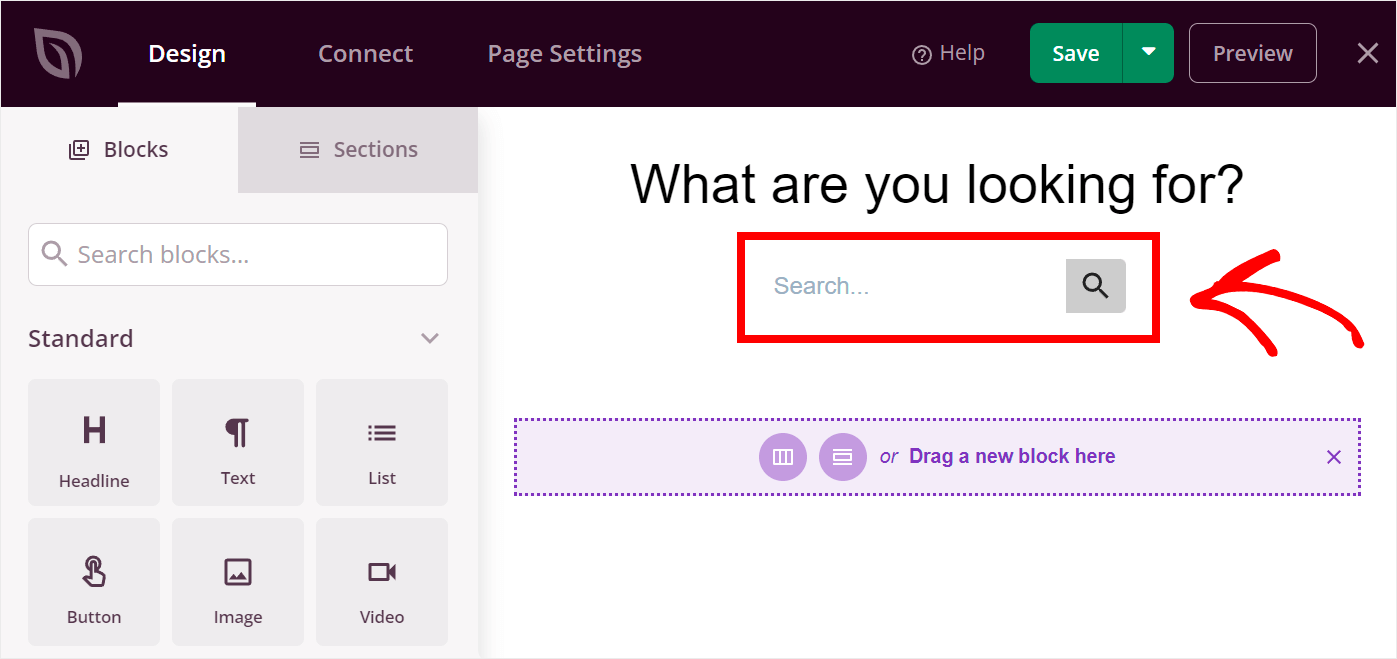
Per ingrandirlo, fai clic sul modulo di ricerca e vai alla scheda Avanzate nel pannello di sinistra.
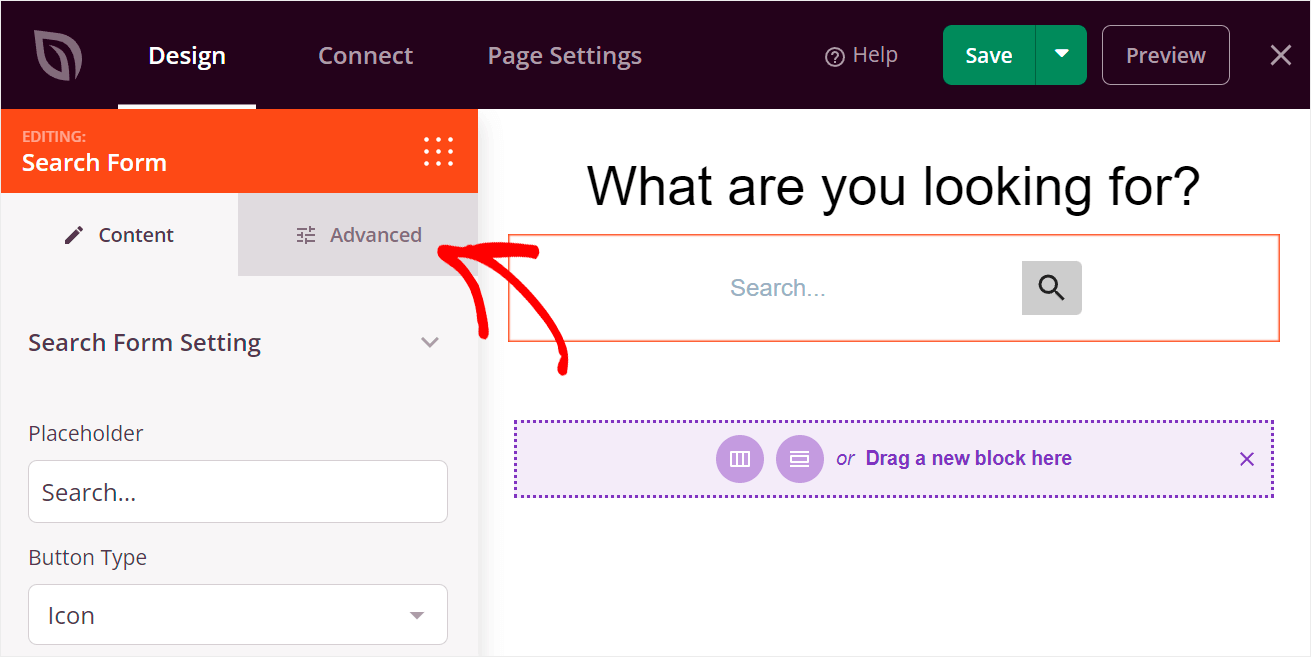
Qui puoi regolare la larghezza del modulo di ricerca spostando il cursore Larghezza a sinistra oa destra.
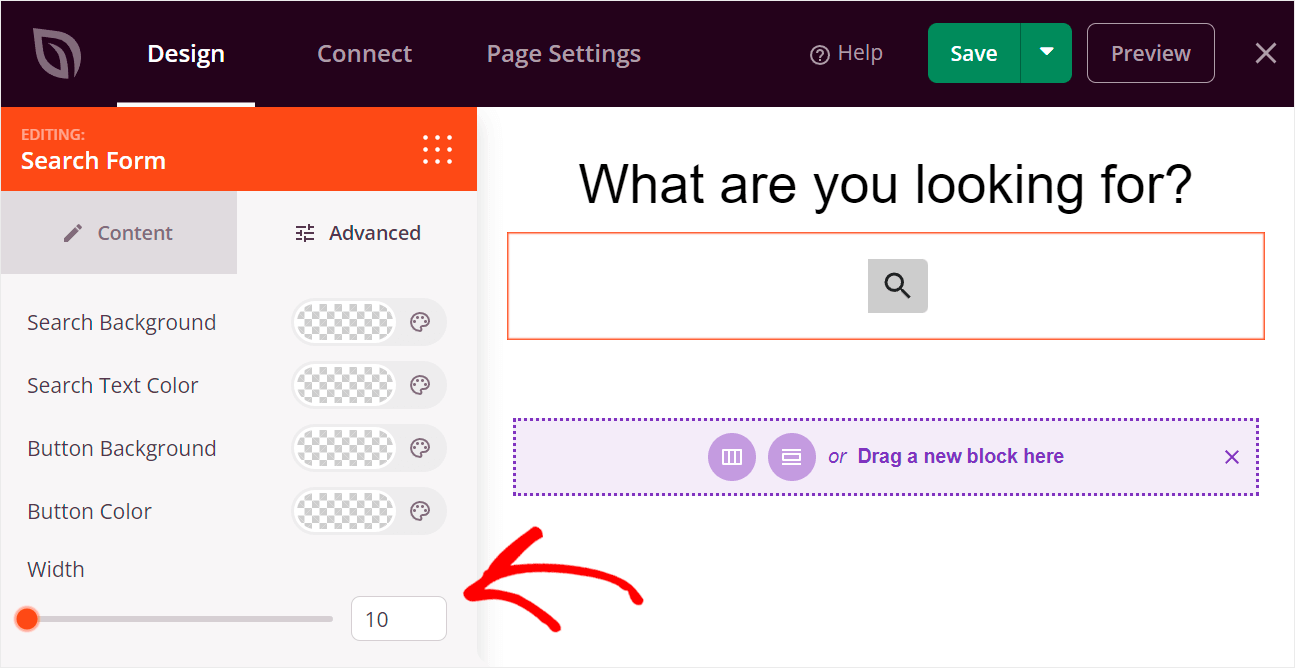
Diciamo che vogliamo renderlo a tutta la larghezza della pagina. Per farlo, sposta il cursore Larghezza completamente a destra.
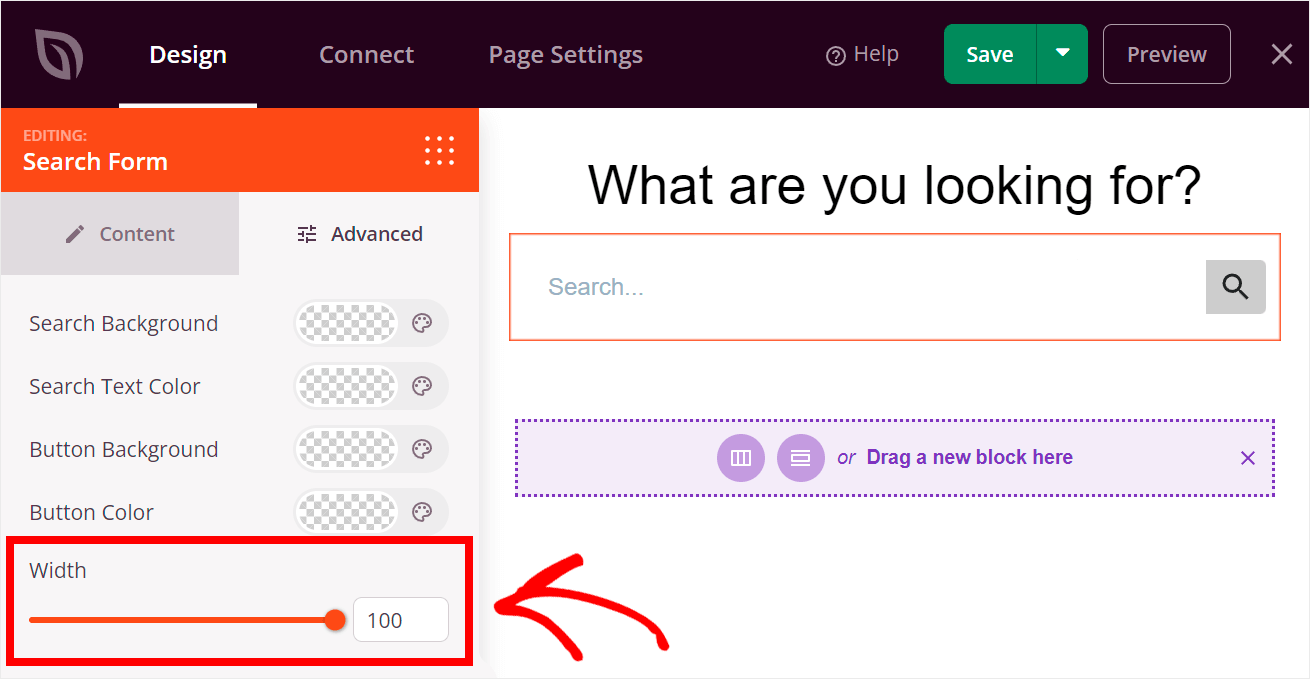
Passaggio 6: aggiungi post recenti alla tua pagina di ricerca
Ora aggiungiamo anche i post recenti alla nostra pagina di ricerca. In questo modo, puoi promuovere i post che desideri e ottenere più traffico sul tuo sito.
Per iniziare, cerca il blocco Post e trascinalo nella pagina di ricerca.
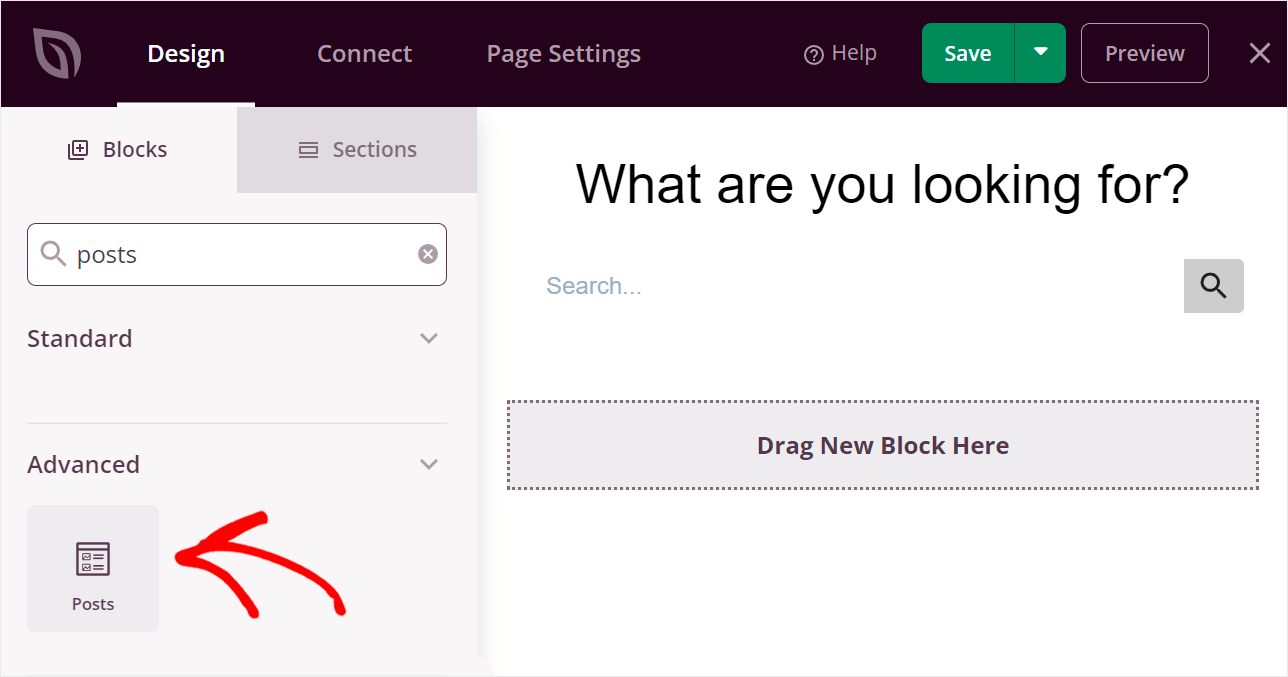
Per personalizzare il blocco dei post , fai clic su di esso.
Nel pannello di sinistra, puoi specificare le categorie da cui desideri mostrare i post, modificare il numero di post per pagina, personalizzare le impostazioni del titolo del blocco e altro ancora.
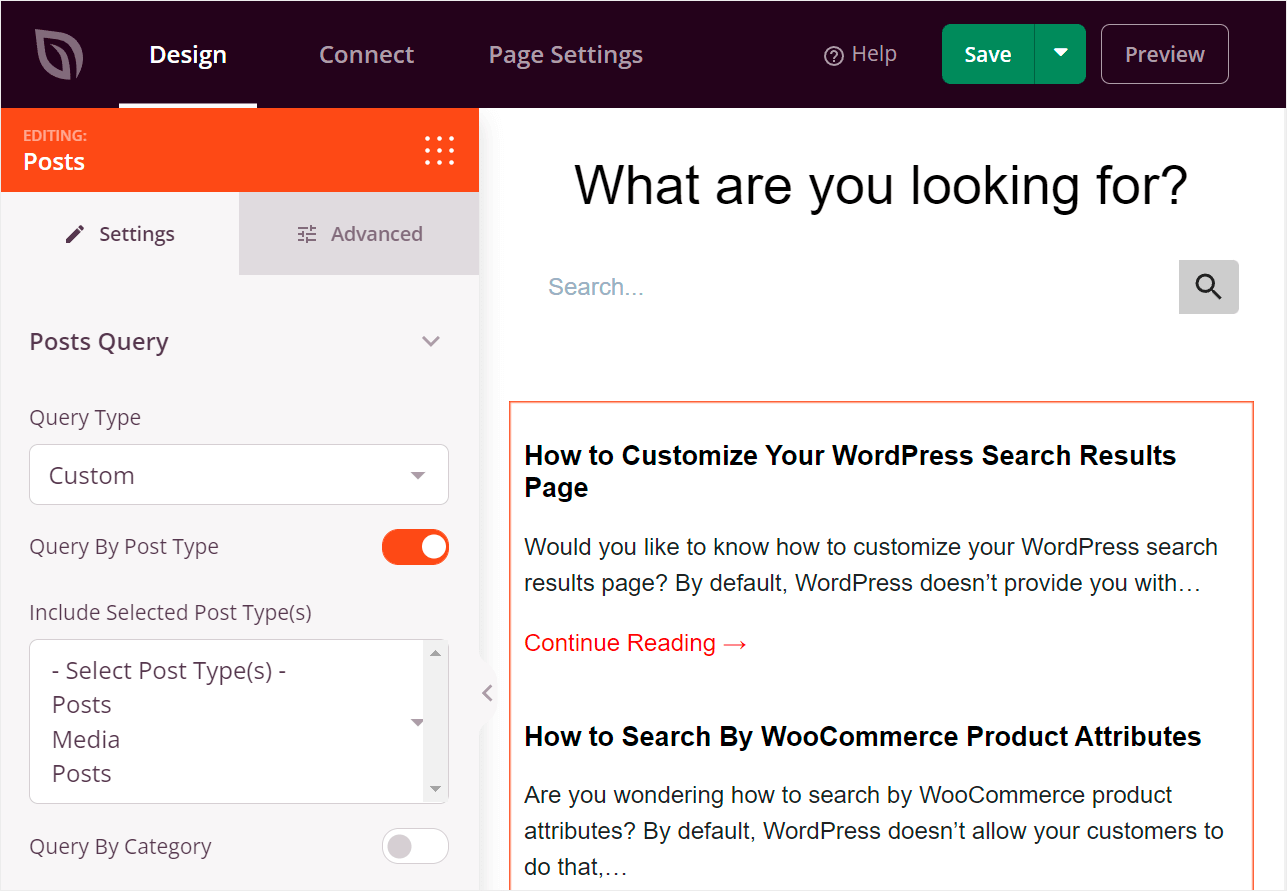
Ad esempio, ridurremo il numero di post sulla nostra pagina a 3, in modo da non distrarre troppo i visitatori.
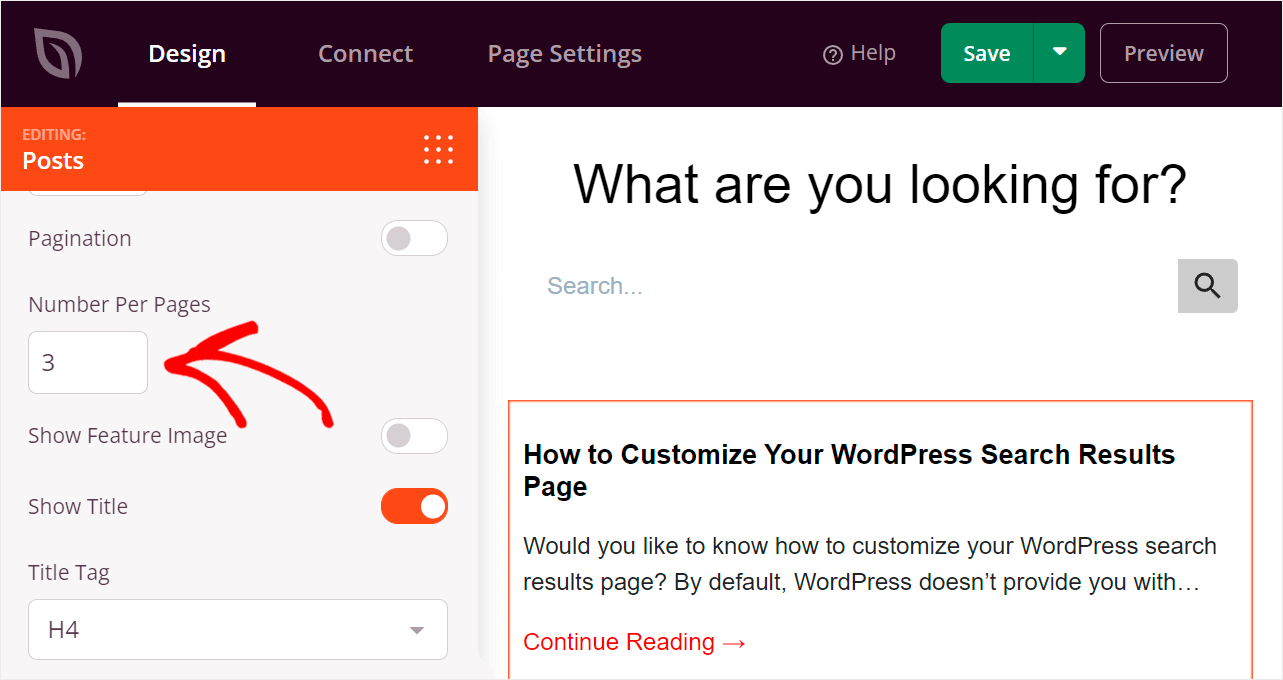
Quando sei soddisfatto dell'aspetto del tuo blocco Post , aggiungiamo anche un titolo sopra trascinandolo sulla pagina.

Quindi puoi cambiare il testo del titolo in qualcosa che attirerà i tuoi utenti. Ad esempio, lo sostituiremo con "Non hai ancora deciso? Dai un'occhiata ai nostri post:”.
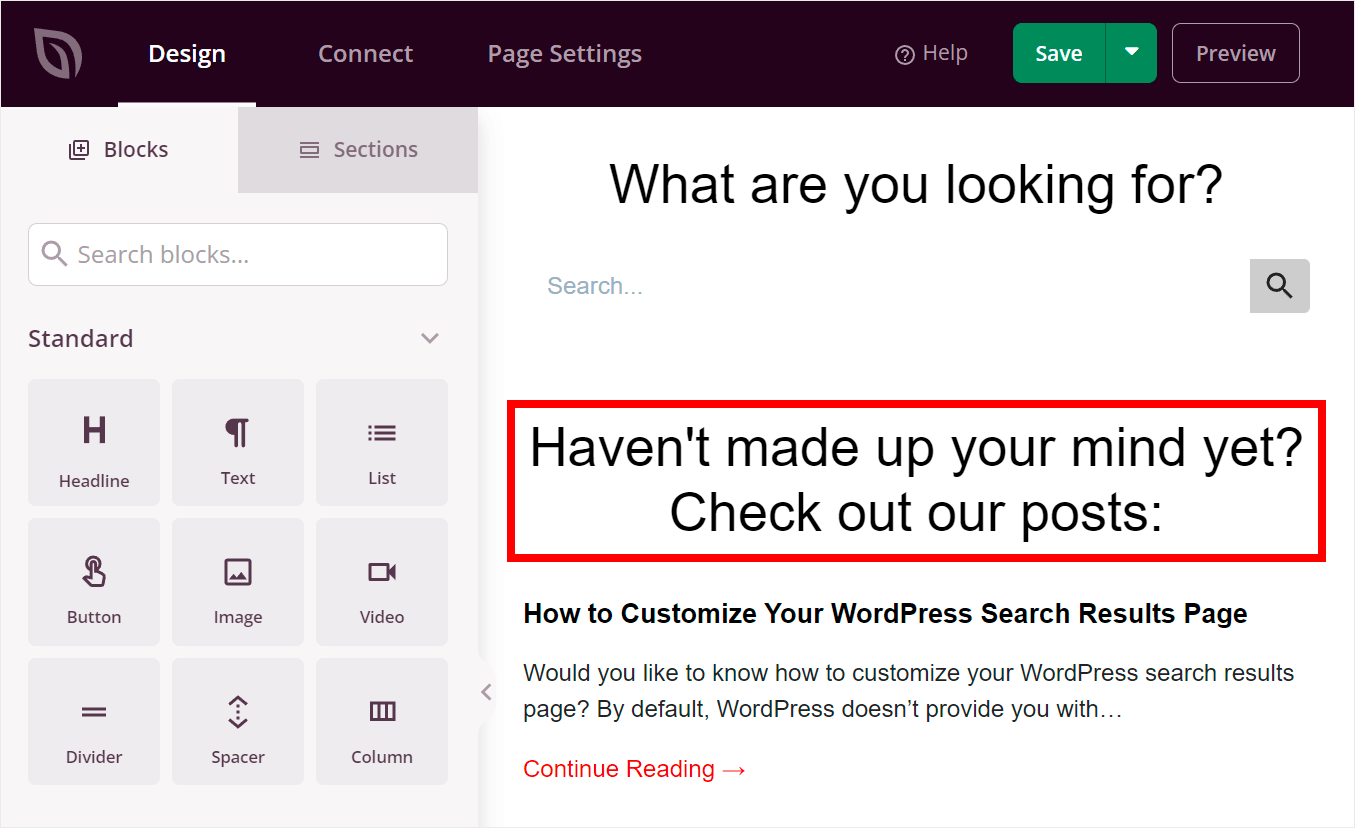
Passaggio 7: aggiungi un modulo di abbonamento alla tua pagina di ricerca
Aggiungiamo un modulo di iscrizione alla newsletter alla nostra pagina di ricerca come tocco finale. Con questo, puoi raccogliere indirizzi e-mail aggiuntivi dei tuoi visitatori in modo da poter ampliare la tua lista e-mail.
Per iniziare, trova il blocco Modulo Optin nel pannello di sinistra e trascinalo sulla tua pagina.
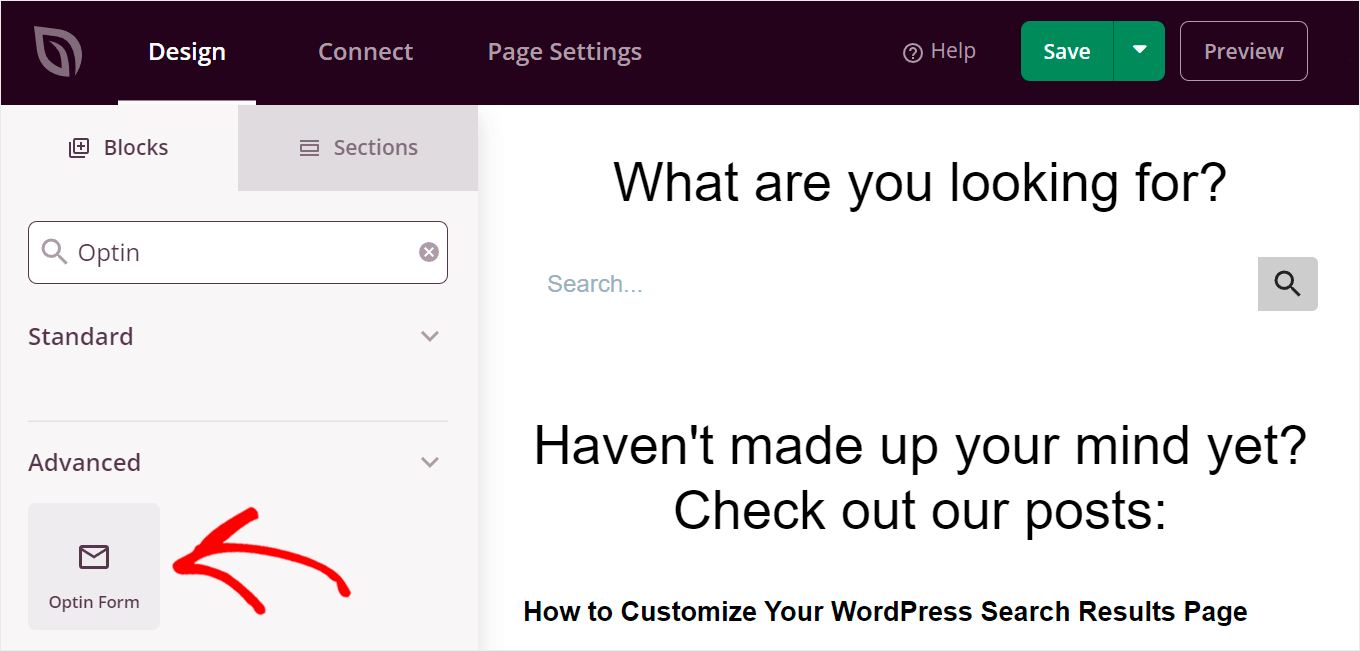
Se fai clic sul blocco, puoi personalizzarne i campi, lo stile, il testo del pulsante e molto altro.
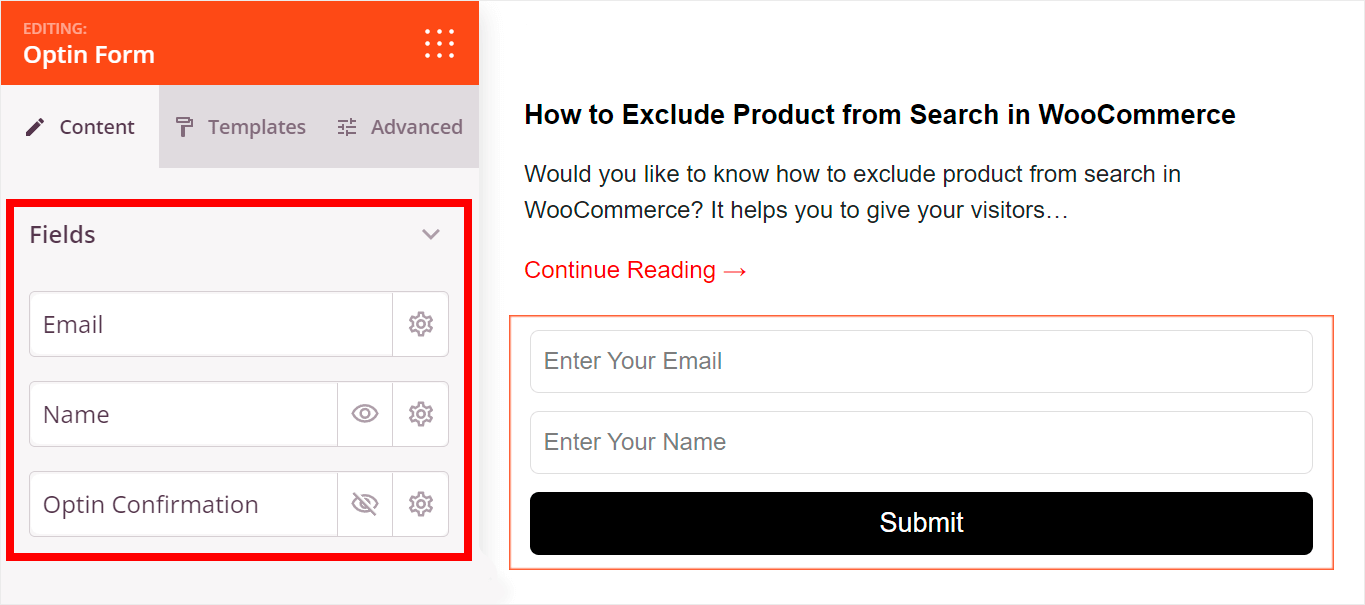
SeedProd ha una perfetta integrazione con i più popolari servizi di email marketing, così puoi raccogliere nuove email usando la tua preferita.
Il passaggio finale consiste nell'aggiungere un titolo sopra il nostro modulo di iscrizione. Chiamiamola “Iscriviti alla nostra newsletter settimanale”.
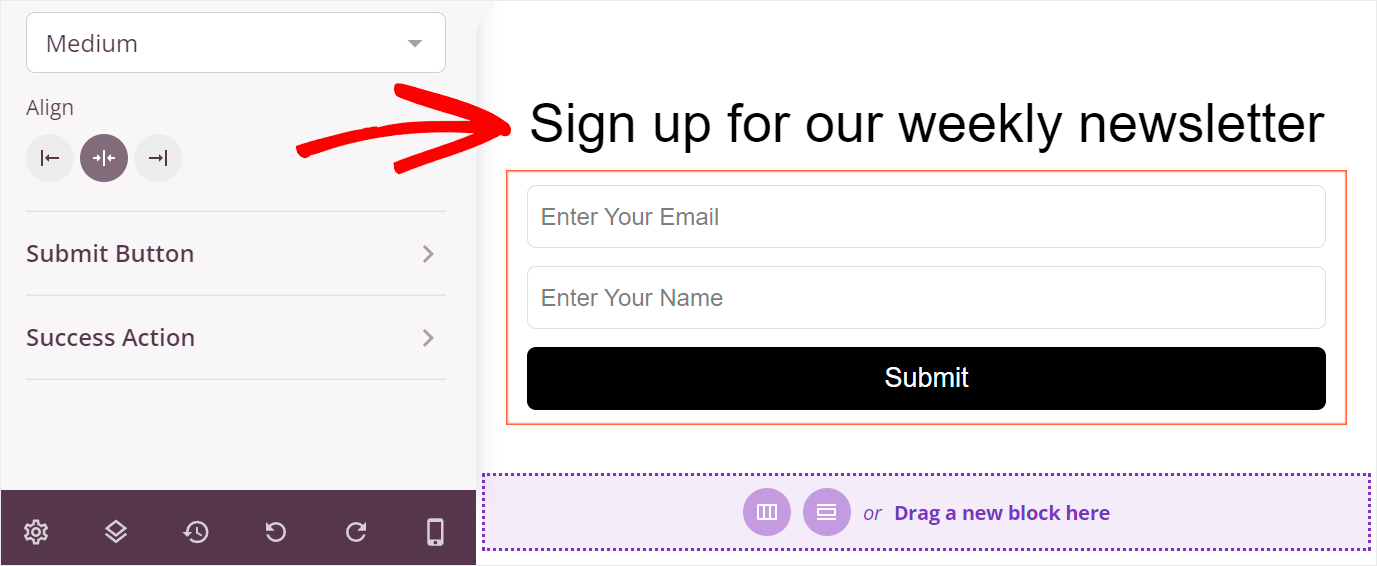
Passaggio 8: pubblica la tua pagina di ricerca
Quando sei soddisfatto dell'aspetto della tua pagina di ricerca, è il momento di pubblicare la pagina.
Per farlo, fai clic sulla freccia giù accanto al pulsante Salva nell'angolo in alto a destra e seleziona l'opzione Pubblica .
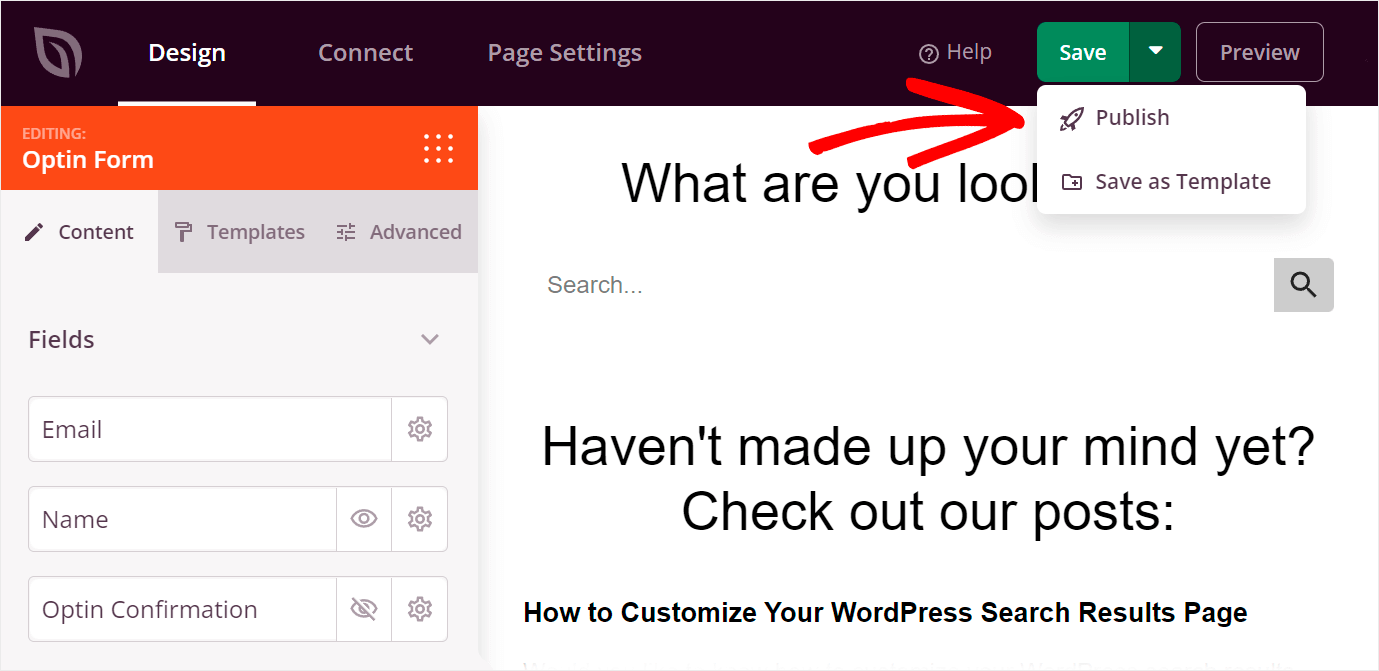
Quindi fare clic su Visualizza pagina live nella finestra pop-up.
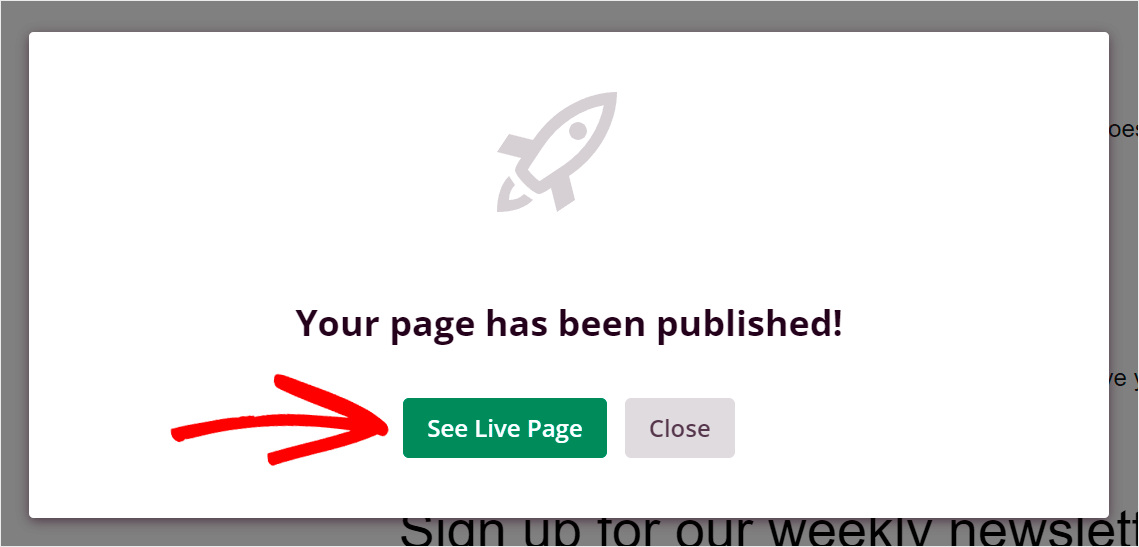
Ecco come appare la nostra pagina di ricerca creata con SeedProd sul nostro sito di test:
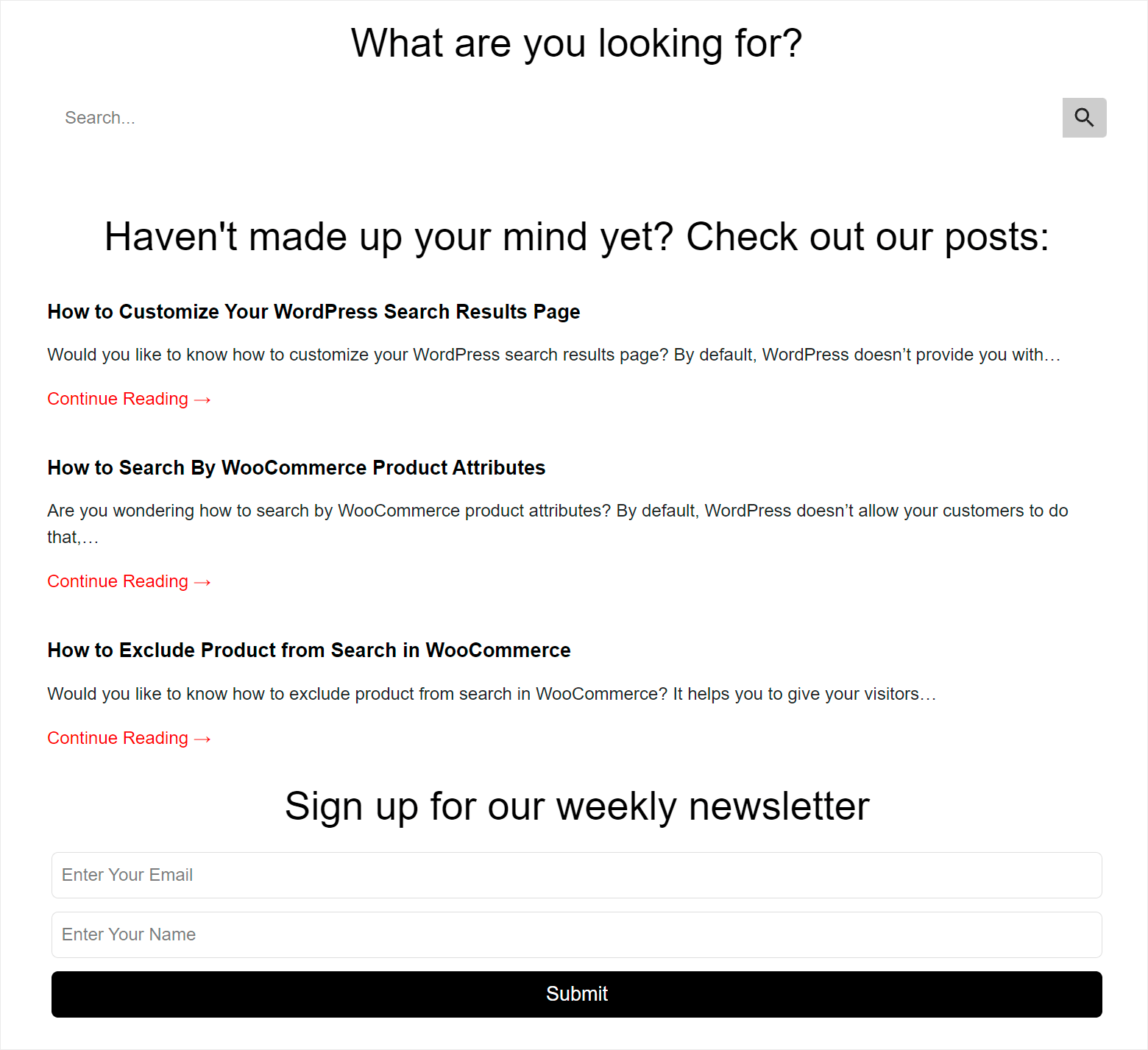
In questo articolo, hai imparato 2 modi per creare una pagina di ricerca in WordPress. Renderà più facile per i tuoi visitatori trovare i contenuti che stanno cercando e ti consentirà di ottenere più visualizzazioni di pagina in modo da poter aumentare le tue entrate e far crescere la tua attività.
Se sei pronto per creare una pagina di ricerca intelligente sul tuo sito, puoi iniziare con SearchWP qui.
Inoltre, se vuoi creare pagine belle e dall'aspetto professionale in pochi minuti, puoi prendere la tua copia di SeedProd qui.
Cerchi un modo per personalizzare la tua pagina dei risultati di ricerca? Dai un'occhiata al nostro tutorial passo passo su come personalizzare la tua pagina dei risultati di ricerca di WordPress.
Usi il page builder Divi sul tuo sito? Quindi ti sarà utile imparare come creare un modello di pagina dei risultati di ricerca Divi in pochi semplici passaggi.
