WordPress で検索ページを作成する方法 (2 つの簡単な方法)
公開: 2022-06-21WordPress で検索ページを作成する方法をお探しですか?
カスタム検索ページをサイトに追加することで、訪問者が探しているものをより速く見つけることができます。
また、将来再び検索を使用して、コンテンツをさらに発見するように彼らを奨励するための優れた方法でもあります。
このガイドでは、サイトに本格的な外観の検索ページを作成する 2 つの方法を紹介します。
ナビゲートするのに役立つ目次を次に示します。
- WordPress で検索ページを作成する理由
- よりスマートな検索ページを作成する最も簡単な方法
- 方法 1: WordPress ページ エディターで検索ページを作成する
- 方法 2: SeedProd で検索ページを作成する
さぁ、始めよう!
WordPress で検索ページを作成する理由
WordPress サイトで検索ページを作成すると、多くの利点があります。
- ページビューを増やしましょう。 検索ページで特定の投稿、ページ、またはカテゴリを宣伝して、訪問者を引き付けてページビューを増やすことができます。
- 検索フォームをカスタマイズします。 カスタマイズされた検索フォームを検索ページに追加して、検索を絞り込み、より関連性の高い結果を訪問者に提供できます。
- 訪問者のユーザー エクスペリエンスを向上させます。 検索ページと検索フォームをカスタマイズすることで、訪問者が適切なコンテンツをより速く見つけられるようになり、訪問者の満足度が向上します。
- 訪問者があなたのサイトでより多くの時間を費やすようにします。 あなたのサイトで探していたものを見つけて満足したユーザーは、あなたのコンテンツを探索し続ける可能性が高くなります。
- 検索エンジンでのサイトのランキングを向上させます。 平均セッション時間が長く、直帰率が低いことは、Google にとって、サイトのページがより良い掲載順位に値することを示す強力なシグナルです。
サイトに検索ページを追加する準備はできていますか? 以下でそれを行う方法を見てみましょう。
よりスマートな検索ページを作成する最も簡単な方法
検索ページを作成する最良の方法は、SearchWP などのプラグインを使用することです。
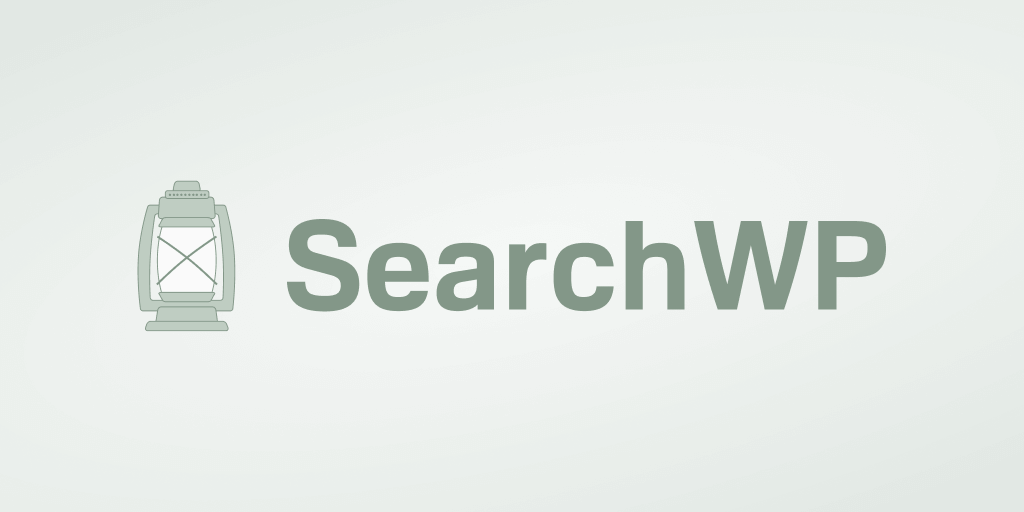
なんで? これは、30,000 人を超える Web サイト所有者から信頼されている最も強力な WordPress 検索プラグインだからです。
SearchWP を使用すると、サイトでの検索の動作を完全にカスタマイズし、スマートな検索ページを作成できます。コーディングは不要です。
たとえば、特定のページを検索結果から除外したり、カスタム フィールドを検索可能にしたりできます。
その結果、訪問者により関連性の高い検索結果を提供し、ユーザー エクスペリエンスを向上させることができます。
それだけではありません。 その他の SearchWP 機能の概要は次のとおりです。
- 検索追跡。 視聴者の関心を知りたいですか? SearchWP は、訪問者がサイトで何を検索しているかに関するデータを収集し、訪問者のニーズをよりよく理解できるようにします。
- ライブ検索結果。 SearchWP を使用すると、数回クリックするだけでリアルタイムの検索結果を表示できます。
- 検索結果の制御。 このプラグインを使用すると、検索結果の順序を手動で変更できます。
- 複数の検索エンジン。 サイトにカスタム検索フォームを追加したいですか? SearchWP を使用すると、複数の検索エンジンを作成してカスタマイズし、サイト全体の任意の検索フォームにリンクできます。
SearchWP がスマートな検索ページの作成にどのように役立つかがわかったので、それを使用する方法を見てみましょう.
開始するには、ここにアクセスして SearchWP のコピーを入手してください。
完了したら、SearchWP アカウントにログインし、ダウンロードページに移動します。
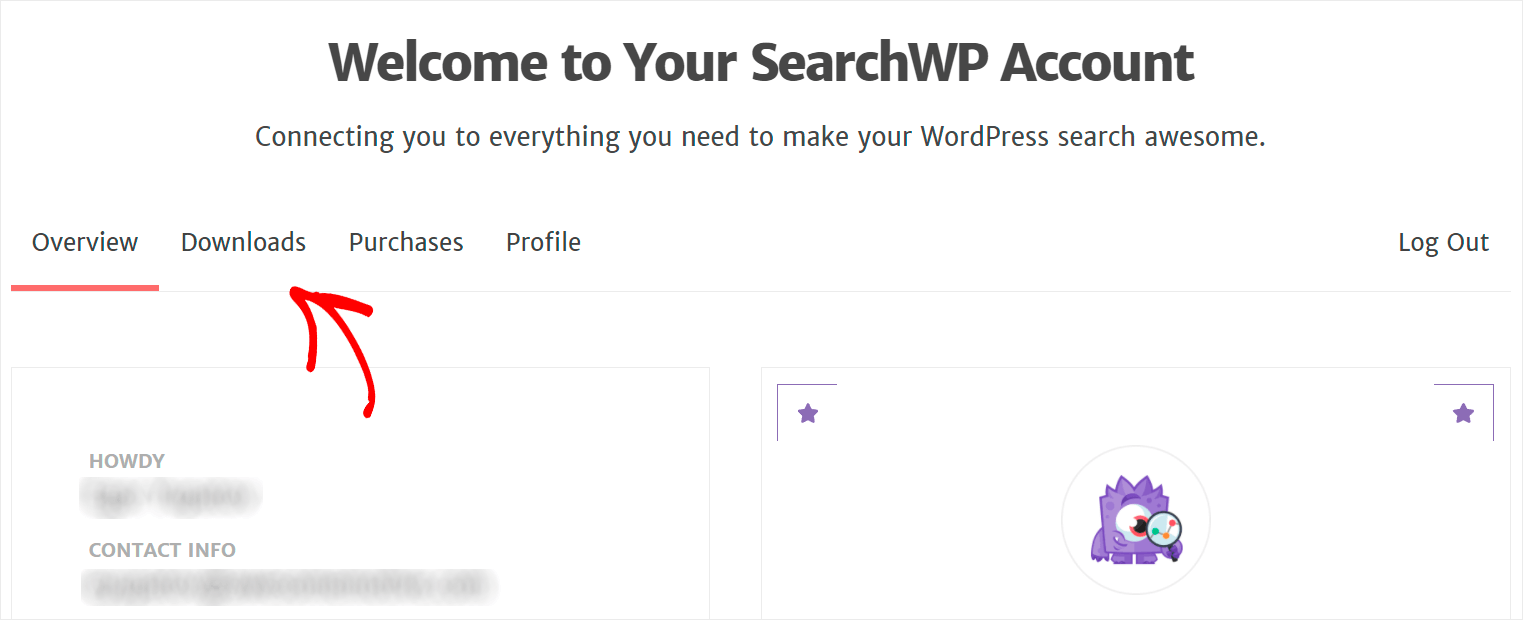
次に、[ SearchWP をダウンロード] をクリックして、プラグインの ZIP ファイルをコンピューターに保存します。
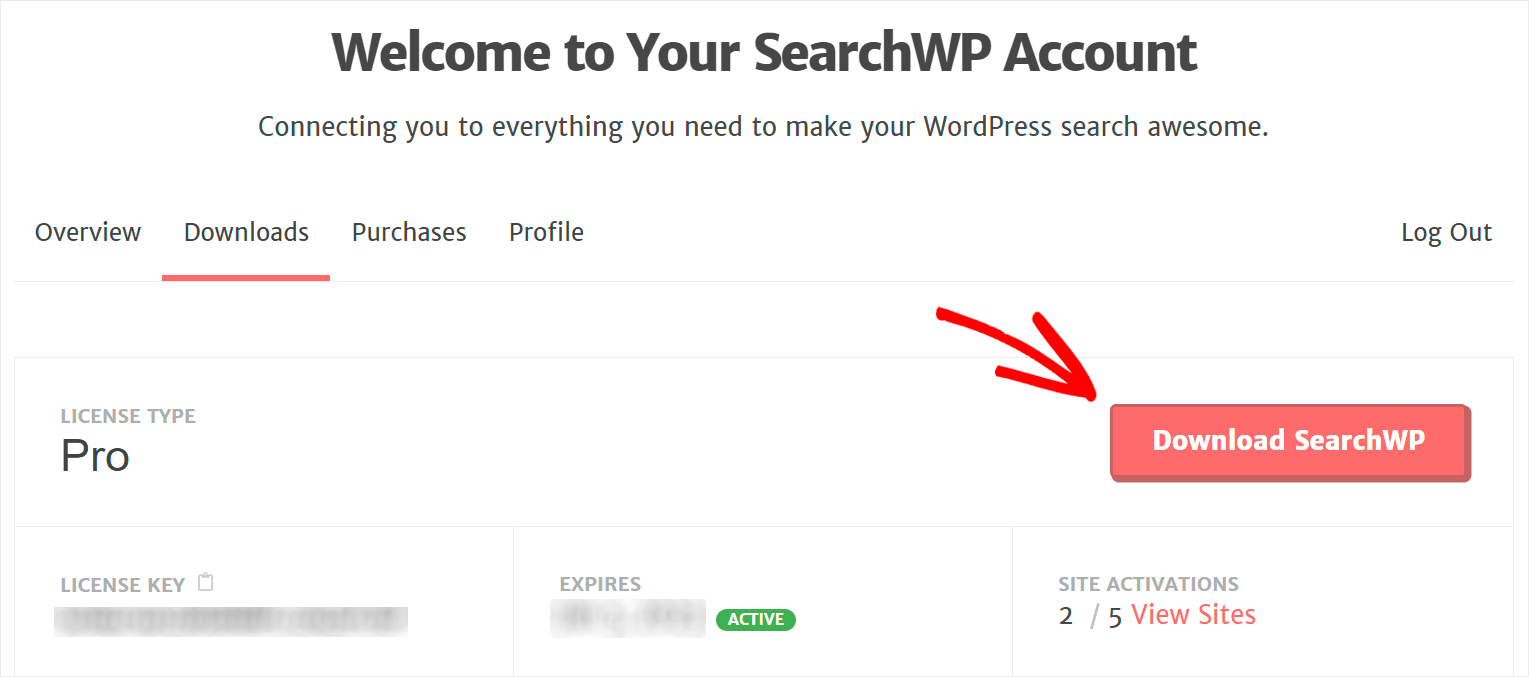
ダウンロード後、同じページで SearchWP ライセンス キーをコピーします。
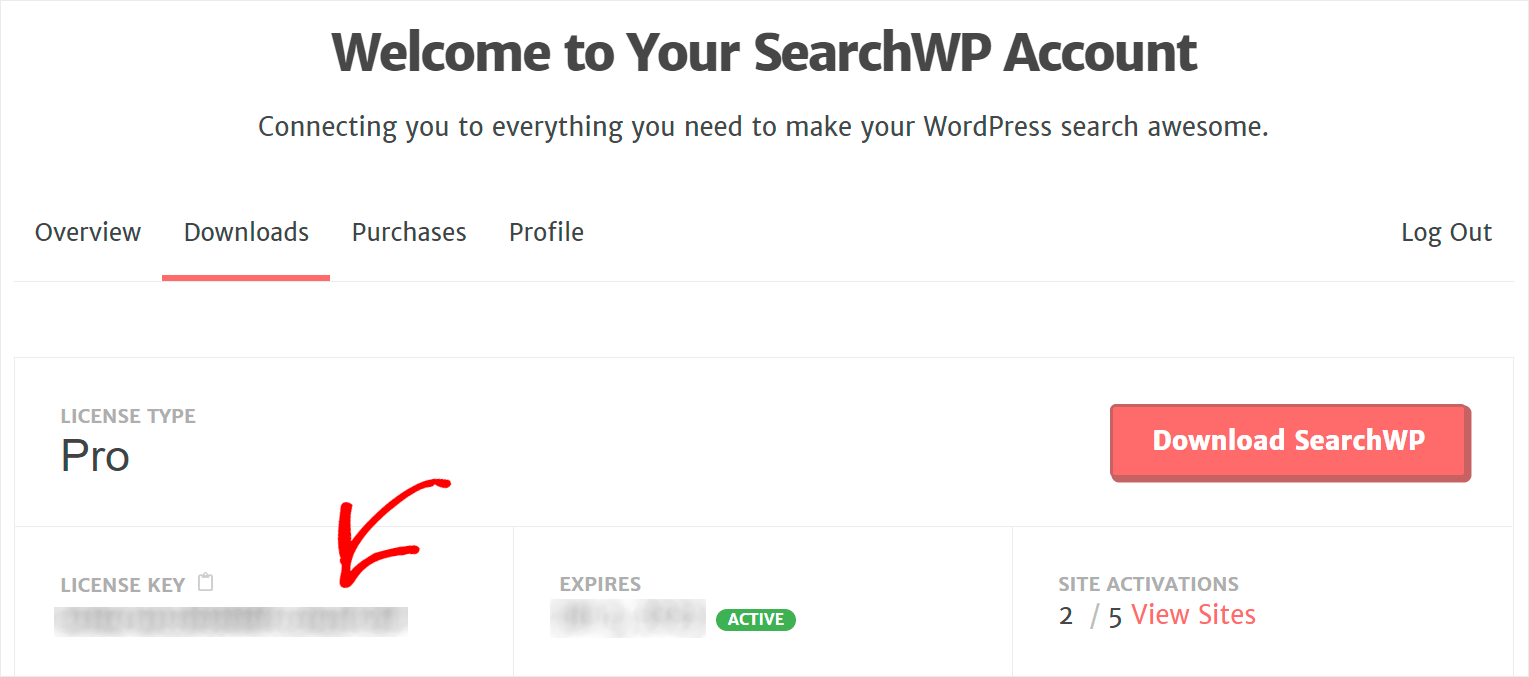
次のステップは、サイトに SearchWP をインストールすることです。 そのためには、プラグインの ZIP ファイルをサイトにアップロードする必要があります。
それを行う方法について復習が必要ですか? WordPress プラグインのステップバイステップ ガイドをインストールする方法は次のとおりです。
サイトに SearchWP をインストールしたら、ライセンス キーを使用してアクティブ化する必要があります。
開始するには、WordPress ダッシュボードに移動し、上部パネルの SearchWP ボタンにカーソルを合わせます。
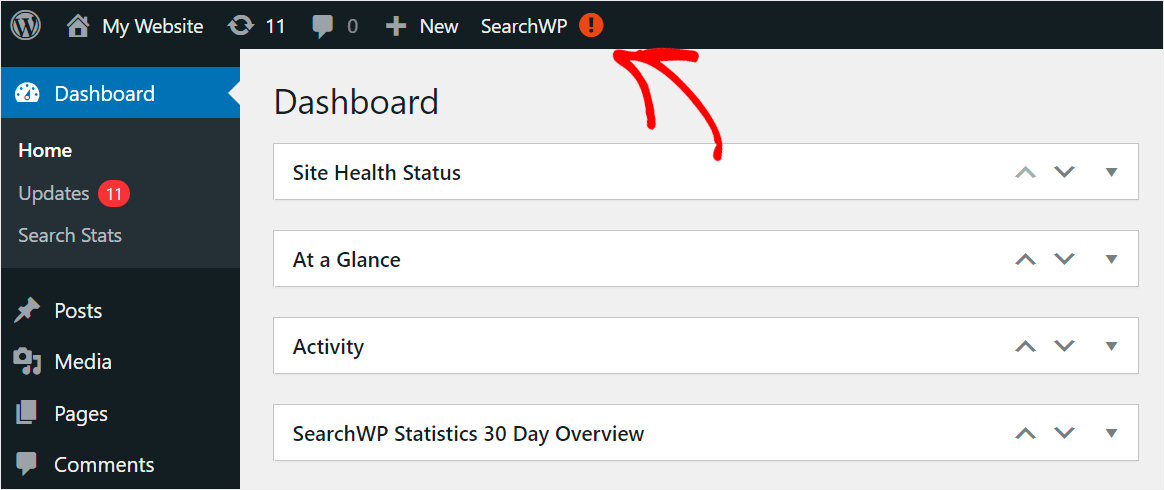
次に、ドロップダウン メニューから [ Activate License ] 項目を選択します。
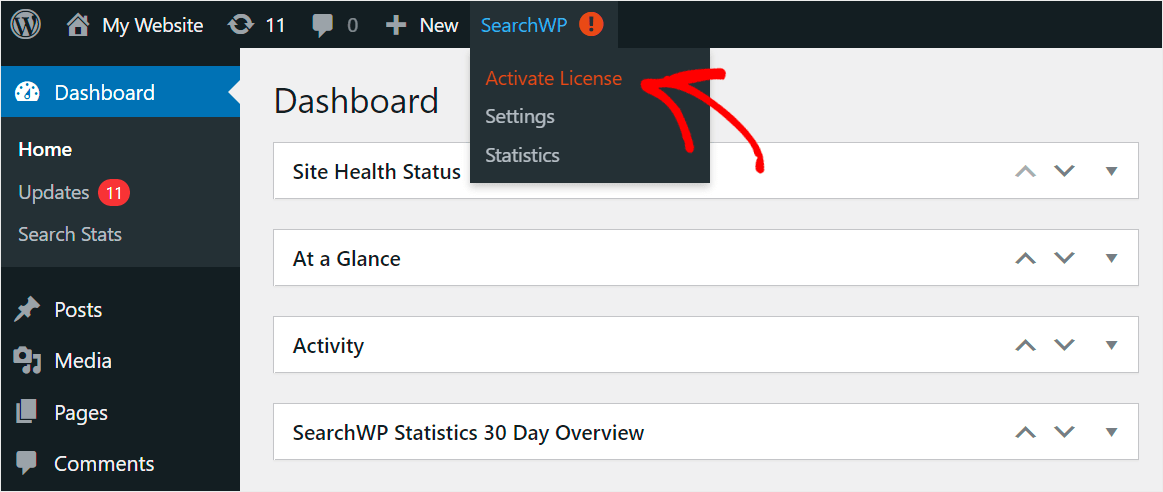
アクティベーション ページが表示されたら、ライセンス キーを [ライセンス] フィールドに貼り付けて、 [アクティベート] をクリックします。
![[アクティブ化] をクリックします - SearchWP click Activate](/uploads/article/13154/b51JUaHkEgcHisyS.png)
SearchWP のコピーをインストールしてアクティブ化すると、サイトのすべての検索フォームに自動的に統合され、よりスマートになります。
次のステップは、検索ページを作成し、その上にスマート検索フィールドを配置することです。
それには2つの方法があります。 それぞれを順番に詳しく見ていきましょう。
方法 1: WordPress ページ エディターで検索ページを作成する
最初の方法では、デフォルトの WordPress ページ エディターを使用します。
ステップ 1: ページを作成する
開始するには、WordPress ダッシュボードで [ページ] » [新規追加]に移動します。
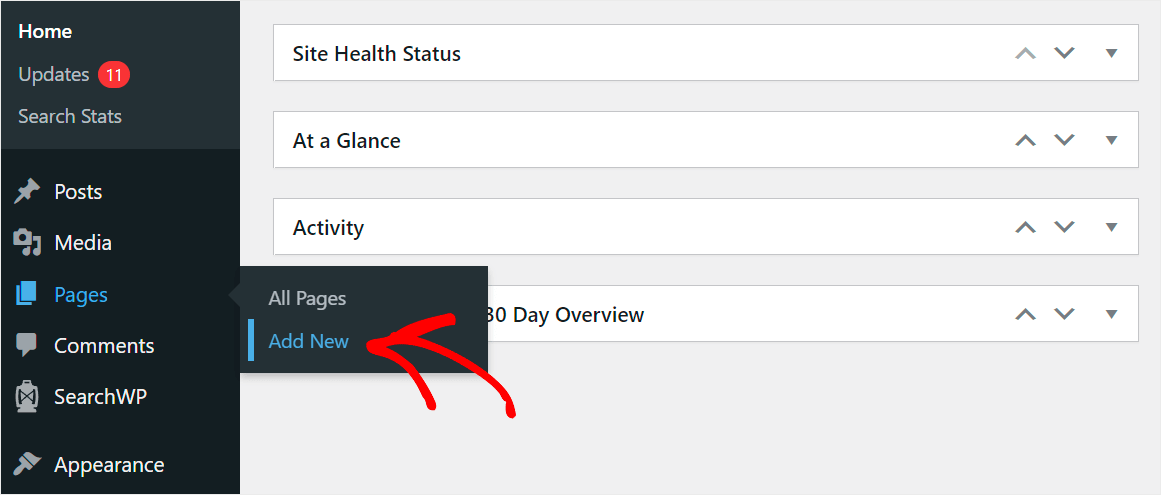
ページ エディターが表示されたら、ページのタイトルを入力します。 たとえば、検索ページと呼びます。
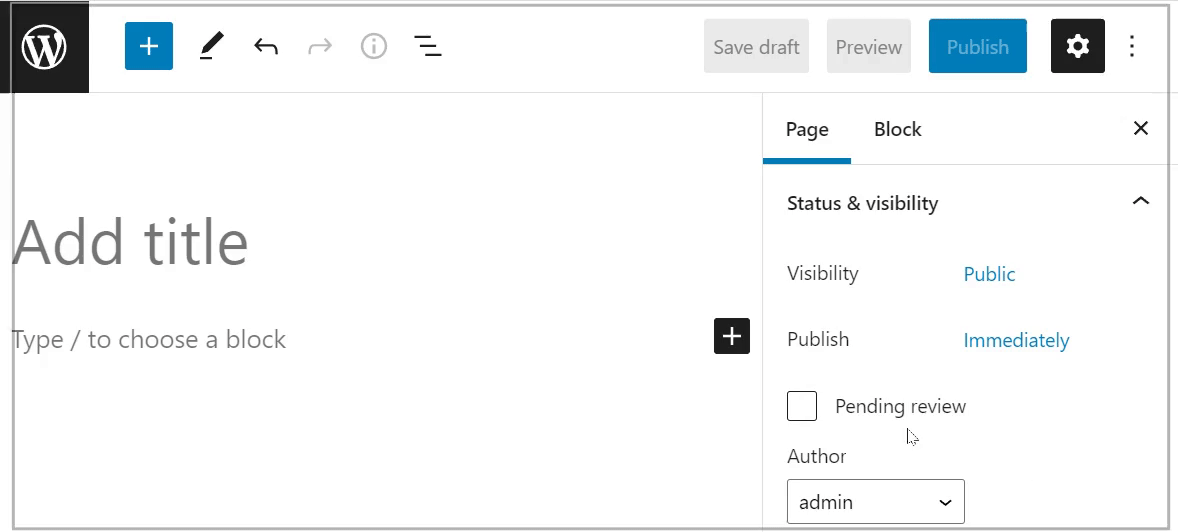
ステップ 2: 検索ブロックを追加する
次に、プラスボタンをクリックして、WordPress ブロックを選択できるウィンドウを表示します。
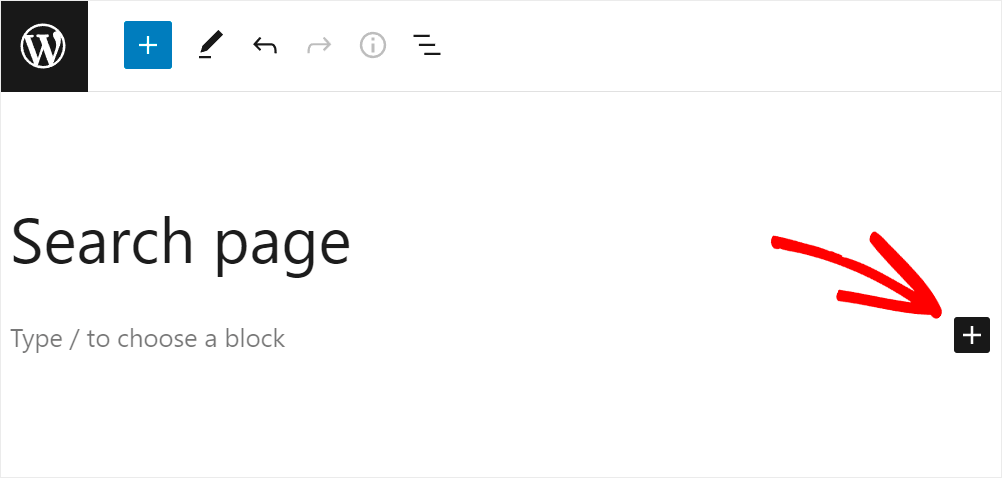
検索ブロックを検索し、クリックしてページに追加します。
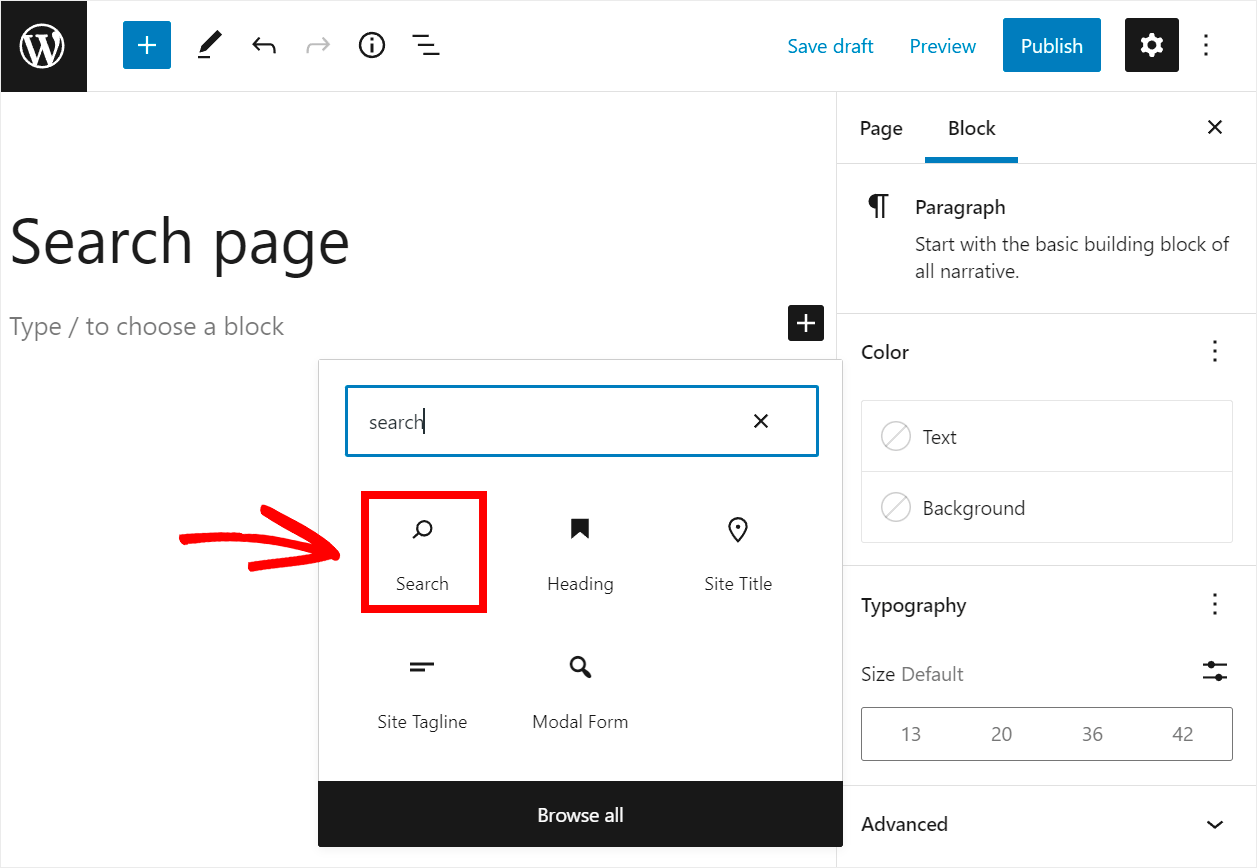
ステップ 3: テキスト ブロックを追加する
次に、検索フォームの前にテキストを追加して、訪問者に検索フォームを使用してもらいましょう。 そのためには、フォームの上にある「検索」ではなく、何でも入力してください。
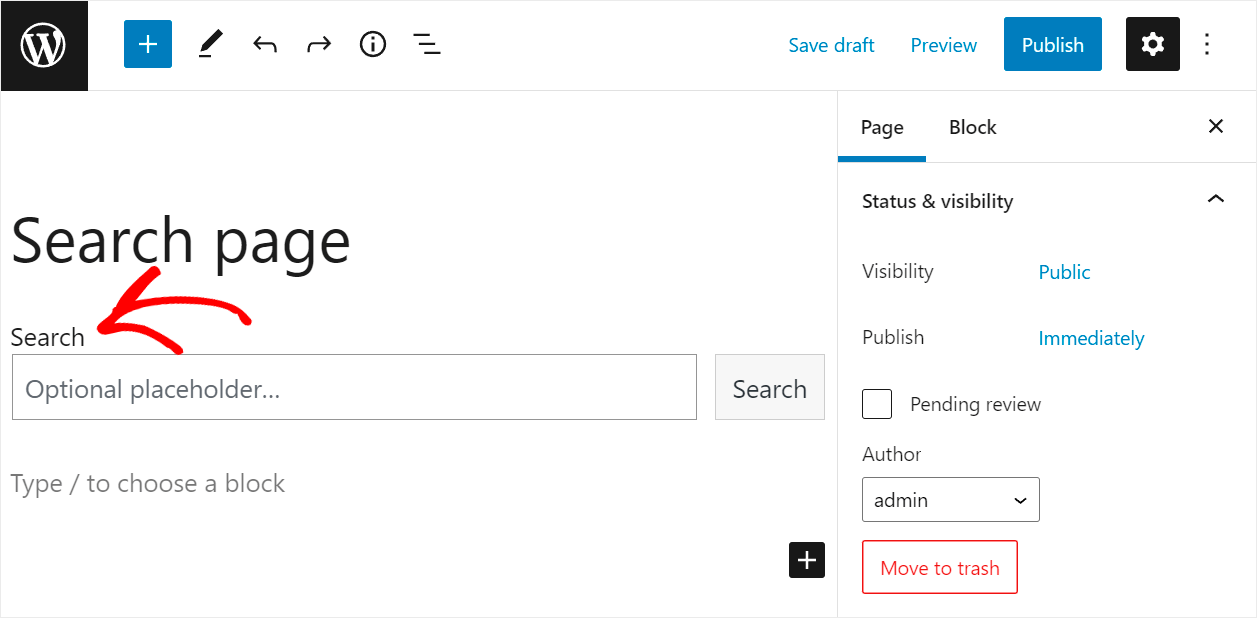
テストサイトでの表示は次のとおりです。
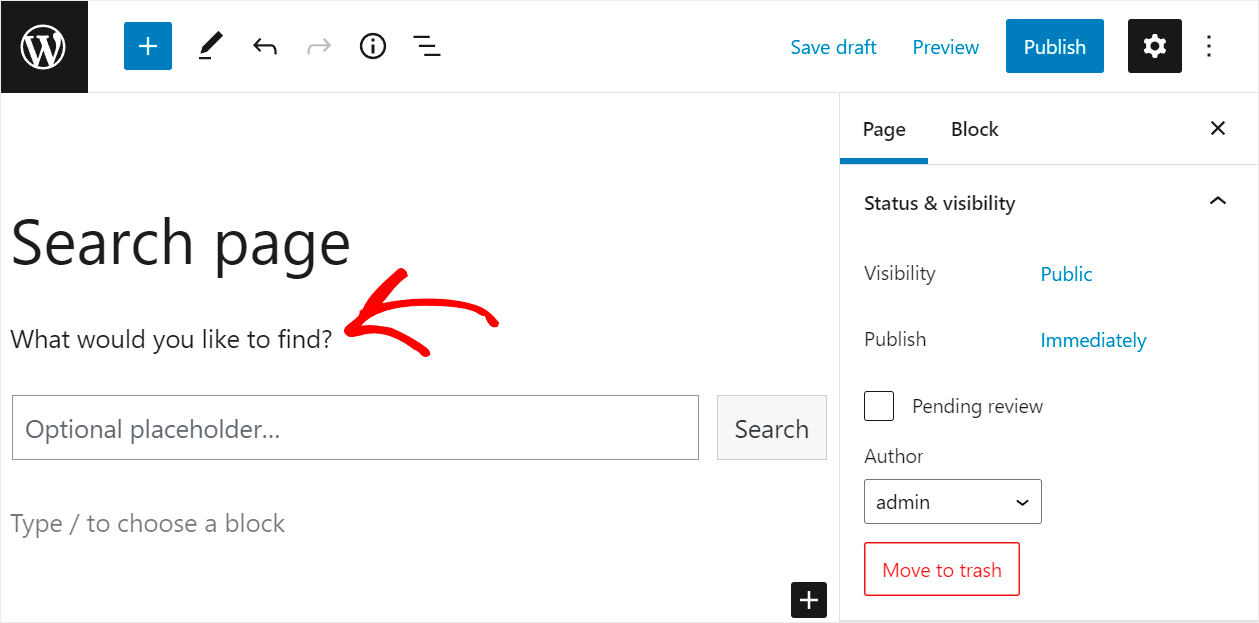
ステップ 4: 最新の投稿を追加する
その後、最近の投稿をページに追加して、訪問者を引き付けましょう。
これを行うには、プラスボタンをもう一度クリックして、最新の投稿ブロックを選択します。
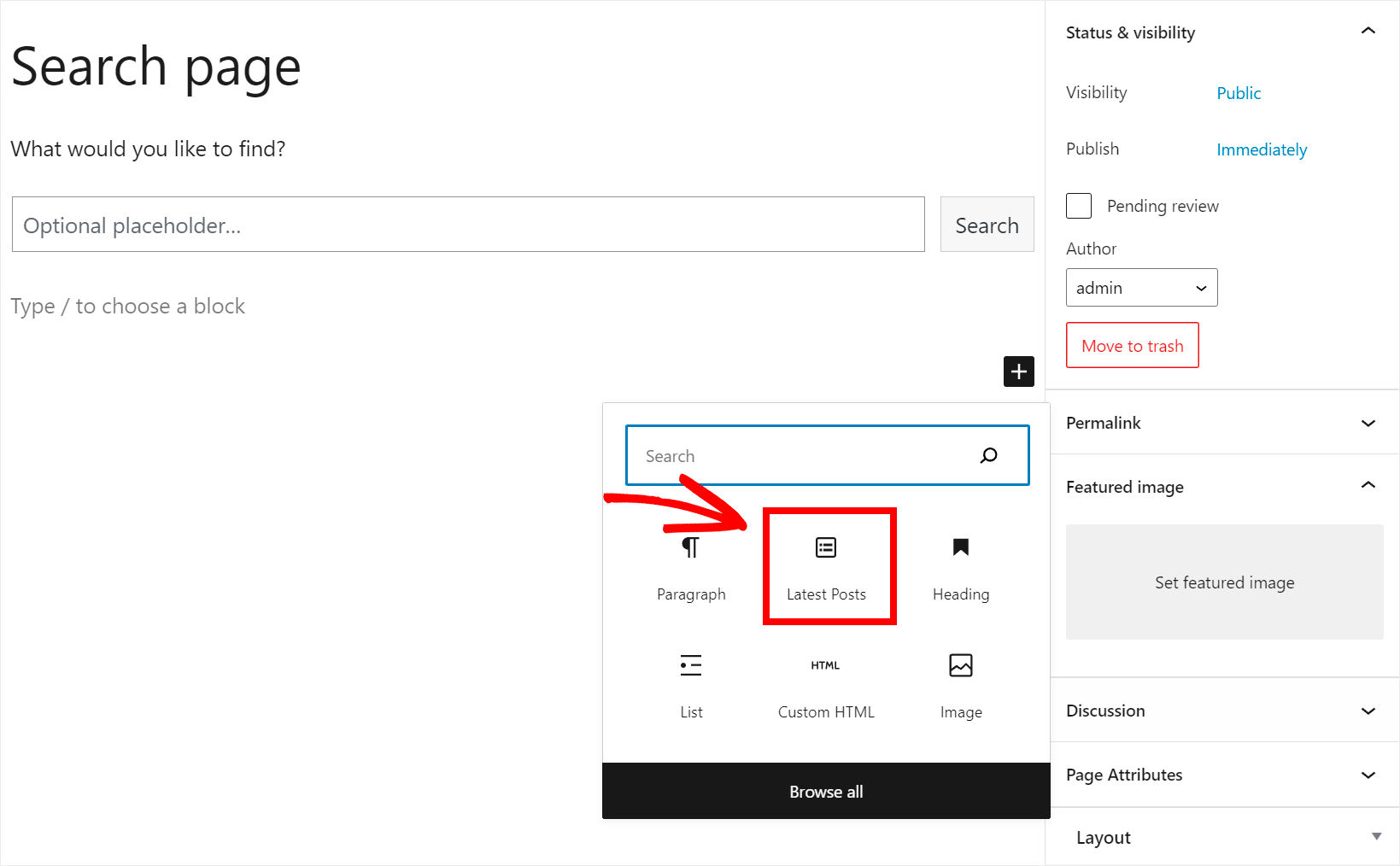
この 2 つのボタンをクリックすると、最新の投稿ブロックのレイアウトを変更できます。

たとえば、グリッド ビューに変更します。
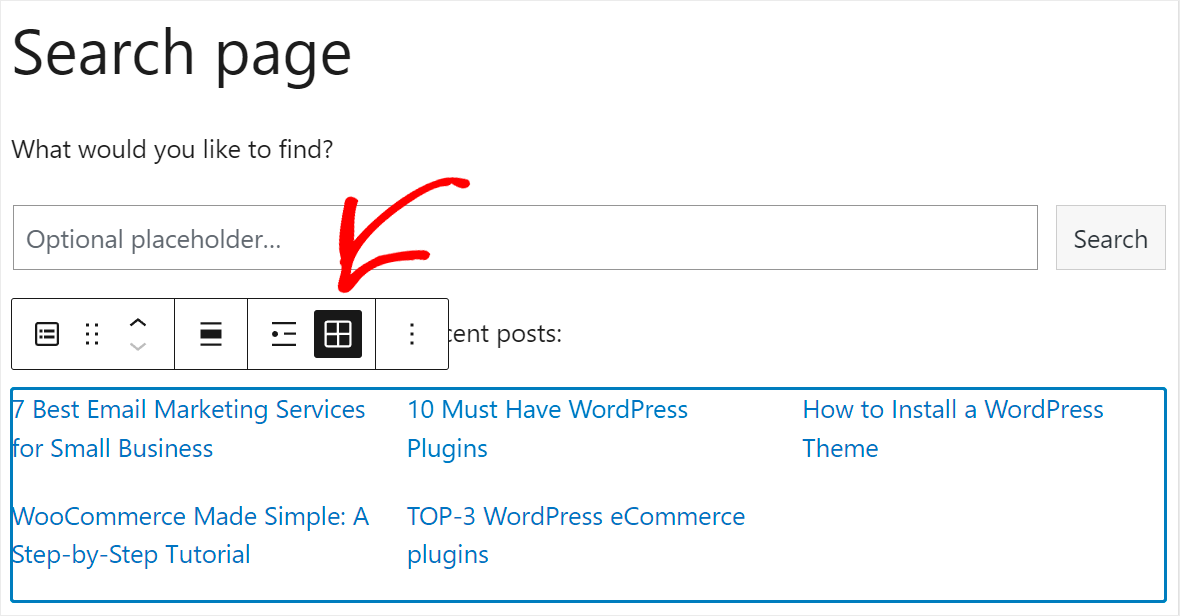
また、最新の投稿の上に見出しを追加して、訪問者に見てもらいましょう。
テスト サイトでは次のように表示されます。
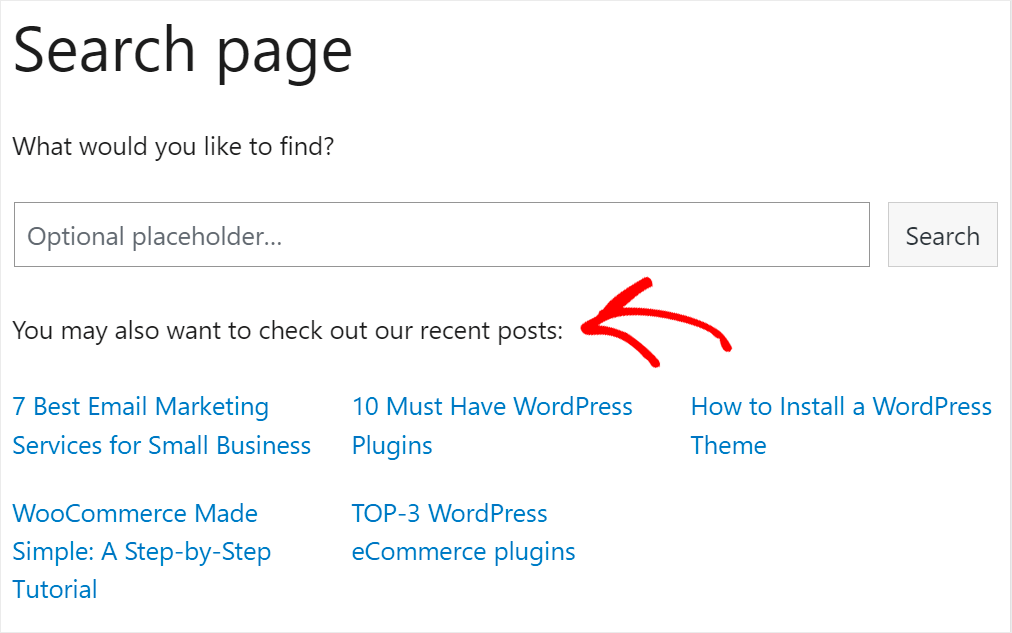
ステップ 5: ページを公開する
検索ページの外観に満足したら、先に進んで公開できます。
これを行うには、ページ エディターの右上隅にある [公開] ボタンを押します。
![[公開] をクリックします - SearchWP click Publish](/uploads/article/13154/xyWAMXG8WFwtIqO7.png)
ステップ 6: 新しい検索ページをテストする
それでは、SearchWP で強化された新しい検索ページをテストしてみましょう。
たとえば、デフォルトの WordPress 検索エンジンは、検索を実行するときに投稿タグを考慮しないため、訪問者はタグで投稿を検索できません。
SearchWP を使用して検索フォームをカスタマイズしたので、タグによる検索を有効にして、訪問者が適切なコンテンツをより速く見つけられるようにします。
たとえば、「中小企業向けの 7 つのベスト メール マーケティング サービス」というテスト サイトに、「e コマース」タグが付いた投稿があります。
探してみましょう。
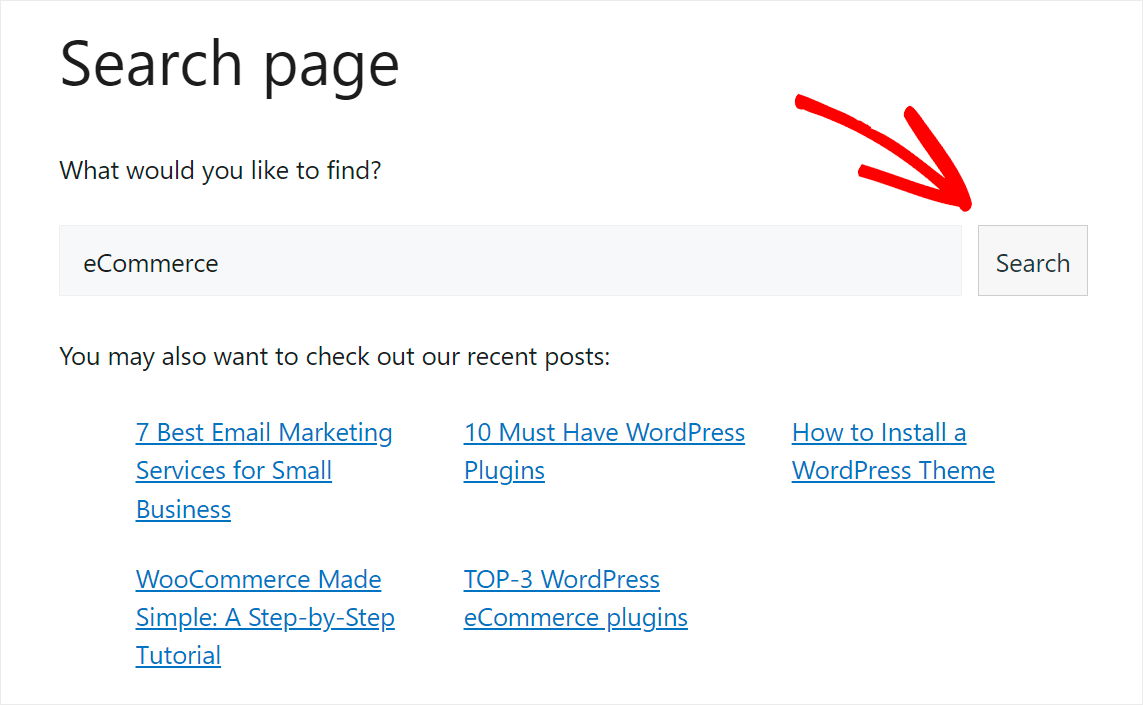
ご覧のとおり、タグだけで投稿を見つけることができました。
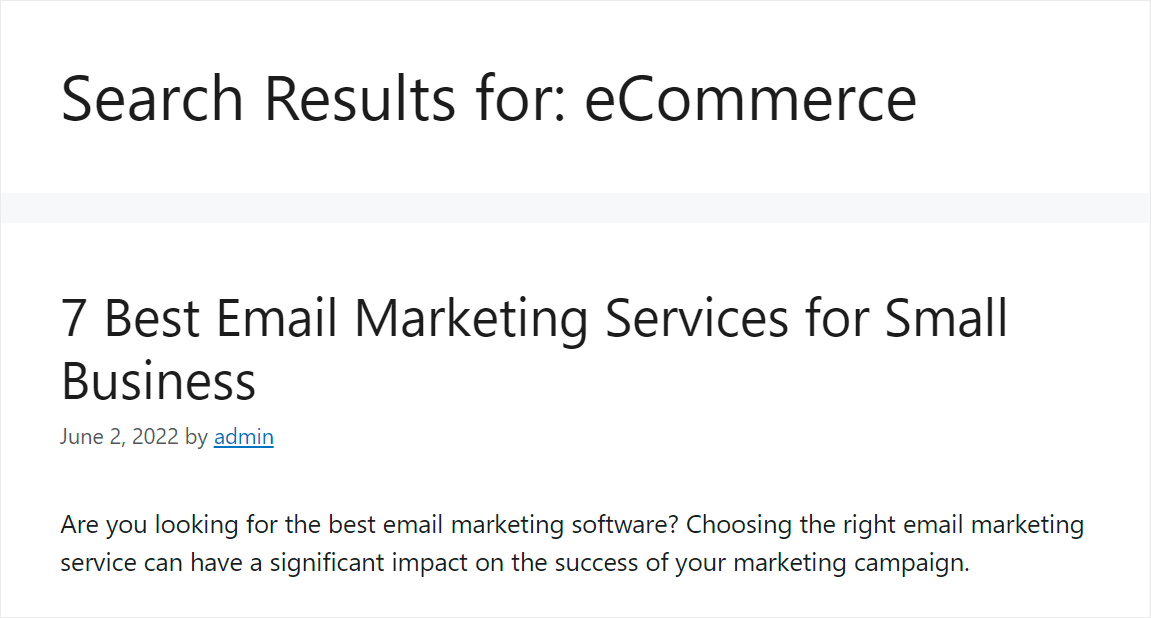
サイトでこの機能を有効にする方法については、WordPress でタグで投稿を検索する方法に関するこの役立つ投稿をご覧ください。
また、標準の WordPress ページビルダーには多くの機能がないため、検索ページは比較的シンプルなデザインになっています。
より洗練された検索ページを作成したい場合は、以下の 2 番目の方法を実行できます。
方法 2: SeedProd で検索ページを作成する
SeedProd は、1,000,000 以上のアクティブなインストールがある、最高の WordPress ウェブサイト ビルダー プラグインです。
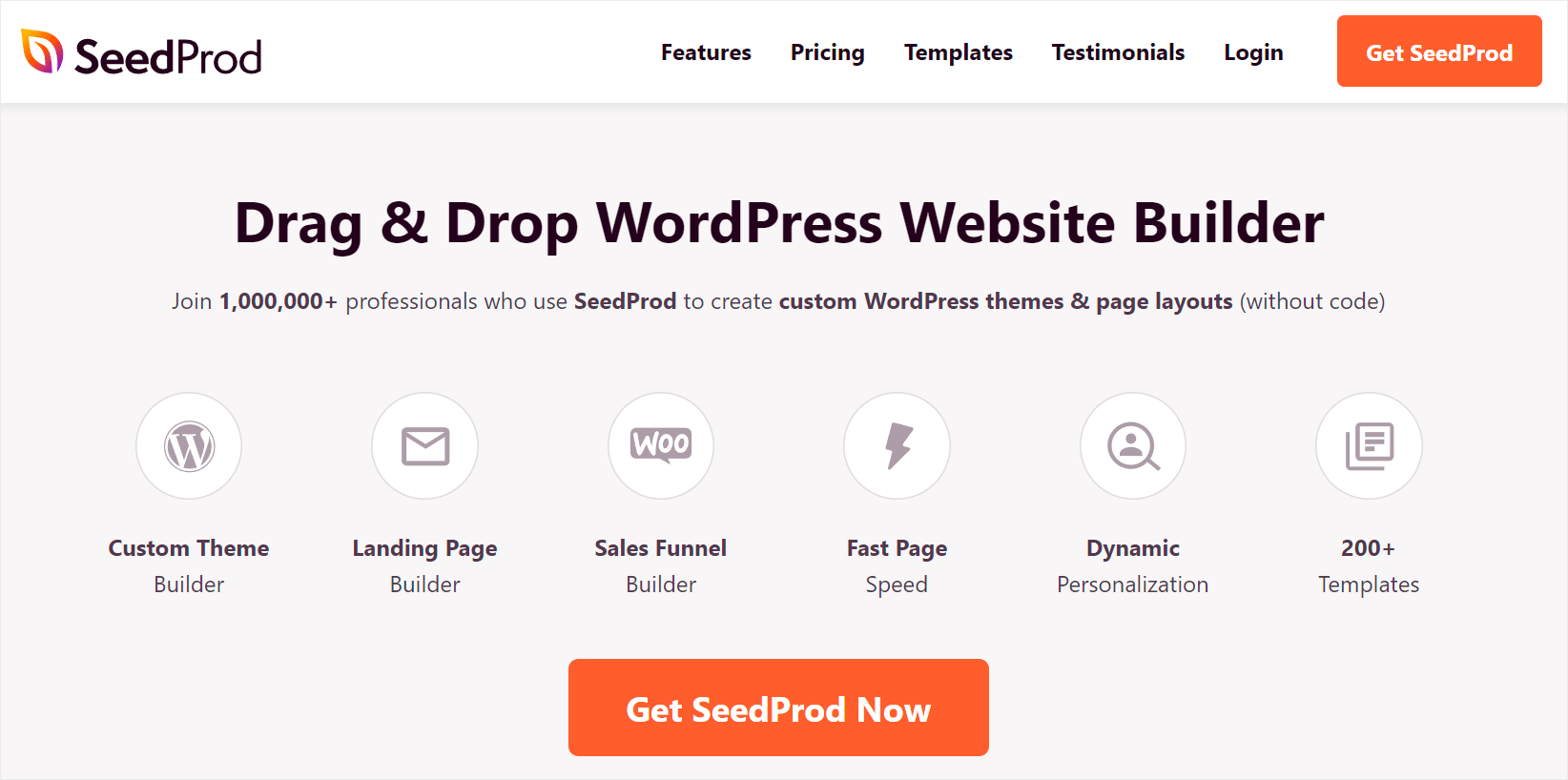
使いやすく強力なドラッグ アンド ドロップ エディターが付属しており、コードを 1 行も書かずに、さまざまな種類のページを作成できます。

SeedProd はほとんどの WordPress テーマと完全に互換性があるため、新しいページを現在のデザインに簡単に統合できます。
このプラグインで作成するすべてのページは、高速読み込み、SEO 対応、および完全に応答するように最適化されています。
そのため、訪問者がサイトを閲覧する際に最もポジティブなユーザー エクスペリエンスを得ることができます。
一番良いところ? SeedProd には既製のテンプレートが多数付属しているため、すぐにページの作成を開始して、ビジネスをより迅速に成長させることができます。 専門のデザイナーである必要はありません。
SeedProd を使用して美しい検索ページを作成し、訪問者がより多くのコンテンツを探索できるようにする方法を見てみましょう。
ステップ 1: サイトに SeedProd をインストールする
開始するには、ここにアクセスして、SeedProd のコピーを入手してください。
次に、SearchWP と同じ方法でインストールして有効にします。
ステップ 2: 新しいページを作成する
完了したら、WordPress ダッシュボードの左側のパネルにあるSeedProd » Landing Pagesに移動します。
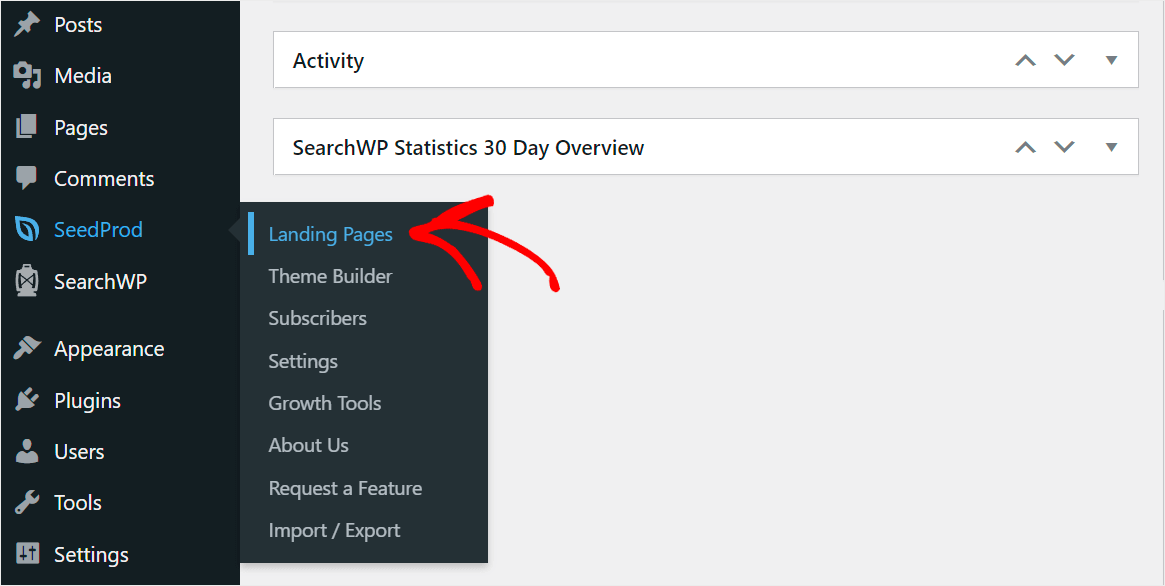
次に、[新しいランディング ページの追加] ボタンを押します。
![[新しいランディング ページの追加 - SearchWP] をクリックします。 click Add New Landing Page](/uploads/article/13154/VtQh4miL3HUU0DzS.png)
次のステップでは、既製の SeedProd ページ テンプレートの 1 つを選択できます。

このチュートリアルでは、検索ページをゼロから作成します。
開始するには、空白のテンプレートにカーソルを合わせて、チェックマーク アイコンをクリックします。
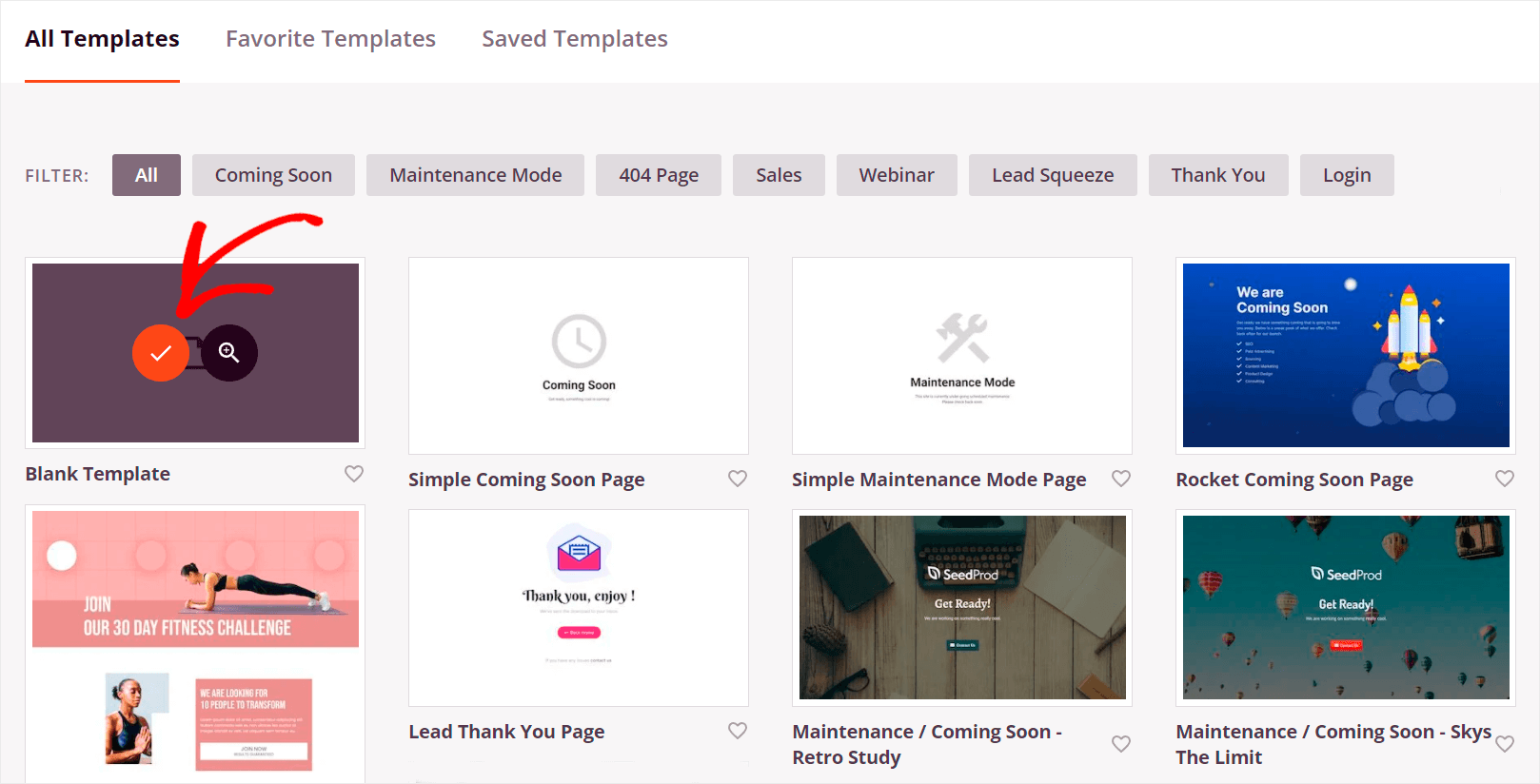
ページに名前を付けて、その URL または Web アドレスを設定できるウィンドウが表示されます。
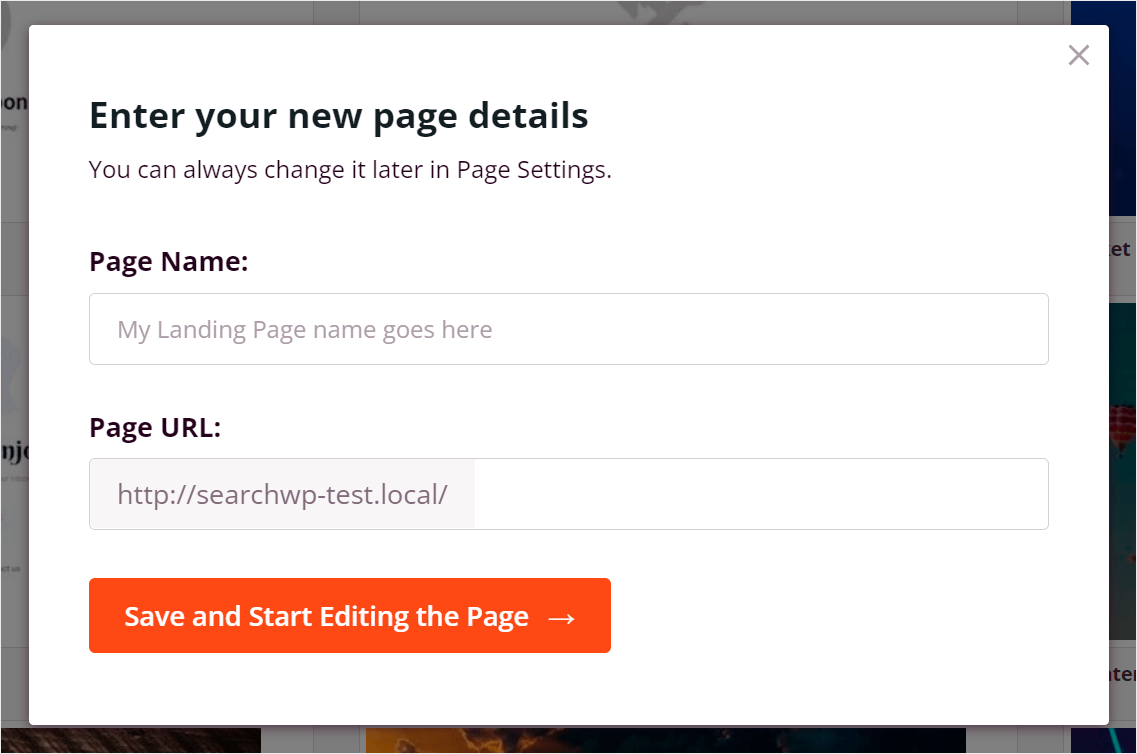
ページの名前と URL を入力し、[保存してページの編集を開始] をクリックします。
![[保存してページの編集を開始] をクリックします - SearchWP click Save and Start Editing the Page](/uploads/article/13154/CELkibCBOzlKu4r1.png)
ステップ 3: 検索ページのレイアウトを選択する
新しい検索ページの作成を開始するには、まずそのレイアウトを選択する必要があります。
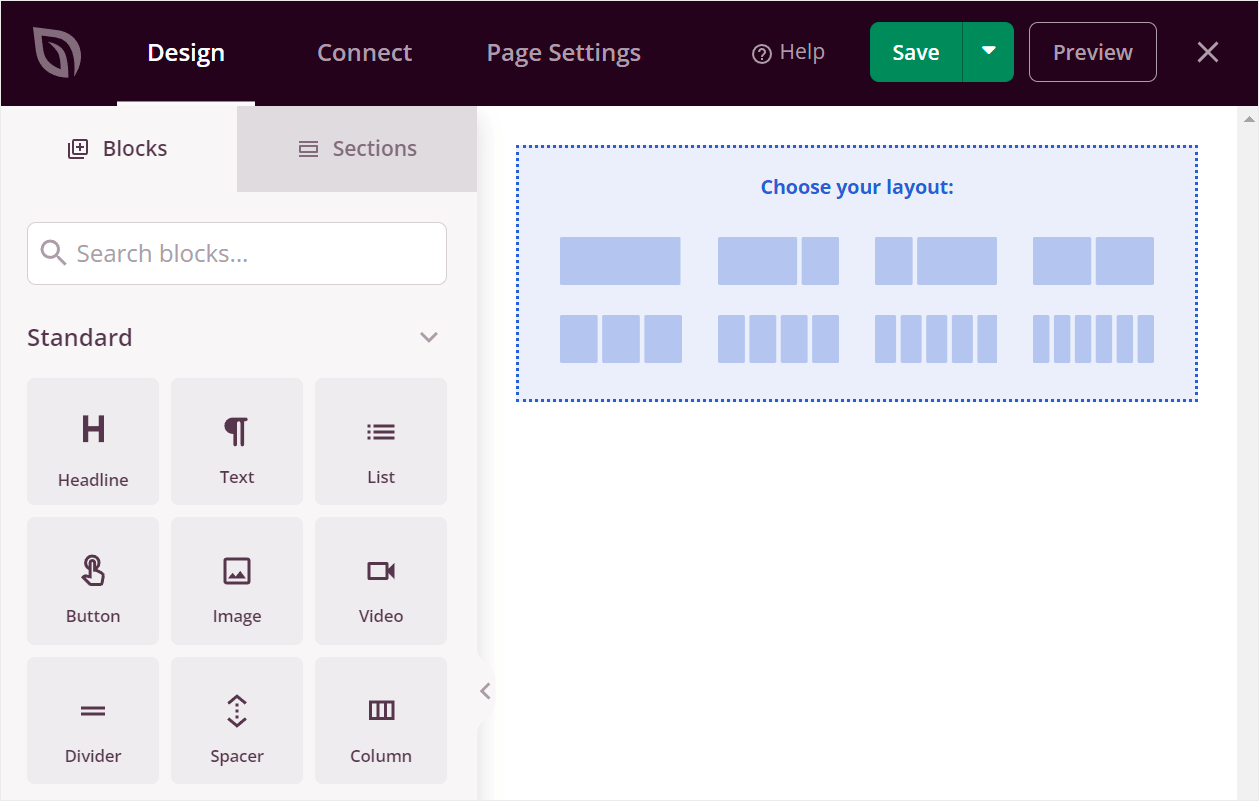
そのためには、自分に合ったレイアウトをクリックするだけです。 たとえば、最初のものをクリックするだけで選択します。
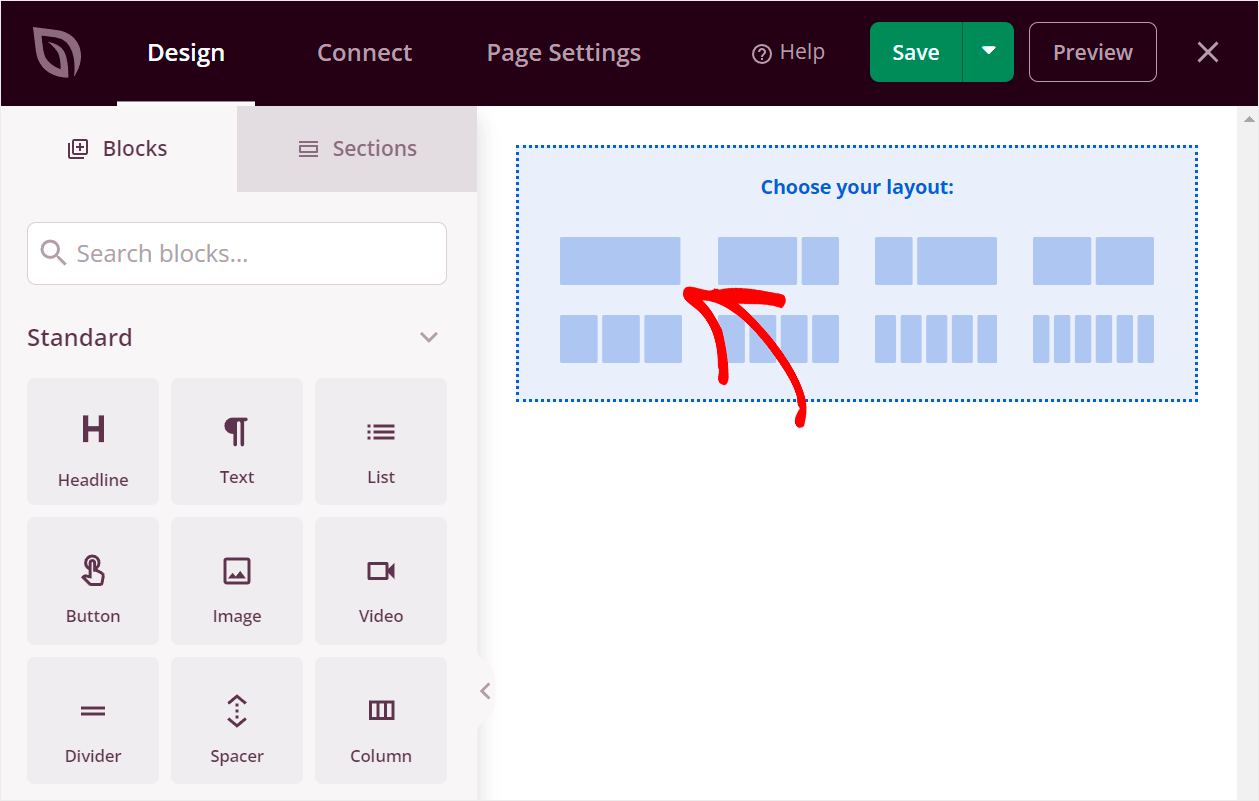
ステップ 4: WordPress 検索ページに見出しを追加する
これで、ページへのブロックの追加を開始できます。 最初に見出しを追加しましょう。
ページに新しいブロックを追加するには、左側のパネルからドラッグします。 以下にその方法を示します。

見出しをカスタマイズするには、見出しをクリックして、必要なテキストを入力します。

たとえば、「What are you looking for?」に変更します。
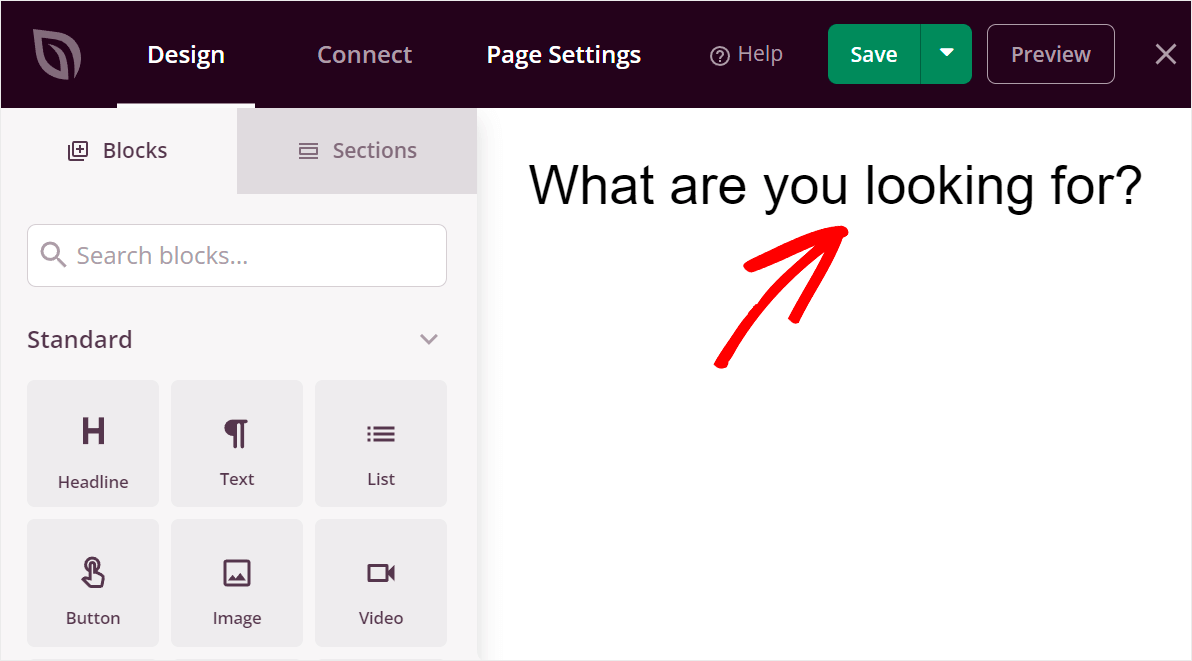
ステップ 5: 検索フォームを WordPress 検索ページに追加する
次のステップは、検索フォームを検索ページに追加することです。
まず、[検索フォーム]ボックスを検索して、ページの見出しの下にドラッグします。
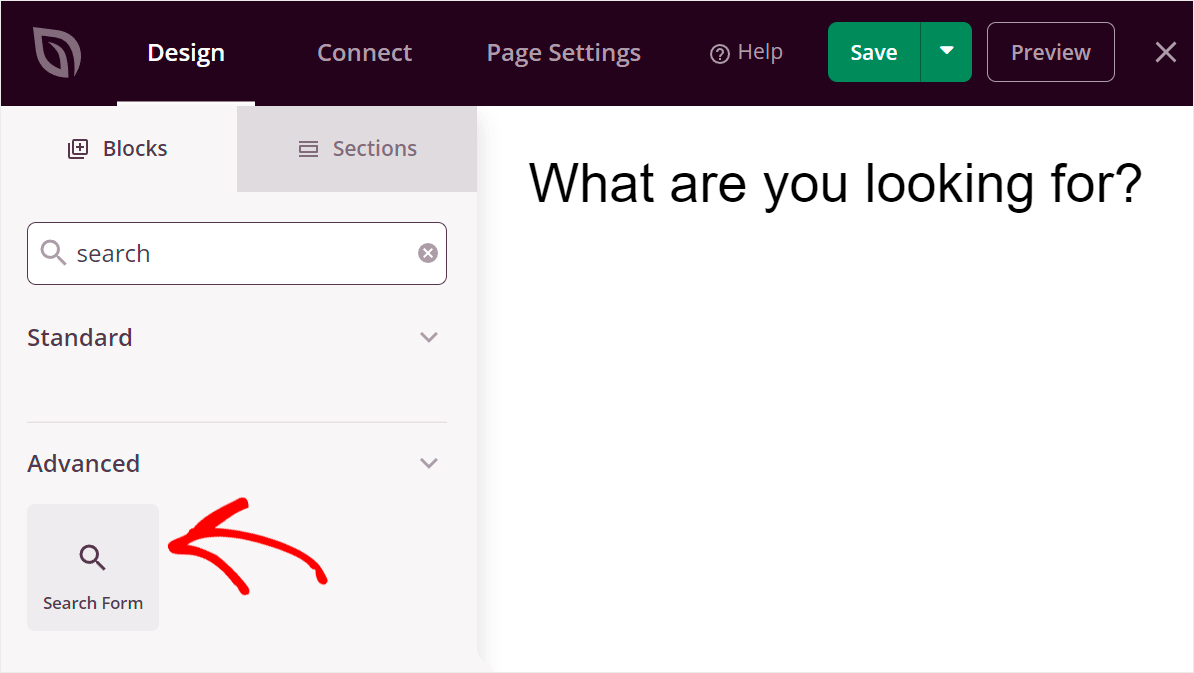
ご覧のとおり、デフォルトの検索フォームは比較的幅が狭くなっています。
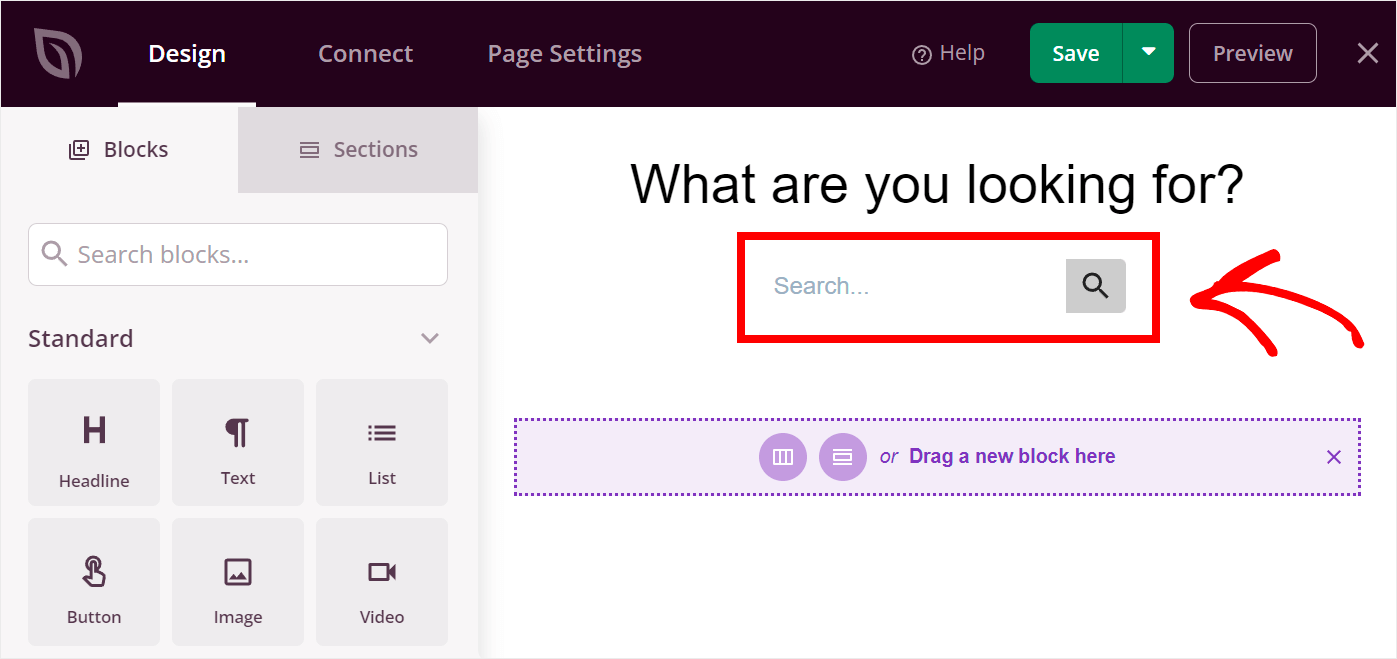
幅を広げるには、検索フォームをクリックし、左側のパネルの [詳細設定] タブに移動します。
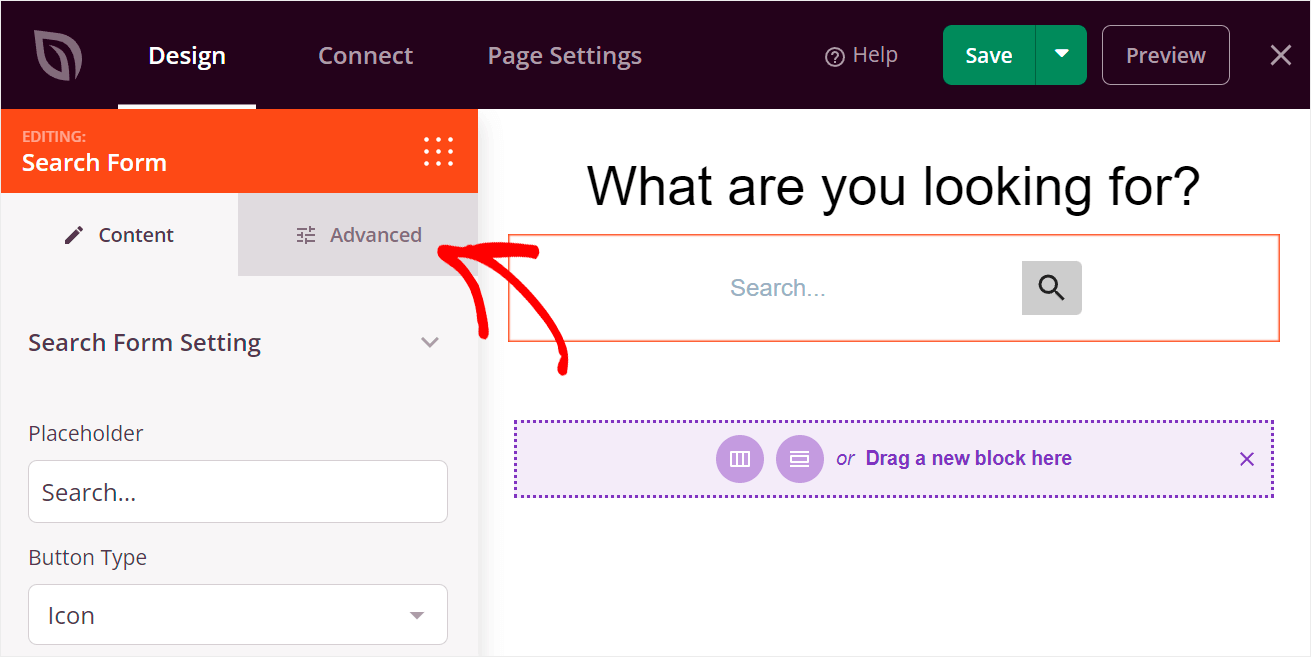
ここで、[幅]スライダーを左右に動かして、検索フォームの幅を調整できます。
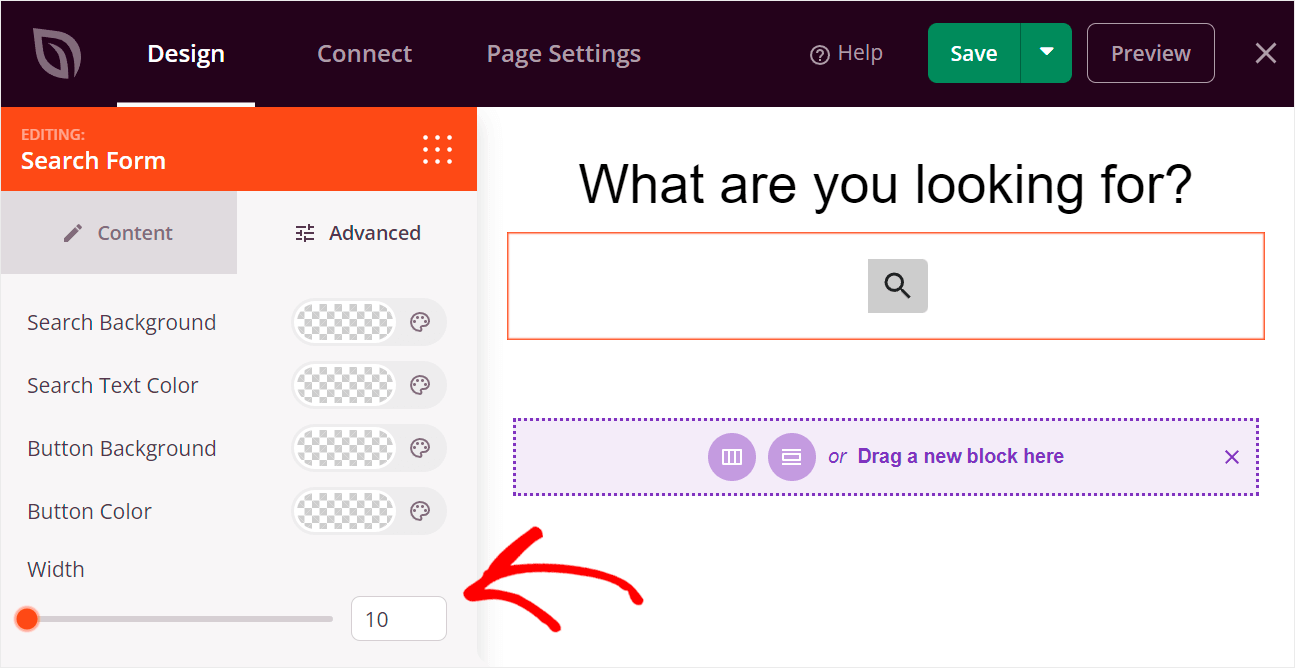
ページ全体の幅にしたいとしましょう。 これを行うには、[幅]スライダーを右いっぱいに動かします。
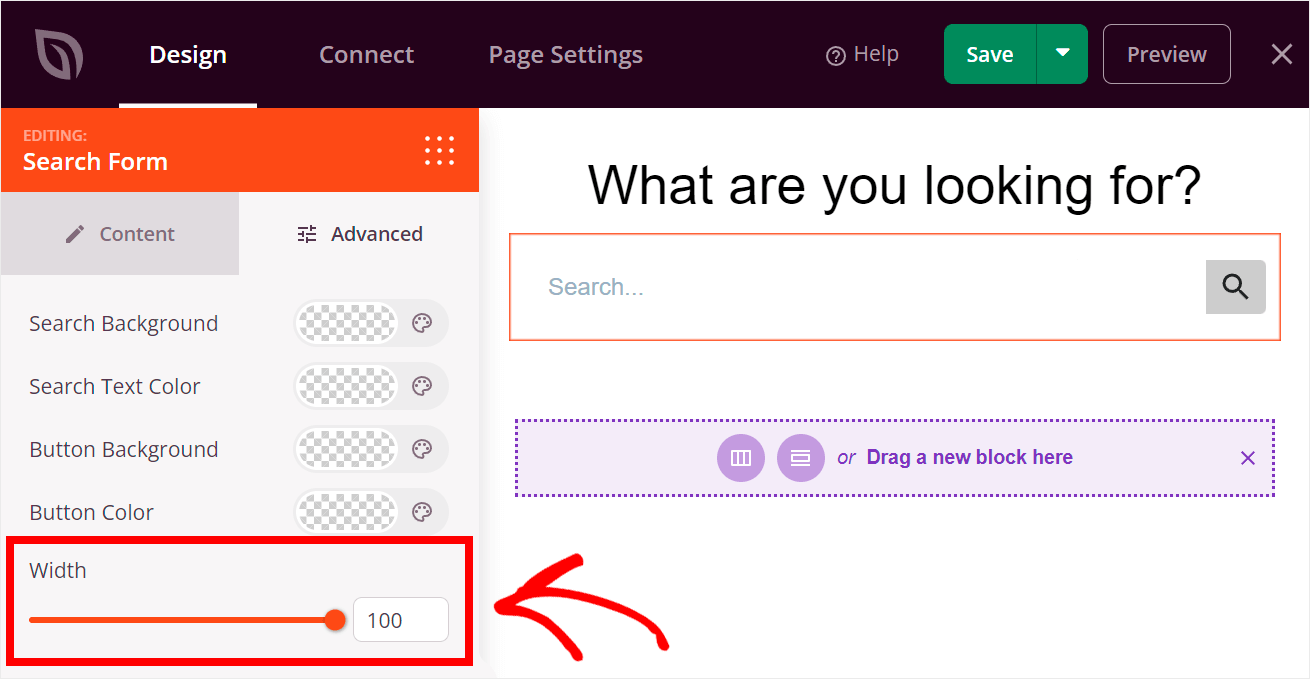
ステップ 6: 最近の投稿を検索ページに追加する
最近の投稿も検索ページに追加してみましょう。 これにより、希望する投稿を宣伝し、サイトへのトラフィックを増やすことができます。
まず、投稿ブロックを検索し、検索ページにドラッグします。
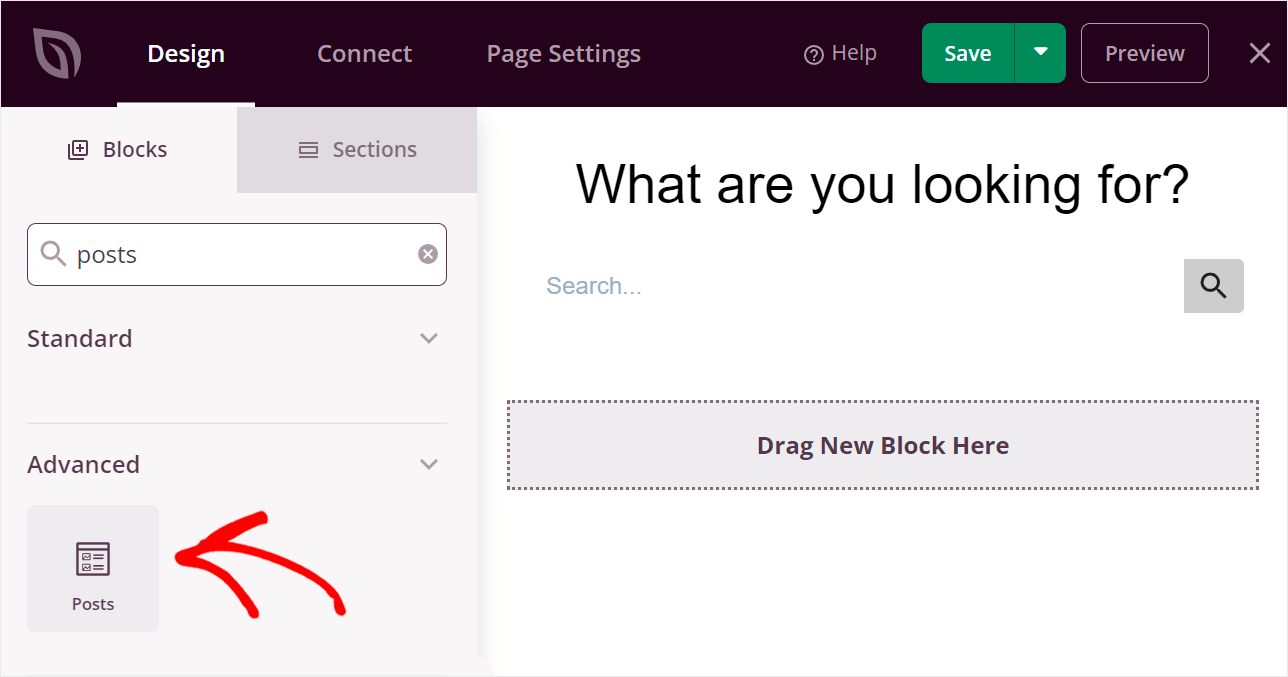
投稿ブロックをカスタマイズするには、それをクリックします。
左側のパネルでは、投稿を表示するカテゴリを指定したり、ページごとの投稿数を変更したり、ブロックのタイトル設定をカスタマイズしたりできます.
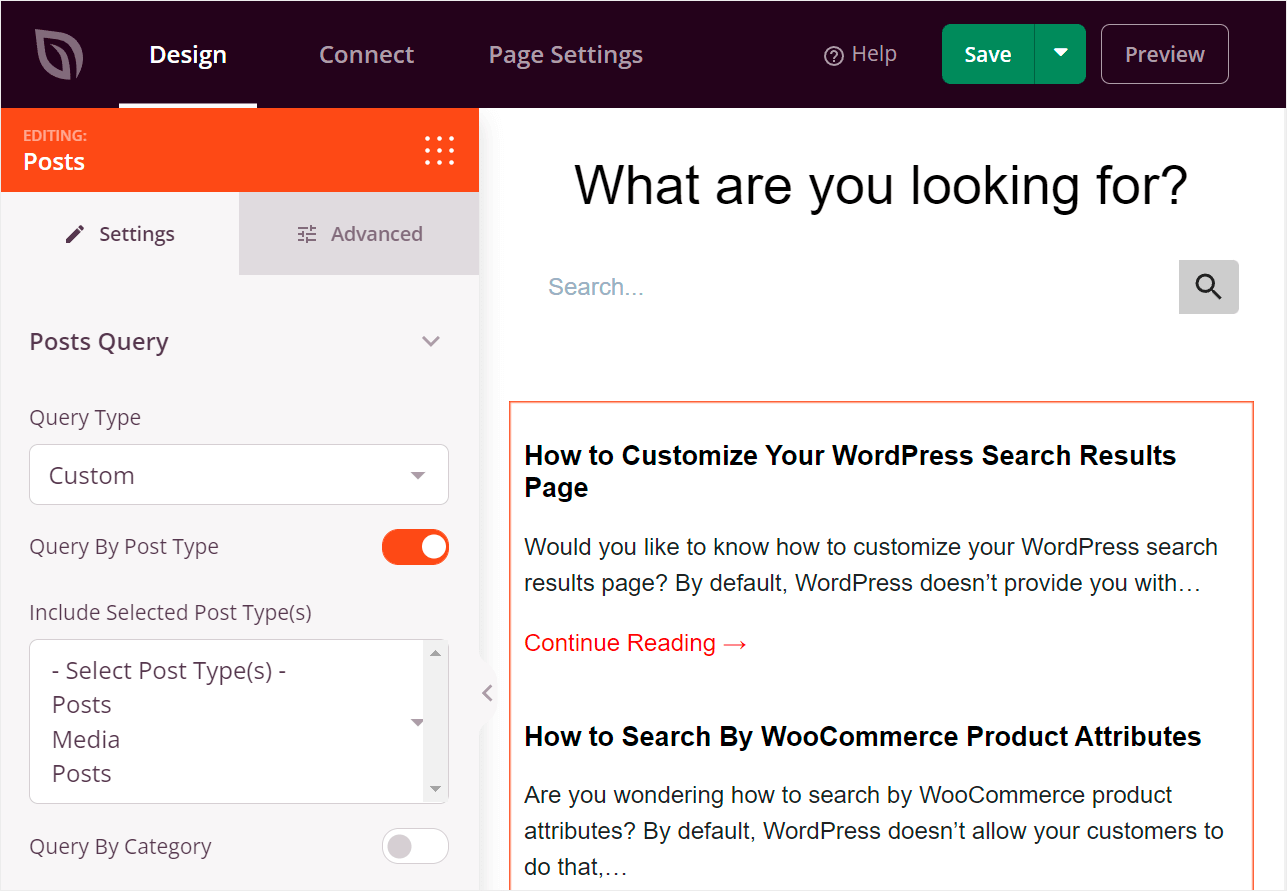
たとえば、ページの投稿数を 3 つに減らして、訪問者の気を散らさないようにします。
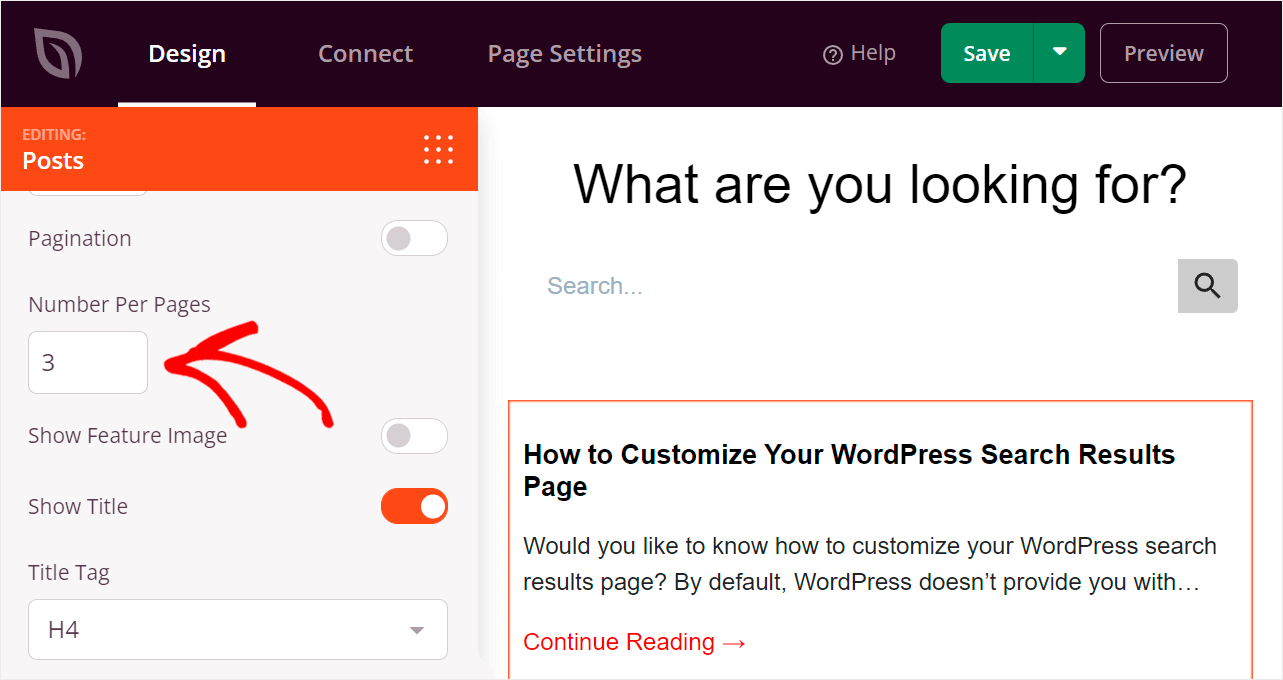
投稿ブロックの外観に満足したら、ページにドラッグしてその上に見出しを追加しましょう。

次に、見出しのテキストをユーザーを惹きつけるものに変更できます。 たとえば、「まだ決心していませんか?」に置き換えます。 私たちの投稿をチェックしてください:」。
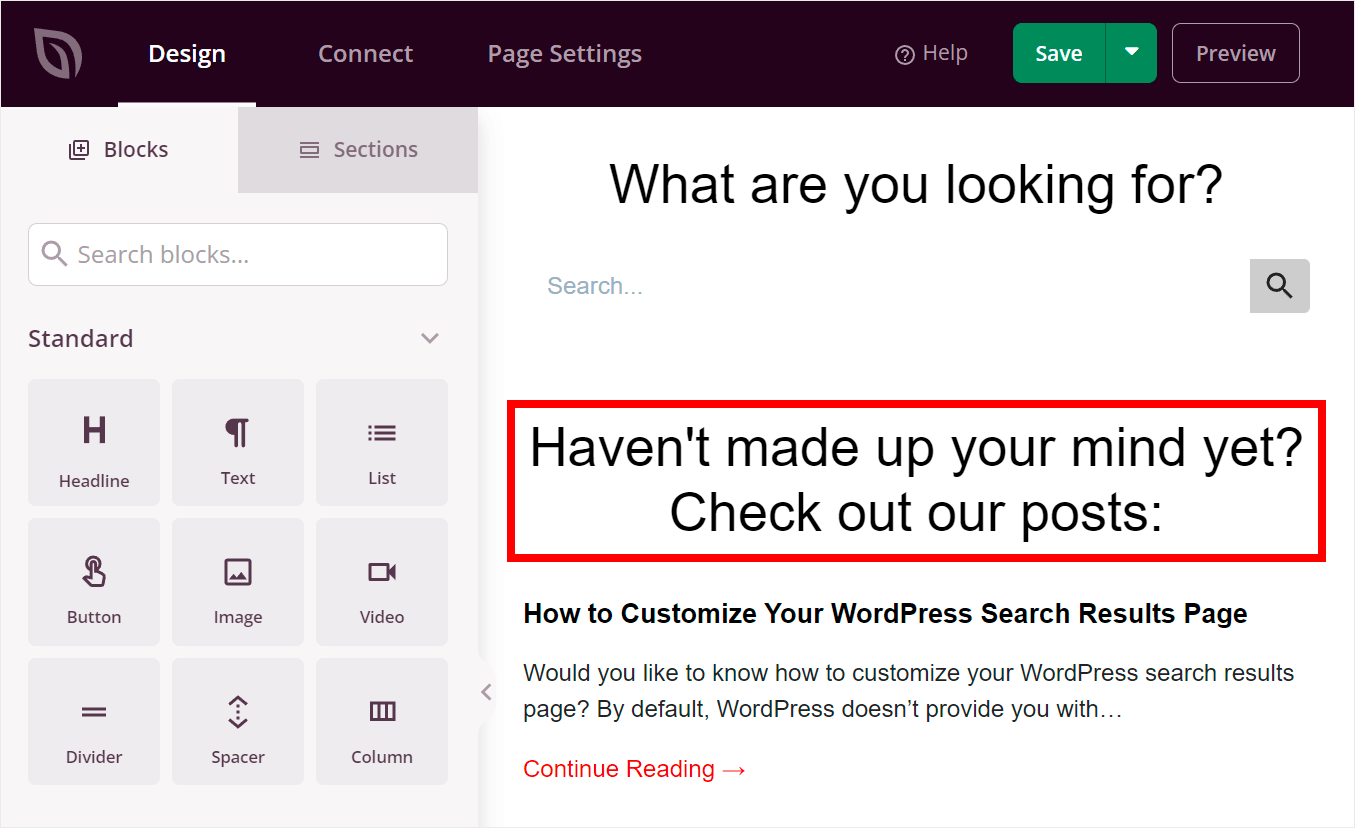
ステップ 7: サブスクリプション フォームを検索ページに追加する
仕上げとして、ニュースレター購読フォームを検索ページに追加しましょう。 これにより、訪問者の追加の電子メールアドレスを収集できるため、電子メールリストを増やすことができます.
開始するには、左側のパネルでOptin フォームブロックを見つけて、ページにドラッグします。
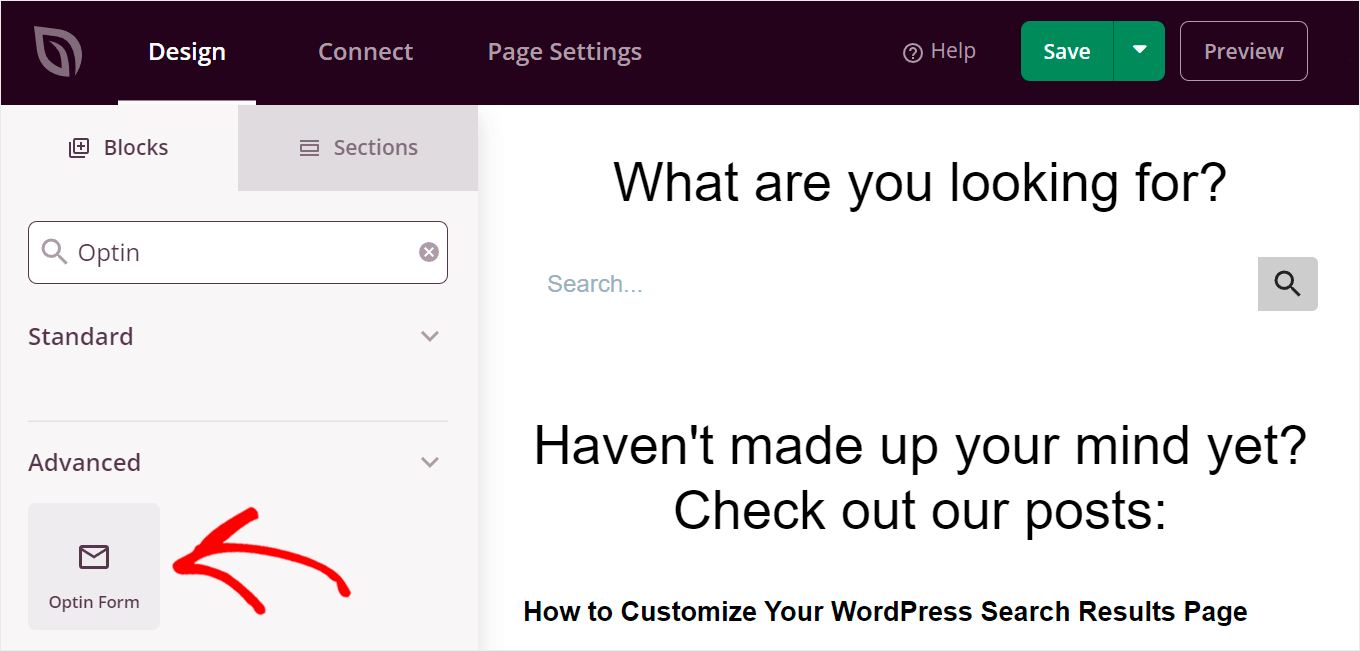
ブロックをクリックすると、そのフィールド、スタイル、ボタン テキストなどをカスタマイズできます。
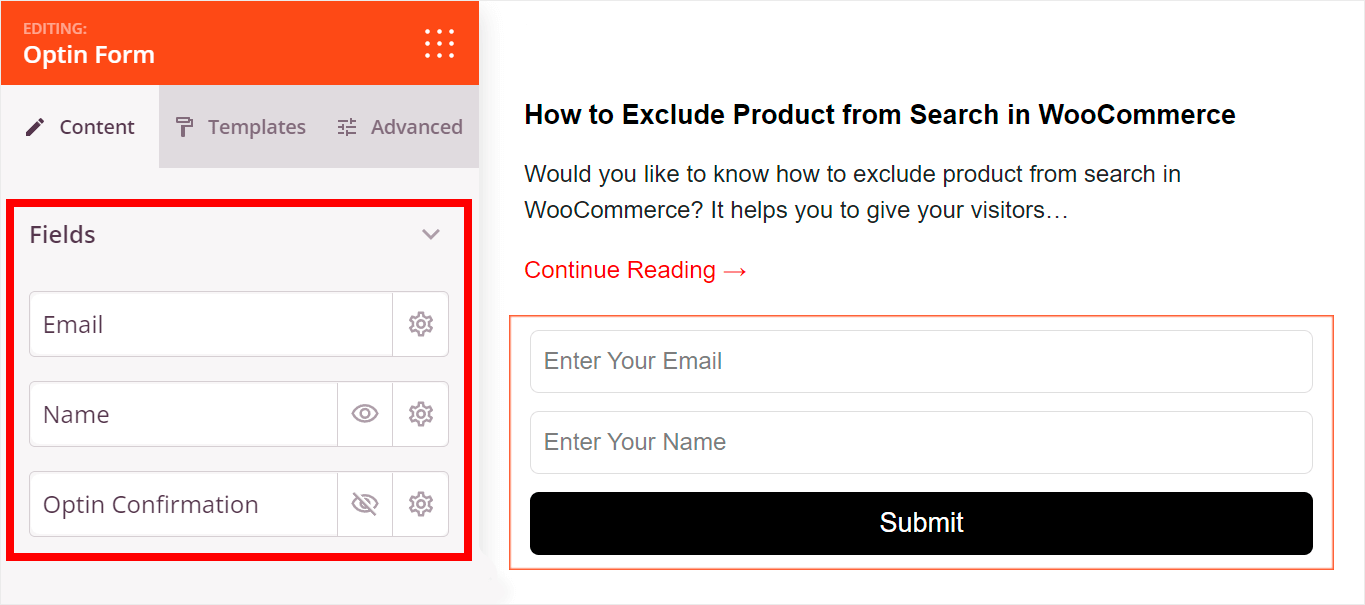
SeedProd は、最も人気のあるメール マーケティング サービスとシームレスに統合されているため、お気に入りのメールを使用して新しいメールを収集できます。
最後のステップは、サブスクリプション フォームの上に見出しを追加することです。 「週刊ニュースレターにサインアップ」としましょう。
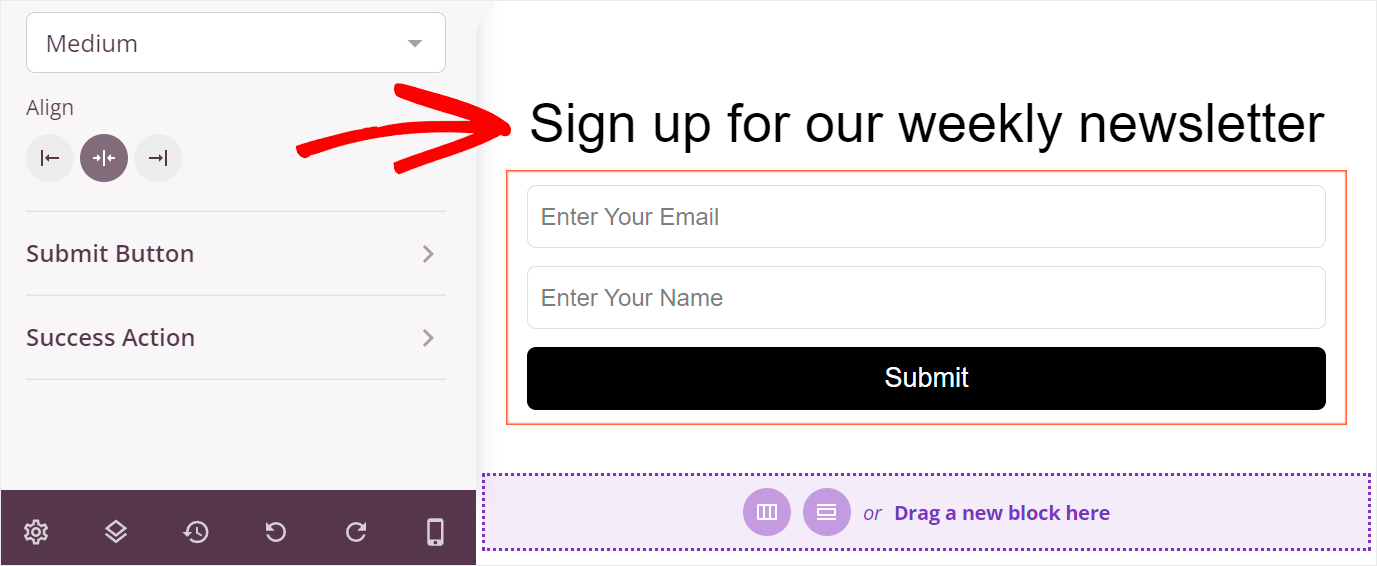
ステップ 8: 検索ページを公開する
検索ページの外観に満足したら、ページを公開します。
これを行うには、右上隅の [保存] ボタンの横にある下向き矢印をクリックし、[公開] オプションを選択します。
![[公開] ボタンを押します - SearchWP press the Publish button](/uploads/article/13154/2tcao3AP8AuYJghc.png)
次に、ポップアップ ウィンドウで [ライブ ページを表示] をクリックします。
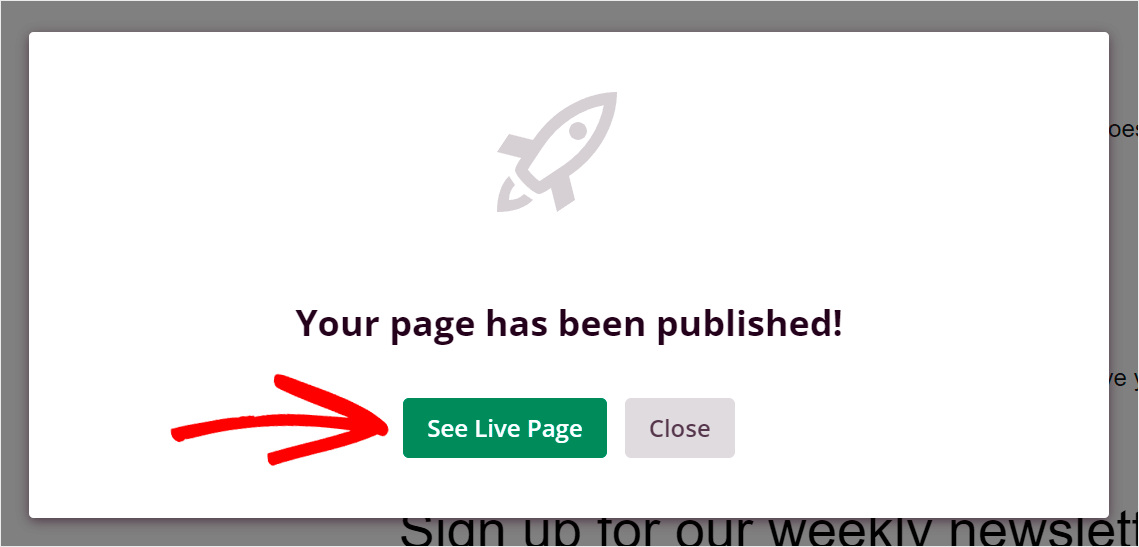
テスト サイトで SeedProd を使用して作成した検索ページは次のようになります。
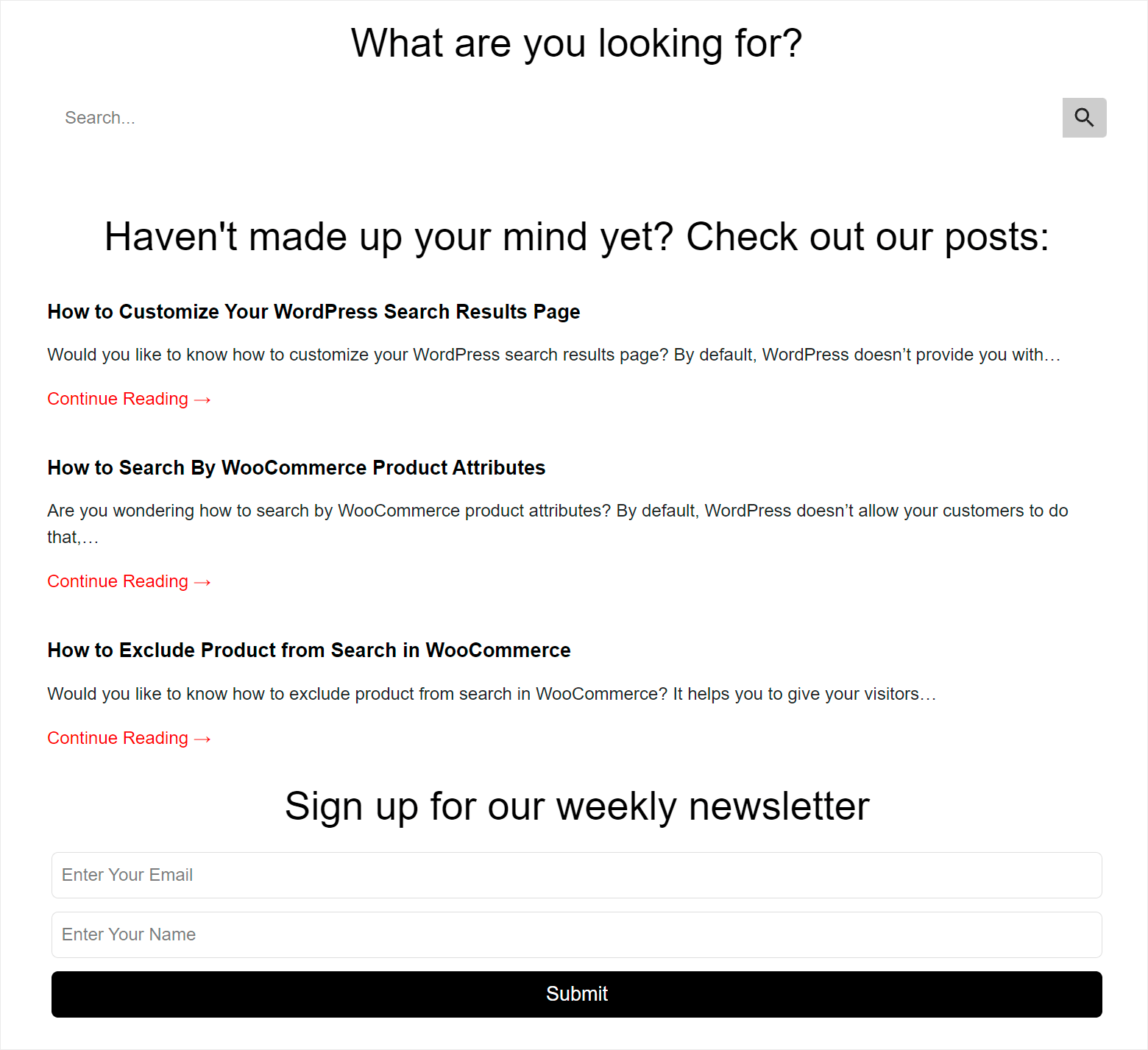
この記事では、WordPress で検索ページを作成する 2 つの方法を学びました。 訪問者が探しているコンテンツを見つけやすくなり、より多くのページビューを取得できるようになるため、収入を増やしてビジネスを成長させることができます.
サイトにスマート検索ページを作成する準備ができている場合は、ここで SearchWP を開始できます。
また、美しくプロフェッショナルな外観のページを数分で作成したい場合は、ここから SeedProd のコピーを取得できます。
検索結果ページをカスタマイズする方法をお探しですか? WordPress の検索結果ページをカスタマイズする方法の詳細なチュートリアルをご覧ください。
サイトで Divi ページ ビルダーを使用しますか? 次に、いくつかの簡単な手順で Divi 検索結果ページ テンプレートを作成する方法を学習すると便利です。
