So erstellen Sie eine Produktsuche in WooCommerce (Schritt für Schritt)
Veröffentlicht: 2022-06-27Möchten Sie wissen, wie Sie eine Produktsuche in WooCommerce erstellen?
Es hilft Ihren Besuchern, die gesuchten Produkte schneller zu finden, ihre Benutzererfahrung zu verbessern und Ihren Gewinn zu steigern.
In dieser Anleitung zeigen wir Ihnen, wie Sie in wenigen einfachen Schritten und ohne Programmieraufwand eine intelligente Produktsuche auf Ihrer Website erstellen können.
Lass uns anfangen!
Warum eine Produktsuche in WooCommerce erstellen?
Die standardmäßige WordPress-Suchmaschine sieht keinen Unterschied zwischen WooCommerce-Produkten und regulären Posts und Seiten.
Es erschwert es Ihren Kunden, die Produkte zu finden, für die sie gekommen sind, da sie viele redundante Suchergebnisse erhalten.
Außerdem ignoriert WordPress WooCommerce-Produktattribute bei der Suche vollständig.
Aus diesem Grund können Ihre Kunden nicht nach Farboptionen, Größe, SKU und mehr nach Produkten suchen.
Glücklicherweise können Sie diese beiden Probleme leicht lösen, indem Sie eine Produktsuche erstellen . Es wird Ihnen helfen:
- Bereinigen Sie Ihre Suchergebnisse . Beschränken Sie die Suche auf Ihrer Website auf WooCommerce-Produkte, damit nichts Ihre Kunden vom Einkaufen ablenkt.
- Suche nach Produktattributen aktivieren . Machen Sie Produktattribute auf Ihrer Website durchsuchbar, damit Ihre Kunden die gewünschten Produkte leichter finden können.
- Steigern Sie Ihren Umsatz . Je einfacher es für Besucher ist, das richtige Produkt in Ihrem Geschäft zu finden, desto mehr Umsatz erzielen Sie.
- Bauen Sie einen treuen Kundenstamm auf . Zufriedene Kunden, die beim Stöbern in Ihrem Shop eine positive Benutzererfahrung gemacht haben, kommen mit größerer Wahrscheinlichkeit wieder.
- Verbessern Sie die SEO Ihrer Website . Wenn Besucher viel Zeit auf Ihrer Website verbringen, ist das ein gutes Signal für Google, dass es sich lohnt, in den Suchergebnissen höher zu ranken.
Nachdem Sie erfahren haben, warum die WooCommerce-Produktsuche unerlässlich ist, sehen wir uns an, wie Sie sie zu Ihrer Website hinzufügen können.
So erstellen Sie eine intelligente WooCommerce-Produktsuche
Der einfachste Weg, eine WooCommerce-Produktsuche auf Ihrer Website durchzuführen, ist die Verwendung eines Plugins wie SearchWP.
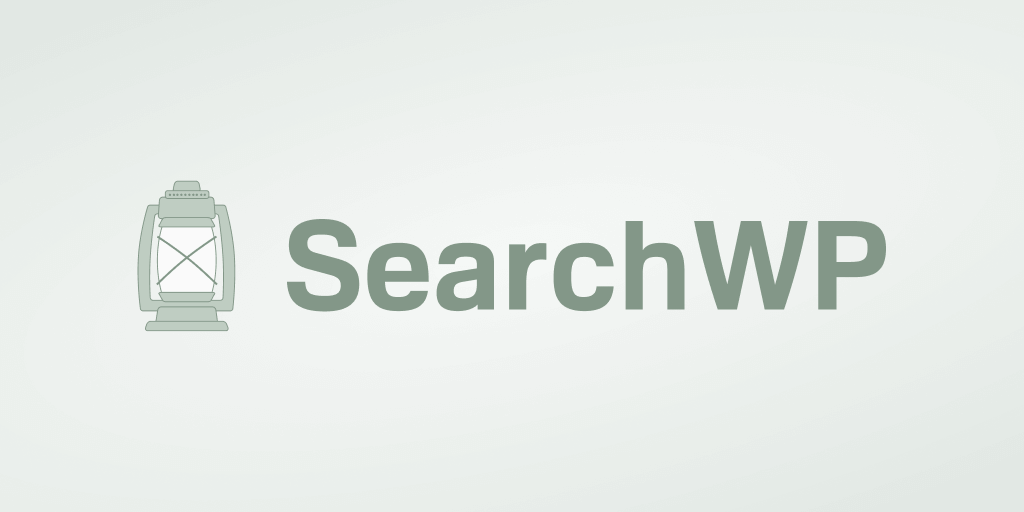
Dies ist das leistungsstärkste und benutzerfreundlichste WordPress-Such-Plugin, dem über 30.000 Website-Besitzer weltweit vertrauen.
SearchWP ist nahtlos in WooCommerce integriert, sodass Sie die WooCommerce-Produktsuche vollständig an Ihre Bedürfnisse anpassen können.
Sie können beispielsweise die Suche nach Produkt-SKUs aktivieren, Produktattribute durchsuchbar machen, die Suche nach WooCommerce-Kategorien hinzufügen und vieles mehr.
Hier sind einige andere SearchWP-Funktionen, die Ihre Suche ankurbeln und Ihnen helfen werden, Ihr Geschäft auszubauen:
- Bestimmte Produkte von der Suche ausschließen . Blenden Sie überflüssige Produkte aus den Suchergebnissen aus, um sie zu bereinigen und Ihren Kunden zu helfen, schneller zu finden, wonach sie suchen.
- Verfolgen Sie die Suchanfragen Ihrer Kunden . Finden Sie heraus, welche Suchanfragen Kunden auf Ihrer Website durchführen, um auf neue Produktideen zu kommen und ihre Anforderungen zu erfüllen.
- Passen Sie Ihre Suchergebnisseite an . Ändern Sie das Erscheinungsbild Ihrer Suchergebnisseite, um Ihre Produkte zu bewerben, E-Mails zu sammeln oder irgendetwas anderes.
- Fügen Sie Ihrer Website mehrere Suchformulare hinzu . Platzieren Sie zusätzliche Suchformulare auf Ihrer Website, um Kunden zu ermutigen, sie zu verwenden und mehr von Ihren Produkten zu entdecken.
Lassen Sie uns sehen, wie Sie SearchWP verwenden können, um die WooCommerce-Produktsuche auf Ihrer Website zu verbessern.
Schritt 1: SearchWP installieren und aktivieren
Um loszulegen, können Sie sich hier Ihre Kopie von SearchWP holen.
Wenn Sie fertig sind, melden Sie sich bei Ihrem SearchWP-Konto an und navigieren Sie zur Registerkarte Downloads .
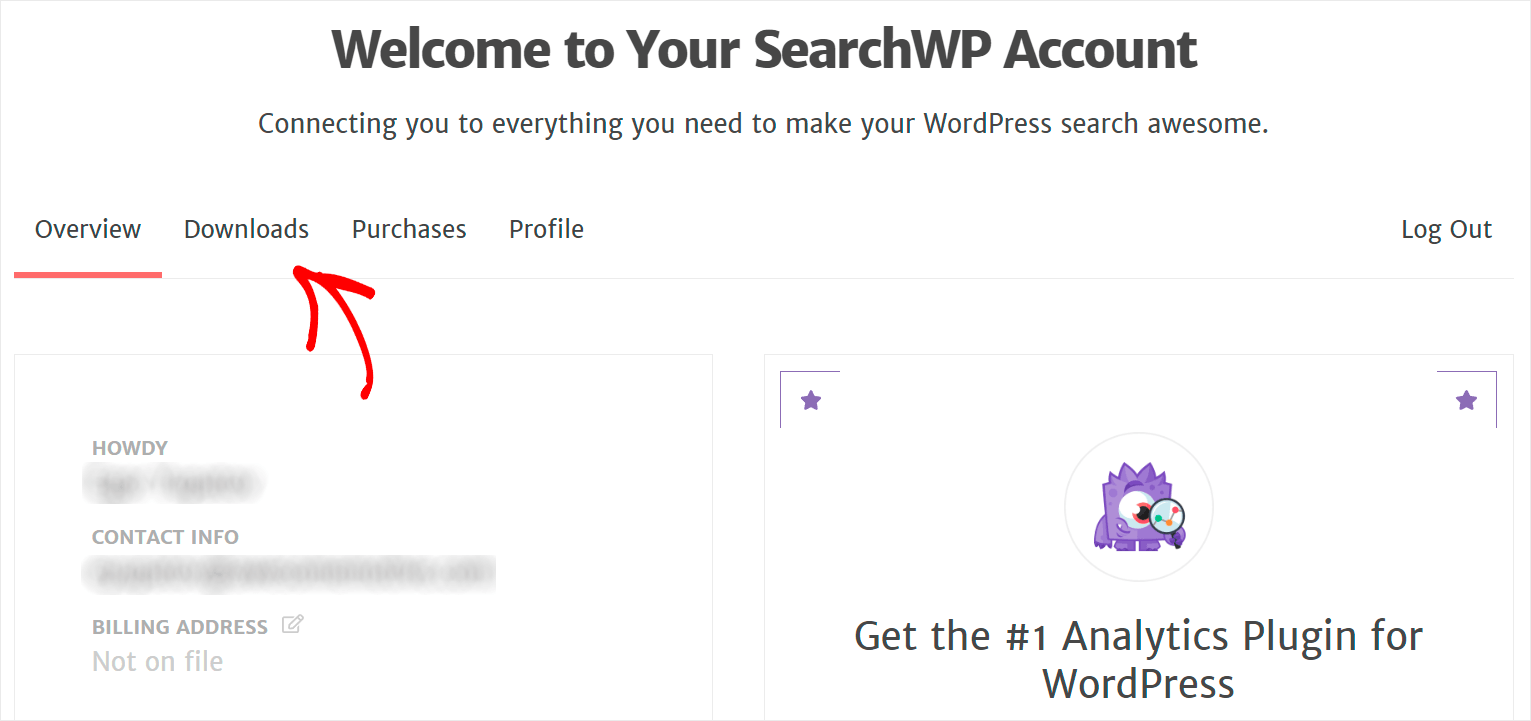
Drücken Sie als Nächstes die Schaltfläche SearchWP herunterladen, um mit dem Herunterladen der ZIP-Datei des Plugins auf Ihren Computer zu beginnen.
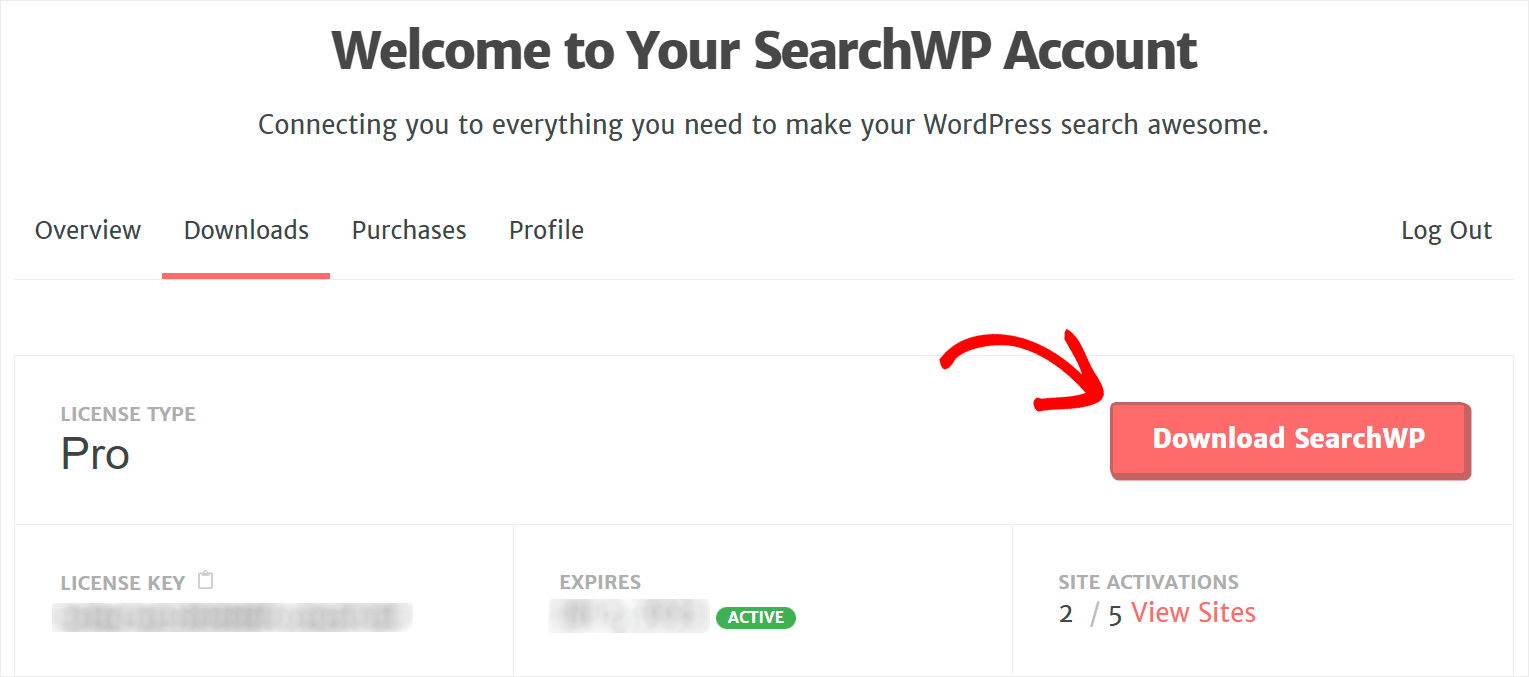
Kopieren Sie nach dem Herunterladen den Lizenzschlüssel in der unteren linken Ecke auf derselben Seite.

Der nächste Schritt besteht darin, die heruntergeladene ZIP-Datei auf Ihre Website hochzuladen und SearchWP zu installieren.
Wenn Sie dabei Hilfe benötigen, können Sie sich diese detaillierte Schritt-für-Schritt-Anleitung zur Installation eines WordPress-Plugins ansehen.
Nach der Installation des Plugins müssen Sie es mit dem Lizenzschlüssel aktivieren, den Sie in den vorherigen Schritten kopiert haben.
Um zu beginnen, navigieren Sie zu Ihrem WordPress-Dashboard und bewegen Sie Ihre Maus über die SearchWP- Schaltfläche in der oberen Leiste.
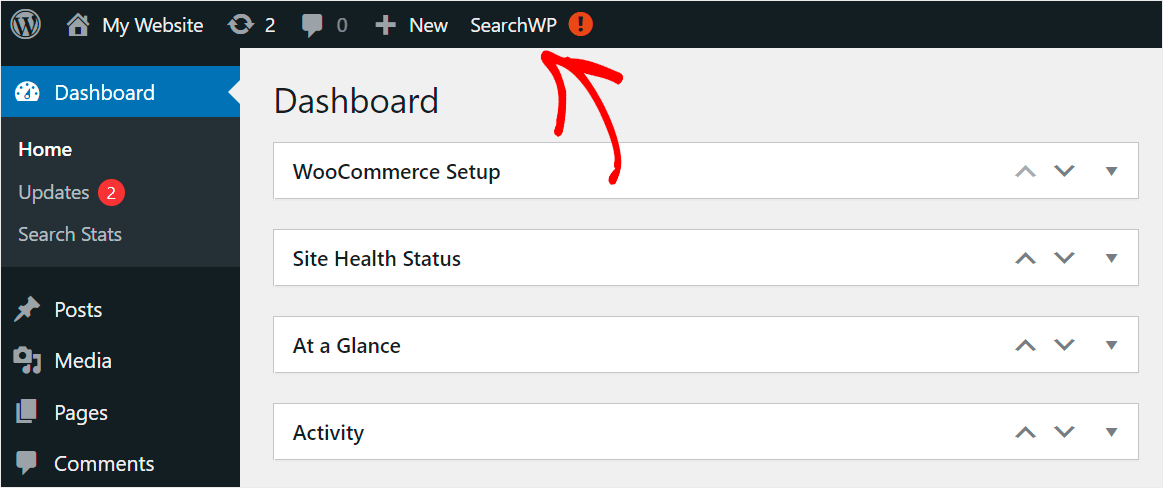
Klicken Sie dann im Dropdown-Menü auf die Option Lizenz aktivieren .
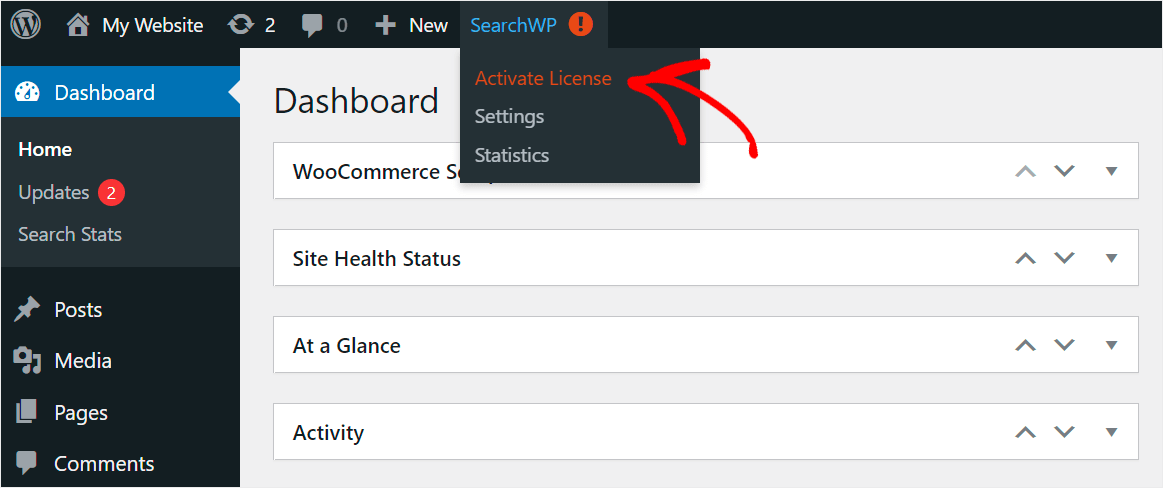
Sobald Sie zur Lizenzseite gelangen, fügen Sie Ihren Lizenzschlüssel in das Lizenzfeld ein und klicken Sie auf Aktivieren , um Ihre SearchWP- Lizenz zu aktivieren.
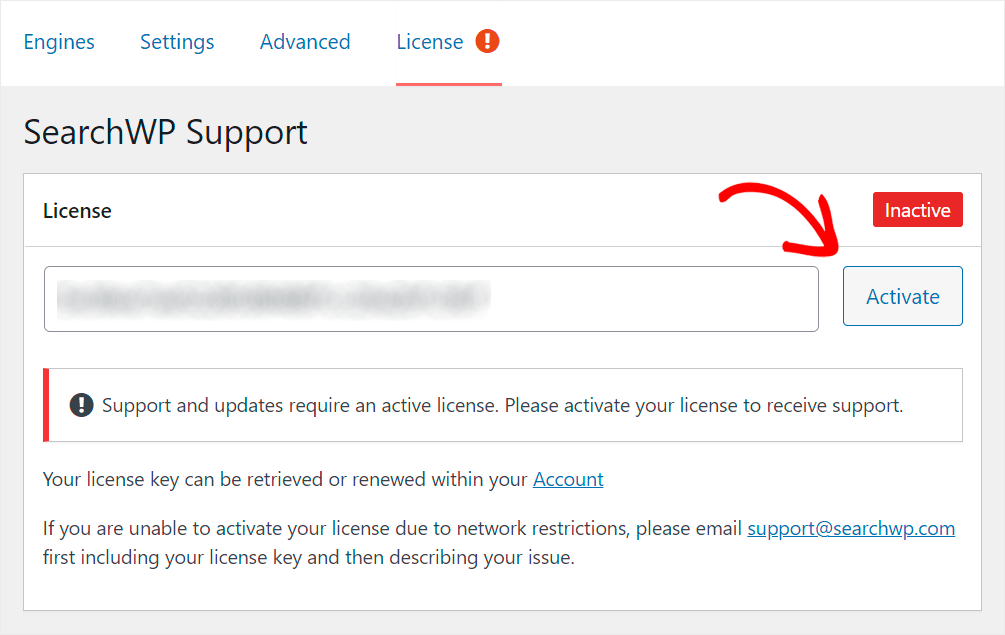
Nach der Installation und Aktivierung von SearchWP auf Ihrer Website besteht der nächste Schritt darin, die WooCommerce-Integrationserweiterung zu installieren.
Schritt 2: Installieren Sie die SearchWP WooCommerce-Integrationserweiterung
Diese Erweiterung gewährleistet eine nahtlose Integration von SearchWP- und WooCommerce-Plugins, sodass Sie die Produktsuche viel intelligenter gestalten können.
Um es zu installieren, navigieren Sie zu SearchWP » Erweiterungen im linken Bereich Ihres WordPress-Dashboards.
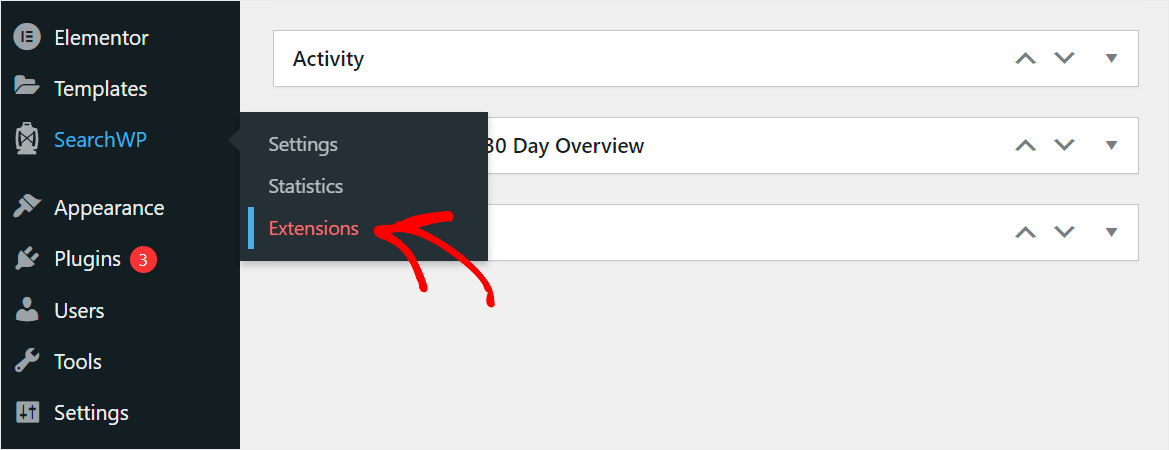
Suchen Sie dann die WooCommerce-Integrationserweiterung und klicken Sie in ihrem Abschnitt auf Installieren .
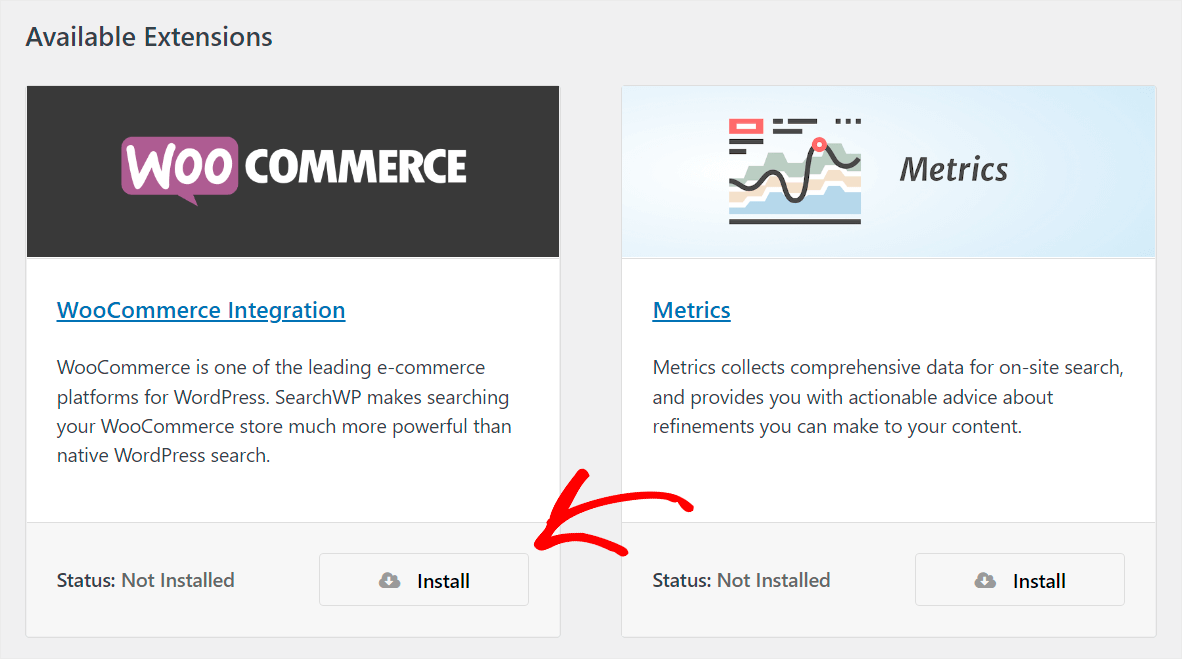
Nachdem Sie die Erweiterung installiert und aktiviert haben, können Sie mit der Einrichtung Ihrer Suchmaschine beginnen.
Schritt 3: Richten Sie Ihre benutzerdefinierte Suchmaschine ein
Klicken Sie zunächst im linken Bereich Ihres WordPress-Dashboards auf SearchWP .

Danach gelangen Sie zur Registerkarte Engines . Auf dieser Registerkarte können Sie mit SearchWP erstellte Suchmaschinen verwalten und neue hinzufügen.
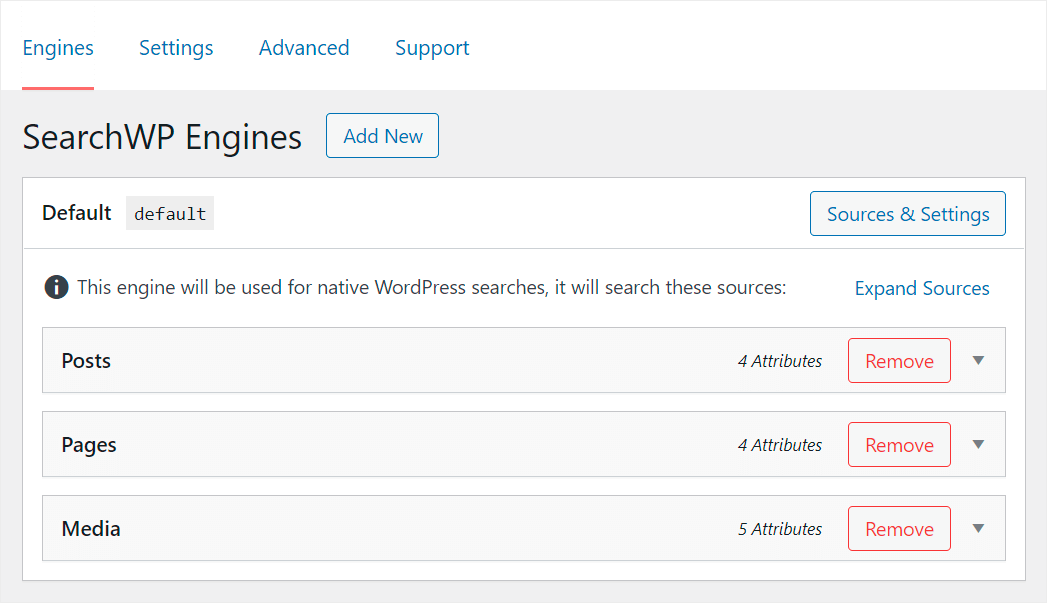
Eine Suchmaschine enthält eine Reihe von Regeln und Bedingungen, auf die sich WordPress bei der Durchführung einer Suche stützt.
Mit SearchWP können Sie sie vollständig an Ihre Bedürfnisse anpassen und die Funktionsweise der Suche auf Ihrer Website ändern.
Sie können beispielsweise Suchquellen verwalten, bestimmte Seiten oder Kategorien von der Suche ausschließen, Relevanzgewichtungen von Attributen anpassen und vieles mehr.
Das Beste daran ist, dass SearchWP es Ihnen ermöglicht , mehrere Suchmaschinen hinzuzufügen und sie mit einzelnen Suchformularen auf Ihrer gesamten Website zu verknüpfen.
Auf diese Weise können Sie vollständig angepasste Suchformulare mit einem einzigartigen Satz von Regeln und Bedingungen erstellen.
Im Moment gibt es nur die Standard -Suchmaschine, die SearchWP nach der Installation automatisch erstellt.
Es ist mit jedem vorhandenen Suchformular auf Ihrer Website verknüpft, sodass Sie durch Anpassen dieser Suchmaschine steuern können, wie die Suche auf Ihrer gesamten Website funktioniert.
Suche auf WooCommerce-Produkte beschränken
Wie Sie sehen können, verfügt die Standardsuchmaschine derzeit über 3 Suchquellen: Beiträge , Seiten und Medien .
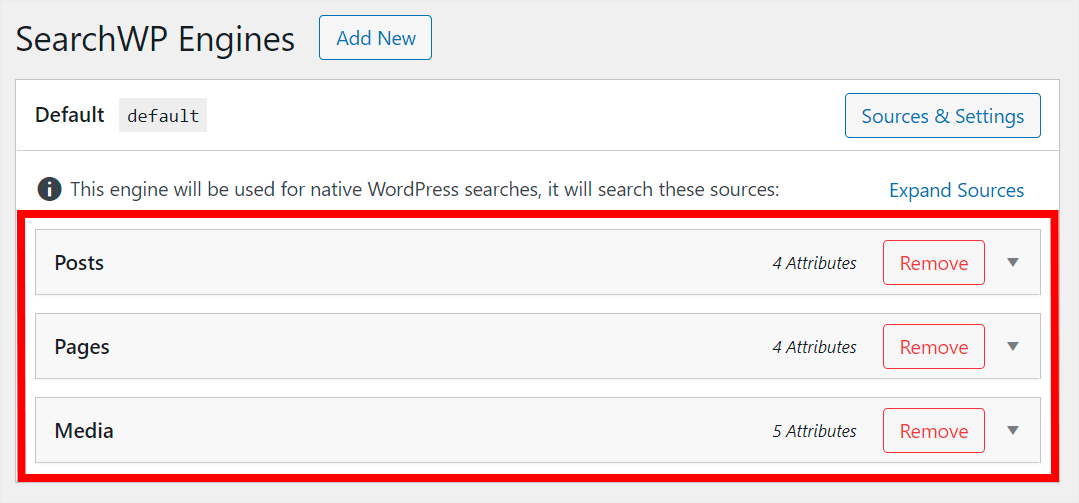
Um eine intelligente Produktsuche zu erstellen, müssen wir dieser Liste zunächst WooCommerce-Produkte als Suchquelle hinzufügen.
Klicken Sie zunächst auf die Schaltfläche Quellen & Einstellungen .
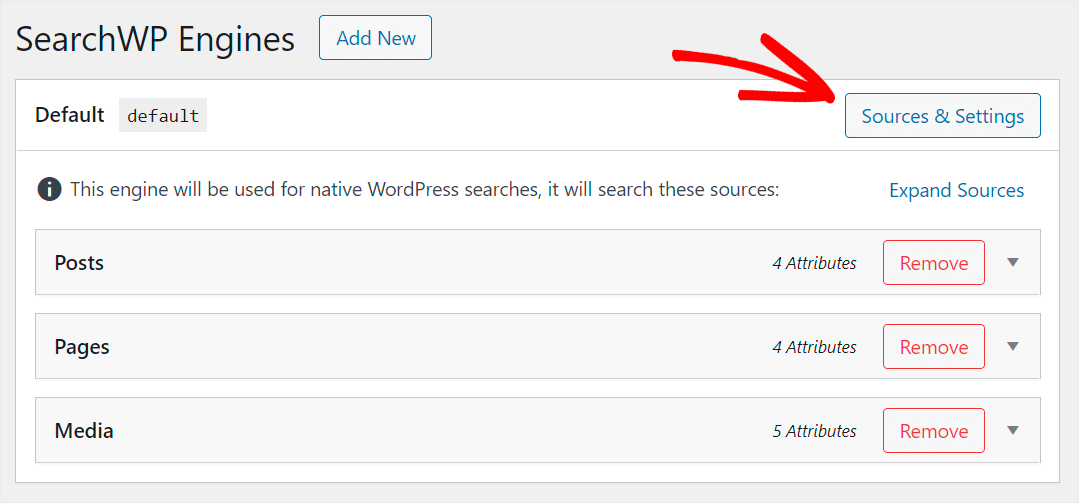
Aktivieren Sie dann das Kontrollkästchen neben der Produktquelle , um sie zu aktivieren.

Entfernen wir auch alle anderen Suchquellen außer Produkte , damit unsere Kunden unsere Produkte nur in den Suchergebnissen sehen können.
Deaktivieren Sie dazu alle Suchquellen und lassen Sie nur Produkte aktiv.
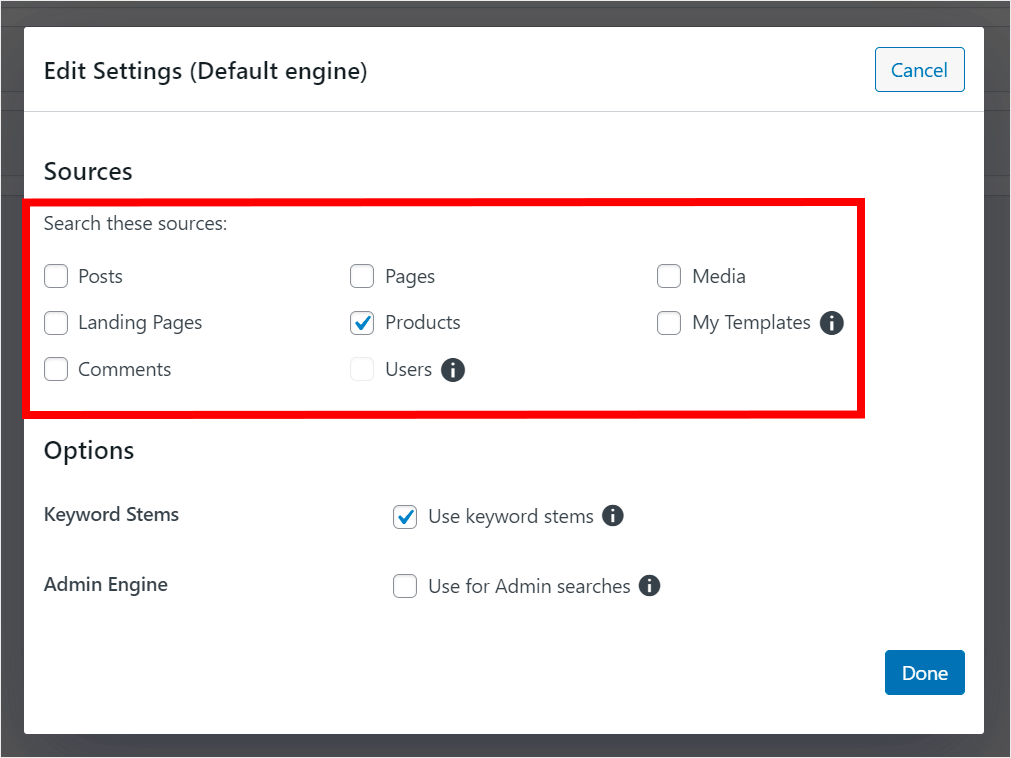
Wenn Sie mit dem Anpassen Ihrer Suchquellen fertig sind, drücken Sie Fertig , um die Änderungen zu speichern.
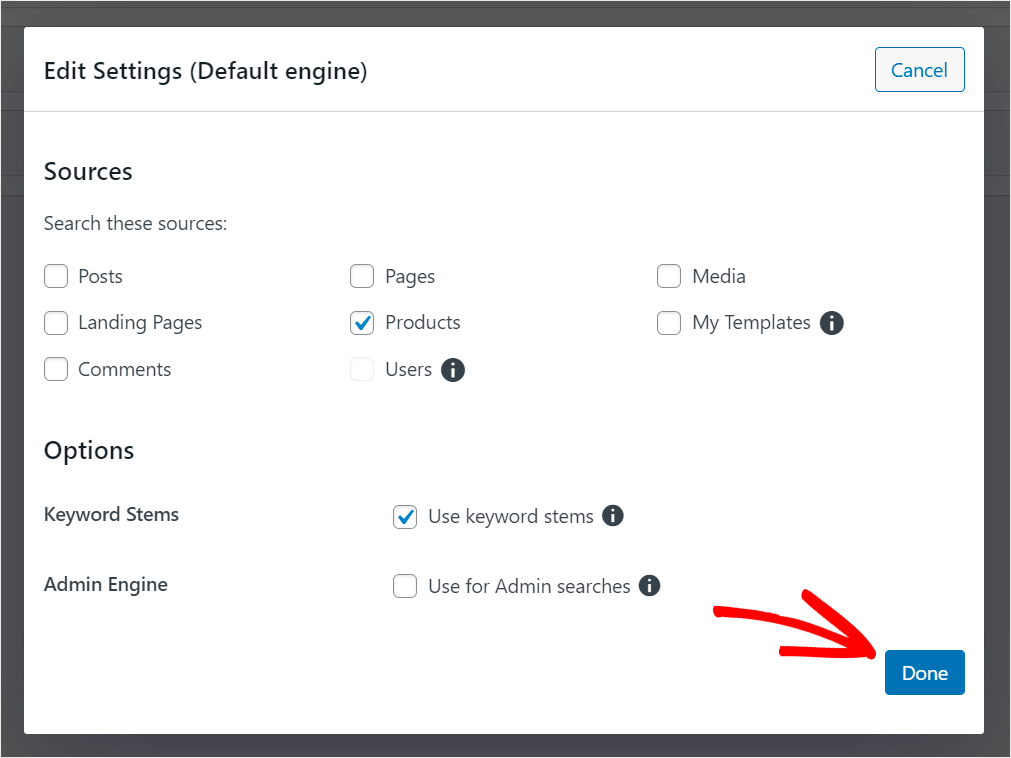
Passen Sie die Relevanzgewichtung der Produktattribute an
Wie Sie sehen können, hat jede Suchquelle eine Liste mit Attributen.
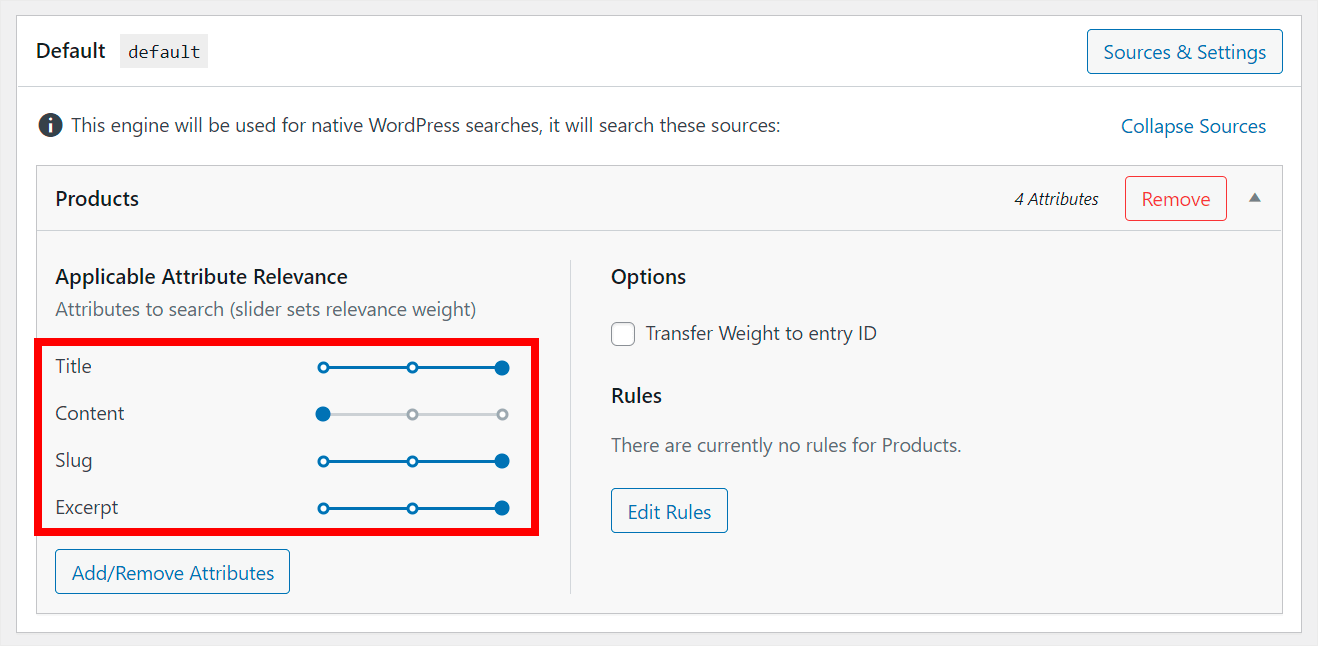
Attribute sind die Teile einer Seite oder eines Produkts, die WordPress bei der Suche berücksichtigt.
Je höher das Relevanzgewicht eines Attributs ist, desto mehr Priorität gibt ihm WordPress.
Sie können die Relevanzgewichtung anpassen, indem Sie den Schieberegler neben einem Attribut nach links oder rechts bewegen.

Lassen Sie uns beispielsweise dem Titelattribut die höchste Priorität zuweisen, damit Besucher Produkte leichter anhand ihrer Titel finden können.
Bewegen Sie dazu den Schieberegler neben allen Attributen außer Titel ganz nach links.
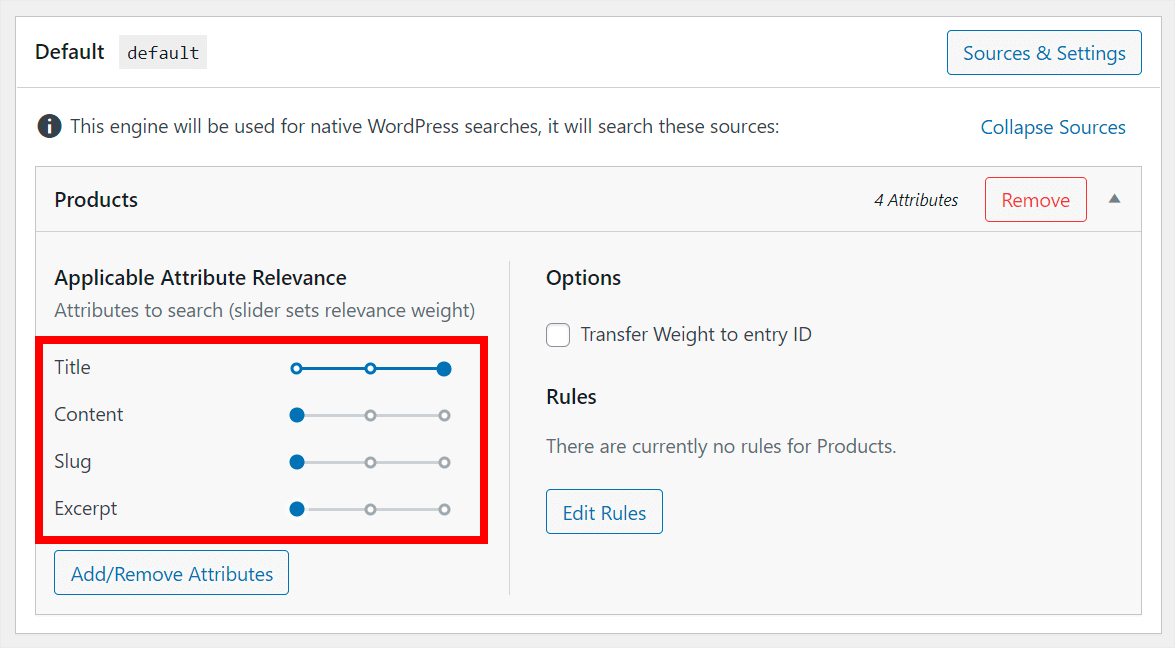
Machen Sie neue Produktattribute durchsuchbar
Sie können Attribute auch vollständig aus einer Suchquelle entfernen oder neue hinzufügen. Klicken Sie zunächst auf die Schaltfläche „ Attribute hinzufügen/entfernen“ .
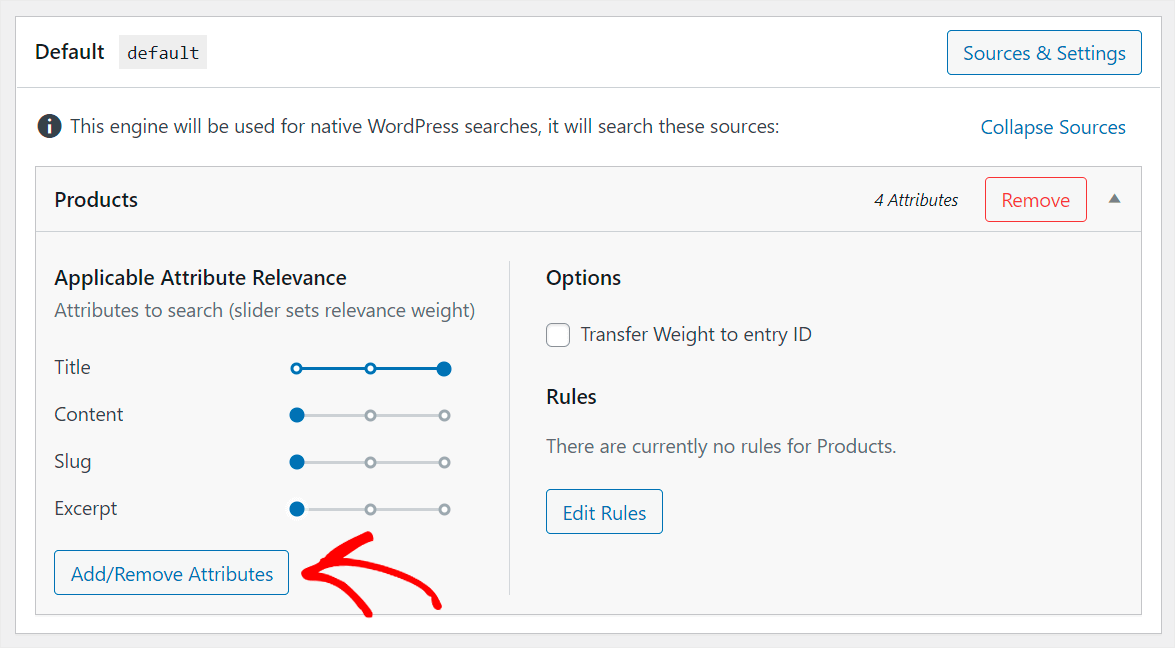
Wenn Sie Standardattribute entfernen möchten, deaktivieren Sie die Kästchen daneben auf der linken Seite.
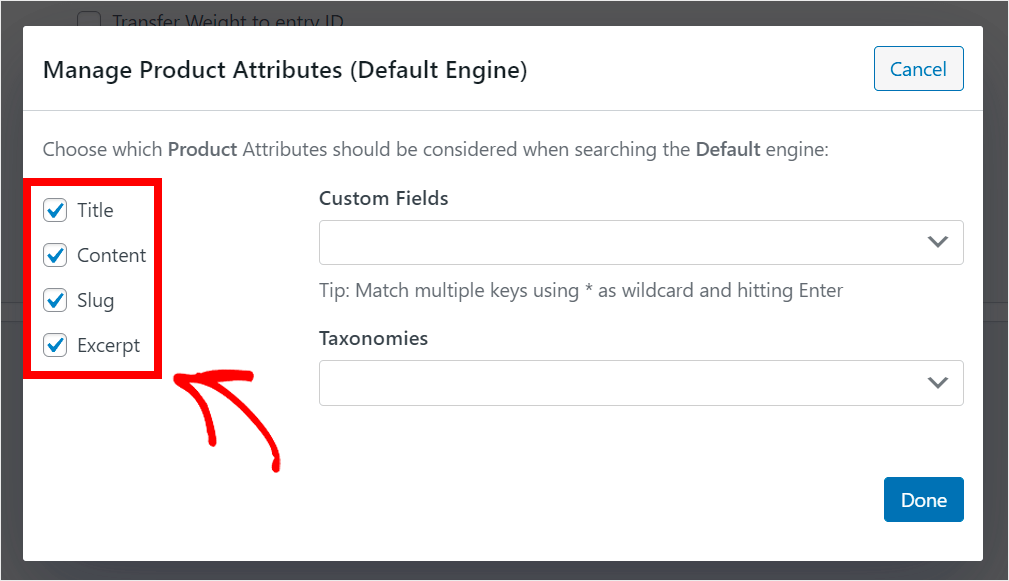
Um neue Attribute hinzuzufügen, klicken Sie auf das Feld Benutzerdefinierte Felder oder Taxonomien , je nachdem, was Sie hinzufügen möchten.
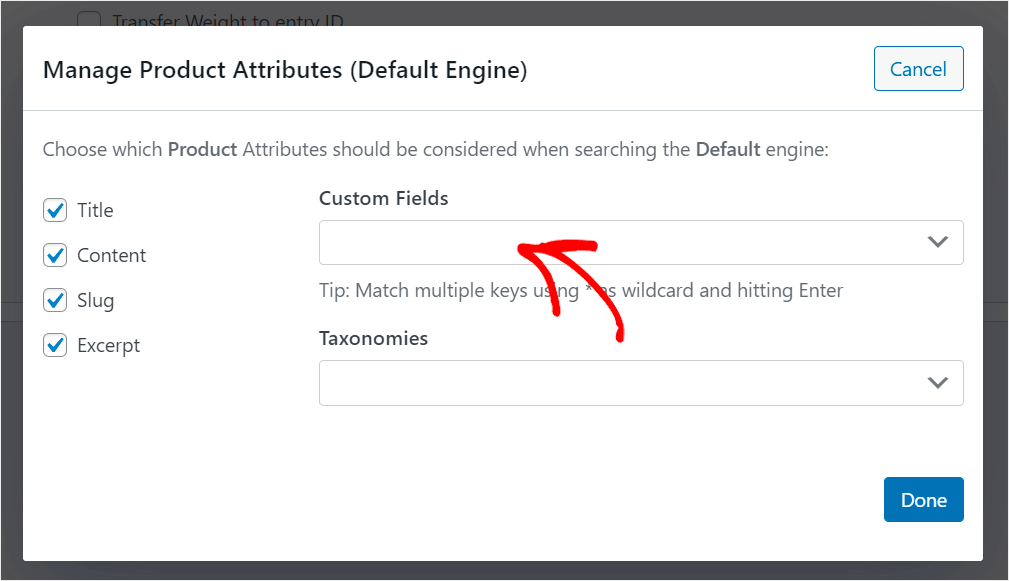
Beginnen Sie dann mit der Eingabe des Namens eines Attributs, das Sie suchbar machen möchten, bis das Dropdown-Menü der verfügbaren Attribute angezeigt wird.
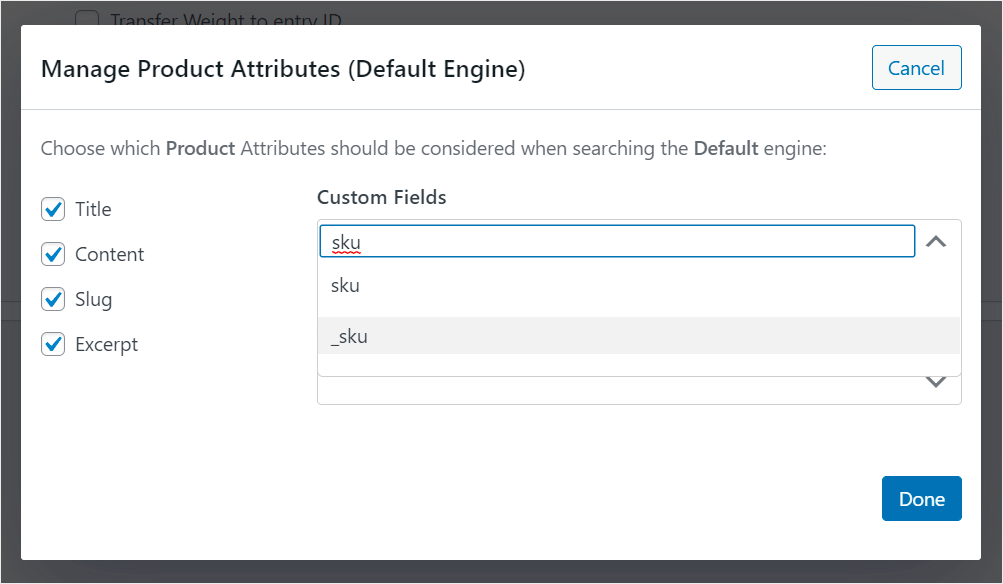
Klicken Sie auf die angezeigte Option mit dem Präfix „_“. In unserem Fall ist es beispielsweise _sku , da wir Produkt-SKUs auf unserer Website durchsuchbar machen möchten.

Es gibt auch eine Möglichkeit, WordPress schnell alle vorhandenen Produktattribute wie Farbe, Preis, Größe usw. auf einmal berücksichtigen zu lassen.
Klicken Sie dazu erneut auf das Feld Benutzerdefinierte Felder und wählen Sie die Verknüpfung Any Meta Key .
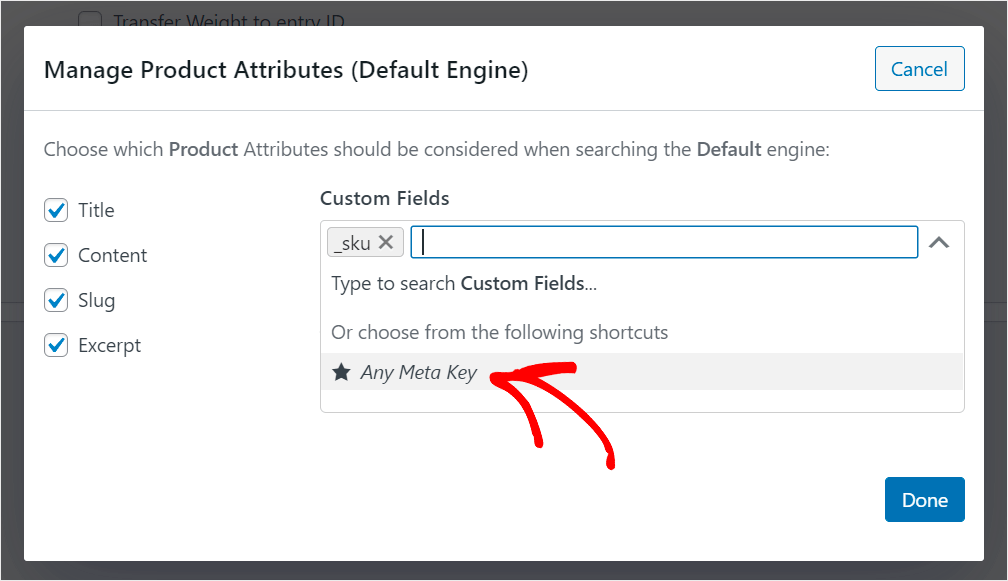
Auf diese Weise müssen Sie den Namen jedes Attributs, das Sie suchbar machen möchten, nicht manuell eingeben. Es ist praktisch und spart Zeit, wenn Sie viele Produktattribute hinzufügen möchten.
Lassen Sie Ihre Kunden nach Produkt-Tags suchen
Lassen Sie uns auch unseren Kunden erlauben, nach Produkt-Tags zu suchen. Klicken Sie zunächst auf das Feld Taxonomien .

Suchen Sie dann die Option Produkttags und klicken Sie darauf, um Tags als Attribut zur Standardsuchmaschine hinzuzufügen.
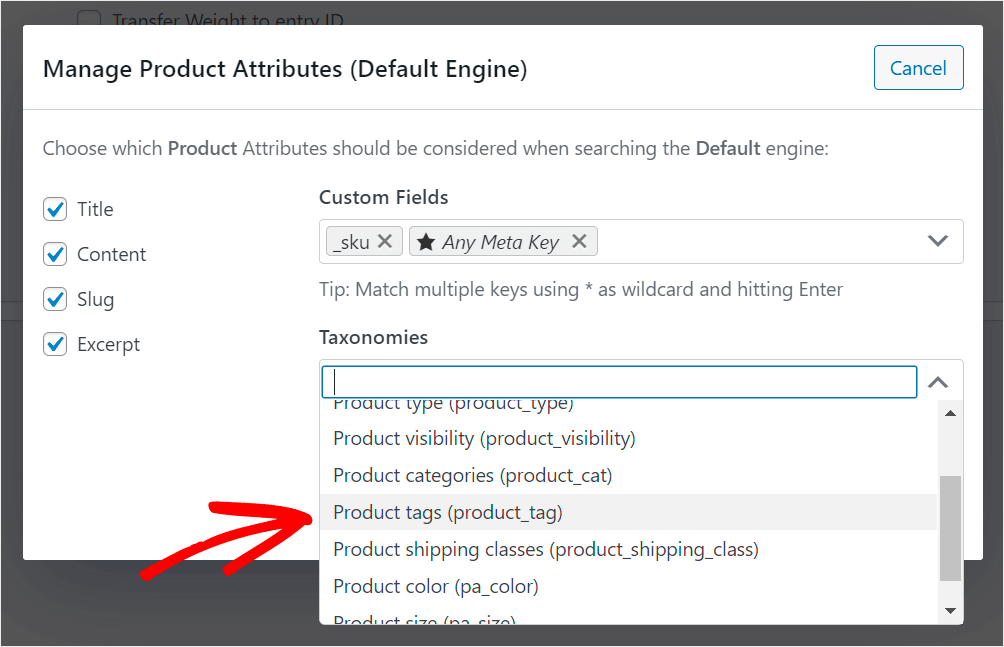
Wenn Sie mit der Verwaltung Ihrer Suchmaschinenattribute fertig sind, klicken Sie auf Fertig , um die vorgenommenen Änderungen zu speichern.
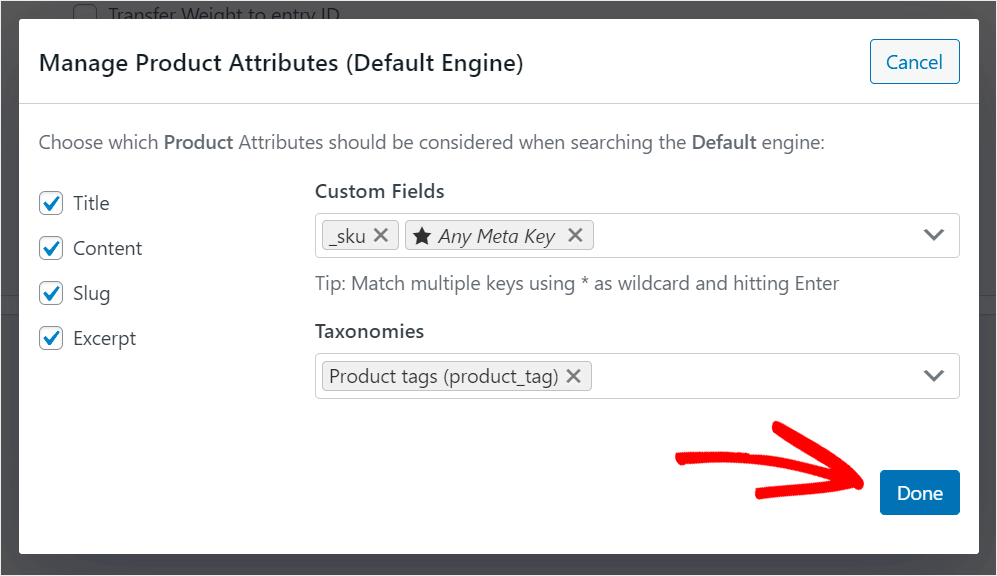
Nehmen wir nun an, wir möchten auch einige WooCommerce-Produktsuchkategorien von der Suche auf unserer Website ausschließen.
Verwalten Sie WooCommerce-Kategorien, die in der Suche erscheinen sollen
Um zu beginnen, klicken Sie auf die Schaltfläche Regeln bearbeiten .
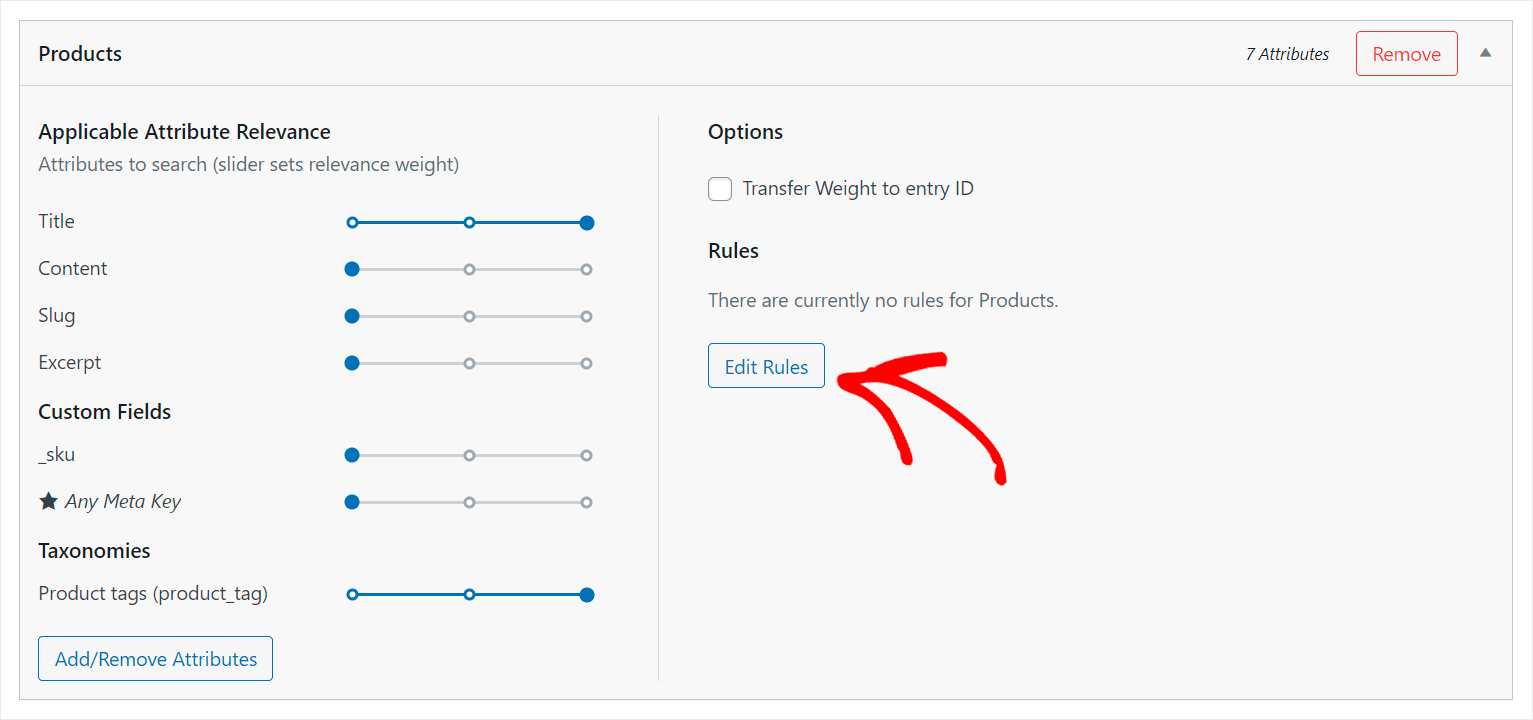
Klicken Sie anschließend auf Regel hinzufügen .
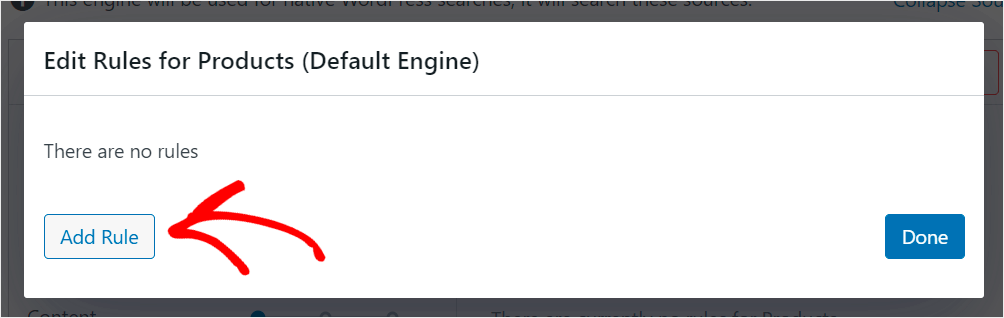
Klicken Sie dann auf das Menü Nur Einträge anzeigen wenn: und ändern Sie es in Einträge ausschließen wenn: .
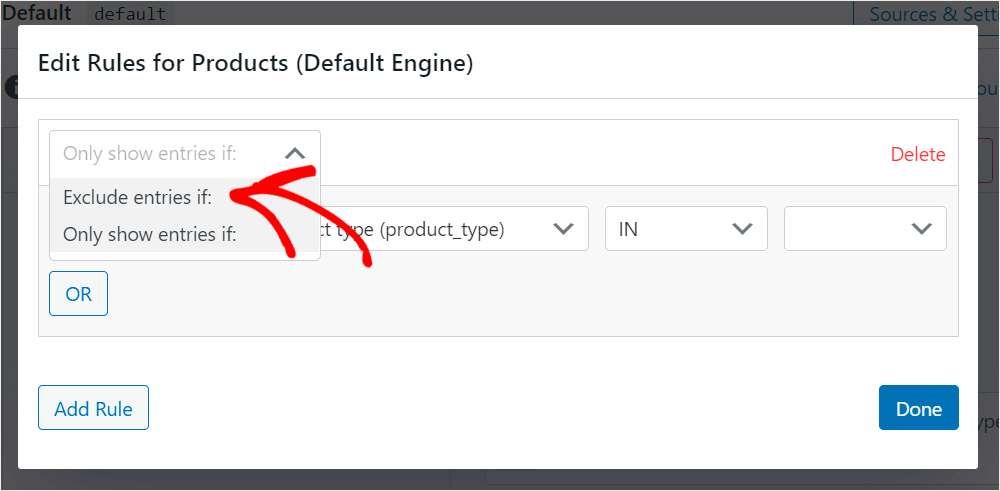
Klicken Sie anschließend auf das Menü Produkttyp .
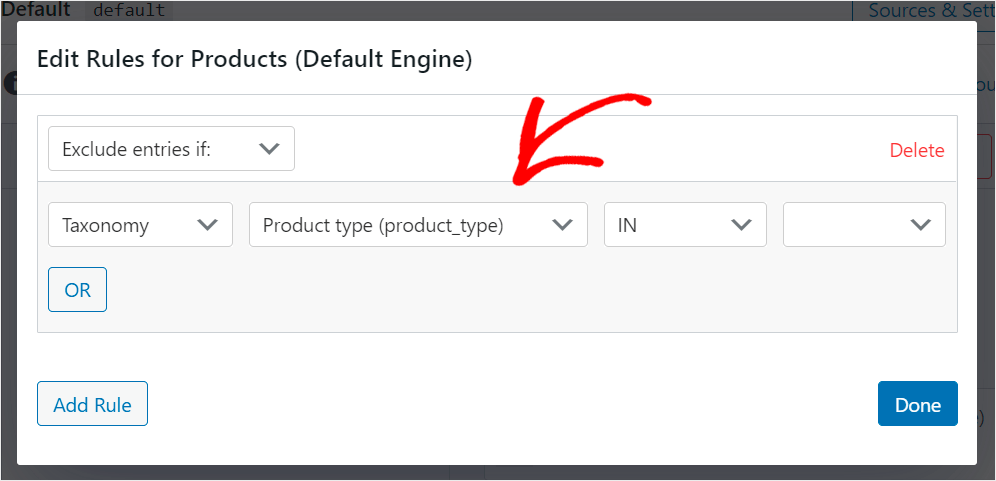
Wählen Sie dann die Option Produktkategorien .
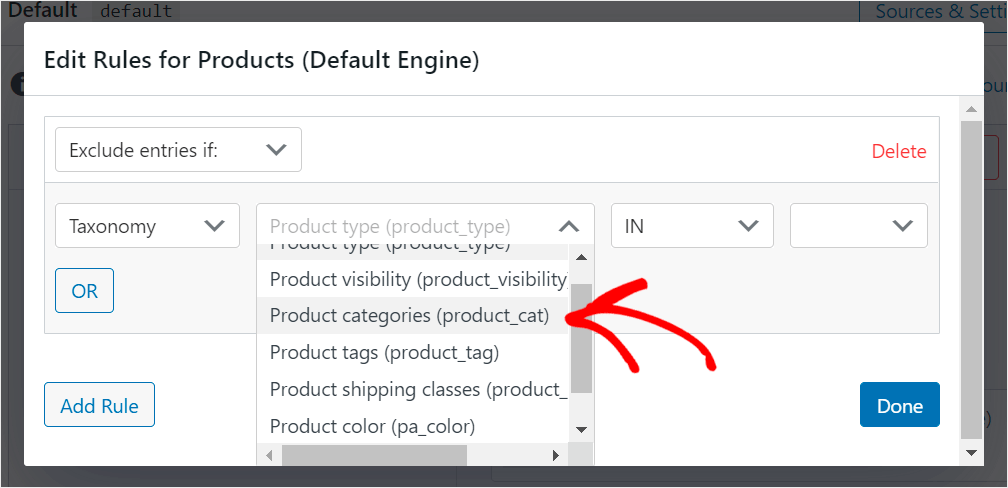
Geben Sie als nächstes den Namen der Kategorie, die Sie von der Suche ausschließen möchten, in das Feld ganz rechts ein.
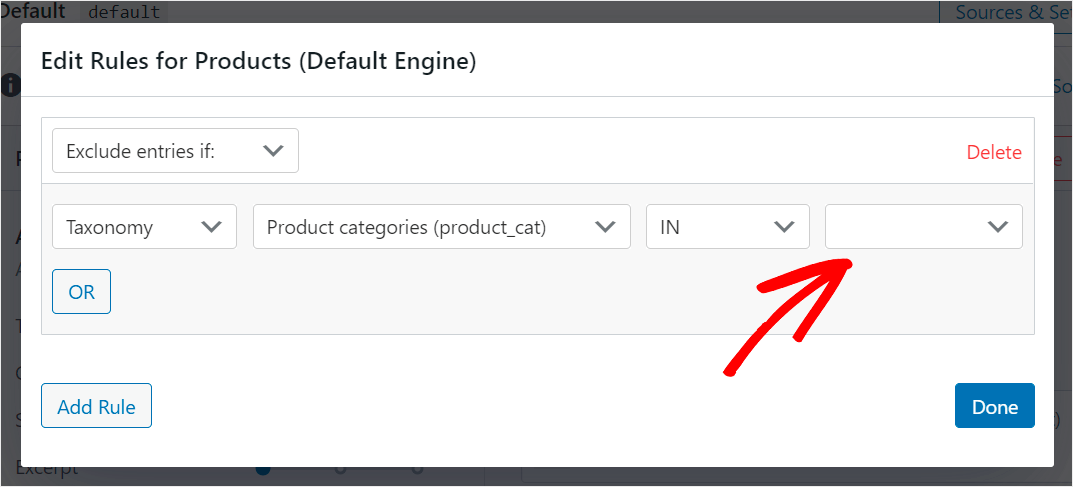
Angenommen, wir möchten die Kategorie Jeans , die wir auf unserer Testseite haben, von der Suche ausschließen.
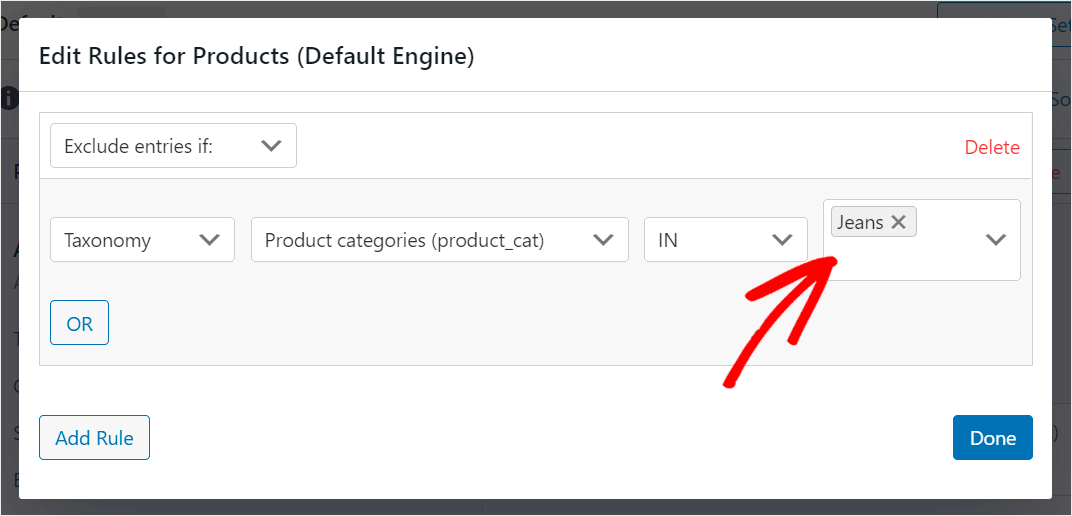
Wenn Sie mit den ausgeschlossenen Kategorien zufrieden sind, drücken Sie auf Fertig .
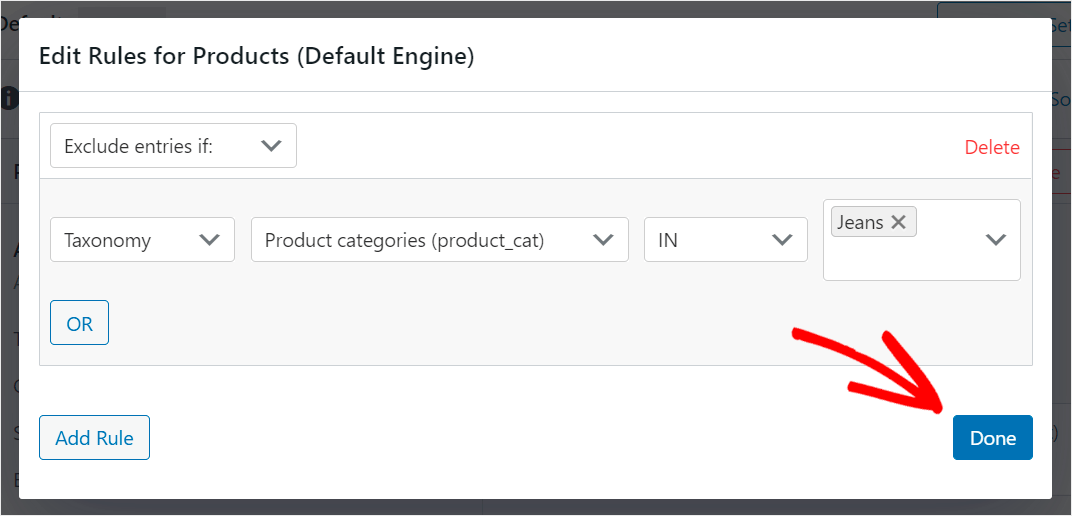
Speichern Sie Ihre angepasste Suchmaschine
Der letzte Schritt besteht darin, alle Änderungen zu speichern, die Sie an Ihrer Suchmaschine vorgenommen haben. Drücken Sie dazu die Schaltfläche Engines speichern in der oberen rechten Ecke.
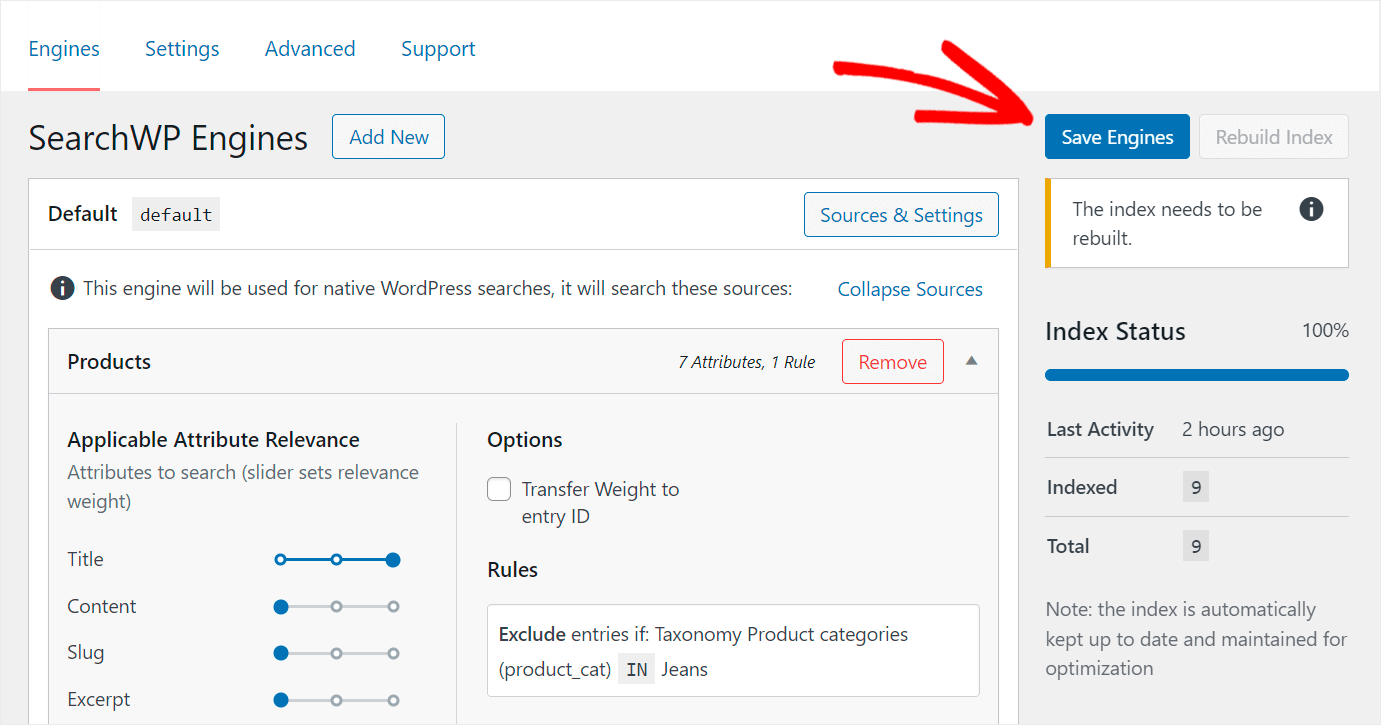
Klicken Sie dann auf die Schaltfläche Index neu erstellen daneben, damit WordPress alle Ihre Seiten und Produkte unter Berücksichtigung Ihrer Anpassungen neu indiziert.
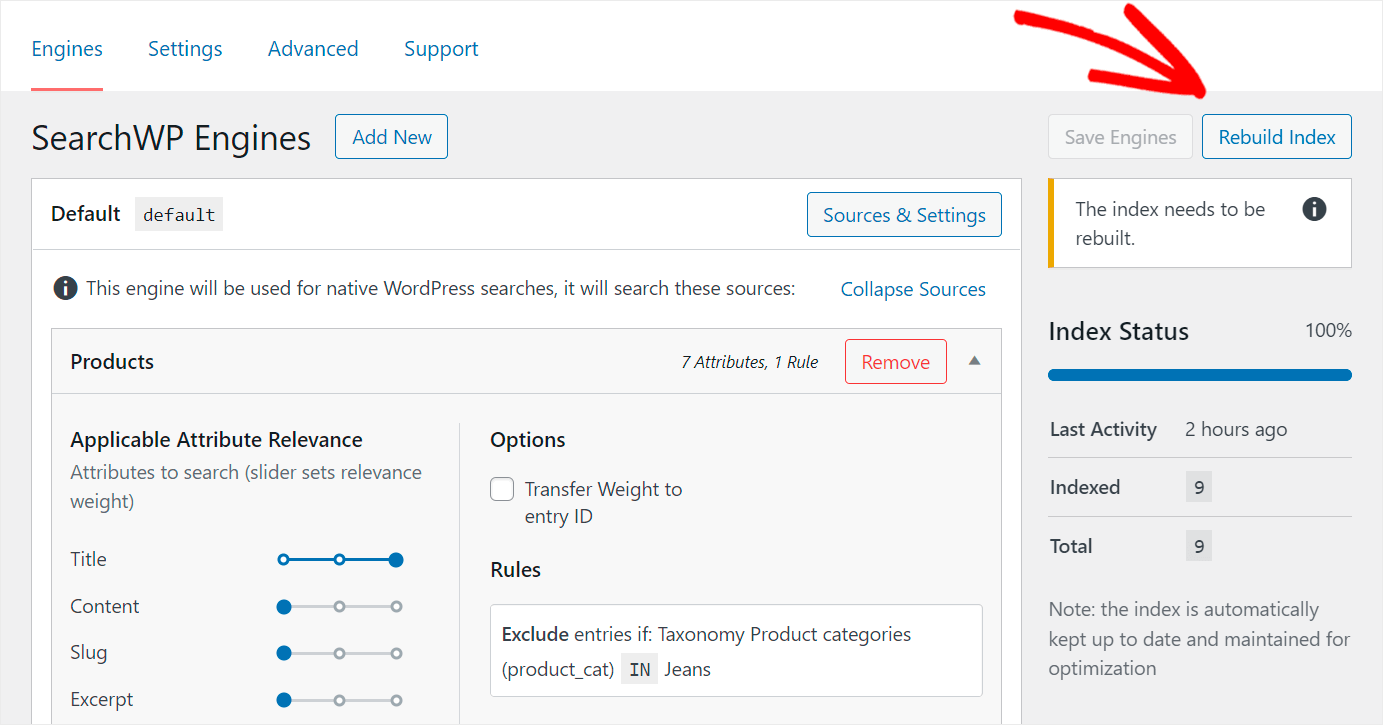
Das ist es. Jetzt haben Sie eine intelligente WooCommerce-Produktsuche auf Ihrer Website.
Lassen Sie es uns testen und sehen, wie es funktioniert.
Schritt 4: Testen Sie Ihre neue Produktsuche
Dazu müssen Sie Ihr WordPress-Dashboard verlassen und zu Ihrer Website wechseln. Der schnellste Weg, dies zu tun, besteht darin, auf die Schaltfläche Website besuchen unter dem Namen Ihrer Website in der oberen linken Ecke zu klicken.
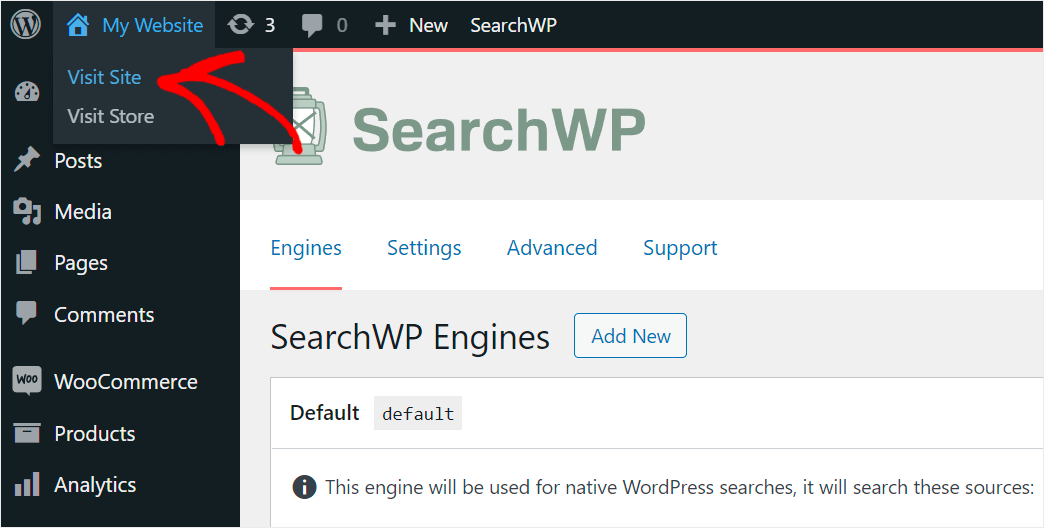
Auf unserer Testseite gibt es mehrere Beiträge darüber, wie man eine schöne Mütze für jede Jahreszeit auswählt.
Lassen Sie uns versuchen, nach „beanie“ zu suchen und sehen, welche Ergebnisse wir erhalten.
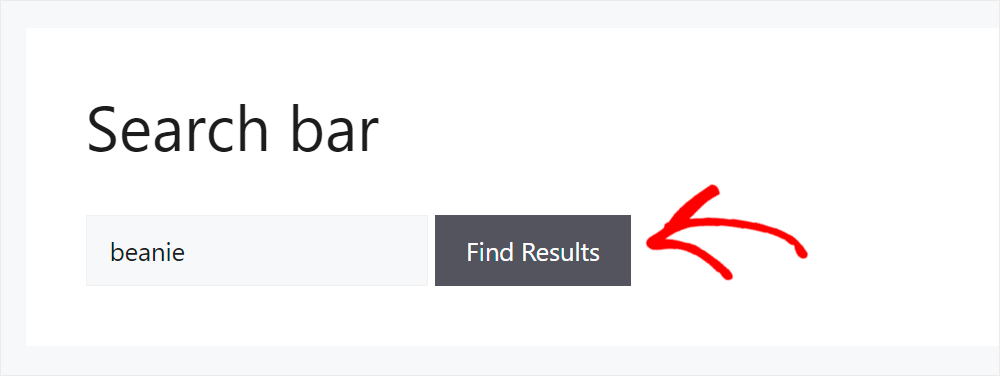
Wie Sie sehen können, gibt es in den Suchergebnissen nur Produkte , obwohl wir einige Artikel zum gleichen Thema haben.
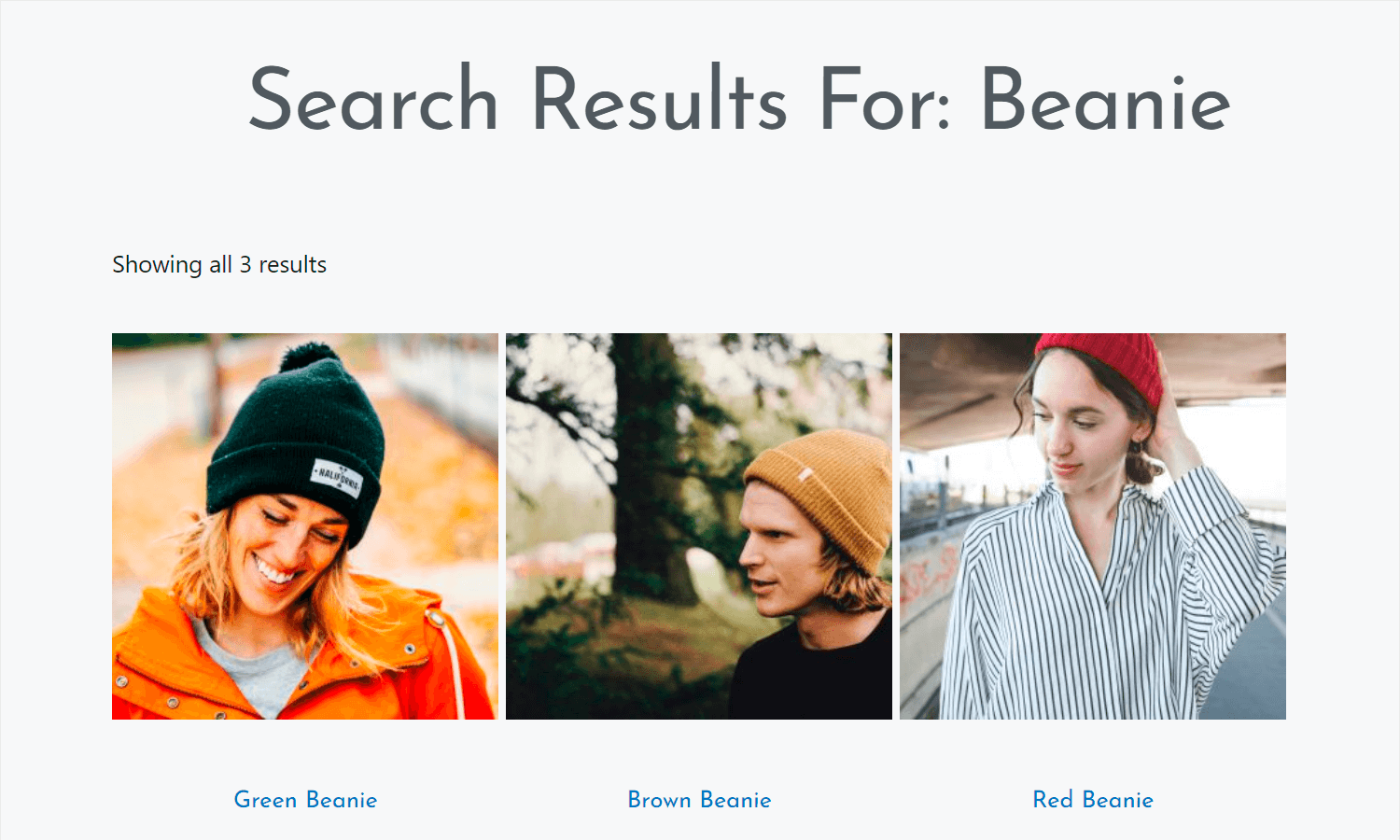
Das bedeutet, dass die Regel, die wir unserer Suchmaschine hinzugefügt haben, funktioniert und WordPress nur zwischen Produkten sucht.
Lassen Sie uns auch prüfen, ob wir ein Produkt anhand des Tags finden können. Auf unserer Testseite haben wir ein Produkt namens Warm Jacket .
Es hat keine Beschreibung, wurde keiner Kategorie hinzugefügt, hat aber das Tag Winterkleidung .
Mal sehen, ob wir dieses Produkt allein anhand seines Etiketts finden können.
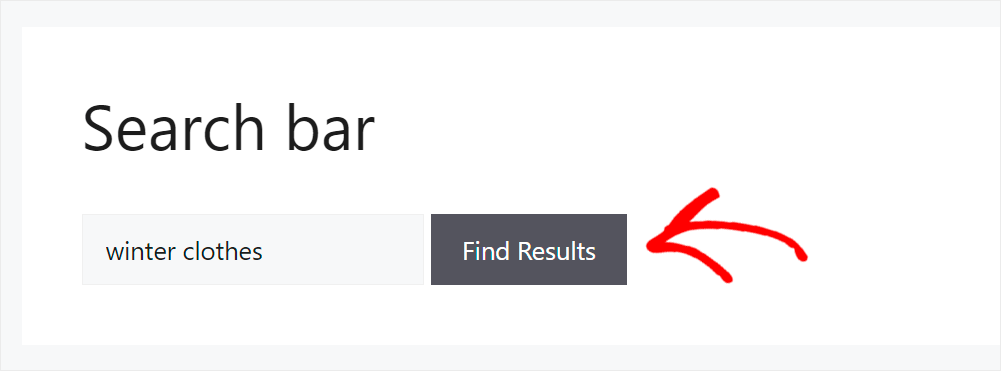
Wie Sie sehen können, haben wir das Produkt erfolgreich gefunden.
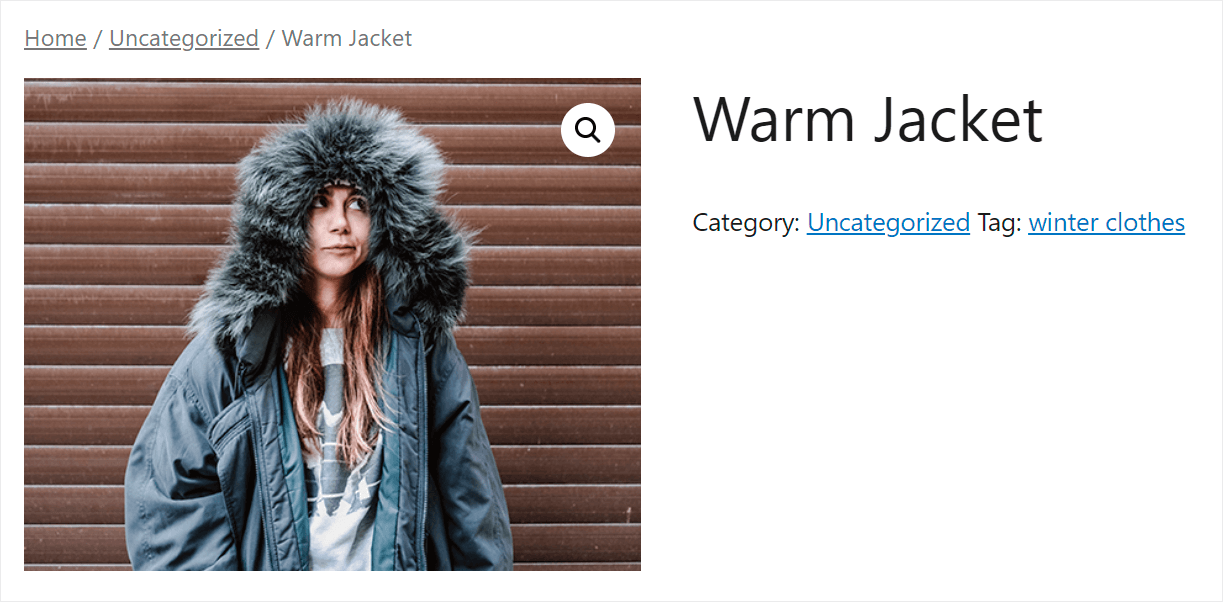
Das bedeutet, dass WordPress jetzt Produkt-Tags bei der Suche berücksichtigt.
So erstellen Sie eine Suchseite in WooCommerce
Mit SearchWP können Sie einer separaten Seite ein Suchformular hinzufügen, um Ihren Besuchern eine bequemere Möglichkeit zu bieten, nach Produkten zu suchen.
Mal sehen, wie Sie das Schritt für Schritt tun können.
Schritt 1: SearchWP installieren und aktivieren
Der erste Schritt besteht darin, sich Ihre Kopie von SearchWP zu schnappen und sie auf Ihrer Website zu installieren.
Wir haben bereits früher in diesem Artikel behandelt, wie Sie das tun können. Schauen Sie sich also an, wie Sie SearchWP installieren und aktivieren.
Schritt 2: Erstellen Sie eine Suchseite
Nachdem Sie SearchWP auf Ihrer Website installiert haben, können Sie Ihre Suchseite erstellen.
Eine separate Suchseite hilft Ihnen, Ihre Suchergebnisse einzugrenzen, Ihre Produkte zu bewerben, E-Mails zu sammeln und vieles mehr.
Hier ist ein Beispiel dafür, wie es auf unserer Testseite aussieht:
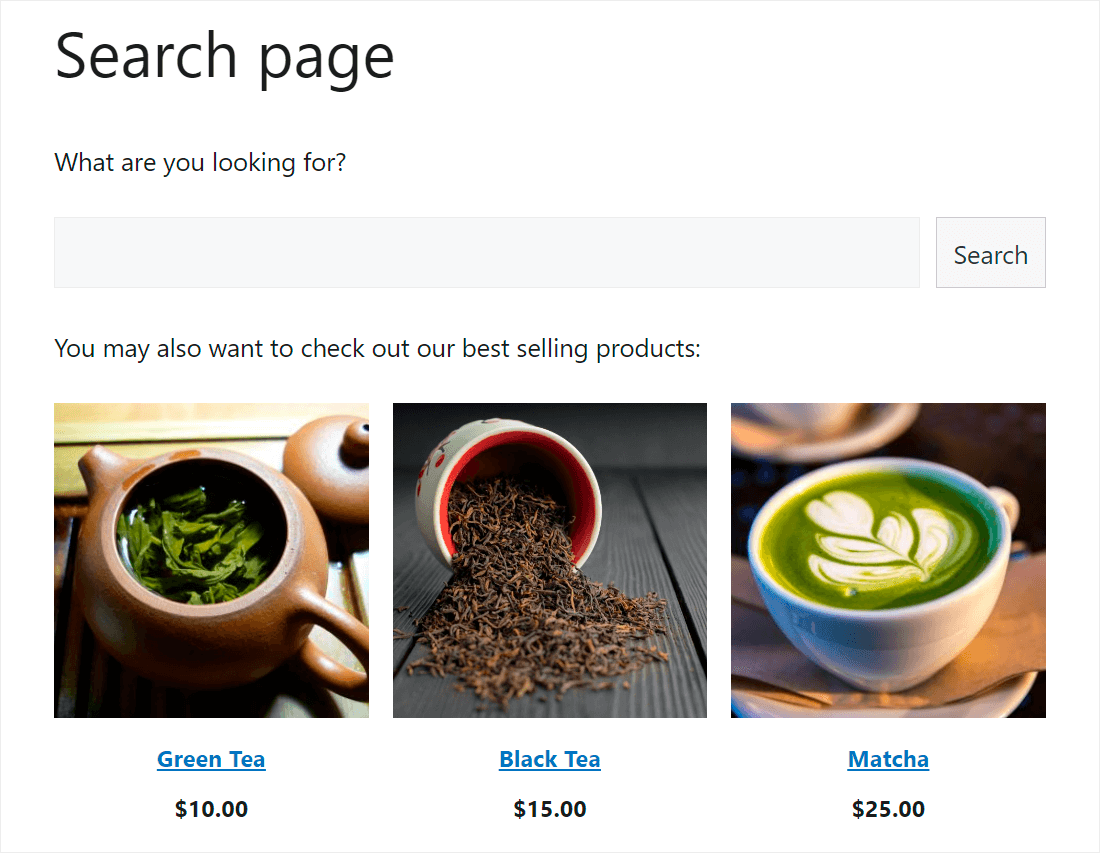
Weitere Informationen finden Sie in unserer Schritt-für-Schritt-Anleitung zum Erstellen einer Suchseite in WordPress.
In dieser Anleitung haben Sie gelernt, wie Sie in wenigen einfachen Schritten eine Produktsuche in WooCommerce erstellen.
Es hilft Ihren Besuchern, die richtigen Produkte zu finden, ihre Benutzererfahrung zu verbessern und Ihren Umsatz zu steigern.
Wenn Sie bereit sind, die Suche auf Ihrer Website zu verbessern und Ihr Geschäft auszubauen, können Sie hier mit SearchWP beginnen.
Hatten Sie Probleme mit der WooCommerce-Suche auf Ihrer Website? Sehen Sie sich unsere ausführliche Anleitung an, wie Sie beheben können, dass die WooCommerce-Produktsuche nicht funktioniert.
Suchen Sie nach einer Möglichkeit, Ihrer WooCommerce-Shopseite ein Suchformular hinzuzufügen? Befolgen Sie unsere Schritt-für-Schritt-Anleitung zum Hinzufügen eines WooCommerce-Suchformulars zu Ihrer Shop-Seite.
