Cómo crear una búsqueda de productos en WooCommerce (paso a paso)
Publicado: 2022-06-27¿Quieres saber cómo crear una búsqueda de productos en WooCommerce?
Ayudará a sus visitantes a encontrar los productos que buscan más rápido, mejorar su experiencia de usuario y aumentar sus ganancias.
En esta guía, le mostraremos cómo puede crear una búsqueda inteligente de productos en su sitio en unos pocos pasos simples, sin necesidad de codificación.
¡Vamos a empezar!
¿Por qué crear una búsqueda de productos en WooCommerce?
El motor de búsqueda predeterminado de WordPress no ve ninguna diferencia entre los productos de WooCommerce y las publicaciones y páginas regulares.
Hace que sea más difícil para sus clientes encontrar los productos por los que vinieron, ya que obtienen muchos resultados de búsqueda redundantes.
Además, WordPress ignora por completo los atributos del producto WooCommerce al realizar una búsqueda.
Debido a eso, sus clientes no pueden buscar productos por opciones de color, tamaño, SKU y más.
Afortunadamente, puede abordar ambos problemas fácilmente creando una búsqueda de productos . Te ayudará:
- Limpie sus resultados de búsqueda . Limite la búsqueda en su sitio a los productos de WooCommerce para que nada distraiga a sus clientes de comprar.
- Habilite la búsqueda por atributos del producto . Haga que los atributos del producto se puedan buscar en su sitio para que a sus clientes les resulte más fácil encontrar los productos que desean.
- Impulsa tus ventas . Cuanto más fácil sea para los visitantes encontrar el producto adecuado en su tienda, más ventas realizará.
- Cree una base de clientes leales . Los clientes satisfechos que han tenido una experiencia de usuario positiva al navegar por su tienda tienen más probabilidades de volver.
- Mejora el SEO de tu sitio . Cuando los visitantes pasan mucho tiempo en su sitio, es una buena señal para Google de que vale la pena clasificarse más alto en los resultados de búsqueda.
Una vez que haya aprendido por qué la búsqueda de productos de WooCommerce es esencial, veamos cómo puede agregarla a su sitio.
Cómo hacer una búsqueda inteligente de productos WooCommerce
La forma más fácil de hacer una búsqueda de productos de WooCommerce en su sitio es usar un complemento como SearchWP.
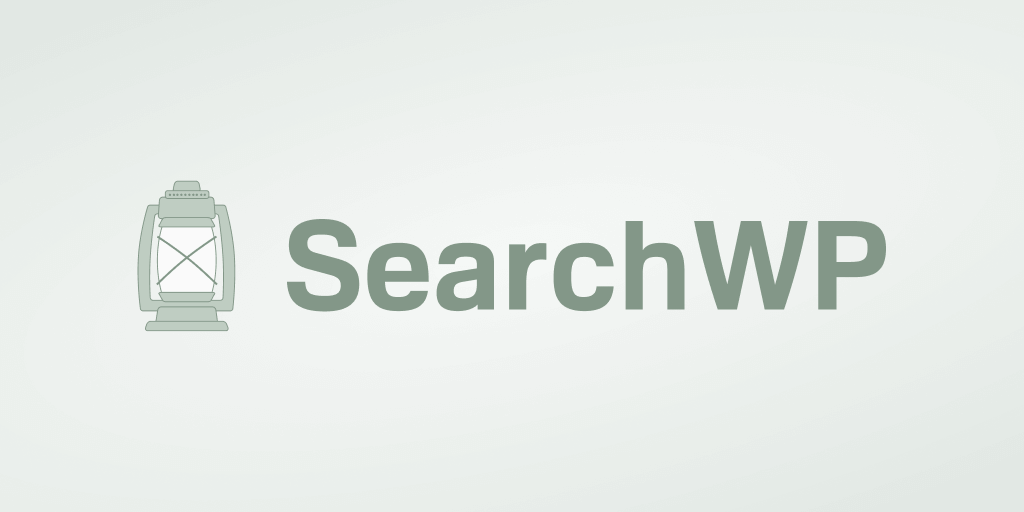
Este es el complemento de búsqueda de WordPress más poderoso y fácil de usar en el que confían más de 30,000 propietarios de sitios web en todo el mundo.
SearchWP tiene una integración perfecta con WooCommerce, lo que le permite personalizar completamente la búsqueda de productos de WooCommerce para satisfacer sus necesidades.
Por ejemplo, puede habilitar la búsqueda por SKU de producto, hacer que los atributos del producto se puedan buscar, agregar búsqueda por categorías de WooCommerce y mucho más.
Aquí hay algunas otras características de SearchWP que impulsarán su búsqueda y ayudarán a hacer crecer su negocio:
- Excluya productos específicos de la búsqueda . Oculte productos redundantes de los resultados de búsqueda para limpiarlos y ayudar a sus clientes a encontrar lo que buscan más rápido.
- Rastree las búsquedas de sus clientes . Averigüe qué búsquedas realizan los clientes en su sitio para generar nuevas ideas de productos y satisfacer sus necesidades.
- Personaliza tu página de resultados de búsqueda . Cambie la apariencia de su página de resultados de búsqueda para promocionar sus productos, recopilar correos electrónicos o cualquier otra cosa.
- Agregue múltiples formularios de búsqueda a su sitio . Coloque formularios de búsqueda adicionales en su sitio para alentar a los clientes a usarlos y descubrir más de sus productos.
Con eso, veamos cómo puede usar SearchWP para mejorar la búsqueda de productos de WooCommerce en su sitio.
Paso 1: Instalar y activar SearchWP
Para comenzar, puede ir y obtener su copia de SearchWP aquí.
Una vez hecho esto, inicie sesión en su cuenta de SearchWP y navegue a la pestaña Descargas .
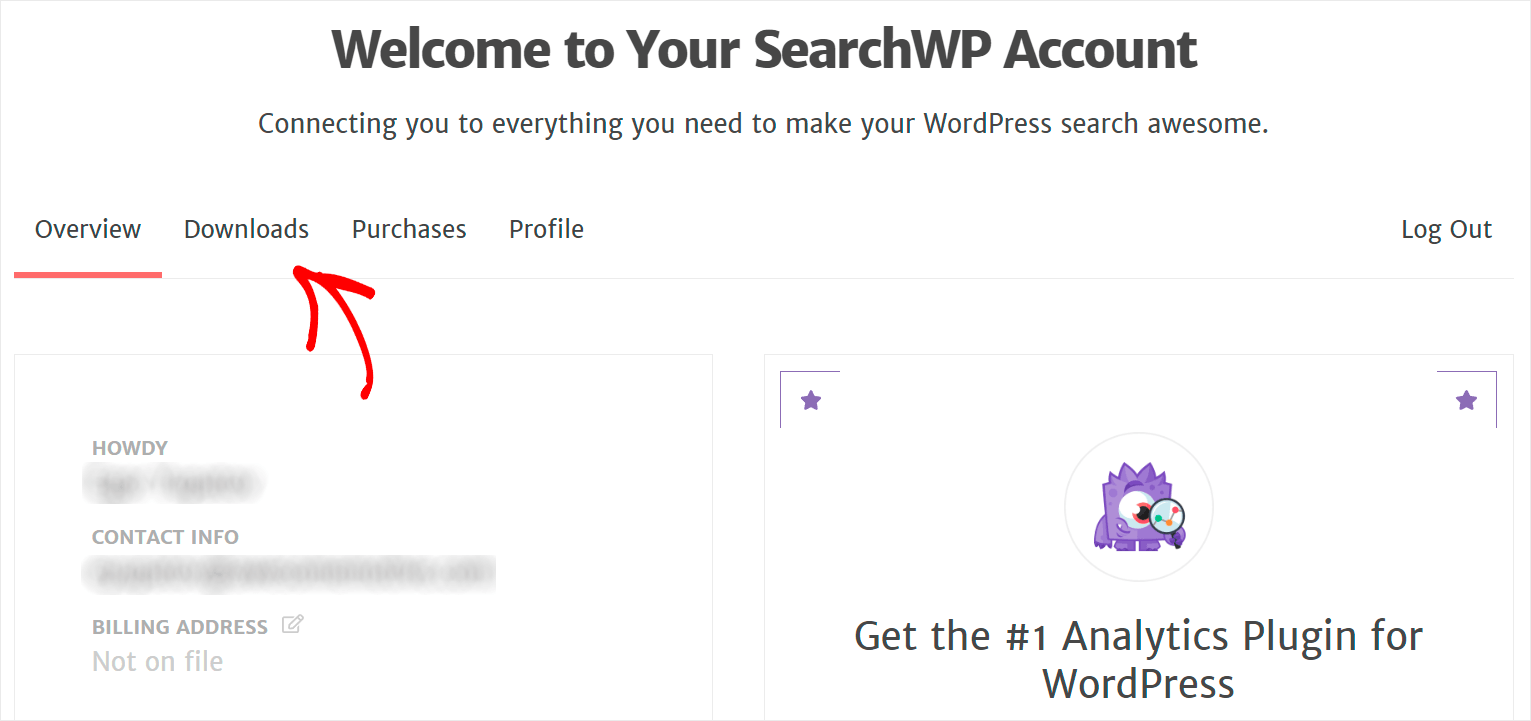
A continuación, presione el botón Descargar SearchWP para comenzar a descargar el archivo ZIP del complemento en su computadora.
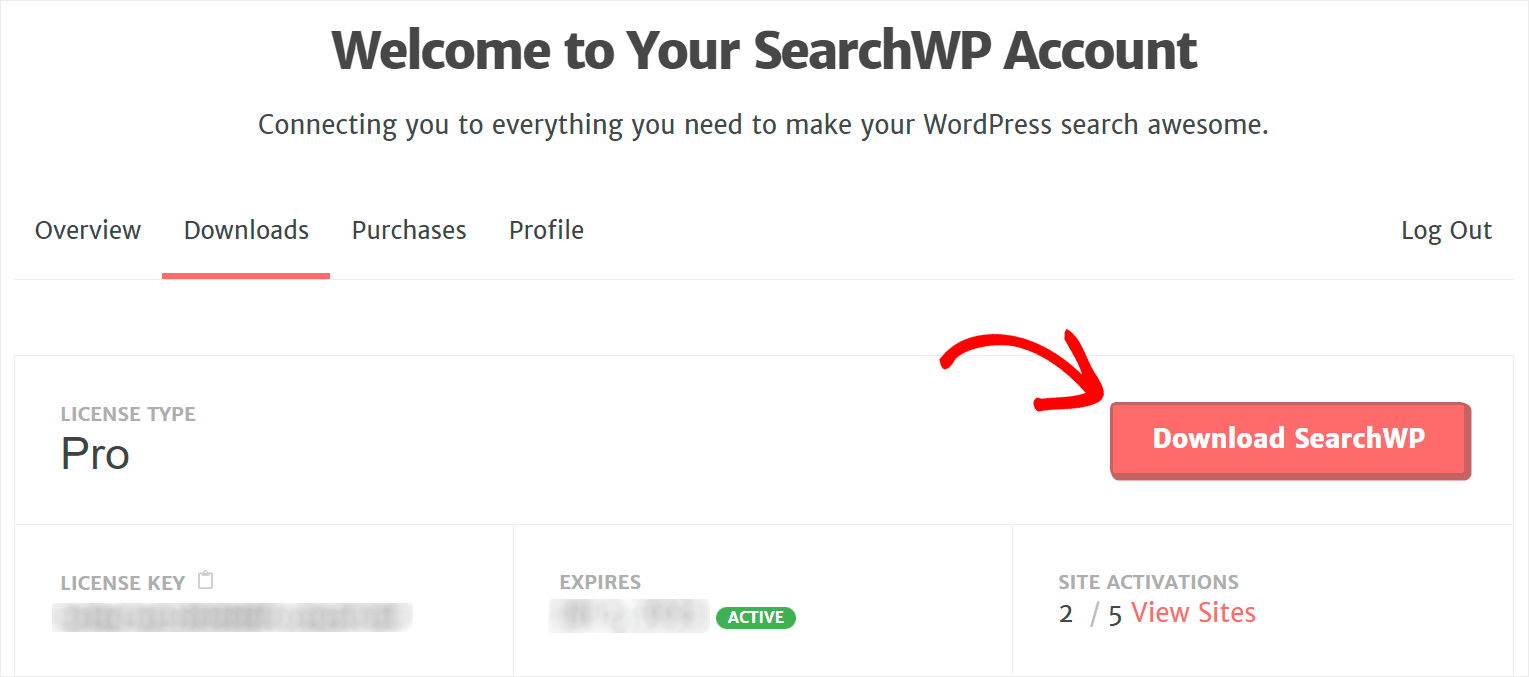
Después de la descarga, copie la clave de licencia en la esquina inferior izquierda de la misma página.

El siguiente paso es cargar el archivo ZIP que descargó en su sitio e instalar SearchWP.
Si necesita ayuda con eso, puede consultar este tutorial detallado paso a paso sobre cómo instalar un complemento de WordPress.
Después de instalar el complemento, deberá activarlo con la clave de licencia que copió en los pasos anteriores.
Para comenzar, navegue a su panel de control de WordPress y desplace el mouse sobre el botón SearchWP en la barra superior.
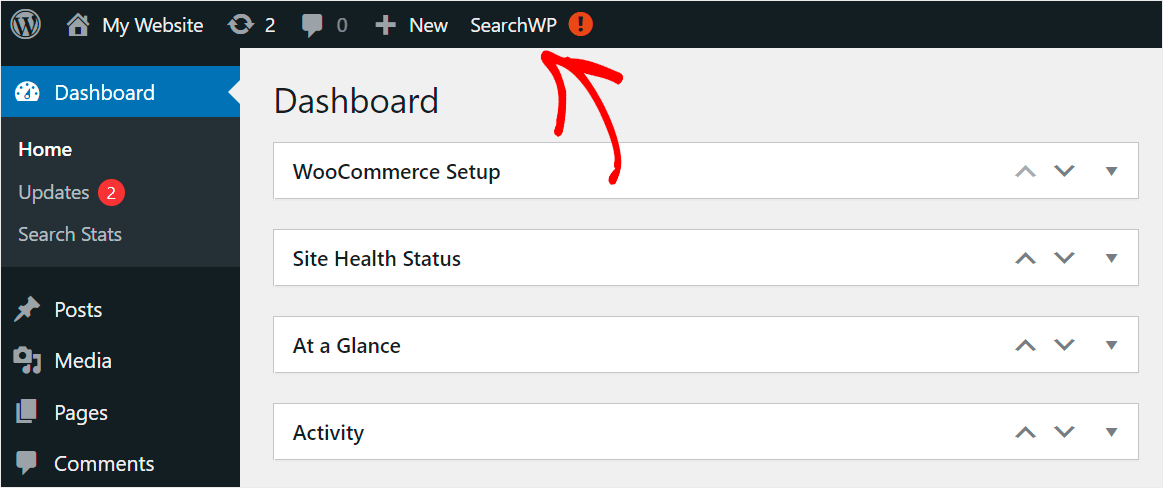
Luego, haga clic en la opción Activar licencia del menú desplegable.
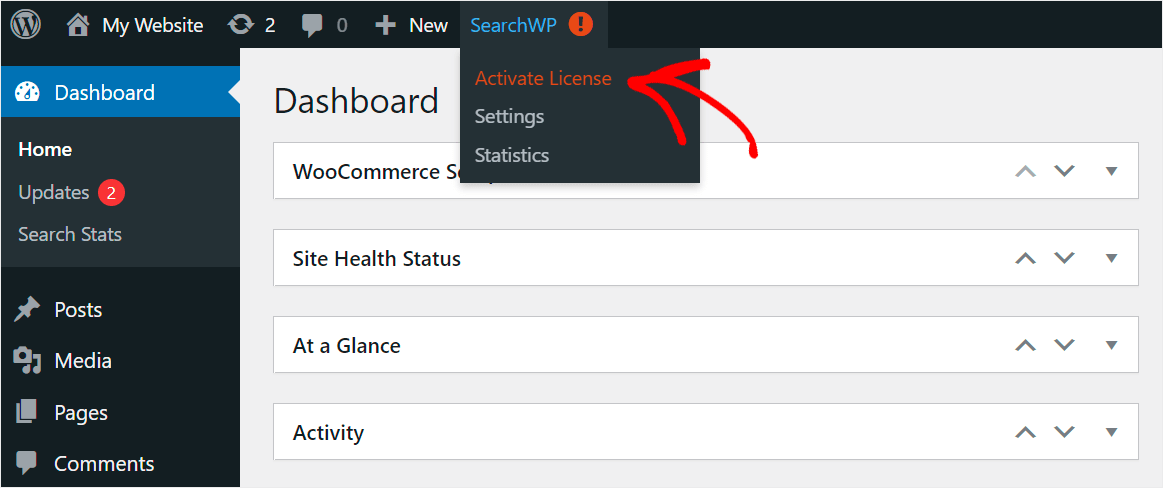
Una vez que llegue a la página de la licencia, pegue su clave de licencia en el campo Licencia y haga clic en Activar para activar su licencia de SearchWP.
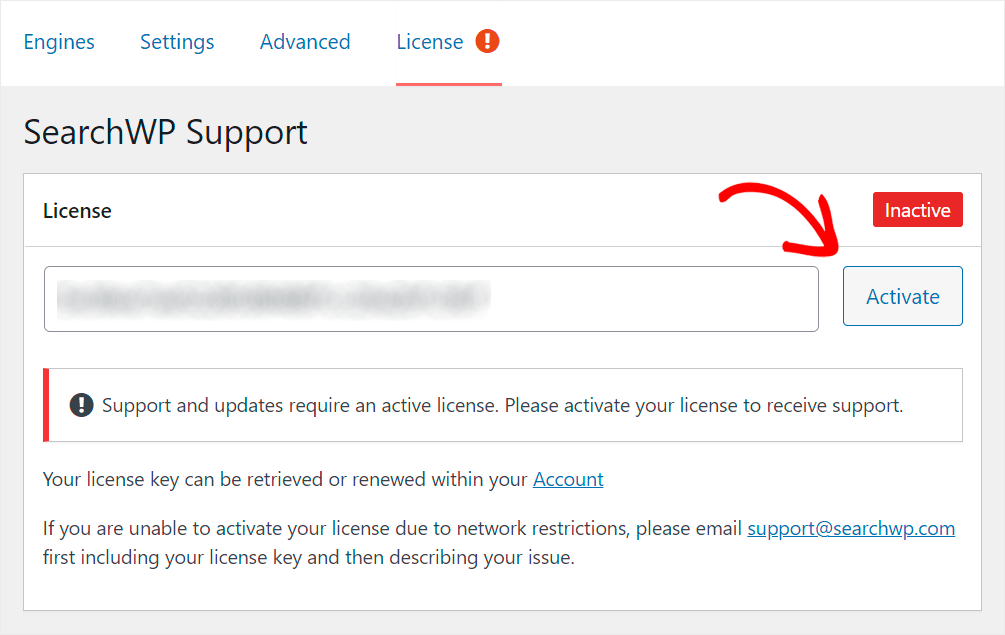
Después de instalar y activar SearchWP en su sitio, el siguiente paso es instalar la extensión de integración de WooCommerce.
Paso 2: instale la extensión de integración SearchWP WooCommerce
Esta extensión garantiza una integración perfecta de los complementos SearchWP y WooCommerce, lo que le permite realizar búsquedas de productos mucho más inteligentes.
Para instalarlo, vaya a SearchWP » Extensiones en el panel izquierdo de su panel de WordPress.
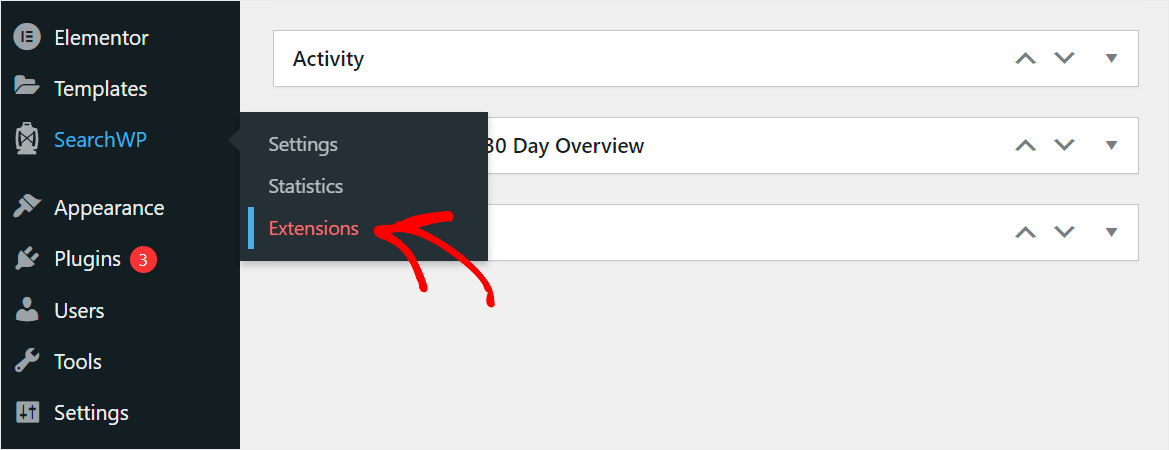
Luego, busque la extensión de integración de WooCommerce y haga clic en Instalar en su sección.
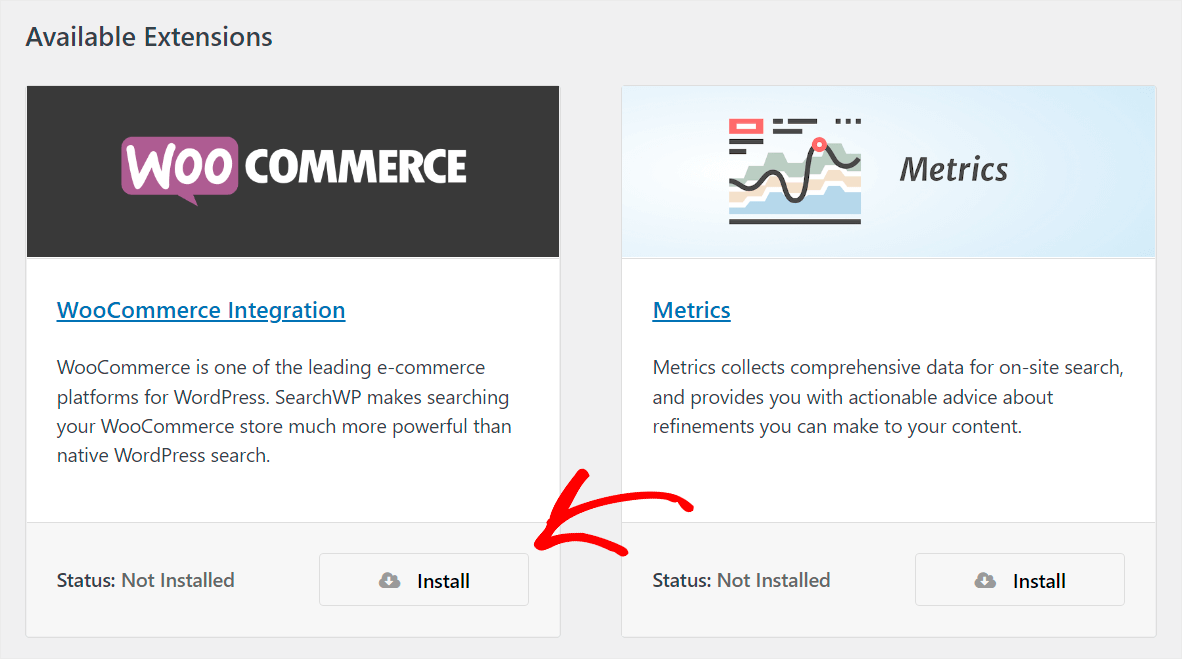
Después de instalar y activar la extensión, está listo para comenzar a configurar su motor de búsqueda.
Paso 3: configure su motor de búsqueda personalizado
Para comenzar, haga clic en SearchWP en el panel izquierdo de su panel de WordPress.

Después de eso, accederá a la pestaña Motores . En esta pestaña, puede administrar los motores de búsqueda creados con SearchWP y agregar otros nuevos.
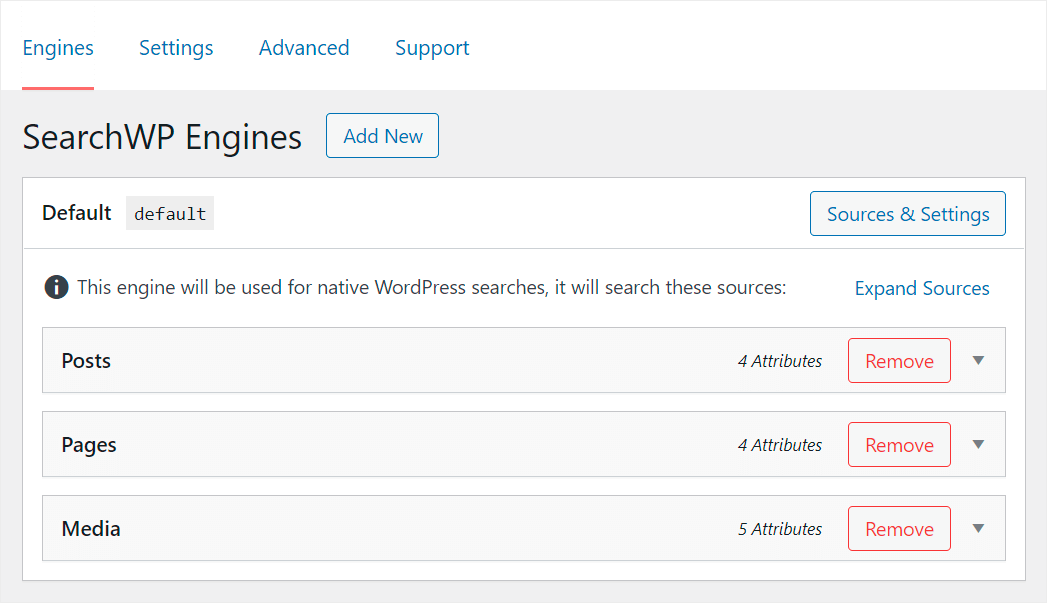
Un motor de búsqueda incluye un conjunto de reglas y condiciones en las que se basa WordPress al realizar una búsqueda.
Con SearchWP, puede personalizarlos completamente para satisfacer sus necesidades y cambiar la forma en que funciona la búsqueda en su sitio.
Por ejemplo, puede administrar las fuentes de búsqueda, excluir páginas o categorías específicas de la búsqueda, ajustar los pesos de relevancia de los atributos y mucho más.
La mejor parte es que SearchWP le permite agregar múltiples motores de búsqueda y vincularlos a formularios de búsqueda individuales en todo su sitio.
De esta manera, puede crear formularios de búsqueda totalmente personalizados con un conjunto único de reglas y condiciones.
En este momento, solo existe el motor de búsqueda predeterminado , que SearchWP crea automáticamente después de la instalación.
Está vinculado a todos los formularios de búsqueda existentes en su sitio, por lo que al personalizar este motor de búsqueda, puede controlar cómo funciona la búsqueda en todo su sitio.
Limite la búsqueda a productos de WooCommerce
Como puede ver, el motor de búsqueda predeterminado actualmente tiene 3 fuentes de búsqueda: publicaciones , páginas y medios .
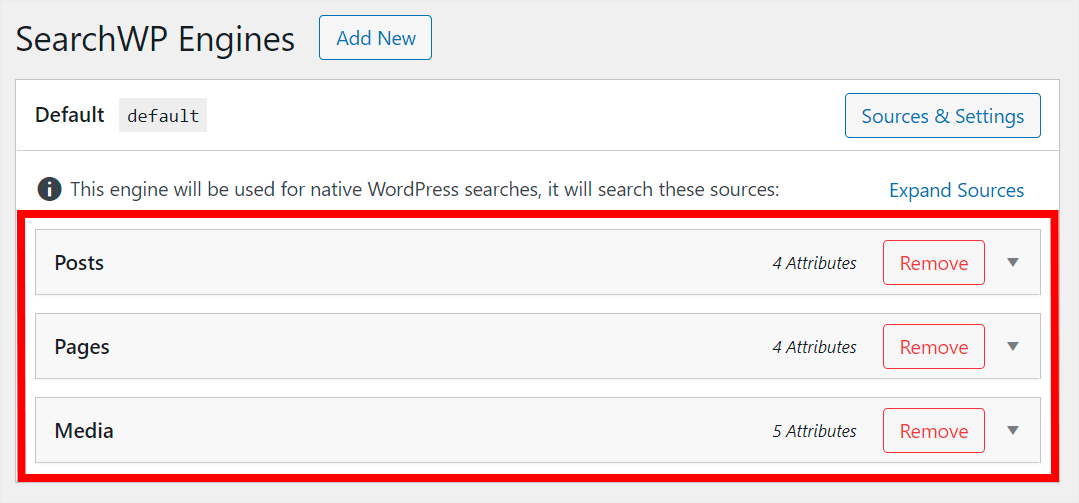
Para crear una búsqueda inteligente de productos, primero debemos agregar productos de WooCommerce a esta lista como fuente de búsqueda.
Para comenzar, haga clic en el botón Fuentes y configuración .
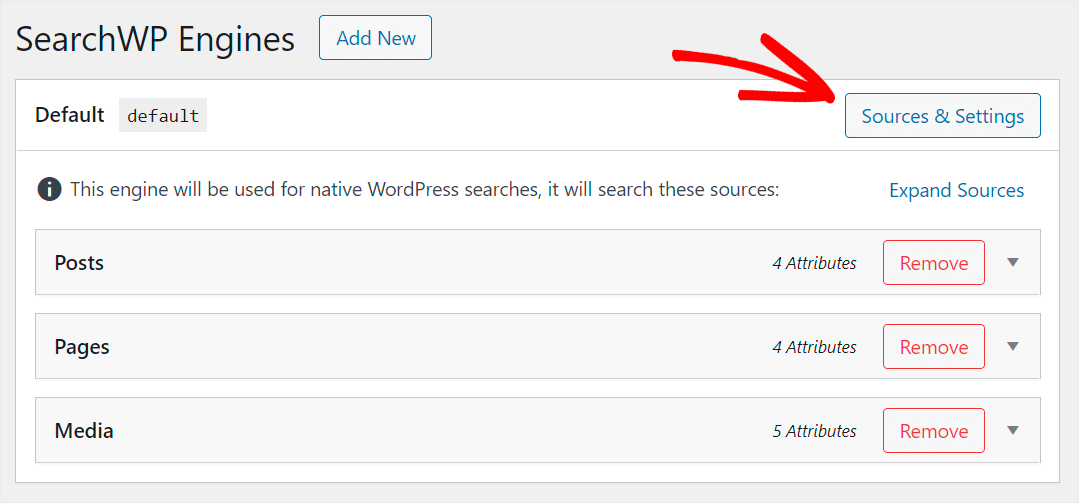
Luego, marque la casilla de verificación junto a la fuente Productos para activarla.

También eliminemos cualquier otra fuente de búsqueda excepto Productos para que nuestros clientes solo puedan ver nuestros productos entre los resultados de búsqueda.
Para hacer eso, desmarque todas las fuentes de búsqueda y deje solo Productos activos.
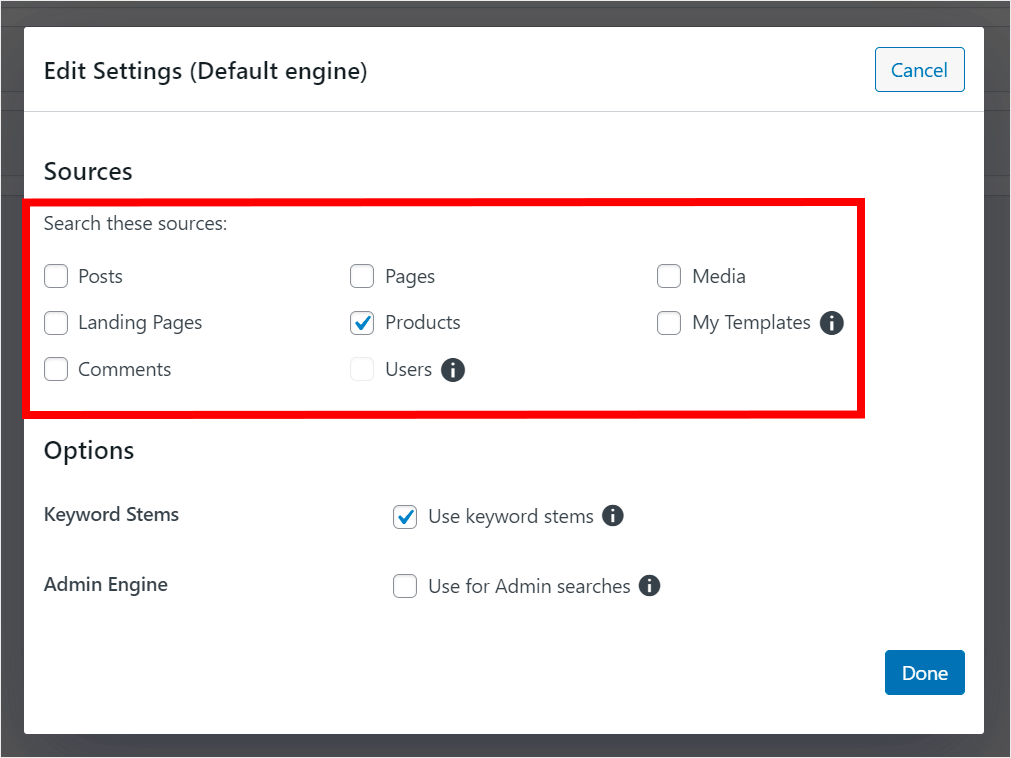
Cuando haya terminado de personalizar sus fuentes de búsqueda, presione Listo para guardar los cambios.
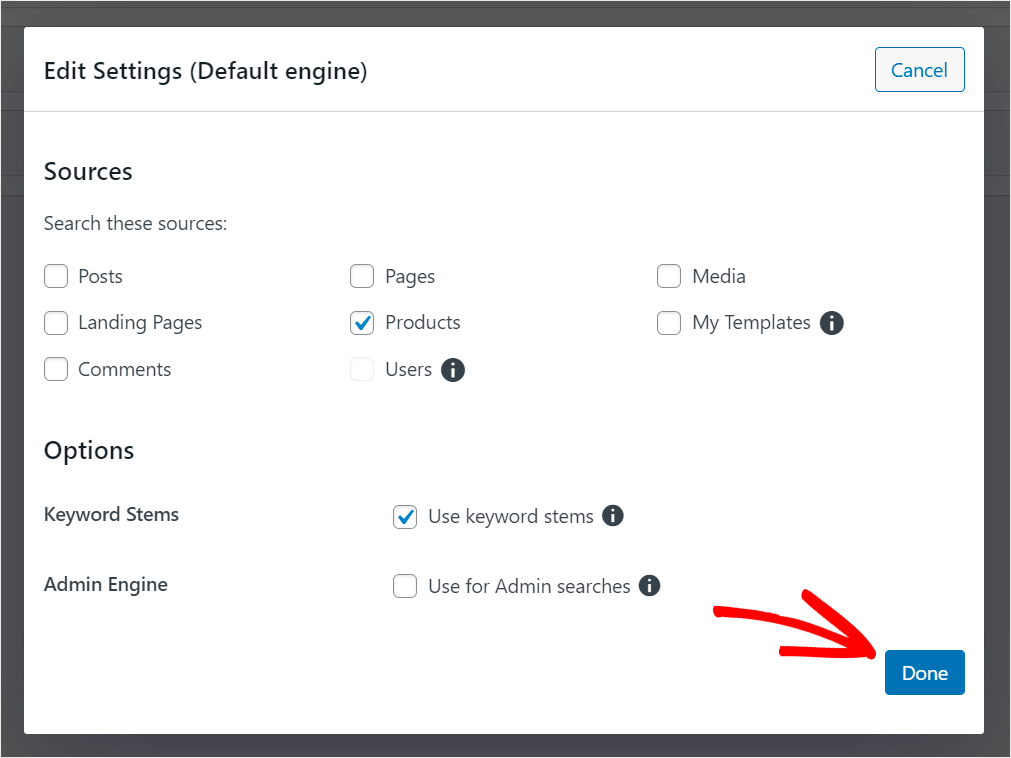
Ajustar el peso de relevancia de los atributos del producto
Como puede ver, cada fuente de búsqueda tiene una lista de atributos.
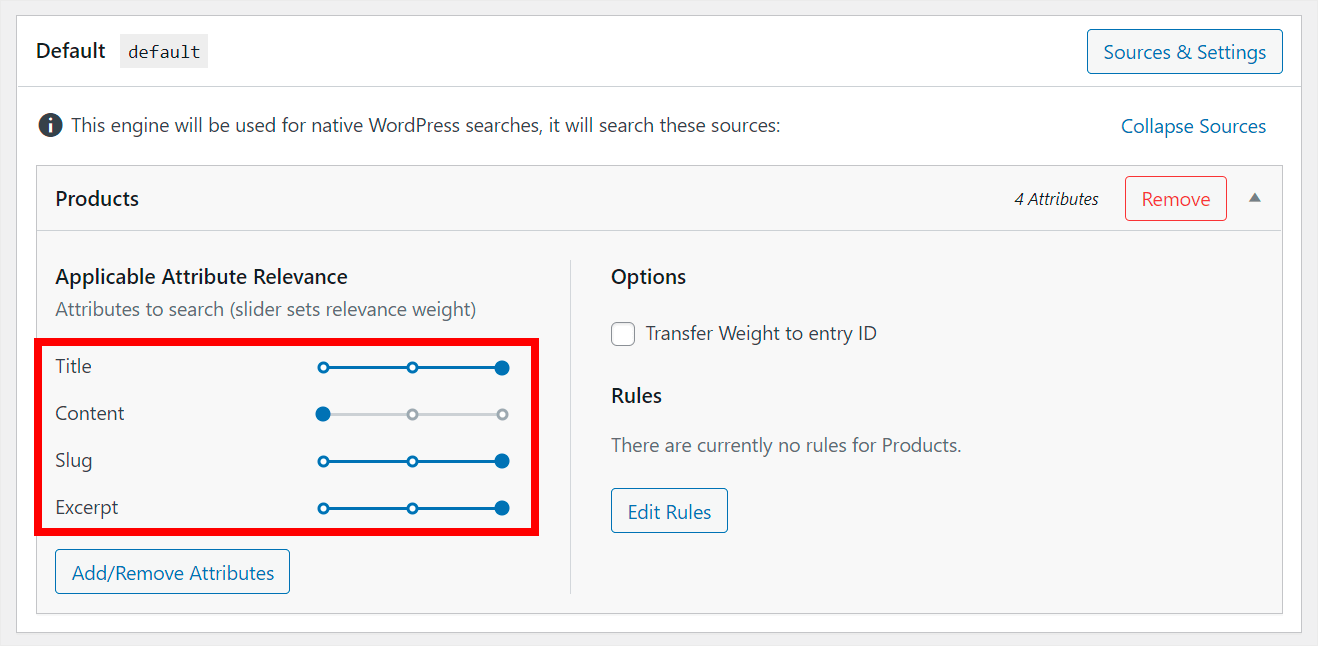
Los atributos son las partes de una página o producto que WordPress considera al realizar búsquedas.
Cuanto mayor sea el peso de relevancia de un atributo, más prioridad le dará WordPress.
Puede ajustar el peso de relevancia moviendo el control deslizante junto a un atributo hacia la izquierda o hacia la derecha.

Por ejemplo, démosle al atributo Título la prioridad más alta para que los visitantes puedan encontrar productos más fácilmente por sus títulos.
Para hacer eso, mueva el control deslizante junto a todos los atributos excepto Título completamente hacia la izquierda.
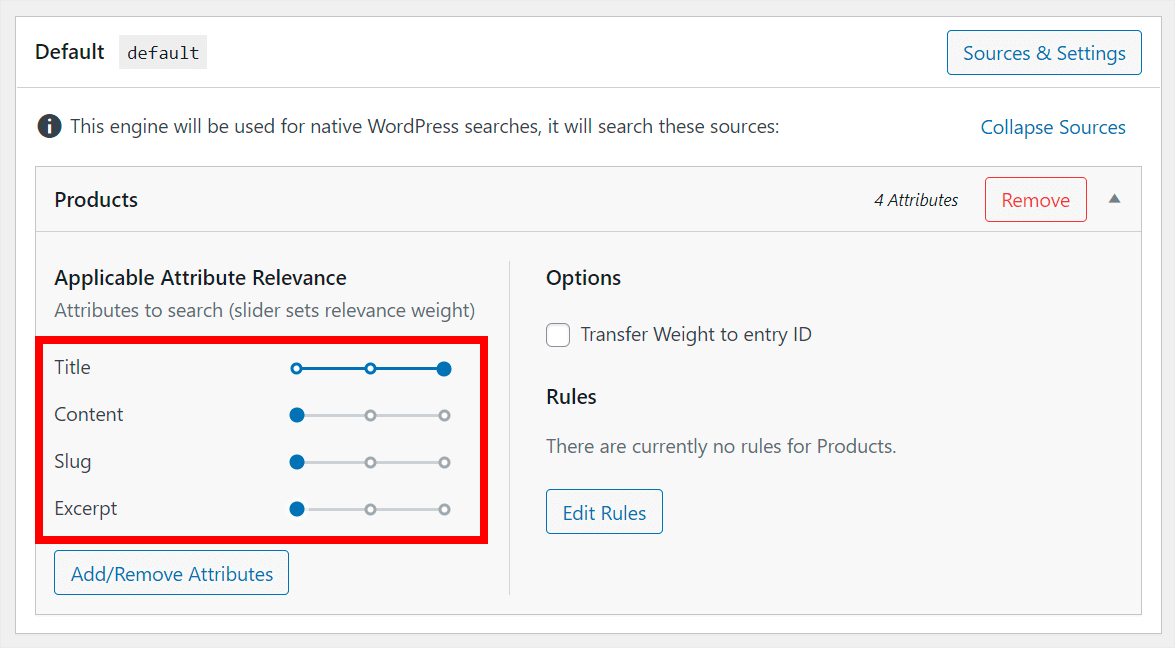
Hacer que los atributos de nuevos productos se puedan buscar
También puede eliminar completamente los atributos de una fuente de búsqueda o agregar nuevos. Para comenzar, presione el botón Agregar o quitar atributos .
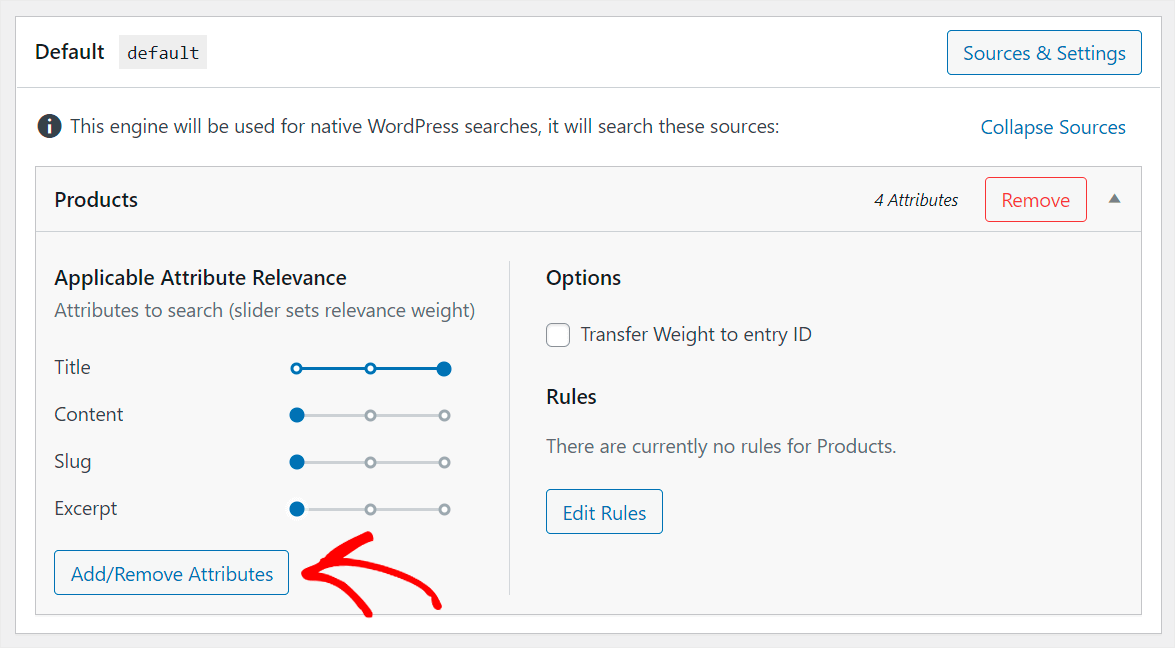
Si desea eliminar algún atributo predeterminado, desmarque las casillas junto a ellos en el lado izquierdo.
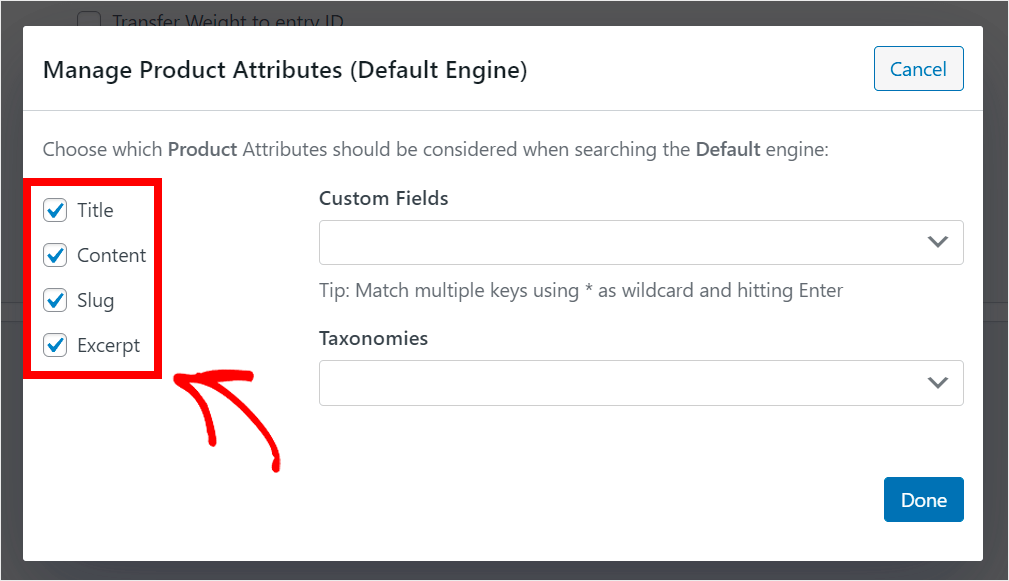
Para agregar nuevos atributos, haga clic en el campo Campos personalizados o Taxonomías , según lo que desee agregar.
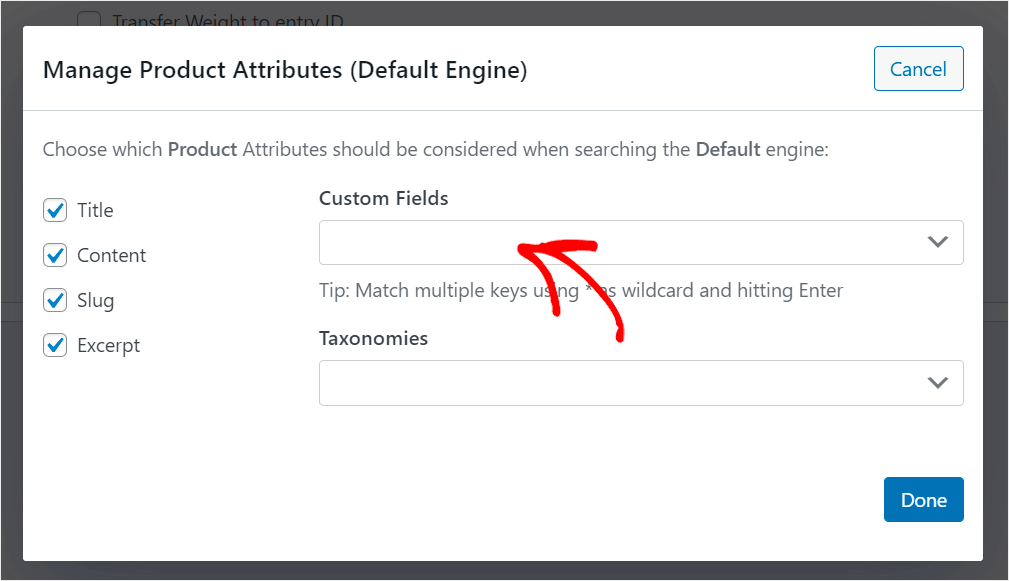
Luego, comience a escribir el nombre de un atributo que desea que se pueda buscar hasta que aparezca el menú desplegable de atributos disponibles.
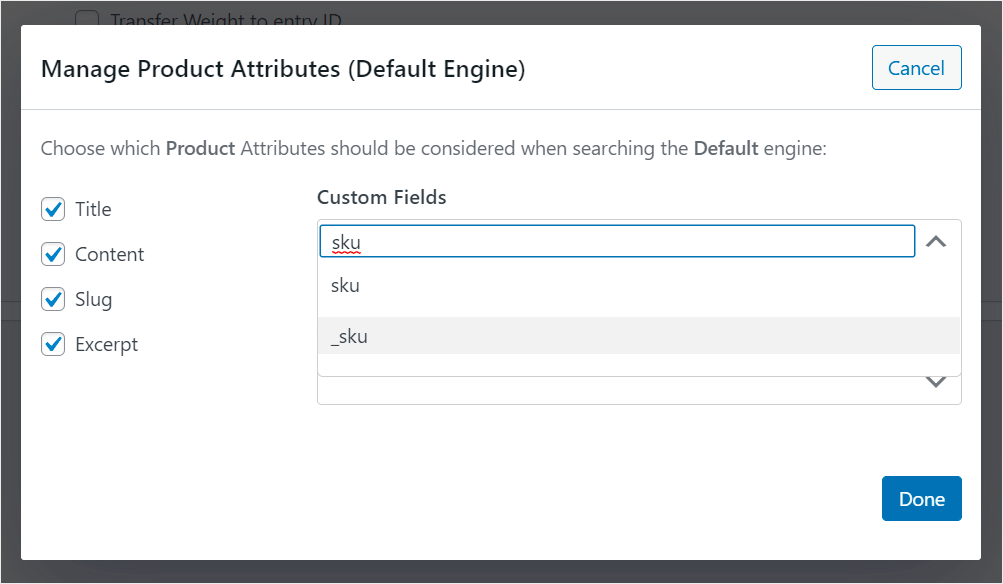
Haga clic en la opción que aparece con el prefijo "_". Por ejemplo, en nuestro caso, es _sku , ya que queremos que los SKU de los productos se puedan buscar en nuestro sitio.

También hay una manera de hacer que WordPress considere rápidamente todos los atributos del producto existentes a la vez, como el color, el precio, el tamaño, etc.
Para hacer eso, haga clic en el campo Campos personalizados una vez más y elija el atajo Cualquier clave meta .
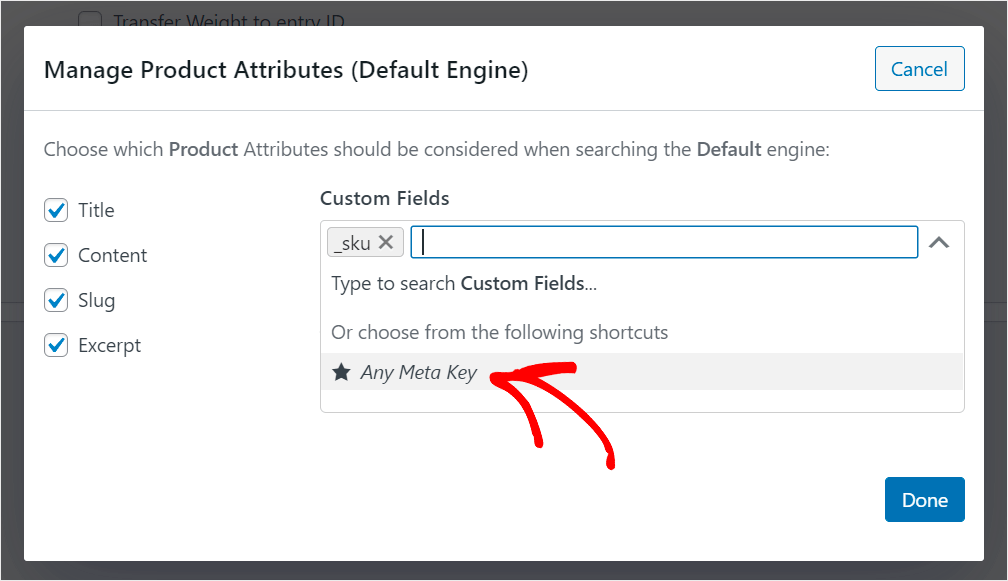
De esta manera, no tiene que ingresar manualmente el nombre de cada atributo que desea que se pueda buscar. Es conveniente y ahorra tiempo si desea agregar muchos atributos del producto.
Deje que sus clientes busquen por etiquetas de productos
Permitamos también que nuestros clientes busquen por etiquetas de productos. Primero, haga clic en el campo Taxonomías .

Luego, busque la opción Etiquetas de productos y haga clic en ella para agregar etiquetas como un atributo al motor de búsqueda predeterminado .
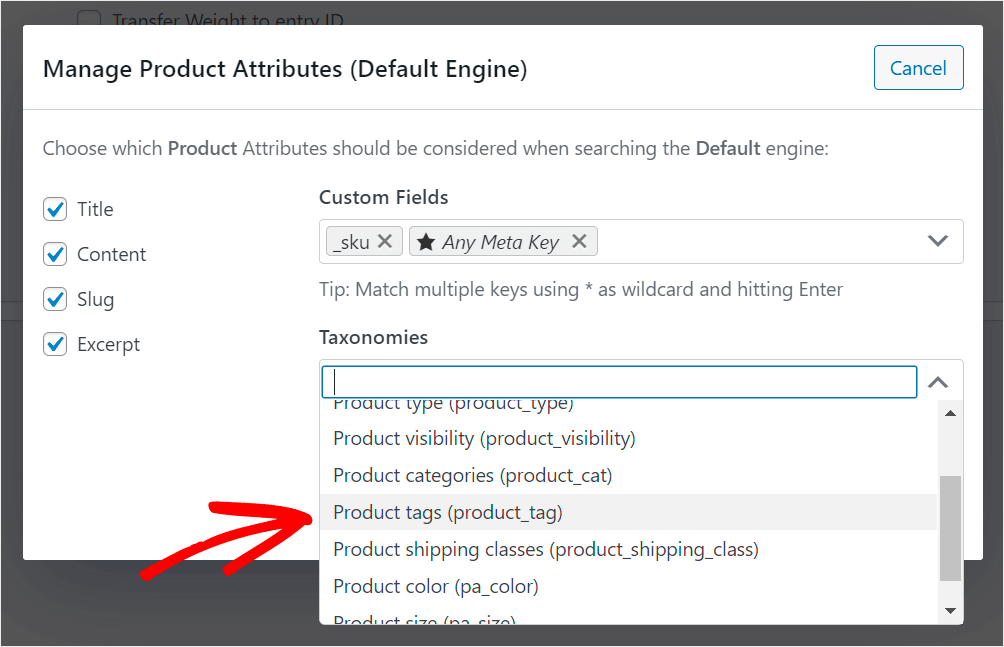
Cuando haya terminado de administrar los atributos de su motor de búsqueda, haga clic en Listo para guardar los cambios que ha realizado.
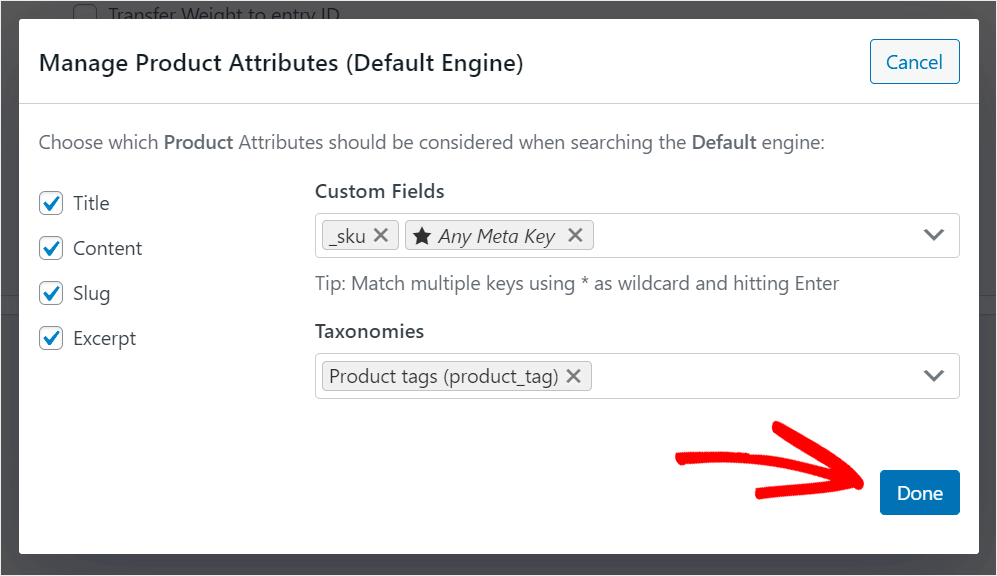
Ahora supongamos que también queremos excluir algunas categorías de búsqueda de productos de WooCommerce de la búsqueda en nuestro sitio.
Administre las categorías de WooCommerce que desea que aparezcan en la búsqueda
Para comenzar, presione el botón Editar reglas .
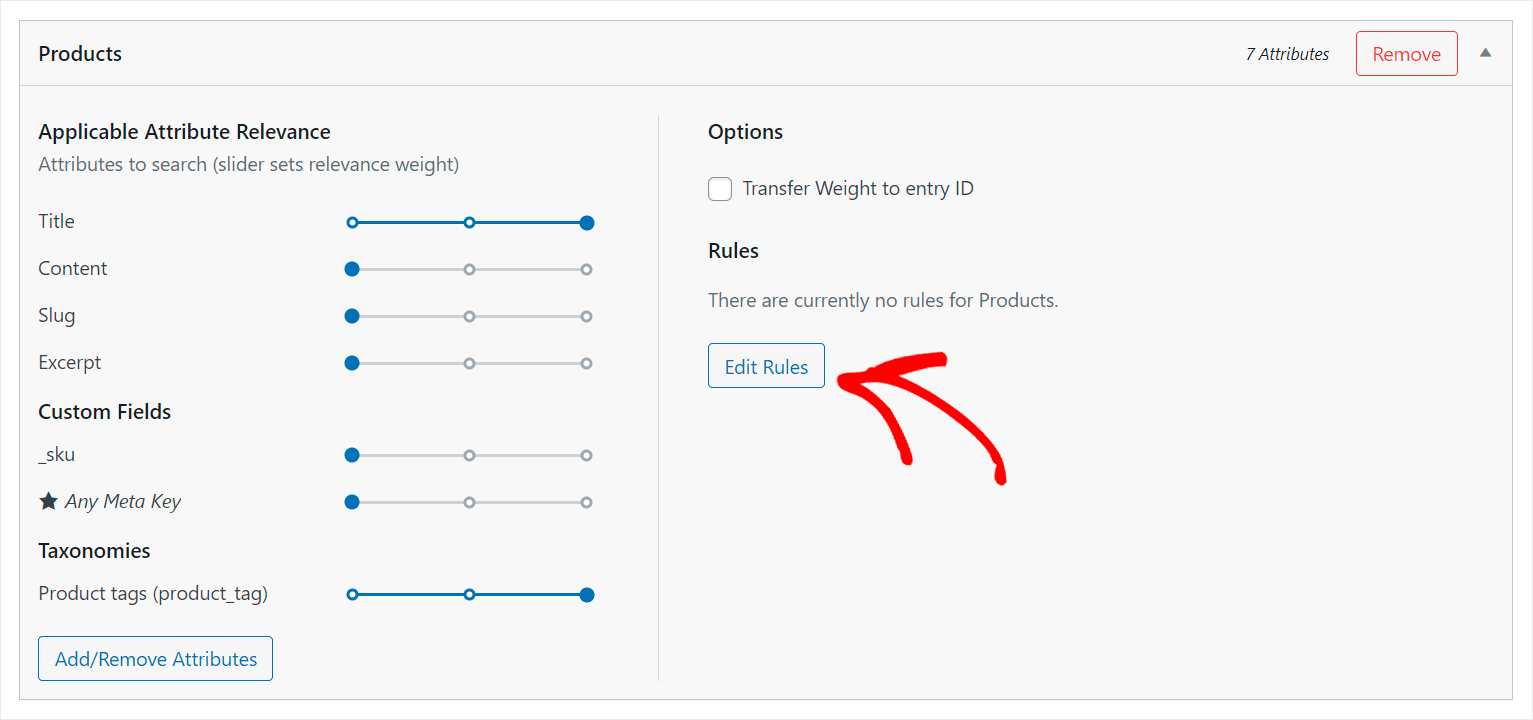
A continuación, haga clic en Agregar regla .
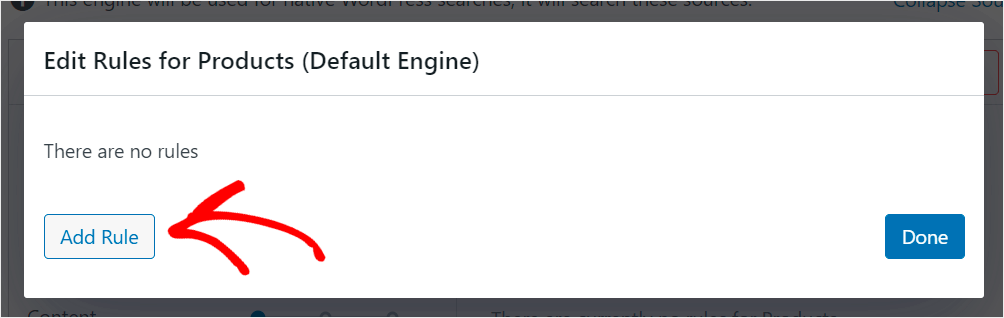
Luego, haga clic en el menú Solo mostrar entradas si: y cámbielo a Excluir entradas si: .
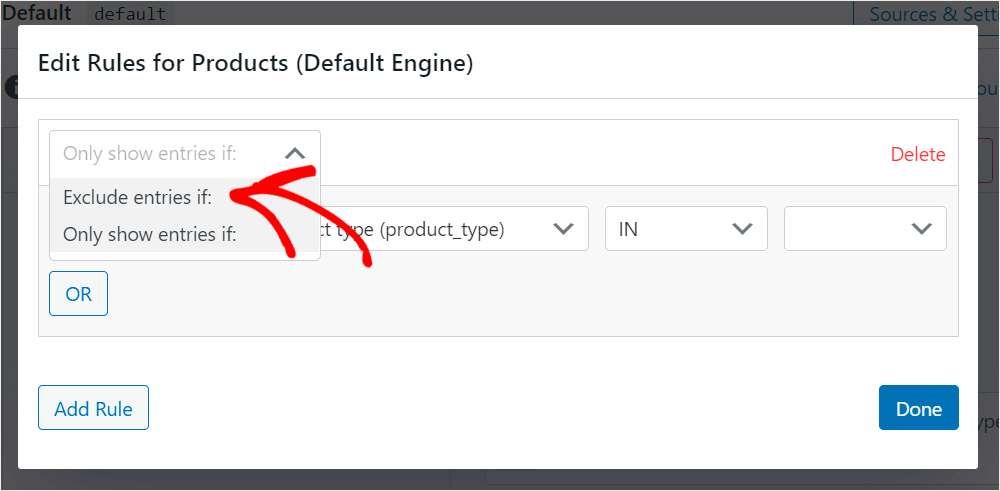
Una vez que haya hecho eso, haga clic en el menú Tipo de producto .
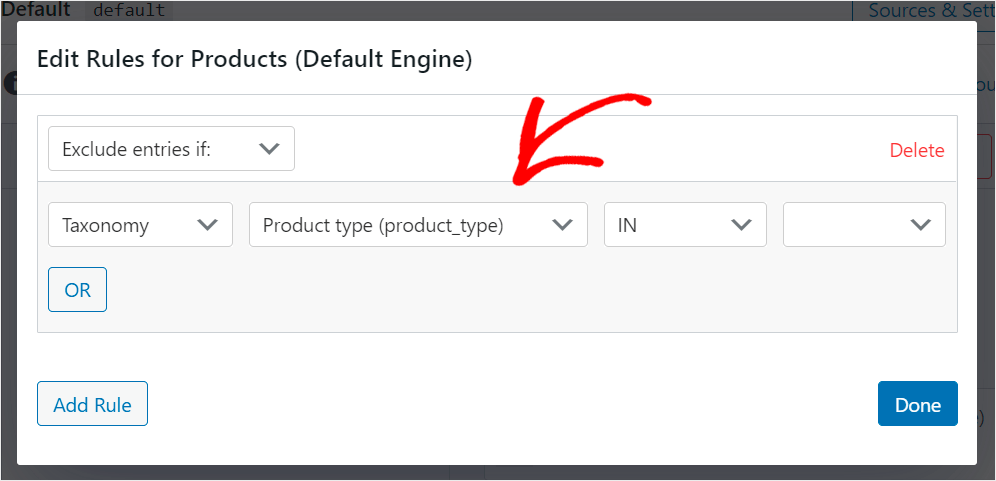
Luego, elige la opción Categorías de productos .
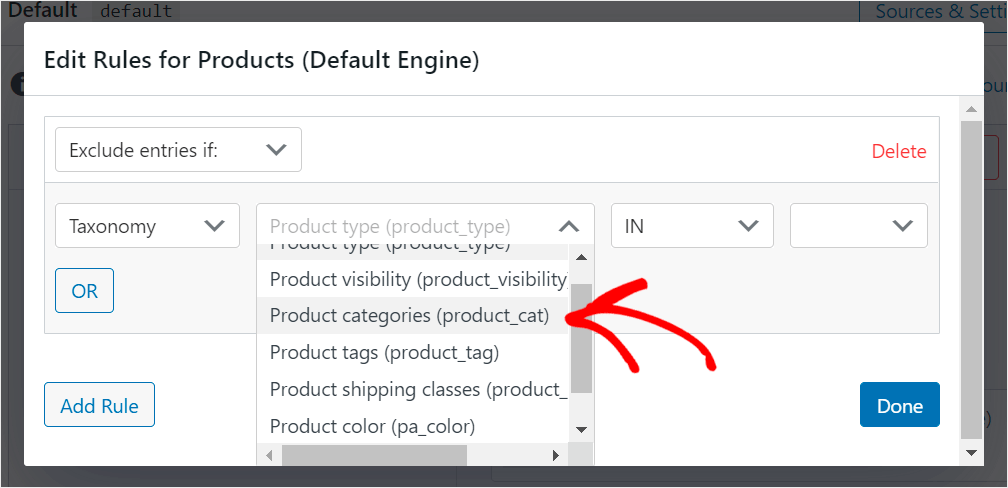
A continuación, ingrese el nombre de la categoría que desea excluir de la búsqueda en el campo más a la derecha.
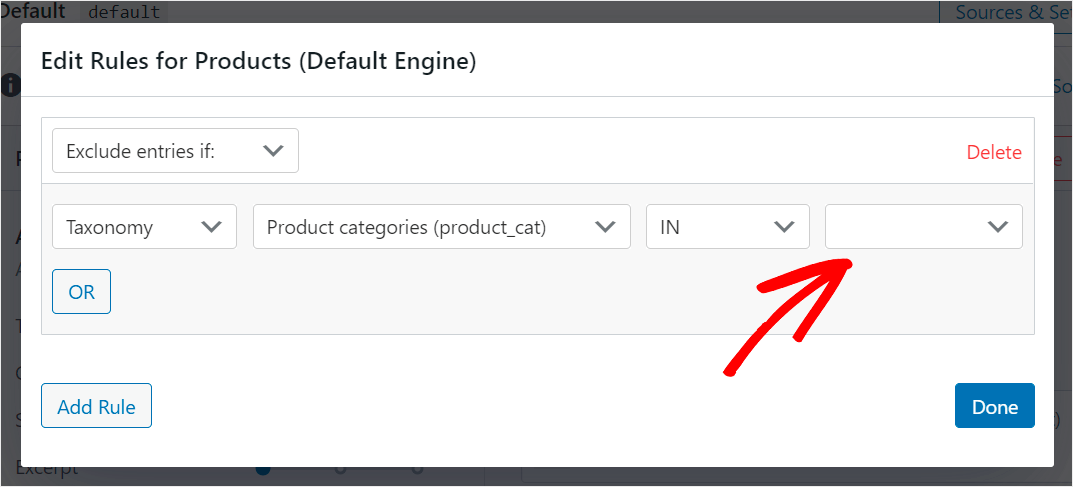
Por ejemplo, supongamos que queremos excluir de la búsqueda la categoría Jeans que tenemos en nuestro sitio de prueba.
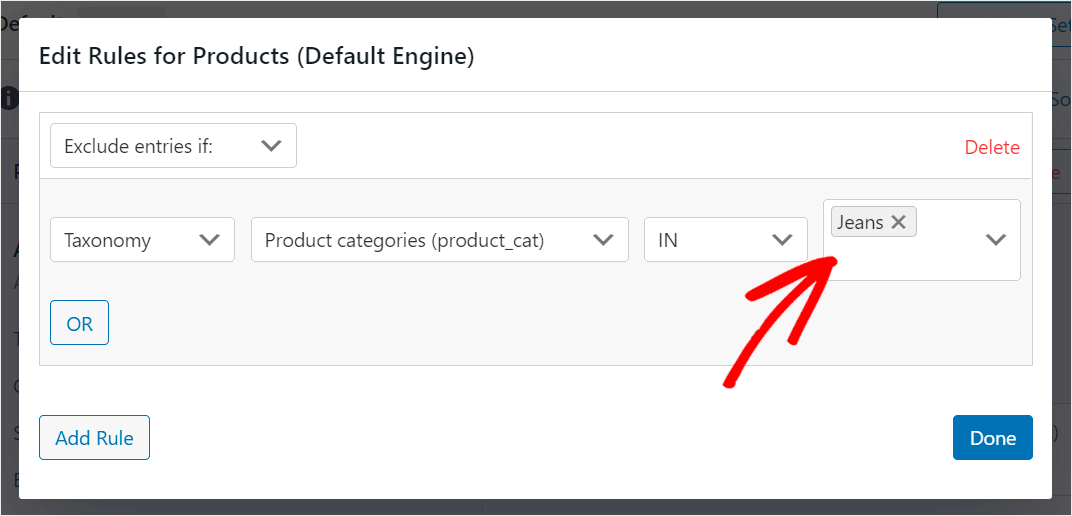
Cuando esté satisfecho con las categorías excluidas, presione Listo .
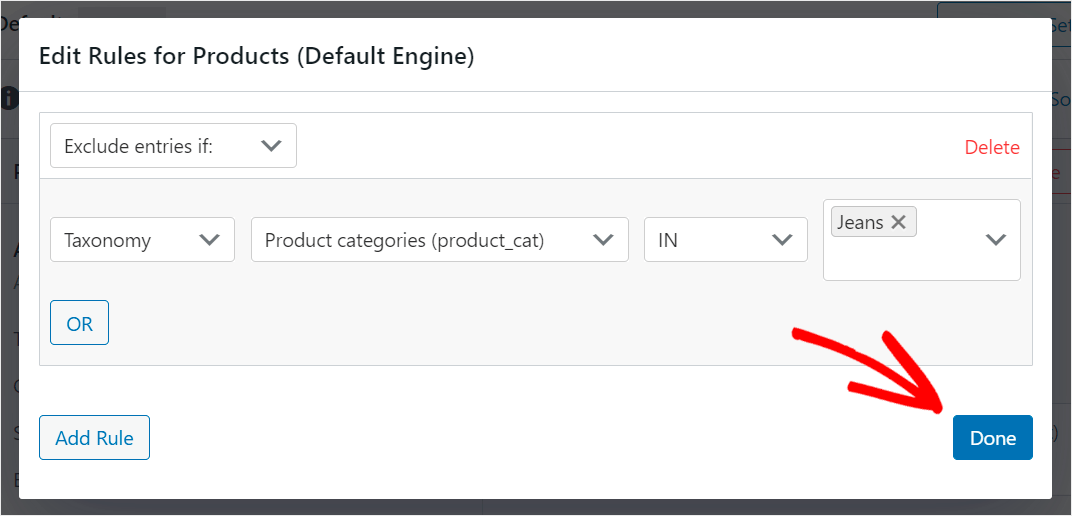
Guarde su motor de búsqueda personalizado
El último paso es guardar todos los cambios que haya realizado en su motor de búsqueda. Para hacer eso, presione el botón Guardar motores en la esquina superior derecha.
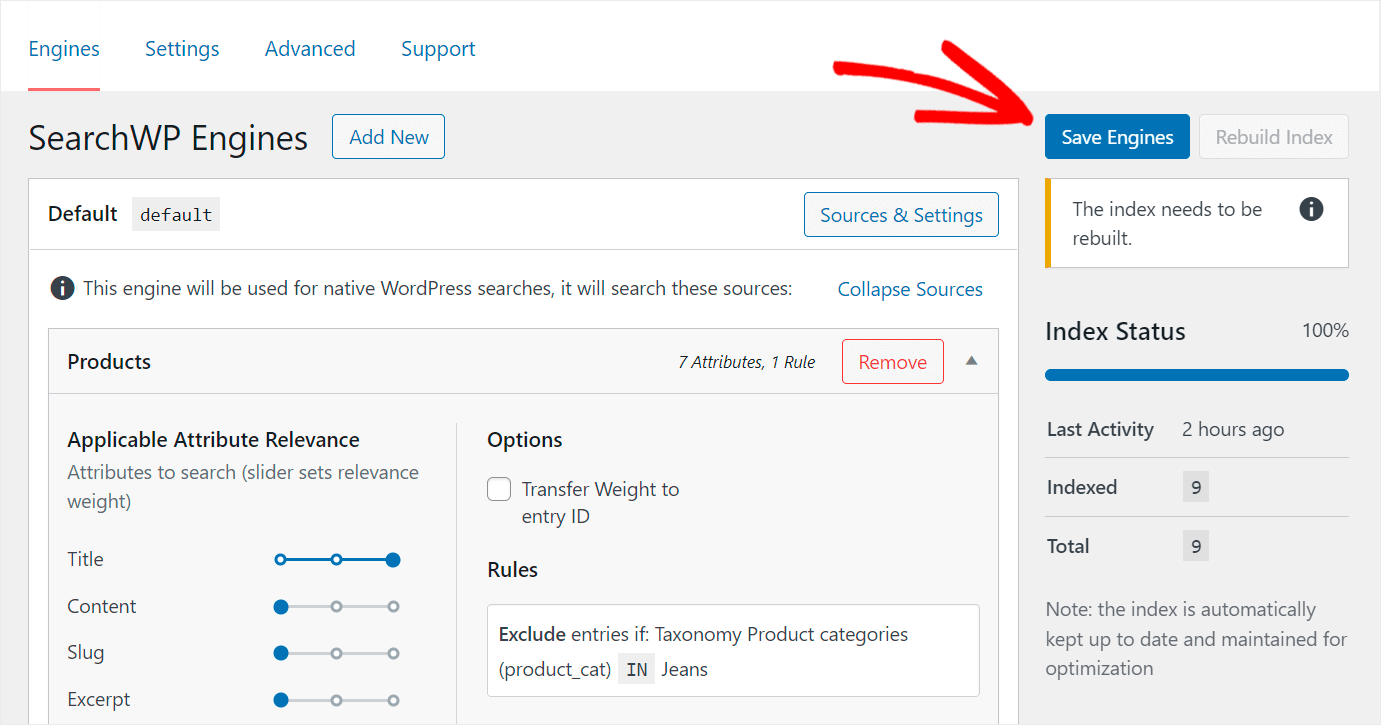
Luego, haga clic en el botón Reconstruir índice al lado para que WordPress vuelva a indexar todas sus páginas y productos teniendo en cuenta sus personalizaciones.
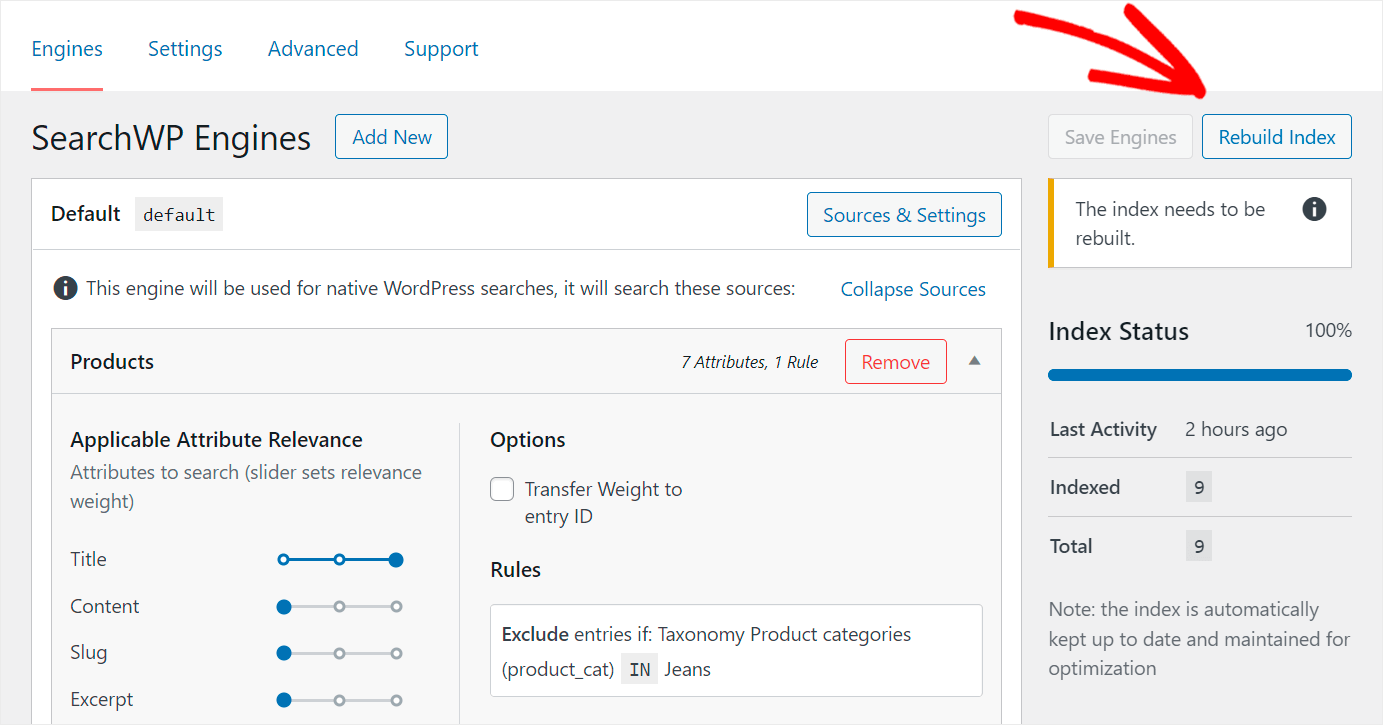
Eso es todo. Ahora tiene una búsqueda inteligente de productos de WooCommerce en su sitio.
Vamos a probarlo y ver cómo funciona.
Paso 4: pruebe su nueva búsqueda de productos
Para hacer eso, deberá salir de su panel de WordPress e ir a su sitio. La forma más rápida de hacerlo es presionar el botón Visitar sitio debajo del nombre de su sitio en la esquina superior izquierda.
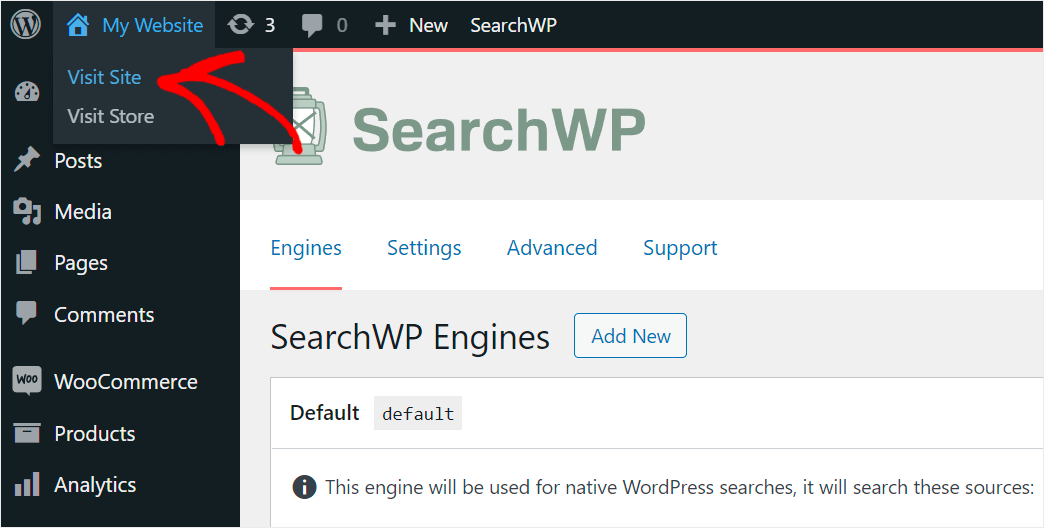
Hay varias publicaciones en nuestro sitio de prueba sobre cómo elegir un buen gorro para cada temporada.
Intentemos buscar "beanie" y veamos qué resultados obtenemos.
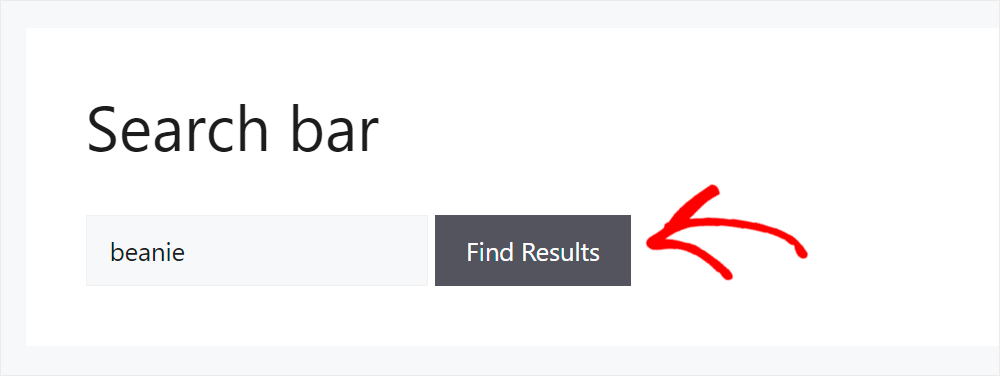
Como puede ver, solo hay productos entre los resultados de búsqueda, aunque tenemos algunos artículos sobre el mismo tema.
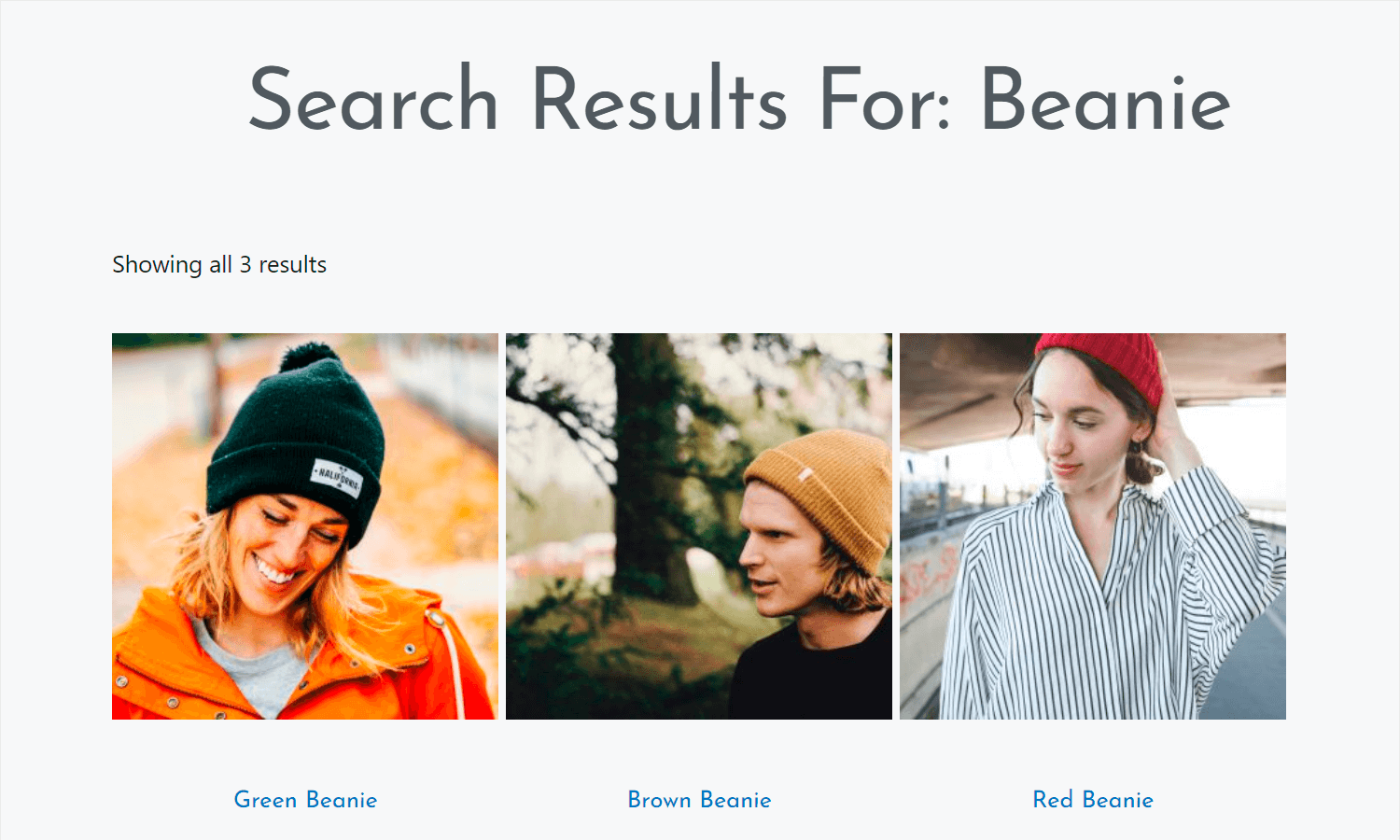
Significa que la regla que agregamos a nuestro motor de búsqueda funciona y WordPress realiza búsquedas solo entre productos.
También verifiquemos si podemos encontrar un producto por la etiqueta. Tenemos un producto en nuestro sitio de prueba llamado Warm Jacket .
No tiene descripción, no ha sido agregado a ninguna categoría, pero tiene la etiqueta Ropa de Invierno .
Veamos si podemos encontrar este producto solo por su etiqueta.
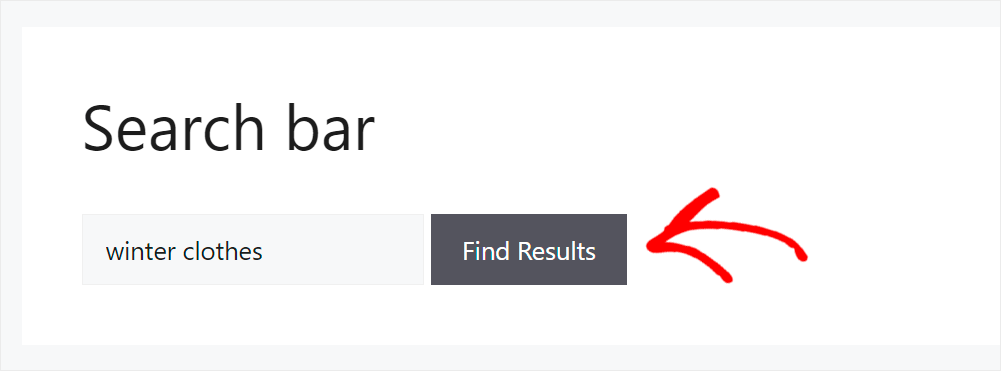
Como puede ver, encontramos con éxito el producto.
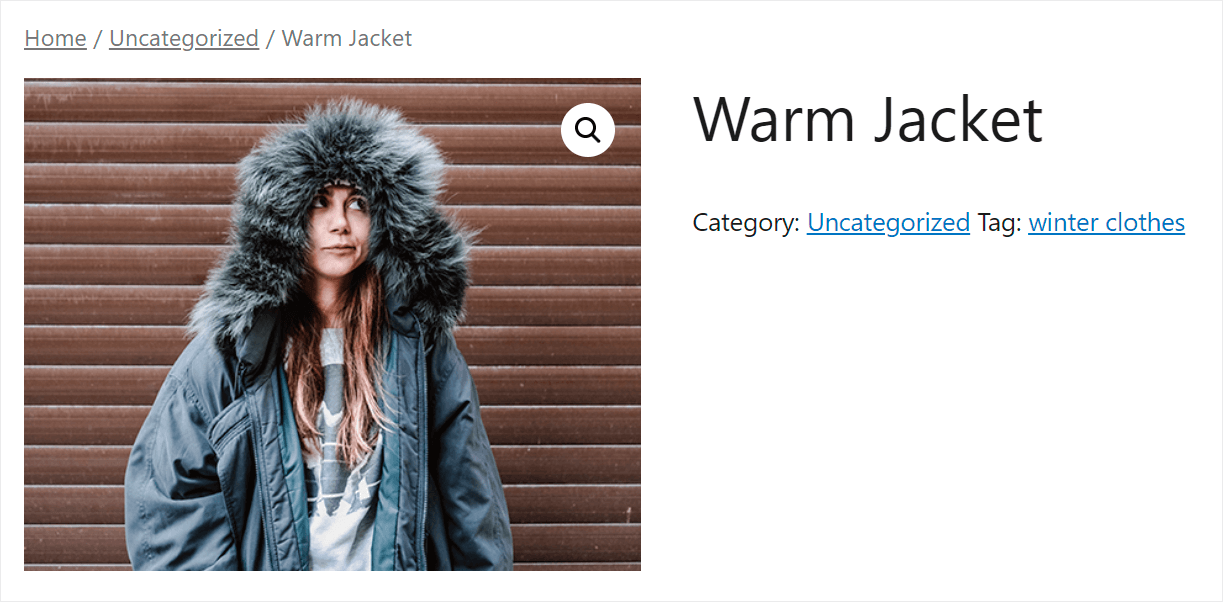
Significa que WordPress ahora considera las etiquetas de productos al realizar una búsqueda.
Cómo crear una página de búsqueda en WooCommerce
Usando SearchWP, puede agregar un formulario de búsqueda a una página separada para brindar a sus visitantes una forma más conveniente de buscar productos.
Veamos cómo puedes hacerlo paso a paso.
Paso 1: Instalar y activar SearchWP
El primer paso es obtener su copia de SearchWP e instalarla en su sitio.
Ya hemos cubierto cómo puede hacerlo anteriormente en este artículo, así que no dude en consultar cómo instalar y activar SearchWP.
Paso 2: crea una página de búsqueda
Después de instalar SearchWP en su sitio, está listo para crear su página de búsqueda.
Una página de búsqueda separada lo ayuda a reducir los resultados de búsqueda, promocionar sus productos, recopilar correos electrónicos y más.
Aquí hay un ejemplo de cómo se ve en nuestro sitio de prueba:
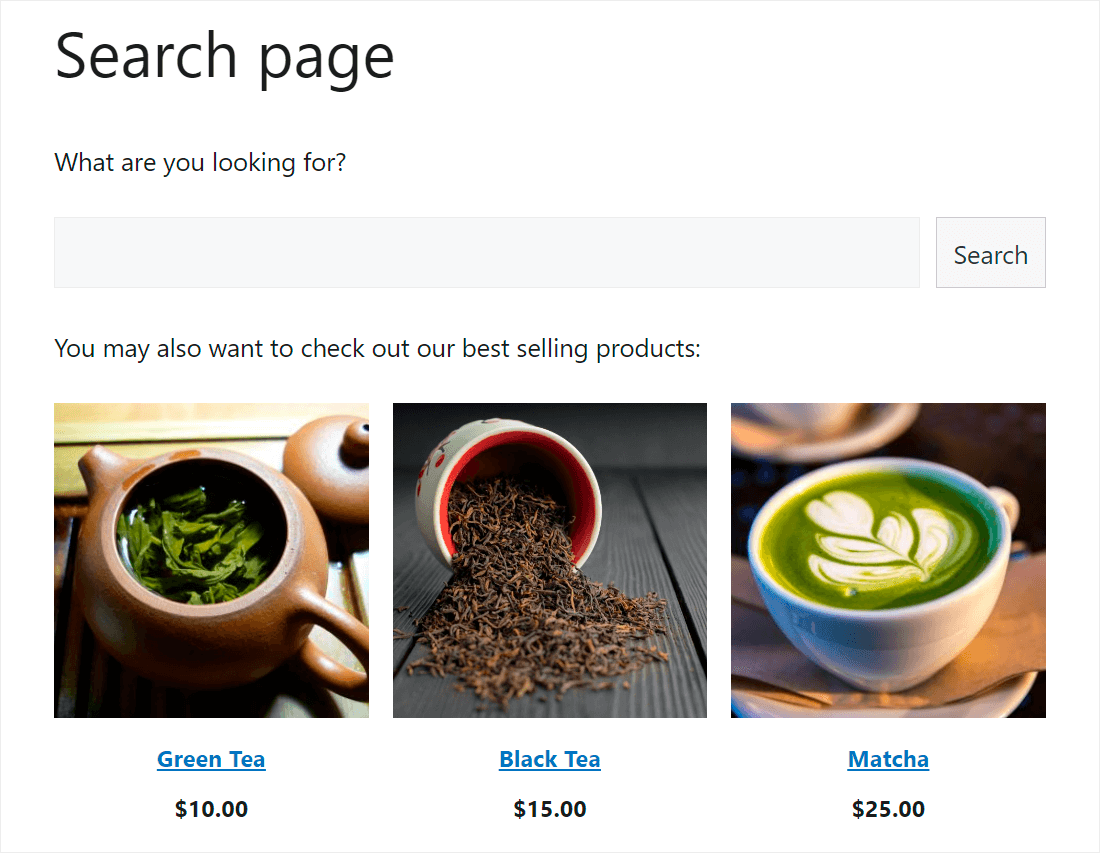
Para obtener más información, consulte nuestra guía paso a paso sobre cómo crear una página de búsqueda en WordPress.
En esta guía, aprendió cómo crear una búsqueda de productos en WooCommerce en unos pocos pasos simples.
Ayudará a sus visitantes a encontrar los productos correctos, mejorará su experiencia de usuario y aumentará sus ventas.
Si está listo para mejorar la búsqueda en su sitio y hacer crecer su negocio, puede comenzar con SearchWP aquí.
¿Enfrentó algún problema con la búsqueda de WooCommerce en su sitio? Consulte nuestra guía detallada sobre cómo solucionar el problema de la búsqueda de productos de WooCommerce.
¿Está buscando una manera de agregar un formulario de búsqueda a su página de tienda de WooCommerce? Siga nuestro tutorial paso a paso sobre cómo agregar un formulario de búsqueda de WooCommerce a la página de su tienda.
