如何将 TinyMCE 编辑器添加到 WordPress
已发表: 2022-10-01如果你想给 WordPress 添加一个 TinyMCE 编辑器,其实很简单。 您需要做的就是安装并激活TinyMCE Advanced 插件。 完成此操作后,您将在 WordPress 管理区域的“设置”菜单下找到一个新的“TinyMCE”菜单项。 单击它将带您进入插件的设置页面,您可以在其中配置 TinyMCE 编辑器的工作方式。
3.9 版的 WordPress可视化编辑器提供了一些很好的反馈。 当厨房水槽打开时,它只有 14 个按钮,如果没有,它只有 26 个。 通过将以下代码添加到您的 functions.php 文件中,可以显示完整的 TinyMCE 文本编辑器: 您现在可以从可视化编辑器中选择第三行按钮。
将自定义插件与 TinyMCE 一起使用 将入口点文件(以及任何其他文件)复制到随插件分发的TinyMCE 代码的插件文件夹中。 然后可以通过将插件输入到 plugins 选项指定的插件列表中来使用该插件。
可以使用 Python 或 Django 来运行它。 setup.py 文件是一个外壳文件。 在 settings.py 中,将 tinymce 代码复制并粘贴到您的项目中:INSTALLED_APPS = tinymce. “a tinymce”,[a tinymce] 是它的另一个词。 Tinymce 被添加到其中。
使用TinyMCE getContent和 setContent 方法创建内容和设置内容。 如果您已将编辑器初始化为 myTextarea,则需要返回 id=”myTextarea” 属性。 将编辑器中已标记为 HTML 的内容返回给用户。
通过单击屏幕右上角的三个点(选项),您可以访问Gutenberg 文本编辑器。 通过单击工具栏中的文本选项卡,您可以访问 WordPress 经典文本编辑器。
WordPress 使用 Tinymce 吗?
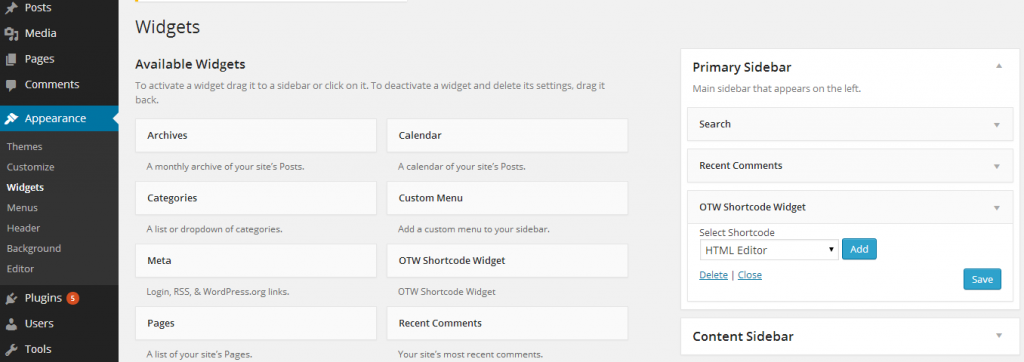 信用:otwthemes.com
信用:otwthemes.comWordPress 使用 TinyMCE 作为其默认编辑器。 TinyMCE 是一个所见即所得(所见即所得)编辑器,允许用户轻松创建和格式化内容。 它被网络开发人员和博客作者广泛使用。
瑞典公司 Moxiecode Systems AB 为 WordPress 提供开源 HTML WYSIWYG 编辑器 TinyMCE。 您还可以通过单击高级编辑器工具栏(编辑器的第 2 行)来解锁许多按钮。 在 WP 版本 3.3.1 中,IE 和 Firefox 的正确切换命令是 Shift-Alt-Z; 另请参阅插件API 富文本编辑器过滤器以获取更多信息。 还可以在 WP Tuts 上找到详细的教程。 使用 WordPress 时,TinyMCE WYSIWYG 编辑器会自动在换行符周围添加段落标签(P 标签)。 删除 P 标签有三种基本方法。 在 /WP-includes/class-WP-editor.php 中,您可以访问默认设置。
WordPress 使用什么版本的 Tinymce?
从 WordPress 5.0 开始,TinyMCE 可视化编辑器的版本为 4.9.4。

WordPress Tinymce 创建
WordPress 的一大优点是它可以使用内置的 TinyMCE 编辑器轻松格式化您的帖子和页面。 但是您知道您也可以使用 TinyMCE 创建自己的自定义按钮吗?
为 TinyMCE 创建自定义按钮是扩展 WordPress 网站功能的好方法。 例如,您可以创建一个插入自定义简码或 HTML 标记的按钮。 或者,您可以创建一个插入文件或图像链接的按钮。
为 TinyMCE 创建自定义按钮相对容易。 首先,您需要创建一个插件,将自定义按钮添加到 TinyMCE 编辑器。 然后,您需要在插件中添加一些代码,告诉 TinyMCE 在单击按钮时要做什么。
如果您不是开发人员,您还可以找到将自定义按钮添加到 TinyMCE 的插件。 这些插件通常带有一个用户界面,可以轻松添加和配置自定义按钮。
TinyMCE 可与各种插件和自定义设置一起使用。 除了这些要求之外,TinyMCE 不需要任何特殊的文件结构或工具即可运行。 在大多数情况下,您可以在框架或工具的帮助下创建自定义插件。 Yeoman Generator 可以生成自定义插件所需的文件和样板代码,以及一些有用的命令。 TinyMCE 翻译器支持多种语言,包括英语、法语、德语、意大利语和西班牙语。 如果您需要将字符串添加到支持的语言,请使用以下过程。 为插件支持的每种语言创建一个翻译文件。 可以使用此示例插件添加一个简单的工具栏按钮和菜单项。
Wp 编辑器 Tinymce 设置
wp 编辑器 tinymce 设置允许您更改 WordPress 可视化编辑器的默认设置。 如果您想更改编辑器的字体大小、颜色或其他方面,这会很有用。
我们将向您展示如何通过将 WordPress TinyMCE 编辑器分解为各个部分来弯曲它。 编辑器默认提供两行按钮,用于创建、编辑和格式化帖子内容。 可以更新一个或多个现有插件,为我们提供各种高级功能。 TinyMCE API使开发人员能够完全控制编辑器。 使用下面提供的过滤器,我们最多可以启用四行按钮。 单个元素(可以是任何元素)设置菜单项的参数。 如果我们需要实时预览,我们需要创建一个自定义样式表。
在很多情况下,我们不需要创建自定义按钮,因为 TinyMCE 有大量隐藏按钮,我们可以轻松激活它们。 带有 mce_buttons_*n* 过滤器的过滤器可用于过滤按钮数组。 如果这些按钮都不适合我们的需求,那么编辑器可能会通过一些官方插件获得更多功能。 我们已经知道如何在 WordPress TinyMCE 中创建插件和添加按钮。 现在让我们创建以下插件。 在 /mce/prism/ 中有一个名为 /mce/prism/ 的文件。 addButton 方法使用 Prism 菜单按钮为 items 数组的每个元素添加一个菜单项。 保存、上传和刷新后,您将看到下拉菜单按钮。
TinyMCE Advanced WordPress 插件将十五个 TinyMCE 插件的功能添加到默认可视化编辑器中。 插件选项页面提供了许多高级功能,例如表格和字体系列选项。 除了会受到新设置影响的编辑器外,用户还可以选择其他选项。
