TinyMCE エディターを WordPress に追加する方法
公開: 2022-10-01TinyMCE エディターを WordPress に追加したい場合、実際には非常に簡単です。 TinyMCE Advanced プラグインをインストールしてアクティブ化するだけです。 これが完了すると、WordPress 管理エリアの [設定] メニューの下に新しい「TinyMCE」メニュー項目が表示されます。 それをクリックすると、TinyMCE エディターの動作を設定できるプラグインの設定ページに移動します。
WordPressビジュアル エディターのバージョン 3.9 は、いくつかの良いフィードバックを提供します。 キッチン シンクのボタンは、オンのときは 14 個、オフのときは 26 個しかありません。 次のコードを functions.php ファイルに追加すると、完全な TinyMCE テキスト エディターを表示できます。 ビジュアル エディターから 3 行目のボタンを選択できるようになりました。
TinyMCE でカスタム プラグインを使用する エントリ ポイント ファイルを (他のファイルと一緒に) プラグインと共に配布されたTinyMCE コードの plugins フォルダーにコピーします。 プラグインは、plugins オプションで指定されたプラグイン リストに入力することで使用できます。
Python または Django を使用して実行できます。 setup.py ファイルはシェル ファイルです。 settings.py で、tinymce コードをコピーしてプロジェクトに貼り付けます: INSTALLED_APPS = tinymce. 「a tinymce」[a tinymce] は別の言葉です。 Tinymce が追加されます。
TinyMCE の getContentメソッドと setContent メソッドを使用してコンテンツを作成し、コンテンツを設定します。 エディターを myTextarea に初期化した場合は、id=”myTextarea” プロパティを返す必要があります。 HTML としてマークされたエディター内のコンテンツをユーザーに返します。
画面の右上隅にある 3 つのドット (オプション) をクリックすると、 Gutenberg テキスト エディターにアクセスできます。 ツールバーの [テキスト] タブをクリックすると、WordPress クラシック テキスト エディターにアクセスできます。
WordPress は Tinymce を使用していますか?
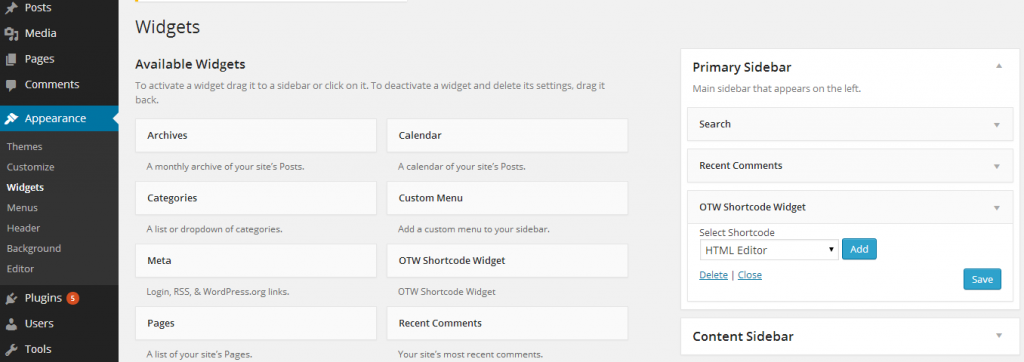 クレジット: otwthemes.com
クレジット: otwthemes.comWordPress は TinyMCE をデフォルトのエディターとして使用します。 TinyMCE は、ユーザーがコンテンツを簡単に作成およびフォーマットできる WYSIWYG (What You See Is What You Get) エディターです。 これは、Web 開発者やブロガーによって広く使用されています。
スウェーデンの企業である Moxiecode Systems AB は、WordPress にオープン ソースの HTML WYSIWYG エディター TinyMCE を提供しています。 詳細エディター ツールバー (エディターの行 2) をクリックして、多数のボタンのロックを解除することもできます。 WP バージョン 3.3.1 では、IE と Firefox の正しいトグル コマンドは Shift-Alt-Z です。 詳細については、プラグインAPI リッチ テキスト エディターフィルターも参照してください。 詳細なチュートリアルは、WP Tuts にもあります。 WordPress を使用している場合、TinyMCE WYSIWYG エディターは自動的に改行の周りに段落タグ (P タグ) を追加します。 P タグを削除するには、3 つの基本的な方法があります。 /WP-includes/class-WP-editor.php で、デフォルト設定にアクセスできます。
WordPress はどのバージョンの Tinymce を使用していますか?
WordPress 5.0 の時点で、TinyMCE ビジュアル エディターはバージョン 4.9.4 です。
WordPress Tinymce の作成
WordPress の優れた点の 1 つは、組み込みの TinyMCE エディターを使用して投稿やページを簡単にフォーマットできることです。 しかし、TinyMCE を使用して独自のカスタム ボタンを作成することもできることをご存知ですか?
TinyMCE のカスタム ボタンを作成することは、WordPress サイトの機能を拡張する優れた方法です。 たとえば、カスタム ショートコードまたは HTML タグを挿入するボタンを作成できます。 または、ファイルまたは画像へのリンクを挿入するボタンを作成することもできます。
TinyMCE のカスタム ボタンの作成は比較的簡単です。 まず、TinyMCE エディターにカスタム ボタンを追加するプラグインを作成する必要があります。 次に、ボタンがクリックされたときに TinyMCE に何をすべきかを伝えるコードをプラグインに追加する必要があります。
開発者でない場合は、TinyMCE にカスタム ボタンを追加するプラグインを見つけることもできます。 これらのプラグインには通常、カスタム ボタンを簡単に追加および構成できるユーザー インターフェイスが付属しています。

TinyMCE は、幅広いプラグインとカスタム設定で動作するように構築されています。 TinyMCE は、これらの要件に加えて、特別なファイル構造やツールを実行する必要はありません。 ほとんどの場合、フレームワークまたはツールを使用してカスタム プラグインを作成できます。 Yeoman Generator は、カスタム プラグインに必要なファイルと定型コード、およびいくつかの便利なコマンドを生成できます。 TinyMCE の翻訳者は、英語、フランス語、ドイツ語、イタリア語、スペイン語など、多くの言語に対応しています。 サポートされている言語に文字列を追加する必要がある場合は、次の手順を使用してください。 プラグインがサポートするすべての言語の翻訳ファイルを作成します。 このサンプル プラグインを使用して、シンプルなツールバー ボタンとメニュー項目を追加できます。
Wp Editor Tinymce の設定
wp エディターの tinymce 設定では、WordPress ビジュアル エディターのデフォルト設定を変更できます。 これは、フォント サイズ、色、またはエディターのその他の側面を変更する場合に役立ちます。
WordPress TinyMCE エディターをさまざまな部分に分解して曲げる方法を紹介します。 エディタには、デフォルトで、投稿コンテンツの作成、編集、および書式設定用の 2 行のボタンが用意されています。 1 つまたは複数の既存のプラグインを更新して、さまざまな高度な機能を提供できます。 TinyMCE APIを使用すると、開発者はエディターを完全に制御できます。 以下に示すフィルターを使用して、最大 4 行のボタンを有効にすることができます。 任意の要素である単一の要素が、メニュー項目のパラメーターを設定します。 リアルタイム プレビューが必要な場合は、カスタム スタイルシートを作成する必要があります。
多くの場合、TinyMCE には簡単にアクティブ化できる非表示のボタンが多数あるため、カスタム ボタンを作成する必要はありません。 mce_buttons_*n* フィルターを使用したフィルターを使用して、ボタンの配列をフィルター処理できます。 これらのボタンのどれも私たちのニーズに適していない場合、エディターは多くの公式プラグインのおかげでより多くの機能を受け取ることができます. プラグインを作成して WordPress TinyMCE にボタンを追加する方法は既に知っています。 次のプラグインを作成しましょう。 /mce/prism/ には、/mce/prism/ という名前のファイルがあります。 addButton メソッドは、Prism メニュー ボタンを使用して、items 配列の各要素にメニュー項目を追加します。 保存、アップロード、更新するとすぐに、ドロップダウン メニュー ボタンが表示されます。
TinyMCE Advanced WordPress プラグインは、15 個の TinyMCE プラグインの機能をデフォルトのビジュアル エディターに追加します。 テーブルやフォント ファミリー オプションなどの多くの高度な機能は、プラグイン オプション ページから利用できます。 新しい設定の影響を受けるエディターに加えて、ユーザーは他のオプションを選択できます。
