WordPress'te Dahili Sunucu Hatası Nasıl Onarılır
Yayınlanan: 2022-03-09WordPress sitenizde ara sıra hatalarla karşılaştıysanız, doğru yere geldiniz. WordPress hataları oldukça sinir bozucu olabilir, ancak bunların üstesinden gelmenin her zaman bir yolu vardır ve çoğu durumda birkaç farklı çözüm vardır.
Bazı kullanıcılar, WordPress yönetici panellerine erişmeye çalışırken, aşağıdakine benzer bir dahili sunucu hatasıyla karşılaştıklarını fark eder:
Sunucu bir dahili hata veya yanlış yapılandırma ile karşılaştı ve isteğinizi tamamlayamadı.
Bu özel hata, insanların sitelerinde neyin yanlış olduğunu ve bunu nasıl düzeltebileceklerini anlamak için beyinlerini harcatır. Bu makalede, hatayı teşhis etmek ve çözmek için deneyebileceğiniz birkaç basit çözümü gözden geçireceğim.
Hemen ona geçelim!
Bu Hata Nasıl Oluşur?
Adından da anlaşılacağı gibi, dahili sunucu hataları WordPress'e özgü hatalar değildir. WordPress sitenizle aynı sunucuda çalışan diğer hizmet ve yazılımlardaki bir hata nedeniyle oluşabilirler. Paylaşılan bir sunucuda barındırdığınızı varsayarsak, WordPress'teki dahili sunucu hatası düşündüğünüzden daha yaygındır.
Hatanın kendisi ve gösterdiği mesaj en azından spesifik değildir. Dahili sunucu hata mesajını okurken hatanın tam olarak nasıl geldiğini bulmanın pratikte hiçbir yolu yoktur. Ancak, bir WordPress sitesinde bu hata oluştuğunda, nedenlerini şu şekilde daraltabiliriz:
- Temaların işlevleri.
- Eklentilerin işlevleri.
- Bozuk .htaccess dosyaları.
- PHP bellek sınırına ulaşıldı.
Çoğu zaman, kullanıcılar dahili sunucu hatasıyla karşılaştıklarında WordPress yönetici alanlarına erişmeye çalışacaklardır. Bu gibi durumlarda, sitenin yönetici alanına erişim kısıtlıyken web sitesinin geri kalanının normal şekilde çalışması yaygındır.
Şimdi bu sorunu çözebileceğimiz birkaç yola bakalım.
Dahili Sunucu Hatası Nasıl Düzeltilir
Yukarıda tartışıldığı gibi, WordPress sitenizde tam olarak neyin yanlış olduğunu ve WordPress yönetici alanına her giriş yapmaya çalıştığınızda neden dahili bir sunucu hatası verdiğini bulmanın gerçek bir yolu yoktur.
Bir yöntemi alıp denemek sağduyudur. Eğer başarısız olursa, dürüstçe kabul et ve başka bir şey dene. Tüm bunların yanı sıra, birşeyler dene. – Franklin D. Roosevelt
Bay Roosevelt'in çok hassas bir şekilde belirttiği gibi, bu sorunu çözmek için adım adım deneme yanılma yaklaşımını uygulayacağız. Bir yöntem sorunu çözmezse, diğerine geçin!
1. .htaccess Dosyasının Düzgün Çalıştığından Emin Olun
Yapacağımız ilk şey, WordPress sitemizin .htaccess dosyasının bozuk olmadığından ve amaçlanan şeyi yaptığından emin olmak. .htaccess dosyanızın durumunu kontrol etmek için şu basit adımları izleyin:
- WordPress sitenizin FTP istemcisine giriş yapın.
- Dosyalar altındaki Dosya Yöneticisine gidin
- Sitenizin
.htaccessdosyasını bulun ve yeniden adlandırın, örneğin.htaccess_original - Web sitenize ve WordPress yönetici alanına erişmeyi deneyin.
- Şimdi her şey yolunda gidiyorsa, sitenizin Kontrol Panelinden Ayarlar > Kalıcı Bağlantılar'a gidin.
- Kaydet düğmesini tıklayın.
Bu ayarları kaydederek, doğru yeniden yazma kurallarını içeren yeni bir .htaccess dosyası oluşturacaksınız. Bu yeni kurallar, sitenizin gönderi sayfalarının erişildiğinde hata döndürmemesini garanti eder.
.htaccess dosyanız dahili sunucu hatasına neden oluyorsa, şimdi düzeltilmesi gerekir. Ancak, sitenizi ve WordPress yönetici alanını yeniden yüklerken hatanın hala devam ettiğini fark ettiyseniz, sitenizin PHP bellek sınırını nasıl artıracağınızı size göstereceğimiz sonraki adıma geçin.
2. PHP Bellek Sınırını Artırın
.htaccess dosyanızı kontrol ettikten sonra bile dahili sunucu hatası devam ediyorsa, bunun nedeni bellek sınırına ulaşmış olmanız olabilir. Çoğu zaman durum bu olduğunda, şunu yazan bir hatayla da karşılaşırsınız:
Yüklenen dosya php.ini'deki upload_max_filesize yönergesini aşıyor
Medya Kitaplığınıza bir dosya yüklemeye çalışırken. Ya da belki daha çok şöyle bir şey olabilir:
Önemli hata: 1234 satırında /home/kullanıcı adınız/public_html/wp-includes/plugin.php içinde 1234567 baytlık izin verilen bellek boyutu tükendi (87654321 bayt ayırmaya çalıştı)
Sitenizin admin paneline her giriş yaptığınızda veya WordPress sitenize dosya/resim yüklediğinizde bu hata ile karşılaşanlar PHP hafıza limitini arttırmak için aşağıdaki yöntemlerden herhangi birini takip edebilirler. (Kodlar sizi korkutmasın, söz veriyorum o kadar da zor değil!)
wp-config.php Dosyanızı Düzenleme
Bu tek satırlık kodu WordPress sitenizin wp-config.php dosyasına ekleyerek bellek sınırını daha uygun bir değere yükseltebilirsiniz. Aşağıdaki adımlarda 64M'ye yükselttim (M, megabayt anlamına gelir).
- WordPress sitenizin FTP istemcisine giriş yapın.
- Sitenizin kök dizinine gidin ve
wp-config.phpdosyasını bulun. -
<?phpetiketinin içine aşağıdaki kod satırını ekleyin:
define('WP_MEMORY_LIMIT', '64M');Bu basit, tek satırlık, bellek sınırını artırmam gerektiğinde başvurduğum yöntem - her seferinde işe yarıyor!
php.ini Dosyasını Güncelleme
wp-config.php dosyasını bulmakta sorun yaşıyorsanız, bunun yerine php.ini dosyasını aramayı deneyin! Bu yöntem, aynı anda birkaç farklı değeri artırmanıza izin vererek bellek sınırında biraz daha derine iner. Hadi bir bakalım.
- cPanel'inize giriş yapın ve Dosyalar > Dosya Yöneticisi'ne gidin.
- wp-admin klasörünü bulun ve
php.inibulun. (Dosya yoksa, Yeni Dosya düğmesine tıklayarak bir tane oluşturun.) - Dosyayı bulduktan/oluşturduktan sonra açın ve aşağıdaki kod satırlarını düzenleyin/ekleyin:
upload_max_filesize = 1500M post_max_size = 2000M memory_limit = 2500M file_uploads = On max_execution_time = 120- Güncellenen dosyayı kaydedin ve tarayıcınızın önbelleğini temizleyin.
.htaccess Dosyasını Düzenleme
wp-config.php dosyasını veya php.ini file bulamadığınızı varsayarsak, eski .htaccess dosyasını her zaman alt kısma birkaç satır kod ekleyerek değiştirebilirsiniz. Bu yöntem her zaman benim için çalışıyor!
- WordPress sitenizin FTP istemcisine giriş yapın.
- Dosyalar altındaki Dosya Yöneticisine gidin
- Sitenizin
.htaccessdosyasını bulun ve dosyanın sonuna aşağıdaki kodu düzenleyin/ekleyin:
php_value upload_max_filesize 1500M php_value post_max_size 2000M php_value memory_limit 2500M php_value max_execution_time 120 php_value max_input_time 120- Güncellenen dosyayı kaydedin ve tarayıcınızın önbelleğini temizleyin.
Sitenizin çekirdek dosyalarına girmekten ve bunları herhangi bir nedenle güncellemekten hala emin değilseniz, işi halletmek için alternatif olarak Maksimum Yükleme Dosya Boyutunu Artırma eklentisini yükleyebilirsiniz.

Bu değişikliklerin dahil edilmesi kolaydır ve yaşadığınız dahili sunucu hatasını umarız çözer. Yukarıda özetlenen üç adımdan herhangi birini kullanarak PHP bellek sınırını artırmayı bitirdikten sonra, WordPress sitenizi yeniden yüklemeyi ve yönetici alanına erişmeyi deneyin.
Hala hata ekranı soruluyorsa, bir sonraki adıma hazır olun - işler şimdi ciddileşmek üzere.
3. Eklentilerinizi Devre Dışı Bırakın
Bu aşamada, çok fazla işin içinde olduğunuzu varsaymak güvenlidir. Hatanın WordPress sitenize yüklenmiş bir eklentiden kaynaklanma olasılığı yüksektir. Harika incelemelere ve beş yıldızlı derecelendirmelere sahip eklentiler bile bu senaryoda temel neden olabilir. İşte nasıl:
- Senaryo 1: Eklenti, WordPress sürümünüzle uyumlu değil.
- Senaryo 2: Eklenti, çalıştırdığınız temayla uyumlu değil.
- Senaryo 3: Eklenti, yüklediğiniz başka bir eklentiyle uyumlu değil.
Eklentiler, WordPress sitenizin işlevselliğini genişletir ve ekler. Kurulumu eğlencelidir, size çok zaman kazandırır ve işinizi çok kolaylaştırır. Tek sorun, ne kadar iyi puan alırlarsa alsınlar, sonunda hatalara neden olabilmeleridir. Eklentilerle dahili bir sunucu hatasıyla karşılaşmamak için izleyebileceğiniz pragmatik bir yaklaşım veya dikkatlice hazırlanmış bir formül yoktur. İronik olarak, hatalı bir eklenti veya eklenti-tema kombinasyonundan kaynaklanan böyle bir hatayı bulmak bir deneme yanılma tekniğidir!
Bu sorunu çözmek için sitenize yüklediğiniz tüm eklentileri devre dışı bırakmanız ve ardından tekrar tekrar etkinleştirmeniz gerekir. İşlemi basitleştirelim ve kaotik görünmemesi için mantıklı bir yapı verelim:
WordPress Kontrol Panelini Kullanma
Tüm eklentilerinizi devre dışı bırakmanın en kolay yolu WordPress Panonuzdur.
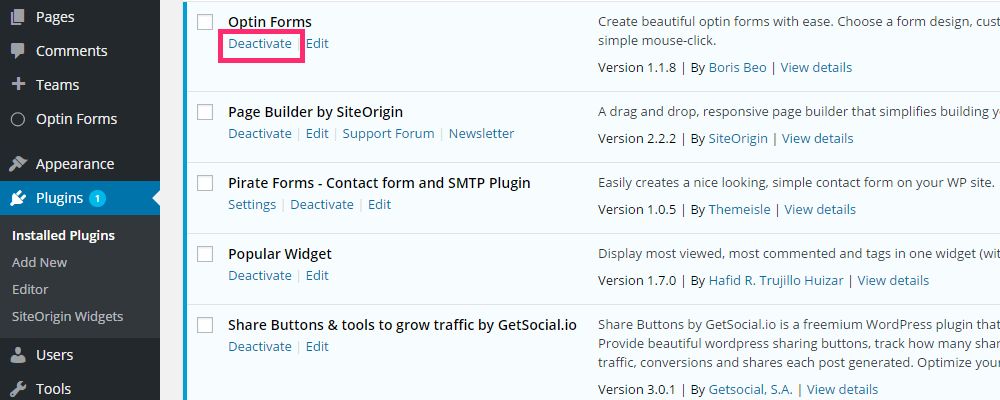
- WordPress sitenizin Kontrol Paneline giriş yapın.
- Eklentiler > Yüklü Eklentiler'e gidin.
- Her eklentinin altındaki Devre Dışı Bırak bağlantısını tıklayın.
Ancak, WordPress Kontrol Panelinize erişemiyorsanız, eklentileri bir FTP istemcisi aracılığıyla devre dışı bırakabilirsiniz. İşte nasıl:
FTP İstemcisini Kullanma
FTP istemcisini kullanarak eklentileri devre dışı bırakmak Gösterge Tablosunda olduğu kadar kolay değildir, ancak tamamen mümkündür.
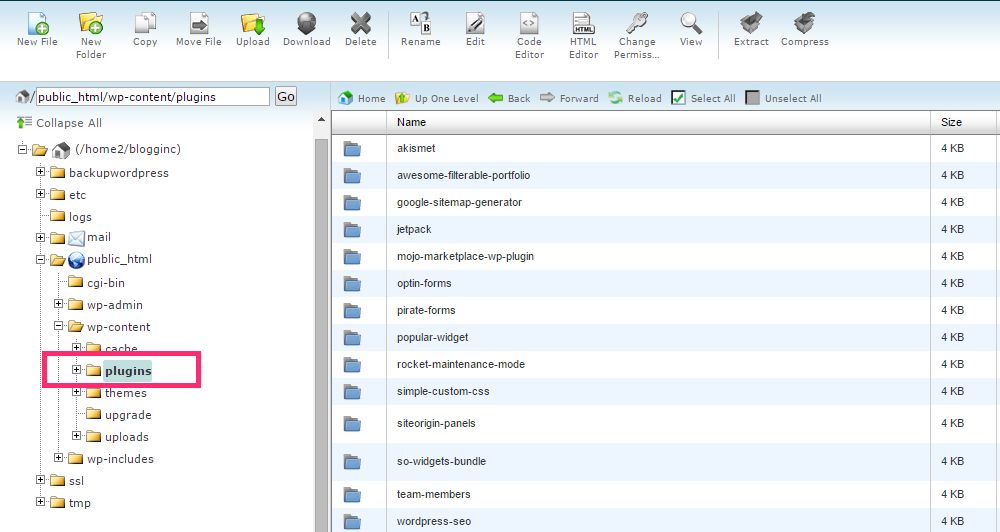
- Sitenizin FTP istemcisine veya cPanel'e giriş yapın.
-
/wp-content/klasörüne gidin. - Eklentiler klasörünü bulun ve devre dışı bırakılmış eklentiler olarak yeniden adlandırın.
Bunu yaptığınızda, sitenizin tüm eklentileri devre dışı bırakılacaktır. Bu yaklaşım çok daha hızlıdır ancak bir FTP istemcisinde veya barındırma hizmetiniz tarafından sağlanan dosya yöneticisinde oturum açmanızı gerektirir.
Yukarıda belirtilen yöntemlerden herhangi birini kullanarak tüm eklentileri devre dışı bıraktıktan sonra, WordPress Kontrol Panelinize geri dönme ve onları tekrar etkinleştirme zamanı.
- WordPress sitenizin Kontrol Paneline giriş yapın.
- Eklentiler > Yüklü Eklentiler'e gidin.
- En üstten başlayarak, ilk eklentinin altındaki Etkinleştir bağlantısını tıklayın.
- Hala çalıştığından emin olmak için sitenizi ve yönetici alanınızı yeniden yükleyin.
- Siteniz ve yönetici alanınız çalışıyorsa, yani dahili sunucu hatası vermiyorsa, sonraki eklentiyi etkinleştirmeye devam edin.
- Siteniz veya yönetici alanınız çökerse, dahili sunucu hatasına en son etkinleştirilen eklentinin neden olduğunu bileceksiniz.
Hatalı eklentiyi bulduğunuzda, tekrar devre dışı bırakın ve mümkünse yüklediğiniz eklentilerin bir listesi, şu anda çalıştırmakta olduğunuz tema ve WordPress sitenizin sürümü ile birlikte eklentinin yazarına bildirin.
Not: Hatalı eklentiyi bulduktan sonra bile tüm eklentilerinizi tek tek yeniden etkinleştirmeniz önemlidir. Uyumsuzluk sorunları nedeniyle birden fazla eklentinin hataya neden olması mümkündür.
3. Barındırma Sağlayıcınızla İletişime Geçin
Burada, WordPress sitenizdeki korkunç dahili sunucu hatasını düzeltmek için hiçbir seçeneğiniz yok gibi görünüyor. Bu konuda kendin bir şey yapamadığın zaman ne yaparsın?
Hatırlarsanız, bir iç sunucu hatasının ne olduğunu açıklayarak başladık ve bunun sunucu düzeyinde gerçekleştiğini belirtmiştik. Bu aşamada yapılacak en iyi şey, barındırma sağlayıcınızla iletişime geçmek ve sorunu onlara bildirmektir. Barındırma sağlayıcılarınız, WordPress sitenizin barındırıldığı sunucu hata günlüklerine erişebilir. Günlükleri gözden geçirebilir, sorunun ne zaman ve nasıl ortaya çıktığını belirleyebilir ve umarım bu konuda bir şeyler yapabilirler.
Barındırma sağlayıcısına göndereceğiniz e-postada kesinlikle belirtmeniz gereken birkaç şey var:
- Web sitenizin URL'si.
- Dahili sunucu hatasıyla ilk karşılaştığınızda.
- Hatayla karşılaştığınızda erişmeye çalıştığınız şey, örneğin web sitesi, yönetici alanı vb.
- Sitenize yüklediğiniz eklentilerin listesi.
- Şu anda çalıştırmakta olduğunuz tema.
- WordPress sitenizin sürümü.
- Sorunu kendi başınıza düzeltmeye nasıl çalıştığınız.
Verdiğiniz bilgiler ve sunucu hata günlüklerinde buldukları her şey arasında, sitenizin kısa sürede hatasız ve çalışır durumda olacağından emin olabilirsiniz.
En kötü durumda, sorunu çözemezlerse, en azından size tavsiyede bulunabilecek ve sorunu tamamen çözmek için alabileceğiniz uygun önlemleri önerebileceklerdir.
Sarmalamak
İşte karşınızda – WordPress sitenizdeki dahili sunucu hatasını çözmek için uygulayabileceğiniz üç basit, sıralı teknik. Özellikle siteniz paylaşılan bir platformda barındırılıyorsa, WordPress sitelerinde dahili sunucu hatası oldukça yaygındır.
Hatayı düzeltmek için üç hızlı çözüm sağladık ve temel nedene bağlı olarak bunlardan biri sizin için çalışmalıdır. Umarım, işleri daha ileri götürmek ve bu makalede açıklanan teknikleri denemek için daha iyi bir yerdesinizdir.
Hiç dahili sunucu hatasıyla karşılaştınız mı? Nasıl düzelttin? Yukarıda detaylandırdığımız tekniklerden herhangi biri sorunu çözmenize yardımcı oldu mu? Aşağıdaki yorumlar bölümünde bize bildirin!
WordPress'te yapabileceğiniz benzer bir hata, “veritabanı bağlantısı kurarken hata” şeklindedir, bu hata hakkında daha fazla bilgiyi burada nasıl düzelteceğime dair okuyabilirsiniz.
