Как исправить внутреннюю ошибку сервера в WordPress
Опубликовано: 2022-03-09Если вы когда-либо сталкивались со спорадическими ошибками на своем сайте WordPress, вы попали в нужное место. Ошибки WordPress могут быть довольно раздражающими, но всегда есть способ их преодолеть — и в большинстве случаев существует несколько различных решений.
Некоторые пользователи обнаруживают, что при попытке получить доступ к своей панели администратора WordPress они получают внутреннюю ошибку сервера, которая выглядит примерно так:
Сервер обнаружил внутреннюю ошибку или неправильную конфигурацию и не смог выполнить ваш запрос.
Эта конкретная ошибка заставляет людей ломать голову над тем, чтобы выяснить, что не так с их сайтом и как они могут это исправить. В этой статье я расскажу о нескольких простых решениях, которые вы можете попробовать, чтобы диагностировать ошибку и устранить ее.
Давайте приступим!
Как возникает эта ошибка?
Как следует из названия, внутренние ошибки сервера не являются специфическими для WordPress. Они могут возникать из-за сбоя других служб и программного обеспечения, работающих на том же сервере, что и ваш сайт WordPress. Предполагая, что вы размещаетесь на общем сервере, внутренняя ошибка сервера в WordPress встречается чаще, чем вы думаете.
Сама ошибка и отображаемое сообщение ни в коем случае не являются конкретными. Практически невозможно выяснить, как именно возникла ошибка, прочитав внутреннее сообщение об ошибке сервера. Однако, когда эта ошибка возникает на сайте WordPress, мы можем сузить ее причины до:
- Функции тем.
- Функции плагинов.
- Поврежденные файлы .htaccess.
- Достигнут предел памяти PHP.
Чаще всего пользователи пытаются получить доступ к своей административной области WordPress, когда сталкиваются с внутренней ошибкой сервера. В таких случаях остальная часть веб-сайта обычно работает в обычном режиме, а доступ к административной части сайта ограничен.
Теперь давайте рассмотрим несколько способов решения этой проблемы.
Как исправить внутреннюю ошибку сервера
Как обсуждалось выше, нет реального способа выяснить, что именно не так с вашим сайтом WordPress и почему он выдает внутреннюю ошибку сервера каждый раз, когда вы пытаетесь войти в админку WordPress.
Здравый смысл взять метод и попробовать его. Если это не удается, честно признайте это и попробуйте другое. Но прежде всего попробуйте что-нибудь. - Франклин Д. Рузвельт
Как очень деликатно выразился г-н Рузвельт, мы будем применять метод проб и ошибок шаг за шагом для решения этой проблемы. Если один метод не помогает, переходите к следующему!
1. Убедитесь, что файл .htaccess работает правильно
Первое, что мы собираемся сделать, это убедиться, что файл .htaccess нашего сайта WordPress не поврежден и выполняет свои функции. Выполните следующие простые шаги, чтобы проверить статус вашего файла .htaccess :
- Войдите в FTP-клиент вашего сайта WordPress.
- Перейдите к диспетчеру файлов в разделе « Файлы» .
- Найдите файл
.htaccessвашего сайта и переименуйте его, например,.htaccess_original. - Попробуйте получить доступ к своему веб-сайту и админке WordPress.
- Если теперь все работает нормально, перейдите в « Настройки » > « Постоянные ссылки » на панели инструментов вашего сайта.
- Нажмите кнопку Сохранить .
Сохранив эти настройки, вы создадите новый файл .htaccess , содержащий правильные правила перезаписи. Эти новые правила гарантируют, что страницы сообщений вашего сайта не будут возвращать ошибки при доступе.
Если ваш файл .htaccess вызывал внутреннюю ошибку сервера, это должно быть исправлено сейчас. Однако, если вы обнаружили, что ошибка все еще сохраняется при повторной загрузке вашего сайта и области администрирования WordPress, перейдите к следующему шагу, в котором мы покажем вам, как увеличить лимит памяти PHP вашего сайта.
2. Увеличьте лимит памяти PHP
Если внутренняя ошибка сервера сохраняется даже после того, как вы проверили файл .htaccess, это может быть связано с тем, что вы достигли предела памяти. Часто в этом случае вы также столкнетесь с ошибкой, которая гласит:
Загруженный файл превышает директиву upload_max_filesize в php.ini.
когда вы пытаетесь загрузить файл в свою медиатеку. Или, возможно, это может быть что-то более похожее на это:
Неустранимая ошибка: разрешенный размер памяти 1234567 байт исчерпан (пытался выделить 87654321 байт) в /home/your-username/public_html/wp-includes/plugin.php в строке 1234.
Те, кто сталкивается с этой ошибкой каждый раз, когда вы пытаетесь войти в панель администратора своего сайта или загрузить файл/изображение на свой сайт WordPress, могут использовать любой из следующих методов, чтобы увеличить лимит памяти PHP. (Не позволяйте кодам вас напугать, я обещаю, что это не так сложно!)
Редактирование файла wp-config.php
Добавив эту одну строку кода в файл wp-config.php вашего сайта WordPress, вы можете увеличить лимит памяти до более подходящего значения. В следующих шагах я увеличил его до 64M (M означает мегабайты).
- Войдите в FTP-клиент вашего сайта WordPress.
- Перейдите в корневой каталог вашего сайта и найдите файл
wp-config.php. - Внутри
<?phpдобавьте следующую строку кода:
define('WP_MEMORY_LIMIT', '64M');Этот простой однострочный метод — мой метод всякий раз, когда мне нужно увеличить лимит памяти — он работает каждый раз!
Обновление файла php.ini
Если у вас возникли проблемы с поиском файла wp-config.php , попробуйте вместо него найти файл php.ini ! Этот метод немного углубляется в ограничение памяти, позволяя вам одновременно увеличивать несколько разных значений. Давайте взглянем.
- Войдите в cPanel и перейдите в «Файлы» > «Диспетчер файлов» .
- Найдите папку wp-admin и файл
php.ini. (Если файл не существует, создайте его, нажав кнопку « Новый файл» .) - После того, как вы нашли/создали файл, откройте его и отредактируйте/добавьте следующие строки кода:
upload_max_filesize = 1500M post_max_size = 2000M memory_limit = 2500M file_uploads = On max_execution_time = 120- Сохраните обновленный файл и очистите кэш браузера.
Редактирование файла .htaccess
Предполагая, что вам не удалось найти файл wp-config.php или файл php.ini file вы всегда можете изменить старый файл .htaccess , добавив несколько строк кода внизу. Этот метод всегда работает для меня!
- Войдите в FTP-клиент вашего сайта WordPress.
- Перейдите к диспетчеру файлов в разделе « Файлы» .
- Найдите файл
.htaccessвашего сайта и отредактируйте/добавьте следующий код в конец файла:
php_value upload_max_filesize 1500M php_value post_max_size 2000M php_value memory_limit 2500M php_value max_execution_time 120 php_value max_input_time 120- Сохраните обновленный файл и очистите кэш браузера.
Если вы все еще не уверены в том, что по какой-либо причине сможете получить доступ к основным файлам вашего сайта и обновить их, вы можете в качестве альтернативы установить плагин «Увеличить максимальный размер загружаемого файла», чтобы выполнить свою работу.

Эти изменения легко внедрить, и мы надеемся, что они решат внутреннюю ошибку сервера, с которой вы столкнулись. Как только вы закончите увеличивать лимит памяти PHP, используя один из трех шагов, описанных выше, попробуйте перезагрузить свой сайт WordPress и получить доступ к области администратора.
Если вам по-прежнему выдается сообщение об ошибке, приготовьтесь к следующему шагу — теперь все станет серьезно.
3. Деактивируйте свои плагины
На этом этапе можно с уверенностью предположить, что вас ждет много работы. Высока вероятность того, что ошибка вызвана плагином, установленным на вашем сайте WordPress. Даже плагины с отличными отзывами и пятизвездочными рейтингами могут быть основной причиной в этом сценарии. Вот как:
- Сценарий 1. Плагин несовместим с вашей версией WordPress.
- Сценарий 2. Плагин несовместим с используемой вами темой.
- Сценарий 3. Плагин несовместим с другим установленным вами плагином.
Плагины расширяют и добавляют функциональность вашему сайту WordPress. Их весело устанавливать, они экономят массу времени и делают работу супер легкой. Единственная проблема заключается в том, что они могут привести к ошибкам — независимо от того, насколько хорошо они оцениваются. Не существует прагматичного подхода или тщательно продуманной формулы, которой вы могли бы следовать, чтобы избежать внутренней ошибки сервера с плагинами. Как ни странно, поиск такой ошибки, вызванной неисправным плагином или комбинацией плагина и темы, является методом проб и ошибок!
Чтобы решить эту проблему, вам придется деактивировать все плагины, установленные на вашем сайте, а затем повторно активировать их. Давайте упростим процесс и придадим ему логическую структуру, чтобы он не выглядел хаотичным:
Использование панели инструментов WordPress
Самый простой способ деактивировать все ваши плагины — через панель инструментов WordPress.
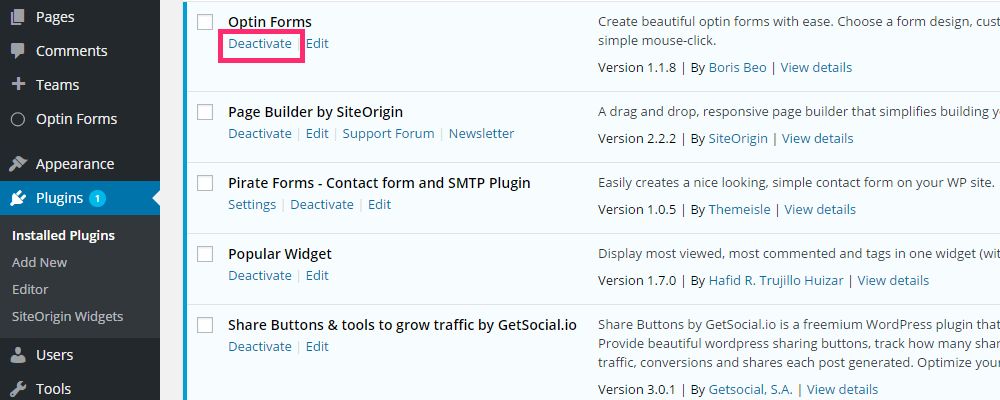
- Войдите в панель инструментов вашего сайта WordPress.
- Перейдите к Плагины > Установленные плагины .
- Щелкните ссылку « Деактивировать» под каждым плагином.
Однако, если вы не можете получить доступ к панели инструментов WordPress, вы можете деактивировать плагины через FTP-клиент. Вот как:
Использование FTP-клиента
Деактивировать плагины с помощью FTP-клиента не так просто, как через панель инструментов, но это вполне возможно.
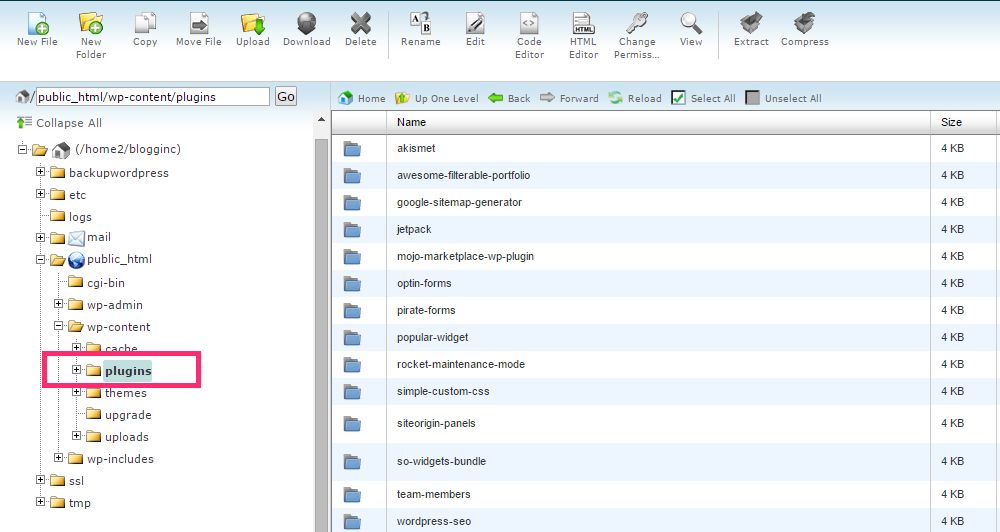
- Войдите в FTP-клиент вашего сайта или cPanel.
- Перейдите в папку
/wp-content/. - Найдите папку с плагинами и переименуйте ее в deactivated-plugins .
Как только вы это сделаете, все плагины вашего сайта будут деактивированы. Этот подход намного быстрее, но требует входа в FTP-клиент или файловый менеджер, предоставляемый вашим хостингом.
После того, как вы деактивировали все плагины одним из вышеупомянутых способов, пришло время вернуться в панель управления WordPress и активировать их снова.
- Войдите в панель инструментов вашего сайта WordPress.
- Перейдите к Плагины > Установленные плагины .
- Начиная сверху, нажмите ссылку « Активировать » под первым плагином.
- Перезагрузите свой сайт и административную область, чтобы убедиться, что они все еще работают.
- Если ваш сайт и админка работают, т.е. не выдают внутренней ошибки сервера, продолжайте активировать следующий плагин.
- Если ваш сайт или административная панель вылетит, вы узнаете, что последний активированный плагин вызывает внутреннюю ошибку сервера.
Как только вы обнаружите неисправный плагин, деактивируйте его снова и сообщите об этом автору плагина, если это возможно, вместе со списком установленных вами плагинов, темой, которую вы сейчас используете, и версией вашего сайта WordPress.
Примечание. Важно, чтобы вы повторно активировали все свои плагины один за другим, даже после того, как вы нашли неисправный плагин. Возможно, из-за проблем с совместимостью ошибка была вызвана более чем одним плагином.
3. Свяжитесь с вашим хостинг-провайдером
Здесь у вас, похоже, нет возможности исправить ужасную внутреннюю ошибку сервера на вашем сайте WordPress. Что вы делаете, когда сами ничего не можете сделать?
Если вы помните, мы начали с объяснения того, что такое внутренняя ошибка сервера, и заявили, что она возникает на уровне сервера. На этом этапе лучше всего связаться с вашим хостинг-провайдером и сообщить ему о проблеме. У ваших хостинг-провайдеров есть доступ к журналам ошибок сервера, на котором размещен ваш сайт WordPress. Они могут просматривать журналы, определять, когда и как возникла проблема, и, надеюсь, что-то с этим делать.
Есть несколько вещей, которые вы обязательно должны упомянуть в своем электронном письме хостинг-провайдеру:
- URL-адрес вашего веб-сайта.
- Когда вы впервые столкнулись с внутренней ошибкой сервера.
- К чему вы пытались получить доступ, когда столкнулись с ошибкой, например, к веб-сайту, административной области и т. д.
- Список плагинов, которые вы установили на свой сайт.
- Тема, которую вы сейчас используете.
- Версия вашего сайта WordPress.
- Как вы пытались исправить проблему самостоятельно.
Между предоставленной вами информацией и тем, что они находят в журналах ошибок сервера, вы можете быть уверены, что ваш сайт будет работать без каких-либо ошибок в кратчайшие сроки.
В худшем случае, если они не смогут решить проблему, они, по крайней мере, смогут дать вам совет и предложить соответствующие меры, которые вы можете предпринять для полного решения проблемы.
Подведение итогов
Вот и все — три простых последовательных метода, которые вы можете использовать для устранения внутренней ошибки сервера на вашем сайте WordPress. Внутренняя ошибка сервера довольно распространена на сайтах WordPress, особенно если ваш сайт размещен на общей платформе.
Мы предоставили три быстрых решения для исправления ошибки, и в зависимости от основной причины одно из них должно работать для вас. Надеюсь, вы находитесь в лучшем месте, чтобы пойти дальше и опробовать методы, описанные в этой статье.
Вы когда-нибудь сталкивались с внутренней ошибкой сервера? Как ты это починил? Помогли ли какие-либо из описанных выше методов решить проблему? Дайте нам знать в комментариях ниже!
Аналогичная ошибка, которую вы можете найти в WordPress, — это «ошибка при установлении соединения с базой данных». Подробнее об этой ошибке можно прочитать здесь.
