Come correggere l'errore interno del server in WordPress
Pubblicato: 2022-03-09Se hai mai riscontrato errori sporadici nel tuo sito WordPress, sei nel posto giusto. Gli errori di WordPress possono essere piuttosto irritanti, ma c'è sempre un modo per superarli e nella maggior parte dei casi esistono diverse soluzioni.
Alcuni utenti scoprono che tentando di accedere al proprio pannello di amministrazione di WordPress, viene presentato un errore interno del server simile a questo:
Il server ha riscontrato un errore interno o una configurazione errata e non è stato in grado di completare la richiesta.
Questo particolare errore fa sì che le persone si scervellano per capire cosa c'è che non va nel loro sito e come possono risolverlo. In questo articolo, esaminerò alcune semplici soluzioni che puoi provare per diagnosticare l'errore e risolverlo.
Andiamo subito!
Come si verifica questo errore?
Come suggerisce il nome, gli errori interni del server non sono errori specifici di WordPress. Possono verificarsi a causa di un errore con altri servizi e software in esecuzione sullo stesso server del tuo sito WordPress. Supponendo che tu stia ospitando su un server condiviso, l'errore interno del server in WordPress è più comune di quanto potresti pensare.
L'errore stesso e il messaggio che visualizza non sono perlomeno specifici. Non c'è praticamente alcun modo per scoprire esattamente come è arrivato l'errore leggendo il messaggio di errore del server interno. Tuttavia, quando questo errore si verifica su un sito WordPress, possiamo restringere le sue cause a:
- Funzioni dei temi.
- Funzioni dei plugin.
- File .htaccess danneggiati.
- Limite di memoria PHP raggiunto.
Il più delle volte, gli utenti cercheranno di accedere alla loro area di amministrazione di WordPress quando riscontrano l'errore interno del server. In questi casi, è normale che il resto del sito Web funzioni normalmente mentre l'accesso all'area di amministrazione del sito è limitato.
Ora diamo un'occhiata ad alcuni modi in cui possiamo risolvere questo problema.
Come correggere l'errore interno del server
Come discusso in precedenza, non esiste un vero modo per scoprire esattamente cosa c'è che non va nel tuo sito WordPress e perché dà un errore interno del server ogni volta che provi ad accedere all'area di amministrazione di WordPress.
È buon senso prendere un metodo e provarlo. Se fallisce, ammettilo francamente e provane un altro. Ma soprattutto, prova qualcosa. -Franklin D.Roosevelt
Come afferma con delicatezza il signor Roosevelt, applicheremo passo dopo passo l'approccio per tentativi ed errori per risolvere questo problema. Se un metodo non lo risolve, passa al successivo!
1. Assicurati che il file .htaccess funzioni correttamente
La prima cosa che faremo è assicurarci che il file .htaccess del nostro sito WordPress non sia danneggiato e stia facendo ciò che doveva. Segui questi semplici passaggi per verificare lo stato del tuo file .htaccess :
- Accedi al client FTP del tuo sito WordPress.
- Passare al File Manager sotto File
- Trova il file
.htaccessdel tuo sito e rinominalo ad esempio.htaccess_original - Prova ad accedere al tuo sito web e all'area di amministrazione di WordPress.
- Se ora funziona tutto bene, vai su Impostazioni > Permalink dalla dashboard del tuo sito.
- Fare clic sul pulsante Salva .
Salvando queste impostazioni, genererai un nuovo file .htaccess che contiene le regole di riscrittura corrette. Queste nuove regole garantiranno che le pagine dei post del tuo sito non restituiscano errori durante l'accesso.
Se il tuo file .htaccess stava causando l'errore interno del server, dovrebbe essere risolto ora. Tuttavia, se hai riscontrato che l'errore era ancora presente durante il ricaricamento del tuo sito e dell'area di amministrazione di WordPress, passa al passaggio successivo in cui ti mostreremo come aumentare il limite di memoria PHP del tuo sito.
2. Aumenta il limite di memoria PHP
Se l'errore interno del server persiste anche dopo aver controllato il file .htaccess, potrebbe essere perché stai raggiungendo il limite di memoria. Spesso quando questo è il caso, ti imbatterai anche in un errore che recita:
Il file caricato supera la direttiva upload_max_filesize in php.ini
quando stai tentando di caricare un file nella tua Libreria multimediale. O forse potrebbe essere qualcosa di più simile a questo:
Errore irreversibile: dimensione della memoria consentita di 1234567 byte esaurita (tentativo di allocazione di 87654321 byte) in /home/your-username/public_html/wp-includes/plugin.php on line 1234
Coloro che riscontrano questo errore ogni volta che provi ad accedere al pannello di amministrazione del tuo sito o a caricare un file/immagine sul tuo sito WordPress possono seguire uno dei seguenti metodi per aumentare il limite di memoria PHP. (Non lasciare che i codici ti spaventino, ti prometto che non è così difficile!)
Modifica del file wp-config.php
Aggiungendo questa riga di codice al file wp-config.php del tuo sito WordPress, puoi aumentare il limite di memoria a un valore più adatto. Nei passaggi seguenti, l'ho aumentato a 64 M (M sta per megabyte).
- Accedi al client FTP del tuo sito WordPress.
- Vai alla directory principale del tuo sito e trova il file
wp-config.php. - All'interno del tag
<?php, aggiungi la seguente riga di codice:
define('WP_MEMORY_LIMIT', '64M');Questo semplice, one-liner è il mio metodo di riferimento ogni volta che devo aumentare il limite di memoria: funziona ogni volta!
Aggiornamento del file php.ini
Se hai problemi a trovare il file wp-config.php , prova invece a cercare il file php.ini ! Questo metodo va un po' più in profondità nel limite di memoria consentendo di aumentare diversi valori contemporaneamente. Diamo un'occhiata.
- Accedi al tuo cPanel e vai su File > File Manager .
- Trova la cartella wp-admin e individua il tuo file
php.ini. (Se il file non esiste, creane uno facendo clic sul pulsante Nuovo file .) - Una volta trovato/creato il file, aprilo e modifica/aggiungi le seguenti righe di codice:
upload_max_filesize = 1500M post_max_size = 2000M memory_limit = 2500M file_uploads = On max_execution_time = 120- Salva il file aggiornato e svuota la cache del browser.
Modifica del file .htaccess
Supponendo che tu non sia stato in grado di individuare il file wp-config.php o il php.ini file puoi sempre modificare il vecchio file .htaccess aggiungendo alcune righe di codice in fondo. Questo metodo funziona sempre per me!
- Accedi al client FTP del tuo sito WordPress.
- Passare al File Manager sotto File
- Trova il file
.htaccessdel tuo sito e modifica/aggiungi il seguente codice alla fine del file:
php_value upload_max_filesize 1500M php_value post_max_size 2000M php_value memory_limit 2500M php_value max_execution_time 120 php_value max_input_time 120- Salva il file aggiornato e svuota la cache del browser.
Se non sei ancora sicuro di entrare nei file principali del tuo sito e aggiornarli per qualsiasi motivo, puoi in alternativa installare il plug-in Aumenta la dimensione massima dei file di caricamento per portare a termine il lavoro.

Queste modifiche sono facili da incorporare e si spera risolvano l'errore interno del server che stai riscontrando. Una volta che hai finito di aumentare il limite di memoria PHP utilizzando uno dei tre passaggi descritti sopra, prova a ricaricare il tuo sito WordPress e ad accedere all'area di amministrazione.
Se ti viene ancora richiesta la schermata di errore, preparati per il passaggio successivo: le cose stanno per diventare serie ora.
3. Disattiva i tuoi plugin
In questa fase, è lecito ritenere che tu debba lavorare molto. C'è un'alta probabilità che l'errore sia causato da un plug-in installato sul tuo sito WordPress. Anche i plugin con ottime recensioni e valutazioni a cinque stelle possono essere la causa principale in questo scenario. Ecco come:
- Scenario 1: il plug-in non è compatibile con la tua versione di WordPress.
- Scenario 2: il plug-in non è compatibile con il tema in esecuzione.
- Scenario 3: il plug-in non è compatibile con un altro plug-in che hai installato.
I plugin estendono e aggiungono funzionalità al tuo sito WordPress. Sono divertenti da installare, ti fanno risparmiare un sacco di tempo e rendono il lavoro semplicissimo. L'unico problema è che potrebbero finire per causare errori, indipendentemente dal punteggio. Non esiste un approccio pragmatico o una formula attentamente strutturata che puoi seguire per evitare di incappare in un errore interno del server con i plug-in. Ironia della sorte, trovare un tale errore causato da un plug-in difettoso o da una combinazione di temi di plug-in è una tecnica per tentativi ed errori!
Per risolvere questo problema, dovrai disattivare tutti i plugin che hai installato sul tuo sito e poi attivarli ripetutamente. Semplifichiamo il processo e diamogli una struttura logica in modo che non sembri caotico:
Utilizzo della dashboard di WordPress
Il modo più semplice per disattivare tutti i tuoi plugin è attraverso la dashboard di WordPress.
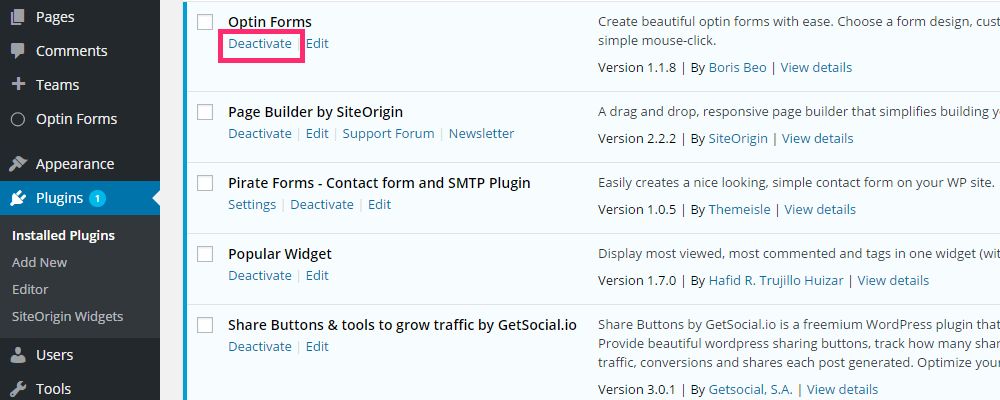
- Accedi alla dashboard del tuo sito WordPress.
- Vai a Plugin > Plugin installati .
- Fare clic sul collegamento Disattiva sotto ogni plug-in.
Tuttavia, se non riesci ad accedere alla dashboard di WordPress, puoi disattivare i plug-in tramite un client FTP. Ecco come:
Utilizzo del client FTP
La disattivazione dei plug-in tramite il client FTP non è facile come tramite il dashboard, ma è del tutto possibile.
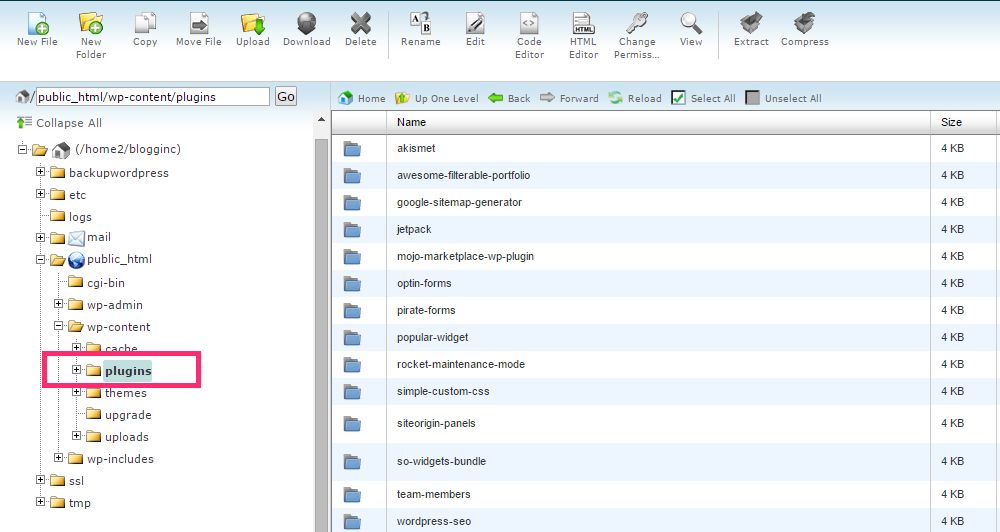
- Accedi al client FTP o cPanel del tuo sito.
- Passare alla cartella
/wp-content/. - Trova la cartella dei plugin e rinominala in plugins disattivati .
Una volta fatto, tutti i plugin del tuo sito verranno disattivati. Questo approccio è molto più veloce ma richiede l'accesso a un client FTP o al file manager fornito dal servizio di hosting.
Dopo aver disattivato tutti i plug-in utilizzando uno dei metodi sopra menzionati, è ora di tornare alla dashboard di WordPress e riattivarli.
- Accedi alla dashboard del tuo sito WordPress.
- Vai a Plugin > Plugin installati .
- Partendo dall'alto, fai clic sul collegamento Attiva sotto il primo plug-in.
- Ricarica il tuo sito e l'area di amministrazione per assicurarti che funzioni ancora.
- Se il tuo sito e l'area di amministrazione funzionano, ovvero non danno un errore interno del server, continua ad attivare il plugin successivo.
- Se il tuo sito o l'area di amministrazione si arresta in modo anomalo, saprai che l'ultimo plug-in attivato sta causando l'errore interno del server.
Una volta trovato il plug-in difettoso, disattivalo nuovamente e segnalalo all'autore del plug-in, se possibile, insieme a un elenco di plug-in che hai installato, il tema che stai attualmente utilizzando e la versione del tuo sito WordPress.
Nota: è importante riattivare tutti i plug-in uno per uno anche dopo aver trovato il plug-in difettoso. È possibile che più di un plug-in abbia causato l'errore a causa di problemi di incompatibilità.
3. Contatta il tuo provider di hosting
Qui sei apparentemente senza opzioni per correggere il terribile errore del server interno sul tuo sito WordPress. Cosa fai quando non puoi fare qualcosa al riguardo da solo?
Se ricordi, abbiamo iniziato spiegando cos'è un errore interno del server e abbiamo affermato che si verifica a livello di server. La cosa migliore da fare in questa fase è contattare il tuo provider di hosting e segnalare loro il problema. I tuoi provider di hosting hanno accesso ai registri degli errori del server su cui è ospitato il tuo sito WordPress. Possono esaminare i registri, identificare quando e come si è verificato il problema e, si spera, fare qualcosa al riguardo.
Ci sono alcune cose che dovresti assolutamente menzionare nella tua e-mail al provider di hosting:
- L'URL del tuo sito web.
- Quando ti sei imbattuto per la prima volta nell'errore interno del server.
- A cosa stavi cercando di accedere quando ti sei imbattuto nell'errore, ad esempio il sito Web, l'area di amministrazione, ecc.
- L'elenco dei plugin che hai installato sul tuo sito.
- Il tema attualmente in esecuzione.
- La versione del tuo sito WordPress.
- Come hai provato a correggere il problema da solo.
Tra le informazioni che fornisci e tutto ciò che trovano nei registri degli errori del server, puoi essere certo che il tuo sito sarà attivo e funzionante senza errori in pochissimo tempo.
Nel peggiore dei casi, se non sono in grado di risolvere il problema, saranno almeno in grado di offrirti consigli e suggerirti le misure appropriate che puoi adottare per risolvere del tutto il problema.
Avvolgendolo
Ecco qua: tre semplici tecniche sequenziali che puoi adottare per risolvere l'errore interno del server sul tuo sito WordPress. L'errore interno del server è abbastanza comune nei siti WordPress, soprattutto se il tuo sito è ospitato su una piattaforma condivisa.
Abbiamo fornito tre soluzioni rapide per correggere l'errore e, a seconda della causa principale, una di queste dovrebbe funzionare per te. Si spera che tu sia in un posto migliore per andare oltre e provare le tecniche spiegate in questo articolo.
Hai mai riscontrato l'errore interno del server? Come l'hai risolto? Qualcuna delle tecniche descritte sopra ti ha aiutato a risolvere il problema? Fatecelo sapere nella sezione commenti qui sotto!
Un errore simile che potresti riscontrare in WordPress è "errore durante la creazione di una connessione al database", puoi leggere di più su questo errore su come risolverlo qui.
