So beheben Sie den internen Serverfehler in WordPress
Veröffentlicht: 2022-03-09Wenn Sie jemals auf sporadische Fehler auf Ihrer WordPress-Seite gestoßen sind, sind Sie hier genau richtig. WordPress-Fehler können ziemlich ärgerlich sein, aber es gibt immer einen Weg, sie zu überwinden – und in den meisten Fällen gibt es mehrere verschiedene Lösungen.
Einige Benutzer stellen fest, dass beim Versuch, auf ihr WordPress-Admin-Panel zuzugreifen, ein interner Serverfehler angezeigt wird, der etwa so lautet:
Der Server hat einen internen Fehler oder eine Fehlkonfiguration festgestellt und konnte Ihre Anfrage nicht abschließen.
Dieser spezielle Fehler lässt die Leute sich den Kopf zerbrechen, um herauszufinden, was mit ihrer Website nicht stimmt und wie sie es beheben können. In diesem Artikel gehe ich auf ein paar einfache Lösungen ein, die Sie ausprobieren können, um den Fehler zu diagnostizieren und zu beheben.
Kommen wir gleich zur Sache!
Wie tritt dieser Fehler auf?
Wie der Name schon sagt, sind interne Serverfehler keine WordPress-spezifischen Fehler. Sie können aufgrund eines Fehlers mit anderen Diensten und Software auftreten, die auf demselben Server wie Ihre WordPress-Site ausgeführt werden. Angenommen, Sie hosten auf einem gemeinsam genutzten Server, treten interne Serverfehler in WordPress häufiger auf, als Sie vielleicht denken.
Der Fehler selbst und die angezeigte Meldung sind nicht im Geringsten spezifisch. Wie der Fehler genau zustande kam, lässt sich durch Auslesen der serverinternen Fehlermeldung praktisch nicht herausfinden. Wenn dieser Fehler jedoch auf einer WordPress-Seite auftritt, können wir seine Ursachen eingrenzen auf:
- Funktionen von Themen.
- Funktionen von Plugins.
- Beschädigte .htaccess-Dateien.
- PHP-Speicherlimit erreicht.
Meistens versuchen Benutzer, auf ihren WordPress-Adminbereich zuzugreifen, wenn sie auf den internen Serverfehler stoßen. In solchen Fällen ist es üblich, dass der Rest der Website wie gewohnt funktioniert, während der Zugriff auf den Verwaltungsbereich der Website eingeschränkt ist.
Sehen wir uns nun einige Möglichkeiten an, wie wir dieses Problem beheben können.
So beheben Sie den internen Serverfehler
Wie oben besprochen, gibt es keine wirkliche Möglichkeit, genau herauszufinden, was mit Ihrer WordPress-Site nicht stimmt und warum sie jedes Mal, wenn Sie versuchen, sich im WordPress-Adminbereich anzumelden, einen internen Serverfehler ausgibt.
Es ist gesunder Menschenverstand, eine Methode zu nehmen und sie auszuprobieren. Wenn es fehlschlägt, geben Sie es offen zu und versuchen Sie es mit einem anderen. Aber vor allem etwas ausprobieren. – Franklin D. Roosevelt
Wie Mr. Roosevelt es so vorsichtig ausdrückt, werden wir Schritt für Schritt den Trial-and-Error-Ansatz anwenden, um dieses Problem zu lösen. Wenn eine Methode das Problem nicht behebt, fahren Sie mit der nächsten fort!
1. Stellen Sie sicher, dass die .htaccess Datei ordnungsgemäß funktioniert
Als erstes werden wir sicherstellen, dass die .htaccess -Datei unserer WordPress-Seite nicht beschädigt ist und das tut, was sie beabsichtigt. Befolgen Sie diese einfachen Schritte, um den Status Ihrer .htaccess -Datei zu überprüfen:
- Melden Sie sich beim FTP-Client Ihrer WordPress-Site an.
- Navigieren Sie unter den Dateien zum Dateimanager
- Suchen Sie die
.htaccess-Datei Ihrer Website und benennen Sie sie um, z. B. in.htaccess_original - Versuchen Sie, auf Ihre Website und den WordPress-Adminbereich zuzugreifen.
- Wenn jetzt alles funktioniert, navigieren Sie im Dashboard Ihrer Website zu Einstellungen > Permalinks .
- Klicken Sie auf die Schaltfläche Speichern .
Indem Sie diese Einstellungen speichern, generieren Sie eine neue .htaccess -Datei, die die korrekten Rewrite-Regeln enthält. Diese neuen Regeln garantieren, dass die Beitragsseiten Ihrer Website beim Zugriff keine Fehler zurückgeben.
Wenn Ihre .htaccess -Datei den internen Serverfehler verursacht hat, sollte er jetzt behoben sein. Wenn Sie jedoch festgestellt haben, dass der Fehler beim Neuladen Ihrer Website und des WordPress-Adminbereichs immer noch vorhanden war, fahren Sie mit dem nächsten Schritt fort, in dem wir Ihnen zeigen, wie Sie das PHP-Speicherlimit Ihrer Website erhöhen können.
2. Erhöhen Sie das PHP-Speicherlimit
Wenn der interne Serverfehler auch dann noch besteht, nachdem Sie Ihre .htaccess-Datei überprüft haben, könnte dies daran liegen, dass Sie das Speicherlimit erreicht haben. Wenn dies der Fall ist, werden Sie häufig auch auf einen Fehler stoßen, der lautet:
Die hochgeladene Datei überschreitet die upload_max_filesize-Direktive in php.ini
wenn Sie versuchen, eine Datei in Ihre Medienbibliothek hochzuladen. Oder vielleicht könnte es eher so sein:
Schwerwiegender Fehler: Zulässige Speichergröße von 1234567 Bytes erschöpft (versucht, 87654321 Bytes zuzuweisen) in /home/your-username/public_html/wp-includes/plugin.php in Zeile 1234
Diejenigen, bei denen dieser Fehler jedes Mal auftritt, wenn Sie versuchen, sich in das Admin-Panel Ihrer Website einzuloggen oder eine Datei/ein Bild auf Ihre WordPress-Website hochzuladen, können eine der folgenden Methoden anwenden, um das PHP-Speicherlimit zu erhöhen. (Lass dich nicht von den Codes erschrecken, ich verspreche dir, dass es nicht so schwer ist!)
Bearbeiten Ihrer wp-config.php Datei
Indem Sie diese eine Codezeile zur wp-config.php Datei Ihrer WordPress-Site hinzufügen, können Sie das Speicherlimit auf einen geeigneteren Wert erhöhen. In den folgenden Schritten habe ich es auf 64 MB erhöht (M steht für Megabyte).
- Melden Sie sich beim FTP-Client Ihrer WordPress-Site an.
- Navigieren Sie zum Stammverzeichnis Ihrer Website und suchen Sie die Datei
wp-config.php. - Fügen Sie innerhalb des
<?php-Tags die folgende Codezeile hinzu:
define('WP_MEMORY_LIMIT', '64M');Dieser einfache Einzeiler ist meine Methode, wann immer ich das Speicherlimit erhöhen muss – es funktioniert jedes Mal!
Aktualisieren der php.ini Datei
Wenn du Probleme hast, die Datei wp-config.php zu finden, versuche stattdessen, nach der Datei php.ini zu suchen! Diese Methode geht etwas tiefer in die Speichergrenze, indem Sie mehrere verschiedene Werte gleichzeitig erhöhen können. Lass uns einen Blick darauf werfen.
- Melden Sie sich bei Ihrem cPanel an und navigieren Sie zu Files > File Manager .
- Suchen Sie den wp-admin-Ordner und suchen Sie Ihre
php.ini-Datei. (Wenn die Datei nicht existiert, erstellen Sie eine, indem Sie auf die Schaltfläche Neue Datei klicken.) - Nachdem Sie die Datei gefunden/erstellt haben, öffnen Sie sie und bearbeiten/fügen Sie die folgenden Codezeilen hinzu:
upload_max_filesize = 1500M post_max_size = 2000M memory_limit = 2500M file_uploads = On max_execution_time = 120- Speichern Sie die aktualisierte Datei und leeren Sie den Cache Ihres Browsers.
Bearbeiten der .htaccess Datei
Angenommen, Sie konnten die wp-config.php Datei oder die php.ini file nicht finden, können Sie die alte .htaccess -Datei jederzeit ändern, indem Sie unten ein paar Zeilen Code hinzufügen. Diese Methode funktioniert bei mir immer!
- Melden Sie sich beim FTP-Client Ihrer WordPress-Site an.
- Navigieren Sie unter den Dateien zum Dateimanager
- Suchen Sie die
.htaccess-Datei Ihrer Website und bearbeiten/fügen Sie den folgenden Code am Ende der Datei hinzu:
php_value upload_max_filesize 1500M php_value post_max_size 2000M php_value memory_limit 2500M php_value max_execution_time 120 php_value max_input_time 120- Speichern Sie die aktualisierte Datei und leeren Sie den Cache Ihres Browsers.
Wenn Sie sich immer noch nicht sicher sind, ob Sie in die Kerndateien Ihrer Website gelangen und sie aus irgendeinem Grund aktualisieren sollen, können Sie alternativ das Plugin Erhöhen Sie die maximale Upload-Dateigröße installieren, um die Arbeit zu erledigen.

Diese Änderungen sind einfach zu integrieren und lösen hoffentlich den internen Serverfehler, den Sie haben. Wenn Sie das PHP-Speicherlimit mit einem der drei oben beschriebenen Schritte erhöht haben, versuchen Sie, Ihre WordPress-Site neu zu laden und auf den Admin-Bereich zuzugreifen.
Wenn Sie immer noch mit dem Fehlerbildschirm aufgefordert werden, machen Sie sich bereit für den nächsten Schritt – jetzt wird es ernst.
3. Deaktivieren Sie Ihre Plugins
In diesem Stadium kann man davon ausgehen, dass Ihnen viel Arbeit bevorsteht. Es besteht eine hohe Wahrscheinlichkeit, dass der Fehler durch ein auf Ihrer WordPress-Site installiertes Plugin verursacht wird. Sogar Plugins mit großartigen Rezensionen und Fünf-Sterne-Bewertungen können die Hauptursache in diesem Szenario sein. Hier ist wie:
- Szenario 1: Das Plugin ist nicht mit Ihrer Version von WordPress kompatibel.
- Szenario 2: Das Plug-in ist nicht mit dem von Ihnen ausgeführten Design kompatibel.
- Szenario 3: Das Plug-in ist nicht mit einem anderen Plug-in kompatibel, das Sie installiert haben.
Plugins erweitern und ergänzen die Funktionalität Ihrer WordPress-Seite. Es macht Spaß, sie zu installieren, sie sparen Ihnen eine Menge Zeit und machen die Arbeit superleicht. Das einzige Problem ist, dass sie am Ende Fehler verursachen können – egal wie gut sie abschneiden. Es gibt keinen pragmatischen Ansatz oder eine sorgfältig ausgearbeitete Formel, der Sie folgen können, um zu vermeiden, dass Sie mit Plugins auf einen internen Serverfehler stoßen. Ironischerweise ist das Finden eines solchen Fehlers, der durch ein fehlerhaftes Plugin oder eine Plugin-Design-Kombination verursacht wird, eine Trial-and-Error-Technik!
Um dieses Problem zu lösen, müssen Sie alle Plugins deaktivieren, die Sie auf Ihrer Website installiert haben, und sie dann wiederholt aktivieren. Vereinfachen wir den Prozess und geben ihm eine logische Struktur, damit er nicht so chaotisch wirkt:
Verwenden des WordPress-Dashboards
Der einfachste Weg, alle Ihre Plugins zu deaktivieren, ist über Ihr WordPress-Dashboard.
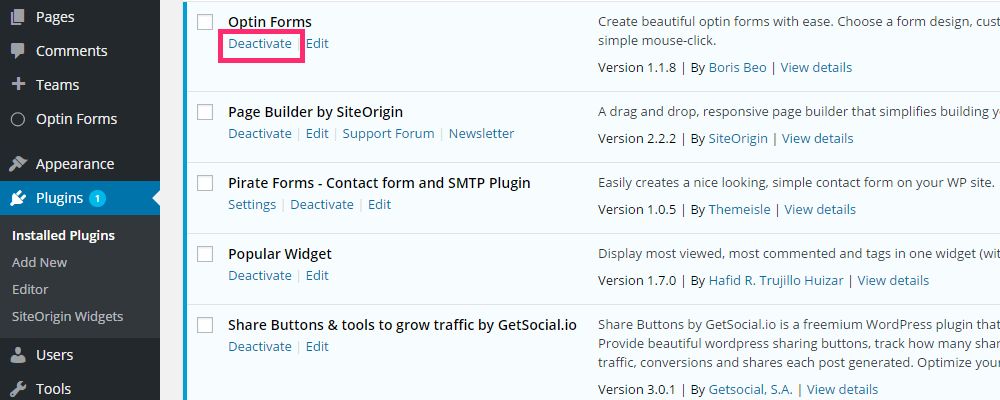
- Melden Sie sich beim Dashboard Ihrer WordPress-Seite an.
- Navigieren Sie zu Plugins > Installierte Plugins .
- Klicken Sie unter jedem Plugin auf den Link Deaktivieren .
Wenn Sie jedoch nicht auf Ihr WordPress-Dashboard zugreifen können, können Sie die Plugins über einen FTP-Client deaktivieren. Hier ist wie:
Verwenden des FTP-Clients
Das Deaktivieren von Plugins über den FTP-Client ist nicht so einfach wie über das Dashboard, aber durchaus möglich.
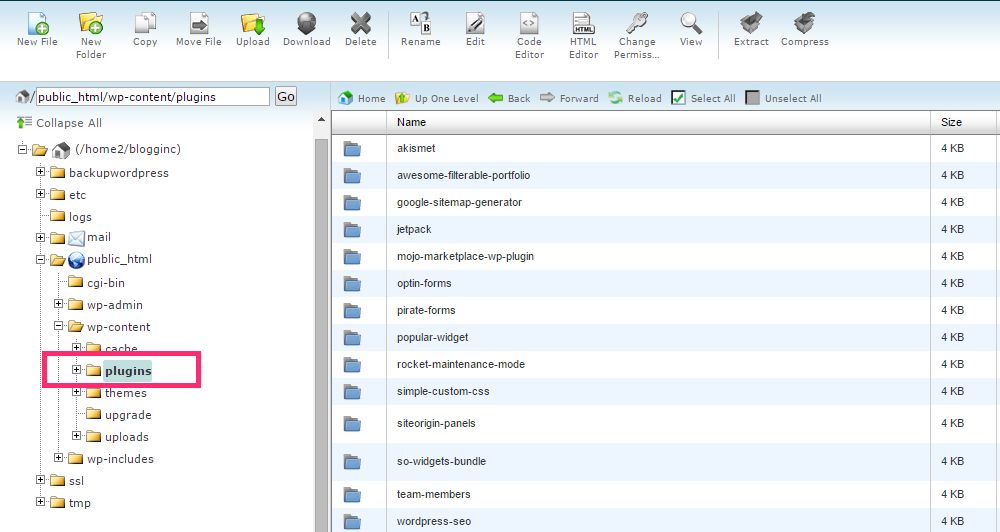
- Melden Sie sich beim FTP-Client oder cPanel Ihrer Website an.
- Navigiere zum Ordner
/wp-content/. - Suchen Sie den Ordner plugins und benennen Sie ihn in disabled-plugins um.
Sobald Sie dies tun, werden alle Plugins Ihrer Website deaktiviert. Dieser Ansatz ist viel schneller, erfordert jedoch, dass Sie sich bei einem FTP-Client oder dem von Ihrem Hosting-Dienst bereitgestellten Dateimanager anmelden.
Sobald Sie alle Plugins mit einer der oben genannten Methoden deaktiviert haben, ist es an der Zeit, zu Ihrem WordPress-Dashboard zurückzukehren und sie erneut zu aktivieren.
- Melden Sie sich beim Dashboard Ihrer WordPress-Seite an.
- Navigieren Sie zu Plugins > Installierte Plugins .
- Klicken Sie von oben beginnend auf den Link Aktivieren unter dem ersten Plugin.
- Laden Sie Ihre Website und Ihren Admin-Bereich neu, um sicherzustellen, dass sie weiterhin funktionieren.
- Wenn Ihre Site und Ihr Admin-Bereich funktionieren, dh sie geben keinen internen Serverfehler aus, fahren Sie mit der Aktivierung des nächsten Plugins fort.
- Wenn Ihre Website oder Ihr Admin-Bereich abstürzt, wissen Sie, dass das zuletzt aktivierte Plugin den internen Serverfehler verursacht.
Sobald Sie das fehlerhafte Plugin gefunden haben, deaktivieren Sie es erneut und melden Sie es dem Autor des Plugins, wenn möglich, zusammen mit einer Liste der von Ihnen installierten Plugins, dem aktuell ausgeführten Theme und der Version Ihrer WordPress-Site.
Hinweis: Es ist wichtig, dass Sie alle Ihre Plugins nacheinander reaktivieren, auch nachdem Sie das fehlerhafte Plugin gefunden haben. Es ist möglich, dass mehr als ein Plugin den Fehler aufgrund von Inkompatibilitätsproblemen verursacht hat.
3. Wenden Sie sich an Ihren Hosting-Provider
Hier haben Sie anscheinend alle Möglichkeiten, den schrecklichen internen Serverfehler auf Ihrer WordPress-Site zu beheben. Was tun, wenn man selbst nichts dagegen tun kann?
Wenn Sie sich erinnern, haben wir zunächst erklärt, was ein interner Serverfehler ist, und festgestellt, dass er auf Serverebene auftritt. Das Beste, was Sie in dieser Phase tun können, ist, sich an Ihren Hosting-Provider zu wenden und ihm das Problem zu melden. Ihre Hosting-Provider haben Zugriff auf die Server-Fehlerprotokolle, auf denen Ihre WordPress-Site gehostet wird. Sie können die Protokolle durchgehen, feststellen, wann und wie das Problem aufgetreten ist, und hoffentlich etwas dagegen unternehmen.
Es gibt ein paar Dinge, die Sie unbedingt in Ihrer E-Mail an den Hosting-Anbieter erwähnen sollten:
- Die URL Ihrer Website.
- Als Sie zum ersten Mal auf den internen Serverfehler gestoßen sind.
- Worauf Sie zugreifen wollten, als Sie auf den Fehler stießen, z. B. die Website, der Admin-Bereich usw.
- Die Liste der Plugins, die Sie auf Ihrer Website installiert haben.
- Das Design, das Sie gerade ausführen.
- Die Version Ihrer WordPress-Seite.
- Wie Sie versucht haben, das Problem selbst zu beheben.
Zwischen den Informationen, die Sie geben, und dem, was sie in den Server-Fehlerprotokollen finden, können Sie sicher sein, dass Ihre Website in kürzester Zeit fehlerfrei einsatzbereit ist.
Im schlimmsten Fall, wenn sie das Problem nicht lösen können, können sie Ihnen zumindest Ratschläge geben und geeignete Maßnahmen vorschlagen, mit denen Sie das Problem vollständig lösen können.
Verpacken
Da haben Sie es – drei einfache, sequentielle Techniken, die Sie anwenden können, um den internen Serverfehler auf Ihrer WordPress-Site zu beheben. Der interne Serverfehler ist bei WordPress-Sites recht häufig, insbesondere wenn Ihre Site auf einer gemeinsam genutzten Plattform gehostet wird.
Wir haben drei schnelle Lösungen zur Behebung des Fehlers bereitgestellt, und je nach Ursache sollte eine davon für Sie funktionieren. Hoffentlich sind Sie an einem besseren Ort, um die Dinge weiter voranzutreiben und die in diesem Artikel erläuterten Techniken auszuprobieren.
Sind Sie jemals auf den internen Serverfehler gestoßen? Wie hast du es behoben? Hat Ihnen eine der oben beschriebenen Techniken geholfen, das Problem zu lösen? Lassen Sie es uns im Kommentarbereich unten wissen!
Ein ähnlicher Fehler, den Sie möglicherweise in WordPress finden, ist „Fehler beim Herstellen einer Datenbankverbindung“. Sie können hier mehr über diesen Fehler lesen, wie Sie ihn beheben können.
