WordPressの内部サーバーエラーを修正する方法
公開: 2022-03-09WordPressサイトで散発的なエラーが発生したことがある場合は、適切な場所に来ています。 WordPressのエラーは非常に腹立たしいものになる可能性がありますが、それらを克服する方法は常にあります。ほとんどの場合、いくつかの異なる解決策が存在します。
一部のユーザーは、WordPress管理パネルにアクセスしようとすると、次のような内部サーバーエラーが表示されることに気付きます。
サーバーで内部エラーまたは構成ミスが発生し、リクエストを完了できませんでした。
この特定のエラーにより、人々は自分のサイトの何が問題になっているのか、そしてどのようにそれを修正できるのかを理解するために頭を悩ませています。 この記事では、エラーを診断して解決するために試すことができるいくつかの簡単な解決策について説明します。
さあ、始めましょう!
このエラーはどのように発生しますか?
名前が示すように、内部サーバーエラーはWordPress固有のエラーではありません。 これらは、WordPressサイトと同じサーバーで実行されている他のサービスやソフトウェアの障害が原因で発生する可能性があります。 共有サーバーでホストしていると仮定すると、WordPressの内部サーバーエラーは想像以上に一般的です。
エラー自体とそれが表示するメッセージは、少なくとも特定のものではありません。 内部サーバーのエラーメッセージを読んだときにエラーがどのように発生したかを正確に知る方法は実際にはありません。 ただし、このエラーがWordPressサイトで発生した場合、その原因を次のように絞り込むことができます。
- テーマの機能。
- プラグインの機能。
- 破損した.htaccessファイル。
- PHPのメモリ制限に達しました。
多くの場合、ユーザーは内部サーバーエラーが発生したときにWordPress管理エリアにアクセスしようとします。 このような場合、サイトの管理領域へのアクセスが制限されている間、Webサイトの残りの部分は通常どおりに機能するのが一般的です。
次に、この問題を修正するいくつかの方法を見てみましょう。
内部サーバーエラーを修正する方法
上で説明したように、WordPressサイトの何が問題になっているのか、WordPress管理エリアにログインしようとするたびに内部サーバーエラーが発生する理由を正確に特定する実際の方法はありません。
方法をとって試してみるのが常識です。 失敗した場合は、率直に認めて、もう一度試してください。 しかし、何よりも、何かを試してみてください。 –フランクリンD.ルーズベルト
ルーズベルト氏がこれまで非常に繊細に述べているように、この問題を解決するために試行錯誤のアプローチを段階的に適用します。 1つの方法で修正できない場合は、次の方法に進んでください。
.htaccessファイルが正しく機能することを確認します
最初に行うことは、WordPressサイトの.htaccessファイルが破損しておらず、意図したとおりに動作していることを確認することです。 次の簡単な手順に従って、 .htaccessファイルのステータスを確認します。
- WordPressサイトのFTPクライアントにログインします。
- [ファイル]の下の[ファイルマネージャー]に移動します
- サイトの
.htaccessファイルを見つけて、名前を変更します(例:.htaccess_original) - ウェブサイトとWordPress管理エリアにアクセスしてみてください。
- すべてが正常に機能する場合は、サイトのダッシュボードから[設定] >[パーマリンク]に移動します。
- [保存]ボタンをクリックします。
これらの設定を保存することにより、正しい書き換えルールを含む新しい.htaccessファイルを生成します。 これらの新しいルールは、サイトの投稿ページにアクセスしたときにエラーが返されないことを保証します。
.htaccessファイルが内部サーバーエラーの原因であった場合は、ここで修正する必要があります。 ただし、サイトとWordPress管理エリアを再読み込みしてもエラーが発生する場合は、次の手順に進んで、サイトのPHPメモリ制限を増やす方法を説明します。
2.PHPのメモリ制限を増やす
.htaccessファイルを確認した後も内部サーバーエラーが続く場合は、メモリ制限に達している可能性があります。 多くの場合、これが当てはまると、次のようなエラーが発生することもあります。
アップロードされたファイルがphp.iniのupload_max_filesizeディレクティブを超えています
メディアライブラリにファイルをアップロードしようとしているとき。 または、おそらく次のようなものである可能性があります。
致命的なエラー:1234行目の/home/your-username/public_html/wp-includes/plugin.phpで許可された1234567バイトのメモリサイズが使い果たされました(87654321バイトを割り当てようとしました)
サイトの管理パネルにログインしたり、WordPressサイトにファイル/画像をアップロードしたりするたびにこのエラーが発生する場合は、次のいずれかの方法でPHPのメモリ制限を増やすことができます。 (コードがあなたを怖がらせないでください、私はそれがそれほど難しくないことを約束します!)
wp-config.phpファイルの編集
この1行のコードをWordPressサイトのwp-config.phpファイルに追加することで、メモリ制限をより適切な値に増やすことができます。 次の手順で、64Mに増やしました(Mはメガバイトを表します)。
- WordPressサイトのFTPクライアントにログインします。
- サイトのルートディレクトリに移動し、
wp-config.phpファイルを見つけます。 -
<?phpタグ内に、次のコード行を追加します。
define('WP_MEMORY_LIMIT', '64M');このシンプルなワンライナーは、メモリ制限を増やす必要があるときはいつでも私の頼りになる方法です—それは毎回機能します!
php.iniファイルの更新
wp-config.phpファイルが見つからない場合は、代わりにphp.iniファイルを探してみてください。 この方法では、複数の異なる値を同時に増やすことができるため、メモリ制限が少し深くなります。 見てみましょう。
- cPanelにログインし、[ファイル]> [ファイルマネージャー]に移動します。
- wp-adminフォルダーを見つけて、
php.iniファイルを見つけます。 (ファイルが存在しない場合は、[新しいファイル]ボタンをクリックしてファイルを作成します。) - ファイルを見つけて作成したら、ファイルを開いて次のコード行を編集/追加します。
upload_max_filesize = 1500M post_max_size = 2000M memory_limit = 2500M file_uploads = On max_execution_time = 120- 更新されたファイルを保存し、ブラウザのキャッシュをクリアします。
.htaccessファイルの編集
wp-config.phpファイルまたはphp.ini fileが見つからなかった場合は、下部に数行のコードを追加することで、いつでも古い.htaccessファイルを変更できます。 この方法はいつも私のために働きます!
- WordPressサイトのFTPクライアントにログインします。
- [ファイル]の下の[ファイルマネージャー]に移動します
- サイトの
.htaccessファイルを見つけて、ファイルの最後にある次のコードを編集/追加します。
php_value upload_max_filesize 1500M php_value post_max_size 2000M php_value memory_limit 2500M php_value max_execution_time 120 php_value max_input_time 120- 更新されたファイルを保存し、ブラウザのキャッシュをクリアします。
それでもサイトのコアファイルにアクセスして、何らかの理由でそれらを更新することに確信が持てない場合は、代わりに、Increase MaxUploadFilesizeプラグインをインストールして作業を完了することができます。

これらの変更は簡単に組み込むことができ、発生している内部サーバーエラーを解決できることを願っています。 上記の3つの手順のいずれかを使用してPHPのメモリ制限を増やしたら、WordPressサイトを再読み込みして管理領域にアクセスしてみてください。
それでもエラー画面が表示される場合は、次のステップの準備をしてください。今、事態は深刻になりつつあります。
3.プラグインを非アクティブ化します
この段階では、多くの作業を行っていると想定しても問題ありません。 WordPressサイトにインストールされているプラグインが原因でエラーが発生する可能性が高くなります。 優れたレビューと5つ星の評価を持つプラグインでさえ、このシナリオの根本的な原因となる可能性があります。 方法は次のとおりです。
- シナリオ1:プラグインはご使用のバージョンのWordPressと互換性がありません。
- シナリオ2:プラグインは実行中のテーマと互換性がありません。
- シナリオ3:プラグインは、インストールした別のプラグインと互換性がありません。
プラグインは、WordPressサイトの機能を拡張および追加します。 インストールが楽しく、時間を大幅に節約し、作業を非常に簡単にします。 唯一の問題は、スコアがいくら高くても、エラーが発生する可能性があることです。 プラグインで内部サーバーエラーが発生するのを防ぐために従うことができる実用的なアプローチや慎重にレイアウトされた式はありません。 皮肉なことに、欠陥のあるプラグインまたはプラグインとテーマの組み合わせによって引き起こされるそのようなエラーを見つけることは、試行錯誤のテクニックです!
この問題を解決するには、サイトにインストールしたすべてのプラグインを非アクティブ化してから、それらを繰り返しアクティブ化する必要があります。 プロセスを単純化して、混沌としているように見えないように論理構造を与えましょう。
WordPressダッシュボードの使用
すべてのプラグインを非アクティブ化する最も簡単な方法は、WordPressダッシュボードを使用することです。
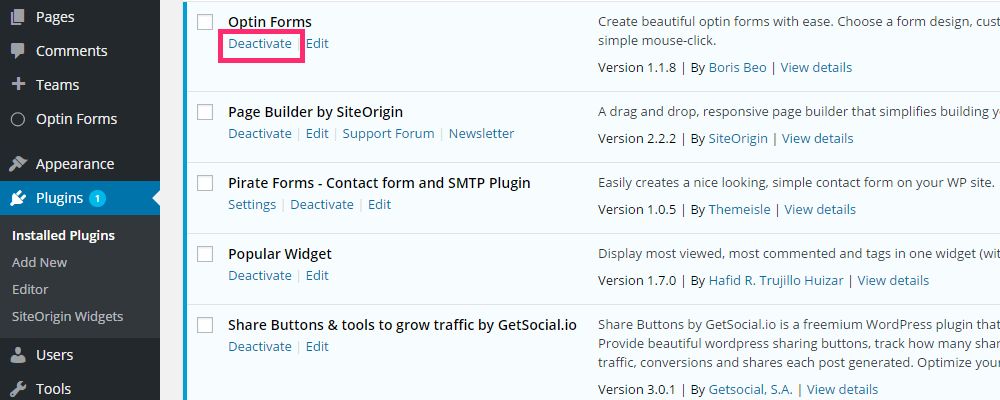
- WordPressサイトのダッシュボードにログインします。
- [プラグイン] >[インストール済みプラグイン]に移動します。
- 各プラグインの下にある[非アクティブ化]リンクをクリックします。
ただし、WordPressダッシュボードにアクセスできない場合は、FTPクライアントを介してプラグインを非アクティブ化できます。 方法は次のとおりです。
FTPクライアントの使用
FTPクライアントを使用してプラグインを非アクティブ化することは、ダッシュボードを使用する場合ほど簡単ではありませんが、完全に可能です。
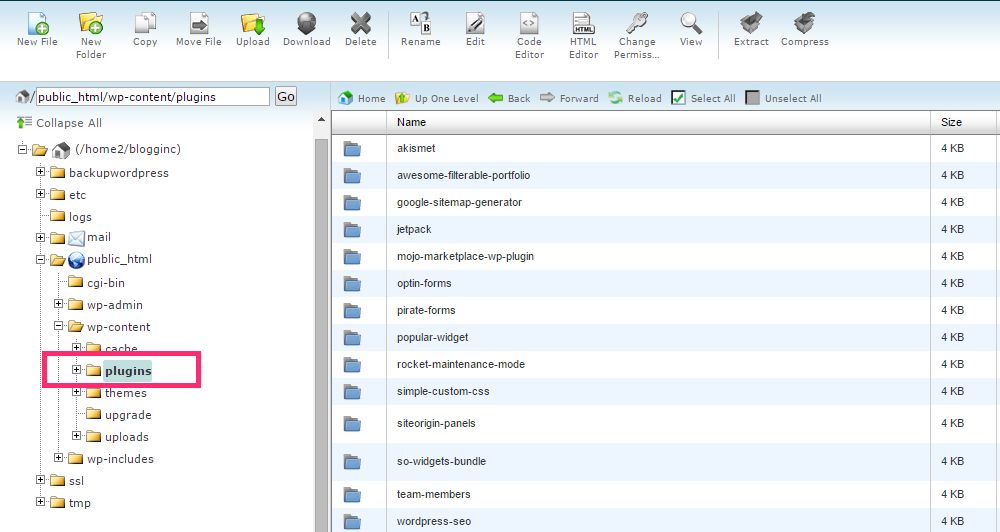
- サイトのFTPクライアントまたはcPanelにログインします。
-
/wp-content/フォルダーに移動します。 - pluginsフォルダーを見つけて、名前をdeactivate-pluginsに変更します。
これを行うと、サイトのすべてのプラグインが非アクティブ化されます。 このアプローチははるかに高速ですが、FTPクライアントまたはホスティングサービスが提供するファイルマネージャーにログインする必要があります。
上記の方法のいずれかを使用してすべてのプラグインを非アクティブ化したら、WordPressダッシュボードに戻って再度アクティブ化します。
- WordPressサイトのダッシュボードにログインします。
- [プラグイン] >[インストール済みプラグイン]に移動します。
- 上から始めて、最初のプラグインの下にある[アクティブ化]リンクをクリックします。
- サイトと管理エリアをリロードして、引き続き機能することを確認します。
- サイトと管理領域が機能している場合、つまり内部サーバーエラーが発生しない場合は、次のプラグインのアクティブ化を続行します。
- サイトまたは管理エリアがクラッシュした場合は、最後にアクティブ化されたプラグインが内部サーバーエラーの原因であることがわかります。
障害のあるプラグインを見つけたら、それを再度非アクティブ化し、可能であれば、インストールしたプラグインのリスト、現在実行しているテーマ、およびWordPressサイトのバージョンとともにプラグインの作成者に報告します。
注:障害のあるプラグインを見つけた後でも、すべてのプラグインを1つずつ再アクティブ化することが重要です。 非互換性の問題が原因で、複数のプラグインがエラーを引き起こした可能性があります。
3.ホスティングプロバイダーに連絡する
ここでは、WordPressサイトの恐ろしい内部サーバーエラーを修正するためのオプションがすべて揃っているようです。 自分で何かできないときはどうしますか?
思い出してください。まず、内部サーバーエラーとは何かを説明し、サーバーレベルで発生することを説明しました。 この段階で行う最善のことは、ホスティングプロバイダーに連絡し、問題を報告することです。 ホスティングプロバイダーは、WordPressサイトがホストされているサーバーエラーログにアクセスできます。 彼らはログを調べて、問題がいつどのように発生したかを特定し、うまくいけばそれについて何かをすることができます。
ホスティングプロバイダーへの電子メールで明確に言及する必要があることがいくつかあります。
- あなたのウェブサイトのURL。
- 内部サーバーエラーに最初に遭遇したとき。
- エラーが発生したときにアクセスしようとしていたもの(Webサイト、管理領域など)。
- サイトにインストールしたプラグインのリスト。
- 現在実行しているテーマ。
- WordPressサイトのバージョン。
- 問題を自分で修正しようとした方法。
あなたが提供する情報と彼らがサーバーエラーログで見つけたものの間で、あなたはあなたのサイトがすぐにエラーなしで稼働しているので安心することができます。
最悪の場合、問題を解決できない場合でも、少なくとも、問題を完全に解決するためにアドバイスを提供し、適切な対策を提案することができます。
まとめ
これで、WordPressサイトの内部サーバーエラーを解決するために採用できる3つのシンプルなシーケンシャルテクニックが完成しました。 内部サーバーエラーは、WordPressサイトでは非常に一般的です。特に、サイトが共有プラットフォームでホストされている場合はそうです。
エラーを修正するための3つの簡単な解決策を提供しました。根本的な原因に応じて、そのうちの1つが機能するはずです。 うまくいけば、あなたは物事をさらに進めて、この記事で説明されているテクニックを試すためのより良い場所にいます。
内部サーバーエラーが発生したことがありますか? どのように修正しましたか? 上記で詳しく説明したテクニックのいずれかが問題の解決に役立ちましたか? 以下のコメントセクションでお知らせください。
WordPressで発生する可能性のある同様のエラーは、「データベース接続の確立エラー」です。このエラーの詳細については、ここで修正する方法を参照してください。
