วิธีสร้างโพสต์ WordPress
เผยแพร่แล้ว: 2022-10-23สมมติว่าคุณต้องการคำแนะนำทีละขั้นตอน: 1. ลงชื่อเข้าใช้บัญชี WordPress ของคุณ หากคุณไม่มีบัญชี ให้สร้างบัญชีที่ wordpress.com 2. บนหน้าจอแดชบอร์ดหลัก ให้วางเมาส์เหนือเครื่องหมาย + ถัดจาก "โพสต์" ที่แถบด้านข้างทางซ้ายมือ เมนูแบบเลื่อนลงจะปรากฏขึ้น 3. คลิกที่ "เพิ่มใหม่" ในเมนูแบบเลื่อนลง 4. หน้าจอใหม่จะโหลดขึ้นชื่อว่า “ เพิ่มโพสต์ใหม่ ” 5. ที่ด้านบนของหน้าจอ "เพิ่มโพสต์ใหม่" คุณจะเห็นฟิลด์ที่ระบุว่า "ป้อนชื่อที่นี่" นี่คือที่ที่คุณจะป้อนชื่อโพสต์ของคุณ 6. ใต้ช่องชื่อ คุณจะเห็นช่องที่ระบุว่า "เพิ่มสื่อ" นี่คือที่ที่คุณสามารถเพิ่มรูปภาพหรือวิดีโอในโพสต์ของคุณ หากต้องการเพิ่มรูปภาพ ให้คลิกที่ปุ่ม "เพิ่มสื่อ" 7. หน้าต่างป๊อปอัปจะปรากฏขึ้น คุณสามารถอัปโหลดรูปภาพจากคอมพิวเตอร์ของคุณหรือเลือกจากไลบรารีสื่อ เมื่อคุณเลือกหรืออัปโหลดรูปภาพแล้ว ให้คลิกปุ่ม "แทรกลงในโพสต์" 8. ใต้ปุ่ม "เพิ่มสื่อ" คุณจะเห็นโปรแกรมแก้ไขข้อความ นี่คือที่ที่คุณจะเข้าสู่เนื้อหาหลักของโพสต์ของคุณ คุณสามารถจัดรูปแบบข้อความของคุณโดยใช้ตัวเลือกต่างๆ ที่มีอยู่ในโปรแกรมแก้ไขข้อความ 9. เมื่อคุณเข้าสู่เนื้อหาหลักของโพสต์แล้ว ให้เลื่อนลงไปที่ส่วน "เผยแพร่" ที่แถบด้านข้างขวามือ 10. ในส่วน "เผยแพร่" คุณสามารถเผยแพร่โพสต์ของคุณได้ทันทีหรือกำหนดเวลาให้เผยแพร่ในภายหลัง หากต้องการเผยแพร่โพสต์ของคุณทันที ให้คลิกที่ปุ่ม "เผยแพร่"
เมื่อผู้อ่านของคุณเห็นหน้าโพสต์เดียวที่เขียนได้ดี พวกเขารู้สึกโล่งใจและตื่นเต้นที่ได้อ่าน นอกจากนี้ยังช่วยให้คุณสามารถดึงดูดผู้เข้าชมใหม่มายังเว็บไซต์ของคุณ ลดอัตราตีกลับ ปรับปรุงการดูหน้าเว็บของเว็บไซต์ของคุณ และอื่นๆ อีกมากมาย เราจะสอนวิธีสร้างเทมเพลตหรือหน้าโพสต์บล็อกของ Elementor ตั้งแต่ต้นจนจบ วิดเจ็ตสามารถพบได้โดยการลากจากเมนูด้านซ้ายไปยังตำแหน่งที่เหมาะสม จากนั้น เพิ่มคอลัมน์ใหม่และกำหนดค่าเค้าโครงโดยใช้การตั้งค่าขั้นสูง ข้อมูลเมตาจากวิดเจ็ตโพสต์ข้อมูลสามารถควบคุมได้ในพื้นที่เนื้อหา เมื่อไปที่ส่วนสไตล์ คุณยังสามารถจัดการ สไตล์ชื่อโพสต์ ได้
ขั้นตอนแรกคือการเลือกเทมเพลตบล็อกที่ออกแบบไว้ล่วงหน้าสำหรับหน้าบล็อกของคุณ ขั้นตอนที่สองคือการปรับแต่งการออกแบบโดยใส่วิดเจ็ตที่คุณต้องการ ขั้นตอนที่สามคือการสร้างหน้าโพสต์เดียวโดยใช้ Elementor Theme Builder หากต้องการเพิ่มโพสต์ที่เกี่ยวข้อง ความคิดเห็นของโพสต์ และวิดเจ็ตการจัดลำดับความสำคัญของโพสต์ ให้ไปที่หน้าการแบ่งหน้าโพสต์ การใช้โพสต์ในรูปแบบวิดเจ็ตสำหรับโพสต์เหล่านี้ หน้าบล็อกของคุณจะดึงดูดสายตาและมีส่วนร่วมมากขึ้น คุณสามารถแบ่งปันโพสต์บล็อกกับผู้อื่นได้โดยใช้วิดเจ็ตรายการโพสต์ของ Happy Addons ซึ่งช่วยให้คุณแสดงโพสต์เหล่านั้นในรายการได้ หากคุณกำลังมองหาเครื่องมือที่มีประสิทธิภาพในการแสดงบล็อกของคุณในรูปแบบตาราง คุณควรลองใช้วิดเจ็ต Post Grid
คุณได้รับโอกาสในการสาธิตวิธีใช้ Happy Addons Post Widgets ในบทช่วยสอนของคุณ สร้างวิดเจ็ต Post Carousel และเพิ่มรูปลักษณ์ของโพสต์ของคุณ เรียนรู้วิธีใช้วิดเจ็ต Post Tiles จากเอกสารประกอบของวิดเจ็ต
คุณสามารถปรับแต่งเลย์เอาต์ของ เทมเพลต Single Post โดยใช้ Elementor ในธีมใดก็ได้ หลังจากเลือก Single Post จากเมนูแบบเลื่อนลง ให้คลิกปุ่ม Create Template แทรก Post Block และเลือก Post Block จากเมนูแบบเลื่อนลง คุณยังสามารถออกแบบเวอร์ชันของคุณเองได้
ฉันจะสร้างเทมเพลตโพสต์ที่กำหนดเองใน WordPress ได้อย่างไร
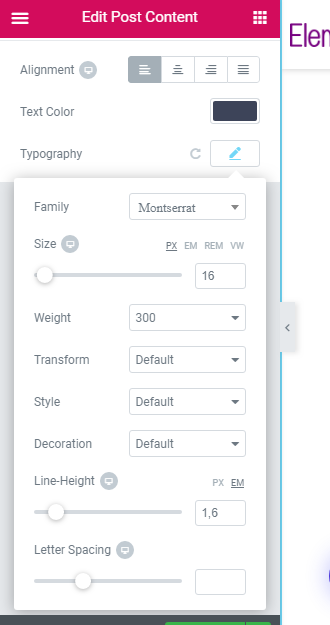
ในการสร้างเทมเพลตโพสต์ที่กำหนดเองใน WordPress คุณจะต้องสร้างไฟล์ใหม่ในไดเร็กทอรีของธีมและตั้งชื่อว่า single-{post-type}.php เมื่อคุณทำเสร็จแล้ว คุณสามารถเพิ่มโค้ดที่กำหนดเองของคุณลงในไฟล์นี้ได้ และโค้ดดังกล่าวจะถูกใช้เป็นเทมเพลตสำหรับโพสต์ทั้งหมดของ โพสต์ประเภท นั้น
มีเทมเพลตหน้าต่างๆ มากมายสำหรับธีม WordPress และคุณสามารถสร้างเทมเพลตเองได้ เทมเพลตโพสต์เดียวใช้สำหรับโพสต์เดี่ยวของ WordPress ส่วนใหญ่ เมื่อทำตามคำแนะนำของเรา คุณจะสามารถสร้างเทมเพลตโพสต์เดี่ยวแบบกำหนดเองใน WordPress ได้อย่างง่ายดาย บล็อก WordPress สามารถบันทึกและนำกลับมาใช้ใหม่ได้ด้วยความช่วยเหลือของคุณสมบัติในตัว การใช้ seedprod เป็นวิธีที่ตรงไปตรงมาที่สุดในการสร้างเทมเพลตโพสต์เดี่ยวแบบกำหนดเอง เมื่อใช้ปลั๊กอินนี้ คุณสามารถสร้างเค้าโครงเว็บไซต์ WordPress ที่สวยงามและเทมเพลตที่กำหนดเองได้โดยไม่ต้องเข้ารหัส คุณต้องติดตั้งและเปิดใช้งานปลั๊กอิน Seedprod ก่อนจึงจะใช้งานได้
ตัวสร้างเพจแบบลากและวางใน SeedProd ช่วยให้คุณปรับแต่งเทมเพลต 'โพสต์เดียว' เริ่มต้นได้อย่างรวดเร็วและง่ายดาย การใช้แท็กเทมเพลตช่วยให้สามารถสร้างเนื้อหาแบบไดนามิกได้ เช่น ชื่อโพสต์ รูปภาพเด่น ความคิดเห็น และอื่นๆ คุณสามารถรวมเนื้อหาจากหมวดหมู่เฉพาะ ใช้เค้าโครงสองคอลัมน์ และเปลี่ยนจำนวนโพสต์ที่แสดงโดยรวมเนื้อหาจากหมวดหมู่เฉพาะ หากคุณกำลังแก้ไขโพสต์เดียว คุณจะต้องมีเทมเพลต ขั้นตอนนี้ง่ายมาก เพียงเปิดโปรแกรมแก้ไขข้อความ เช่น Notepad แล้วพิมพ์โค้ดต่อไปนี้ เมื่อใช้รหัสนี้ เทมเพลตใหม่ที่เรียกว่า "บทความแนะนำ" จะถูกสร้างขึ้นเพื่อใช้สำหรับโพสต์ เพจ และโพสต์ผลิตภัณฑ์ ไฟล์นี้ควรถูกบันทึกไว้ในโฟลเดอร์โพสต์เดียวของ WordPress บนคอมพิวเตอร์ของคุณ

ต้องใช้ไคลเอนต์ FTP เพื่อเพิ่มเทมเพลตไปยังไซต์ WordPress ของคุณ ด้วย SeedProd คุณสามารถสร้างเทมเพลตโพสต์แบบกำหนดเองจำนวนเท่าใดก็ได้ที่คุณต้องการ ตัวอย่างเช่น คุณสามารถทำให้โพสต์ในหมวดหมู่การเดินทางดูแตกต่างออกไปได้ หากต้องการทำซ้ำเทมเพลตโพสต์ที่มีอยู่ เพียงคลิกลิงก์ 'ทำซ้ำ' ใต้เทมเพลตโพสต์ดั้งเดิม เทมเพลตใหม่ 'โพสต์เดียว - คัดลอก' จะถูกเพิ่มที่ด้านบนของหน้าเทมเพลตธีม ตรวจสอบให้แน่ใจว่าคุณให้เทมเพลต Single Post ที่เป็นค่าเริ่มต้นมีลำดับความสำคัญสูงกว่า เพื่อให้แสดงในหมวดหมู่ที่ตรงกันโดยเร็วที่สุด ด้วยเหตุนี้ คุณสามารถสร้างเทมเพลตโพสต์แบบกำหนดเองได้หลากหลายโดยใช้ WordPress
โปรแกรมไม่จำเป็นต้องมีประสบการณ์ในการเขียนโค้ดใดๆ และจะไม่ทำให้เกิดปัญหาใดๆ หากไฟล์ธีมไม่ถูกต้อง โปรดจำไว้ว่าหัวเรื่องของโพสต์ของคุณต้องอยู่ในหนึ่งในสองหมวดหมู่: ข่าวสาร หรือ เคล็ดลับการเดินทาง เนื่องจากลำดับตัวอักษรของเทมเพลต WordPress จะแสดงเทมเพลต 'ข่าวสาร' ก่อนโดยอัตโนมัติ หากคุณได้โพสต์ในหมวดหมู่แต่ไม่ได้รวมเทมเพลตสำหรับหมวดหมู่นั้น WordPress จะกลับไปใช้เทมเพลต single.php เริ่มต้นของธีมของคุณ
ฉันจะเผยแพร่เทมเพลต Elementor ใน WordPress ได้อย่างไร
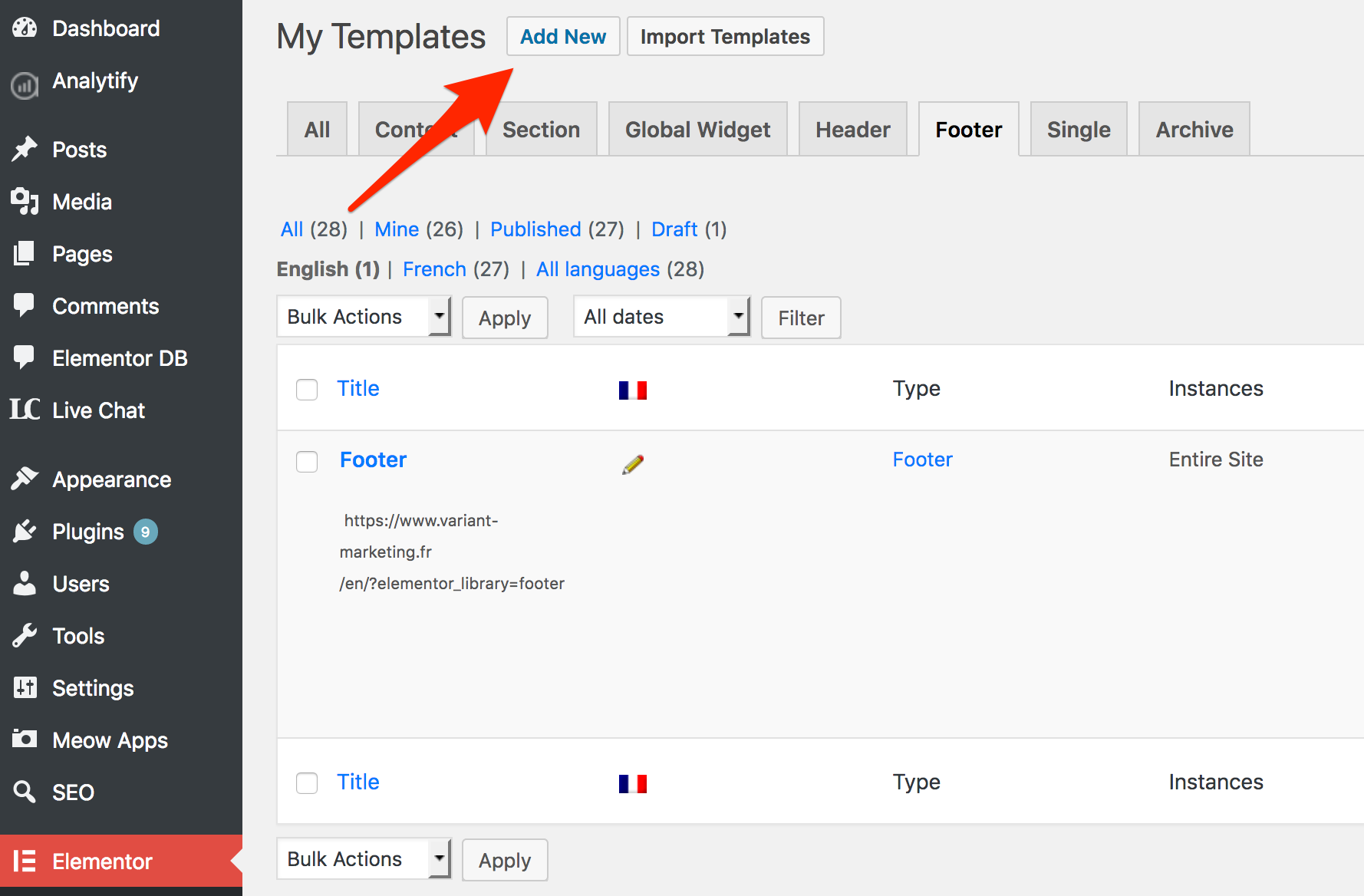
ในแดชบอร์ดของ WordPress ให้ไปที่เทมเพลต > ป๊อปอัป > เพิ่มใหม่ แล้วเลือกใหม่ ขั้นตอนที่ 2 คือการเลือกเทมเพลตแล้วคลิกปุ่มสร้างเทมเพลต หลังจากเลือกเทมเพลตจากไลบรารีแล้ว คุณสามารถออกแบบเทมเพลตของคุณเองได้ หลังจากคลิกเผยแพร่ คุณจะเข้าสู่หน้าบันทึกและปิด
ติดต่อเราหากมีคำถามหรือปัญหาใด ๆ
โปรดติดต่อเราหากคุณมีคำถามหรือปัญหาใด ๆ
วิธีสร้างเทมเพลต Elementor
หากคุณต้องการสร้างเทมเพลต Elementor สิ่งแรกที่คุณต้องทำคือสร้าง หน้าใหม่ หรือโพสต์ใน WordPress เมื่อคุณเปิดหน้าหรือโพสต์แล้ว ให้คลิกที่ปุ่ม "แก้ไขด้วย Elementor" ซึ่งจะเปิดเอดิเตอร์ Elementor ซึ่งจะมีลักษณะคล้ายกับตัวสร้างเพจ จากที่นี่ คุณสามารถเริ่มเพิ่มองค์ประกอบลงในเทมเพลตของคุณได้ หากต้องการเพิ่มองค์ประกอบ เพียงคลิกที่ปุ่ม "เพิ่มองค์ประกอบ" และเลือกองค์ประกอบที่คุณต้องการเพิ่มจากรายการ เมื่อคุณเพิ่มองค์ประกอบทั้งหมดที่ต้องการแล้ว คุณสามารถคลิกที่ปุ่ม "เผยแพร่" เพื่อบันทึกแม่แบบของคุณ
เทมเพลต Elementor ซึ่งเป็นเทมเพลตของหน้าเว็บที่สร้างไว้ล่วงหน้าซึ่งสามารถอัปโหลดไปยังเว็บไซต์ของคุณได้ ใช้เพื่อวัตถุประสงค์ต่างๆ หลังจากที่คุณได้ตัดสินใจเกี่ยวกับความต้องการของคุณแล้ว คุณสามารถแก้ไขได้ เป็นผลให้สามารถสร้างเว็บไซต์ทั้งหมดได้อย่างรวดเร็วและง่ายดายยิ่งขึ้น ชุดเทมเพลต Elementor เพิ่งมาถึงตลาดเช่นกัน เรียนรู้วิธีใช้ Elementor ซึ่งเป็นปลั๊กอินตัวสร้างเทมเพลตฟรีและใช้งานง่าย เพื่อสร้าง หน้า WordPress ใหม่ ข้อกำหนดทางเทคนิคเพียงอย่างเดียวคือการติดตั้งและเปิดใช้งานเวอร์ชันฟรีของปลั๊กอินตัวสร้างเพจ Elementor ตัวอย่างเช่น สามารถใช้ปลั๊กอิน Envato Elements ฟรีเพื่อเรียกดูและนำเข้าเทมเพลตจากแพลตฟอร์มใดก็ได้
เราจะพูดถึงตัวเลือกบางส่วนของ Elementor Template Library ในอีกสักครู่ ลงชื่อสมัครใช้บัญชีฟรีกับ Elementor เพื่อใช้งาน ต้องติดตั้งชุดเทมเพลตฟรีของ Envato – ปลั๊กอินนำเข้าด้วย เมื่อติดตั้งชุดแม่แบบของคุณแล้ว คุณสามารถเริ่มแก้ไขได้ คุณจะสามารถดูเทมเพลตที่คุณใช้บนเว็บไซต์ของคุณได้โดยไปที่ตัวสร้างเพจ Elementor คุณสามารถเปลี่ยนรูปลักษณ์ขององค์ประกอบโดยคลิกที่องค์ประกอบเหล่านั้น ความสามารถในการปรับแต่งเทมเพลต Elementor นั้นไร้ขีดจำกัด
การสร้างหน้าแบบกำหนดเองด้วยเทมเพลต Elementor เป็นวิธีที่ยอดเยี่ยมในการสร้างเว็บไซต์ด้วย WordPress เมื่อใช้โซลูชันเหล่านี้ คุณสามารถเพิ่มทั้งความสวยงามและฟังก์ชันการทำงานให้กับเว็บไซต์ของคุณได้อย่างง่ายดาย คุณสามารถเลือกจากตัวเลือกที่หลากหลายเพื่อตอบสนองความต้องการเฉพาะของคุณ สามารถใช้เพื่อปรับปรุงไซต์ที่มีอยู่หรือสร้างใหม่ได้
