Как использовать FileZilla: пошаговое руководство
Опубликовано: 2021-12-21Одной из наиболее распространенных задач для владельца сайта WordPress является использование протокола безопасной передачи файлов (SFTP) для доступа к файлам и папкам. Как это бывает, это также один из самых пугающих аспектов работы сайта. В конце концов, вы работаете над своим сайтом самым непосредственным образом. Таким образом, вам понадобится отличный SFTP; поскольку это одно из самых популярных решений на рынке, научиться пользоваться FileZilla — фантастическая идея.
Это часто рекомендуемый SFTP-клиент, обладающий мощными возможностями. Вы можете быстро войти на свой сервер, получить мгновенную обратную связь о состоянии вашего соединения и снова выйти из системы. Более того, вам нужно только одно окно для выполнения всех основных задач, которые вы хотите выполнить.
В этом посте мы дадим вам полное руководство по использованию FileZilla. Мы покажем вам, что означает все в интерфейсе, и как выполнять некоторые основные задачи с клиентом. Во-первых, мы больше поговорим о том, что делает FileZilla и какое место он занимает среди других решений.
Представляем FileZilla
Для тех, кто не знает, FileZilla — выдающийся SFTP-клиент для компьютеров с Windows, macOS и Linux. Он позволяет вам установить удаленное подключение к любому серверу, для которого у вас есть учетные данные, и работать с файлами и папками внутри.
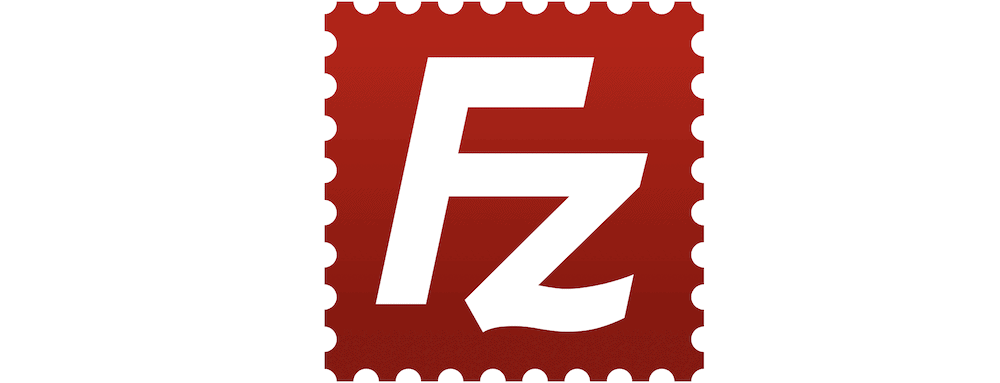
Поскольку SFTP — это безопасный и быстрый способ доступа к серверу, он является типичным стандартом для многих владельцев сайтов. Однако, чтобы сделать процесс как можно более гладким, вам понадобится подходящий клиент. FileZilla использует графический интерфейс пользователя (GUI), чтобы помочь вам перемещаться по обеим машинам — вашей собственной и удаленному серверу.
Если вы думаете, что такое решение будет стоить немалых денег, подумайте еще раз! FileZilla имеет открытый исходный код и может быть загружена бесплатно. Таким образом, вам не нужно открывать свой кошелек, чтобы использовать весь функционал клиента.
Есть еще много причин использовать FileZilla. В следующем разделе мы рассмотрим, что это такое, а также почему вы хотите использовать это по сравнению с другими клиентами SFTP.
Почему вы хотите использовать FileZilla
Мы можем сразу перейти к основной части того, почему вы хотите использовать FileZilla: это знаменосец почти для любого другого доступного SFTP-клиента. Во многих других подобных темах (включая собственный пост WordPress.org) говорится, что FileZilla является рекомендуемым инструментом.
Однако, в то время как другие решения могут (и делают ) конкурировать с FileZilla, использование его в качестве основного клиента дает серьезные преимущества:
- Вы будете использовать одно окно для 95 процентов задач, что отлично подходит для быстрой работы и снижения «фактора страха».
- Пользовательский интерфейс (UI) знаком, особенно если вы пользователь Windows. Это означает, что вам, скорее всего, не понадобится обращаться к документации.
- FileZilla является кроссплатформенной, поэтому вы можете использовать одни и те же функции, функциональные возможности и интерфейс независимо от используемого компьютера.
- Стоит еще раз отметить, что клиент можно использовать бесплатно, потому что некоторые из них не являются таковыми (несмотря на солидный набор функций).
Этот последний пункт поднимает важный вопрос: почему вы используете FileZilla по сравнению с другими доступными решениями SFTP? В следующем разделе мы ответим на этот вопрос.
Почему вы хотите использовать FileZilla вместо других SFTP-клиентов
Если вы прочтете некоторые статьи на эту тему, вам может быть интересно, является ли FileZilla единственным доступным SFTP-клиентом. Этот пост покажет вам, почему так много лирики по этому поводу. Однако есть и другие инструменты, которые вы можете использовать. Самые популярные, о которых мы упоминаем в статьях WPKube:
- Кибердак. Это еще один бесплатный SFTP-клиент с открытым исходным кодом, который работает иначе, чем FileZilla. Тем не менее, он дает те же результаты, и многие предпочитают его другим приложениям.
- Передать. Разработчики (Panic) создают отличные инструменты для компьютеров с macOS — редактор кода Nova — один из наших любимых. Это премиальный SFTP-клиент, хотя он стоит своих денег за нативное приложение.
Что касается того, почему вы хотите использовать FileZilla вместо них, решение связано с множеством субъективных причин. Стоит отметить, что объективно все эти приложения смогут помочь вам выполнять повседневные задачи на вашем сервере. Что касается того, почему вы должны выбрать FileZila в первую очередь:
- И Cyberduck, и Transmit используют несколько экранов или ожидают, что вы будете работать из окна Finder для передачи файлов на сервер. FileZilla этого не делает — все, что вам нужно, видно на экране.
- В то время как Cyberduck не требует затрат (но предлагает лицензии после пожертвования), Transmit платит. FileZilla вообще не требует затрат, а это значит, что вы можете не думать ни о чем. Что, если я обновлюсь? мысли.
- На FileZilla есть множество руководств, и многие статьи будут использовать его, чтобы показать вам, как устранять ошибки в WordPress.
В WPKube мы часто используем Cyberduck, поэтому в некоторых случаях вы увидите его вместо FileZilla. В целом, если не учитывать стоимость, любой из ведущих SFTP-клиентов будет отличным решением.
Как использовать FileZilla (5 ключевых аспектов)
Существует пять различных аспектов ежедневного использования FileZilla. Вот они, а также то, что можно ожидать от нашего руководства:
- Процесс загрузки и установки.
- Что показывает интерфейс и как пользоваться FileZilla.
- Что вам нужно сделать, чтобы переместить файлы и папки с вашего компьютера на сервер.
- Как изменить права доступа к файлам в FileZilla.
- Как вы будете создавать, удалять и редактировать файлы в клиенте.
К концу статьи у вас будут базовые навыки, необходимые для использования FileZilla. Более того, вы можете воспользоваться этими навыками и использовать их для изучения более широких функциональных возможностей, доступных вам, или перейти на другой клиент SFTP без особого повторного обучения.
1. Загрузка и установка FileZilla
Конечно, прежде чем использовать FileZilla, его необходимо скачать. Сделать это можно с официального сайта.
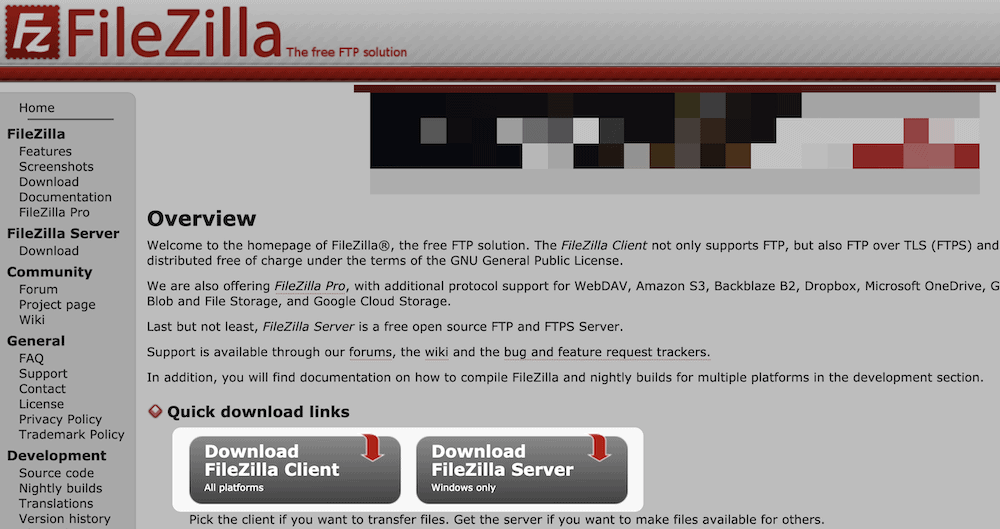
Если вы когда-нибудь загрузите файлы из Интернета, это будет так же просто, как дышать. Программа установки загрузится в два клика. Вы можете обнаружить, что вам нужно выбрать определенную версию FileZilla:
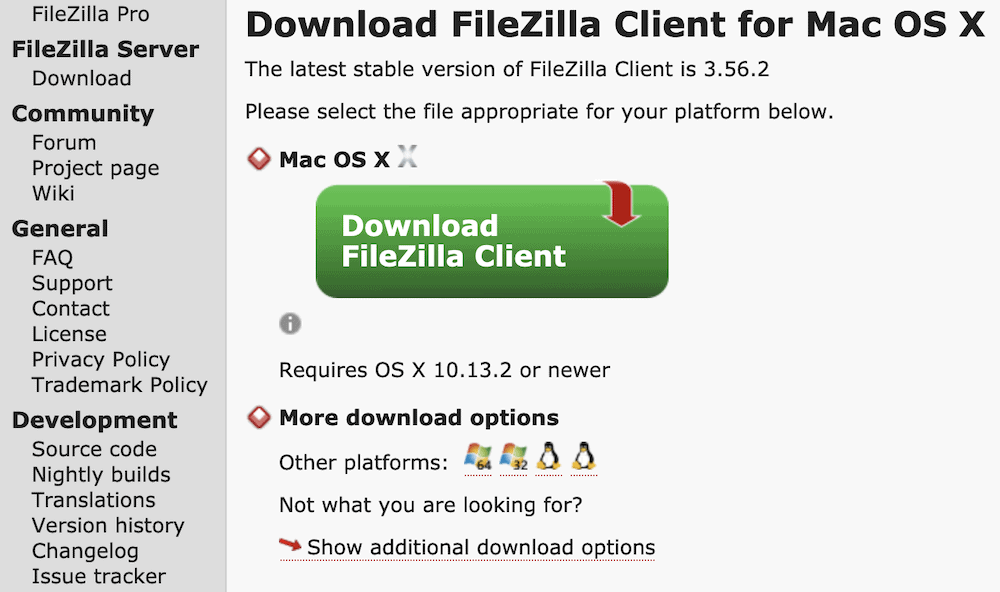
Однако на выбор либо скачивание клиента с ручным управлением, либо без него. Вариант для FileZilla Pro — премиум-версия клиента с собственным сайтом. Это приводит его в соответствие с другими решениями, которые мы упоминаем в другом месте. Тем не менее, вам это не нужно для этого руководства или любой повседневной работы на вашем сервере.
Когда все будет готово, вы можете установить программное обеспечение в соответствии с вашей операционной системой (ОС). Последний шаг — открыть его и начать изучать интерфейс.
2. Обзор интерфейса
Когда вы откроете FileZilla, интерфейс будет выглядеть разреженным. Это связано с тем, что у вас еще не будет файлов сервера для просмотра (хотя мы исправим это позже).
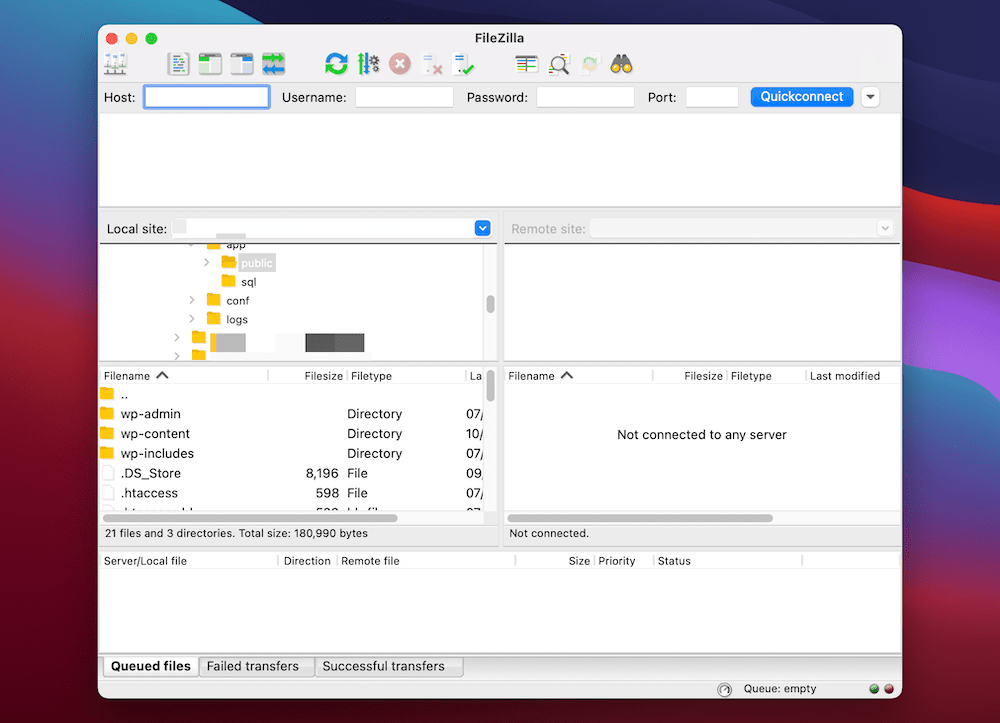
Схема выглядит сложной, но простой. В верхней части находится набор значков на панели инструментов. Это поможет вам ориентироваться в различных параметрах FileZilla. По нашему опыту, они вам не очень понадобятся, но их удобно иметь.


Ниже находится панель быстрого подключения . Здесь находятся ваши учетные данные для входа, и вы также можете выбрать предыдущие подключения с помощью кнопки Quickconnect:

Под ней находится панель активности, которая покажет вам статус и ход любых действий, которые вы выполняете (например, вход на сервер, любые возникающие ошибки и т. д.):
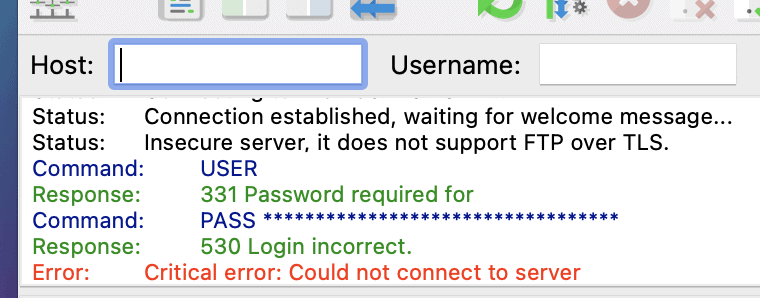
В четырех квадрантах, составляющих основную часть интерфейса FileZilla, вы будете управлять файлами на своем компьютере и сервере:
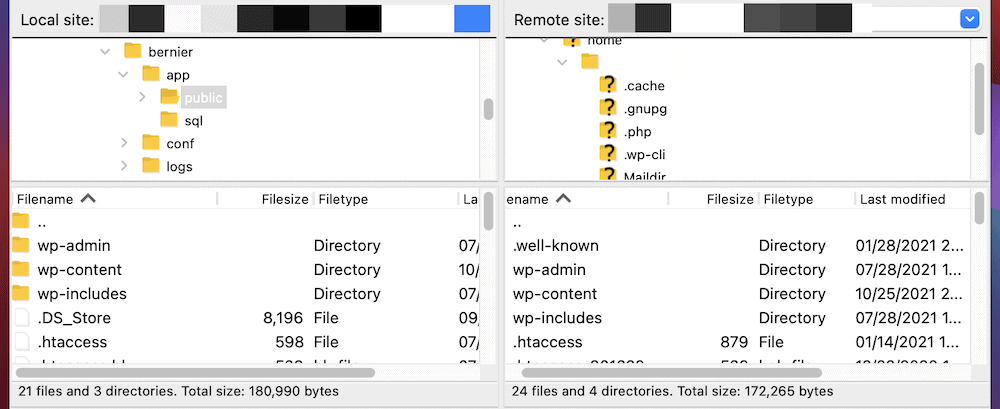
Слева ваш компьютер, а справа ваш сервер. Верхние квадранты — это деревья каталогов, а нижние будут отображать ваши файлы и каталоги в качестве проводника.
Внизу находится очередь передачи. Когда вы загружаете или скачиваете файлы на сервер и с него, этот экран покажет вам прогресс. В отличие от панели активности, она специфична для файлов и папок, поскольку показывает размеры файлов, точный прогресс и многое другое:
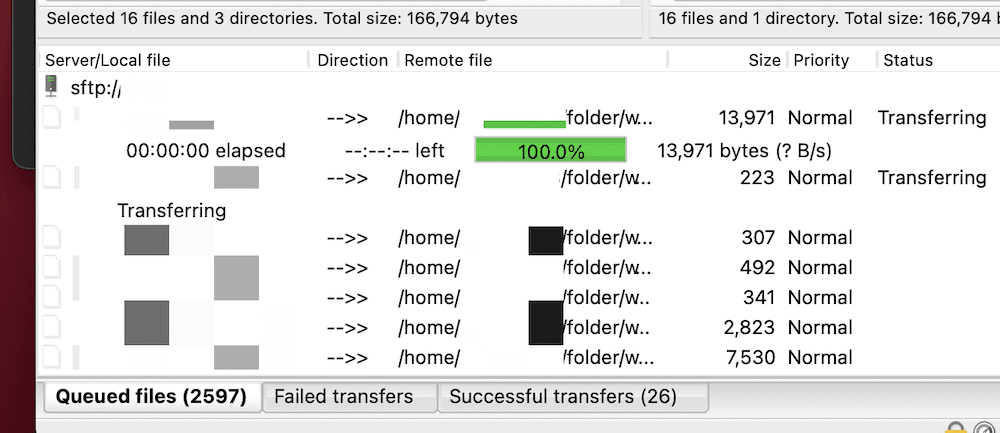
Это все, что нужно знать об интерфейсе FileZilla. В оставшейся части этого поста мы собираемся показать вам некоторые из основных и фундаментальных задач, которые вы будете выполнять с помощью FileZilla и SFTP.
3. Перемещение файлов и папок между серверами
Как только вы поймете, что интерфейс помогает вам достичь, вы сразу поймете, что такое FileZilla. Тем не менее, есть несколько задач, которые мы можем показать вам, чтобы дать вам большой толчок вперед.
Одной из распространенных задач, которую вы будете выполнять, является перемещение файлов и папок между серверами. Хорошая новость заключается в том, что в FileZilla это очень просто. Во-первых, войдите на свой сервер. Затем в левой (или «локальной») части интерфейса выберите файлы, которые хотите загрузить, затем щелкните правой кнопкой мыши. Здесь вы увидите опцию загрузки :
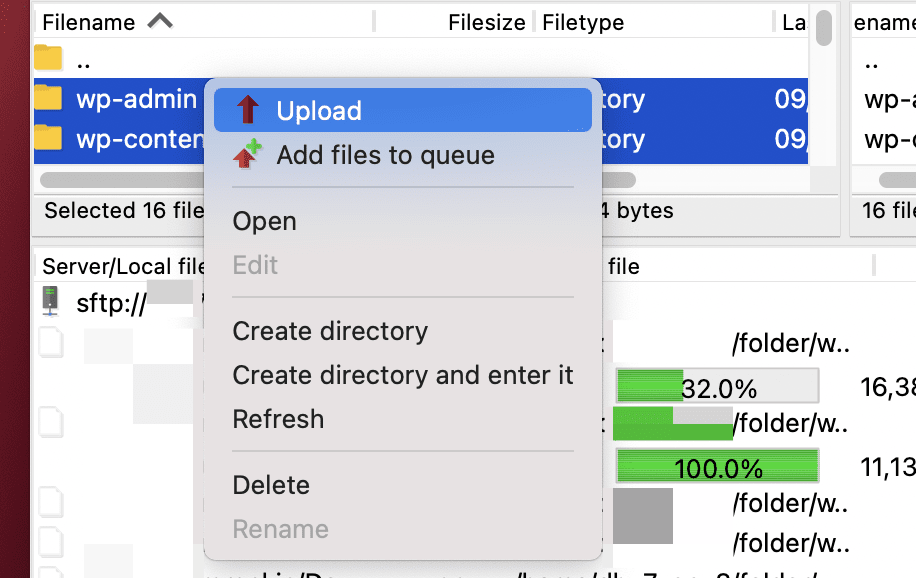
Как только вы выберете опцию, файлы будут переданы. Чтобы загрузить файлы с вашего сервера, выберите их справа (или «удаленно») и вместо этого выберите « Загрузить »:
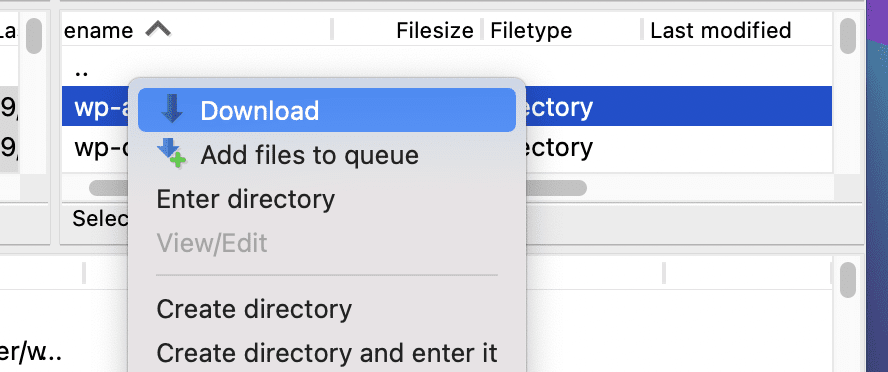
Опять же, FileZilla сделает все необходимое, и вы увидите прогресс в очереди на передачу .
4. Изменение прав доступа к файлам
Права доступа к файлам играют решающую роль почти для каждого веб-сайта WordPress. Они помогают обеспечить безопасность вашего сайта на базовом уровне, но также могут оказаться жизненно важными, если вам нужно исправить определенные ошибки сайта.
Чтобы изменить их в FileZilla, щелкните правой кнопкой мыши удаленный файл и выберите «Права доступа к файлу…» :
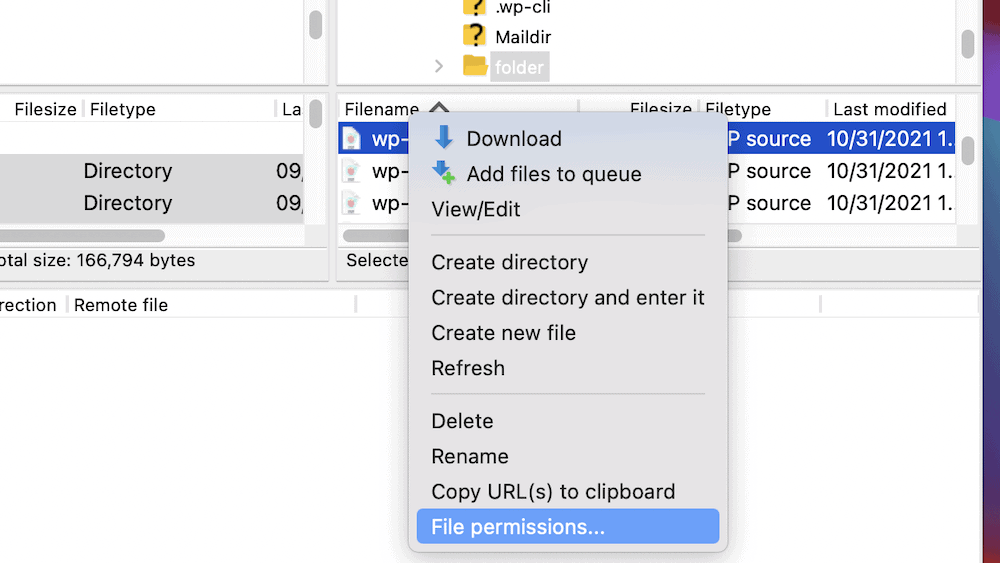
Отсюда вы можете управлять правами доступа к файлам на индивидуальной основе:
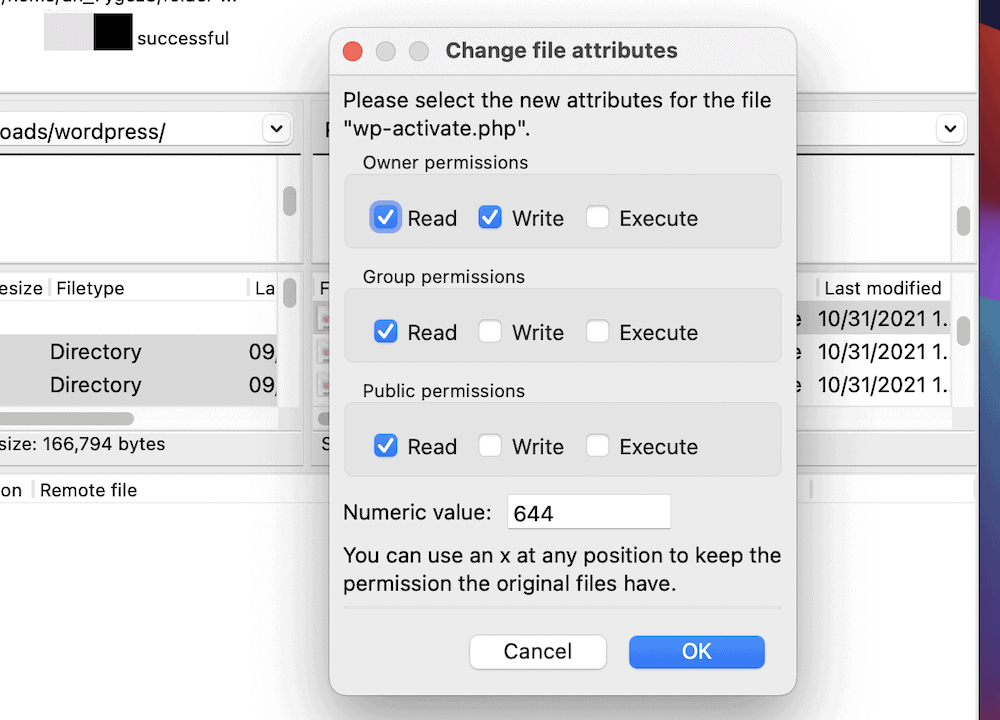
Природа прав доступа к файлам выходит за рамки этой статьи, хотя мы рассмотрим основы, которые вам нужны, в другом месте блога WPKube. Тем не менее, вы должны знать о нескольких предостережениях при использовании прав доступа к файлам:
- Изменения вступают в силу немедленно, поэтому убедитесь, что у вас есть надежная резервная копия вашего сервера.
- Установленные вами разрешения могут иметь серьезные последствия для вашего сайта и его безопасности. Эмпирическое правило состоит в том, чтобы сделать каждый файл и папку как можно более «жесткими» и ослаблять эти разрешения только тогда, когда это необходимо.
В большинстве случаев вам не нужно менять права доступа к файлам, если только что-то не происходит на вашем сайте. Хотя это редкая ситуация, бывает достаточно, чтобы изменение прав доступа к файлам было обычной задачей SFTP.
5. Создание, удаление и редактирование файлов
Хотя вам нечасто приходится создавать файлы в FileZilla, знание того, как это сделать, означает, что вы также можете выполнять несколько других задач. Необходимые вам параметры будут в контекстном меню, вызываемом правой кнопкой мыши, и вы будете действовать на удаленной стороне:
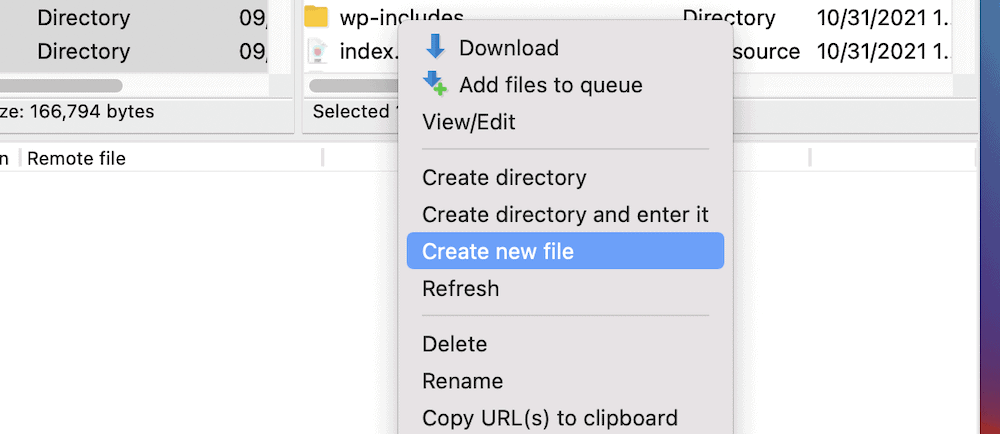
Здесь вы найдете опции «Создать новый файл », «Создать каталог » и «Создать каталог» и введите его . Последний помещает вас в каталог, чтобы вы могли начать работать в нем и сэкономить пару кликов.
Вы также увидите, что есть варианты для удаления и переименования файла или папки. Таким образом, это меню предоставляет вам набор стандартных инструментов, помогающих управлять файлами вашего сервера. Однако здесь есть одна опция, позволяющая редактировать файл из самого FileZilla: View/Edit .
Если вы щелкните правой кнопкой мыши конкретный файл и выберите это, вам может потребоваться сначала выбрать соответствующее приложение:
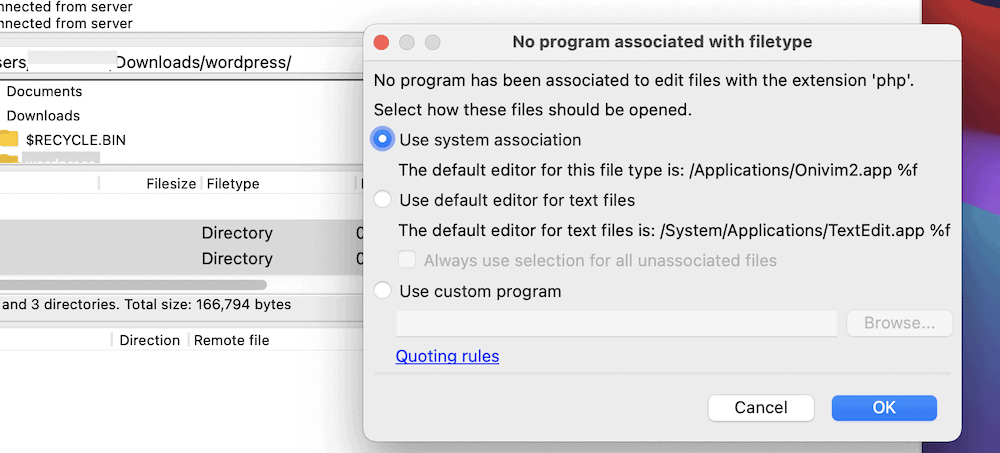
Как только вы это сделаете, вы увидите некоторую активность в Transfer Queue , файл откроется в вашем редакторе, и вы сможете с ним работать:
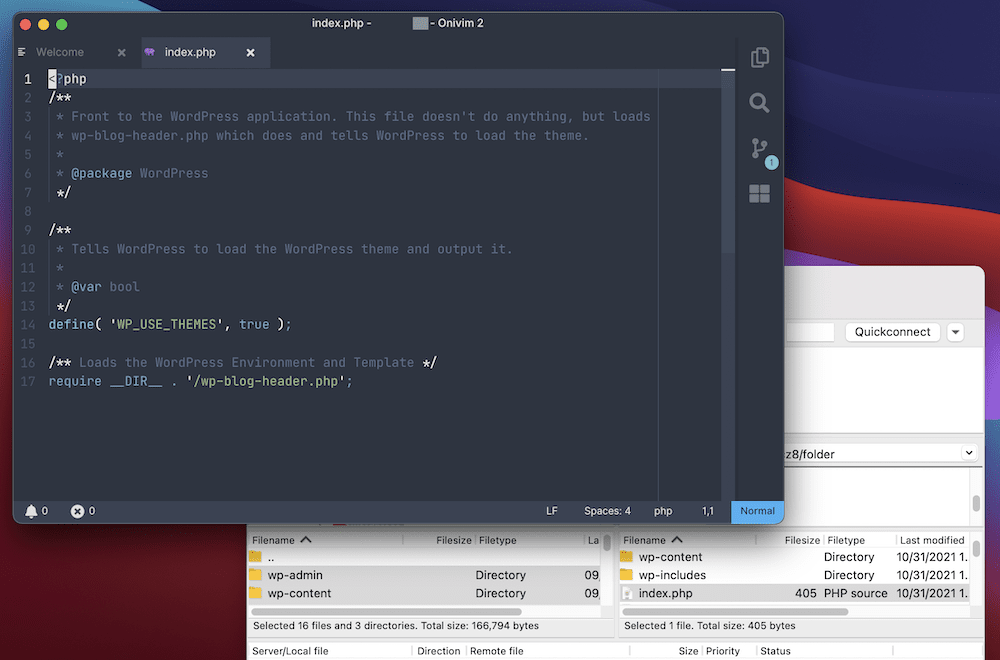
Когда вы закончите, вы можете сохранить изменения, и FileZilla снова загрузит файл. Вот и все!
В итоге
Если вам нужно войти на сервер вашего сайта — а вы, вероятно , в какой-то момент это сделаете — процесс может быть без головной боли с первоклассным SFTP-клиентом. Несмотря на то, что есть из чего выбрать, FileZilla является ведущим решением. Он предлагает множество функций, простоту использования и цену.
В этом посте мы рассмотрели, как использовать FileZilla, и этот процесс не может быть проще. Вы будете использовать одно окно для работы с локальными и удаленными файлами, разделенными на квадранты. Оттуда вы можете проверить активность в верхней части экрана. Если вы можете использовать Finder или File Explorer на вашем компьютере, вы можете использовать FileZilla.
Вам нужно узнать больше о том, как использовать FileZilla? Задавайте свои вопросы в разделе комментариев ниже!
