Como usar o FileZilla: um guia passo a passo
Publicados: 2021-12-21Uma das tarefas mais comuns para um proprietário de site WordPress é usar o Secure File Transfer Protocol (SFTP) para acessar arquivos e pastas. Acontece que também é um dos aspectos mais assustadores de administrar um site. Afinal, você está trabalhando em seu site da maneira mais direta possível. Como tal, você desejará ter um ótimo SFTP ao seu lado; por ser uma das soluções mais populares do mercado, aprender a usar o FileZilla é uma ideia fantástica.
Este é um cliente SFTP frequentemente recomendado que dá um soco. Você pode fazer login em seu servidor rapidamente, obter feedback instantâneo sobre o estado de sua conexão e sair novamente. Além disso, você só precisa de uma janela para realizar todas as tarefas básicas que deseja realizar.
Neste post, daremos um tutorial completo sobre como usar o FileZilla. Mostraremos o que significa tudo dentro da interface e como realizar algumas das tarefas fundamentais com o cliente. Primeiro, falaremos mais sobre o que o FileZilla faz e onde ele fica entre outras soluções.
Apresentando o FileZilla
Para quem não sabe, o FileZilla é um cliente SFTP de destaque para máquinas Windows, macOS e Linux. Ele permite que você faça uma conexão remota com qualquer servidor para o qual tenha as credenciais e trabalhe com os arquivos e pastas contidos.
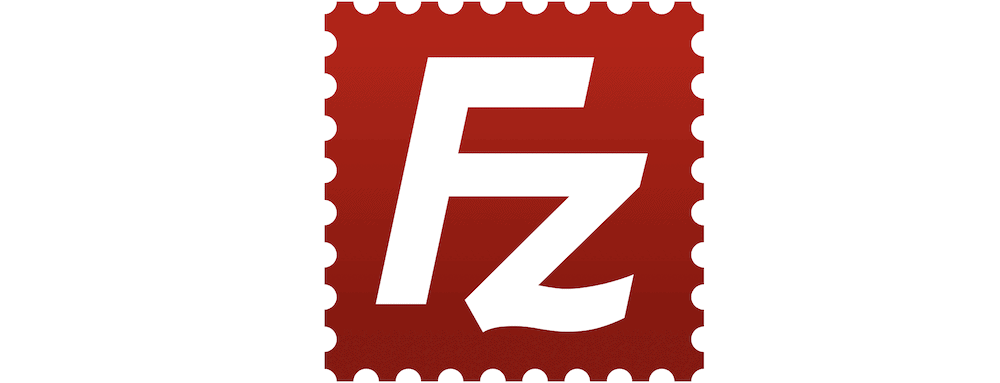
Como o SFTP é uma maneira segura e rápida de entrar em um servidor, é um padrão típico para muitos proprietários de sites. No entanto, para tornar o processo o mais tranquilo possível, você deve ter um cliente adequado. O FileZilla usa uma Interface Gráfica de Usuário (GUI) para ajudá-lo a navegar em ambas as máquinas – a sua e o servidor remoto.
Se você acha que uma solução como essa custaria um bom centavo, pense novamente! O FileZilla é de código aberto e gratuito para download. Como tal, você não precisa abrir sua carteira para usar toda a funcionalidade do cliente.
Há muitas outras razões para usar o FileZilla. Na próxima seção, veremos o que são, juntamente com o motivo pelo qual você deseja usar isso em outros clientes SFTP.
Por que você deseja usar o FileZilla
Podemos ir direto ao motivo pelo qual você deseja usar o FileZilla: é o portador padrão para quase todos os outros clientes SFTP disponíveis. Muitos outros tópicos semelhantes (incluindo o próprio post do WordPress.org) afirmam que o FileZilla é uma ferramenta recomendada.
No entanto, enquanto outras soluções podem (e fazem ) rivalizar com a experiência do FileZilla, há benefícios sólidos em usá-lo como seu cliente principal:
- Você usará uma janela para 95% das tarefas, o que é fantástico para um trabalho rápido e para manter o 'fator de medo' baixo.
- A interface do usuário (UI) é familiar, especialmente se você for um usuário do Windows. Isso significa que você provavelmente não precisará consultar a documentação.
- O FileZilla é multiplataforma, portanto, você pode usar os mesmos recursos, funcionalidades e interface, independentemente do computador que usa.
- Vale ressaltar novamente que o cliente é livre para usar, porque alguns não são (apesar de conjuntos de recursos sólidos).
Este último ponto levanta uma questão importante: Por que você usaria o FileZilla sobre as outras soluções SFTP disponíveis? Na próxima seção, responderemos a isso.
Por que você deseja usar o FileZilla em outros clientes SFTP
Se você ler alguns artigos sobre o assunto, você se perguntará se o FileZilla é o único cliente SFTP disponível. Este post vai mostrar por que tantos líricos sobre isso. No entanto, existem outras ferramentas que você pode usar também. Os mais populares, e os que mencionamos nos artigos do WPKube, são:
- Cyberduck. Este é outro cliente SFTP de código aberto e gratuito que funciona de maneira diferente do FileZilla. No entanto, produz os mesmos resultados e muitos o preferem aos outros aplicativos.
- Transmite. Os desenvolvedores (Panic) produzem algumas boas ferramentas para máquinas macOS – o editor de código Nova é um dos nossos favoritos. Este é um cliente SFTP premium, embora valha a pena o dinheiro para um aplicativo nativo.
Quanto ao motivo pelo qual você deseja usar o FileZilla sobre isso, a decisão envolve muitas razões subjetivas. Vale a pena notar que, de forma objetiva, todos esses aplicativos serão capazes de ajudá-lo a realizar tarefas do dia-a-dia em seu servidor. Quanto ao motivo pelo qual você escolheria o FileZila em primeiro lugar:
- Tanto o Cyberduck quanto o Transmit usam várias telas ou esperam que você trabalhe em uma janela do Finder para transferir arquivos para seu servidor. O FileZilla não – tudo o que você precisa está visível na tela.
- Enquanto o Cyberduck não tem custo (mas oferece licenças após uma doação), o Transmit tem. O FileZilla não tem nenhum custo associado, o que significa que sua mente está livre de qualquer. E se eu atualizar? pensamentos.
- Existem muitos tutoriais no FileZilla, e muitos artigos o usarão para mostrar como resolver erros com o WordPress.
No WPKube, usamos muito o Cyberduck, então você verá isso em vez do FileZilla em alguns casos. No geral, e custos à parte, qualquer um dos principais clientes SFTP será ótimo.
Como usar o FileZilla (5 aspectos principais)
Existem cinco aspectos diferentes do uso do FileZilla diariamente. Aqui estão eles, junto com o que esperar do nosso guia:
- O processo de download e instalação.
- O que a interface mostra e como usar o FileZilla.
- O que você precisa fazer para mover arquivos e pastas do seu computador para o servidor.
- Como alterar as permissões de arquivo no FileZilla.
- Como você criará, excluirá e editará arquivos no cliente.
No final do artigo, você terá as habilidades básicas necessárias para usar o FileZilla. Além disso, você pode usar essas habilidades e aproveitá-las para aprender sobre a maior funcionalidade disponível para você ou mudar para outro cliente SFTP sem muito reaprender.
1. Baixando e instalando o FileZilla
Claro, antes de usar o FileZilla, você precisa baixá-lo. Você pode fazer isso no site oficial.
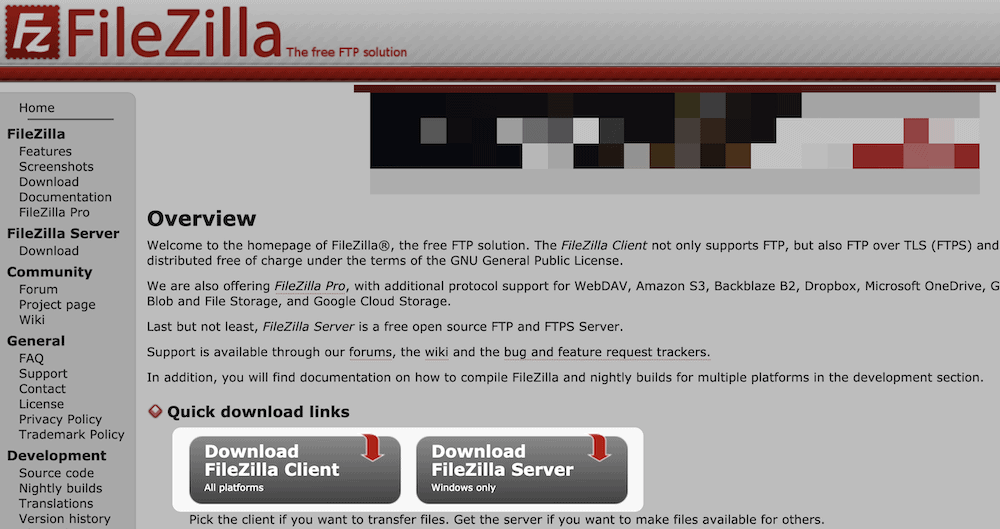
Se você baixar arquivos da Internet, isso será tão simples quanto respirar. O instalador será baixado em questão de dois cliques. Você pode achar que precisa selecionar uma versão específica do FileZilla:
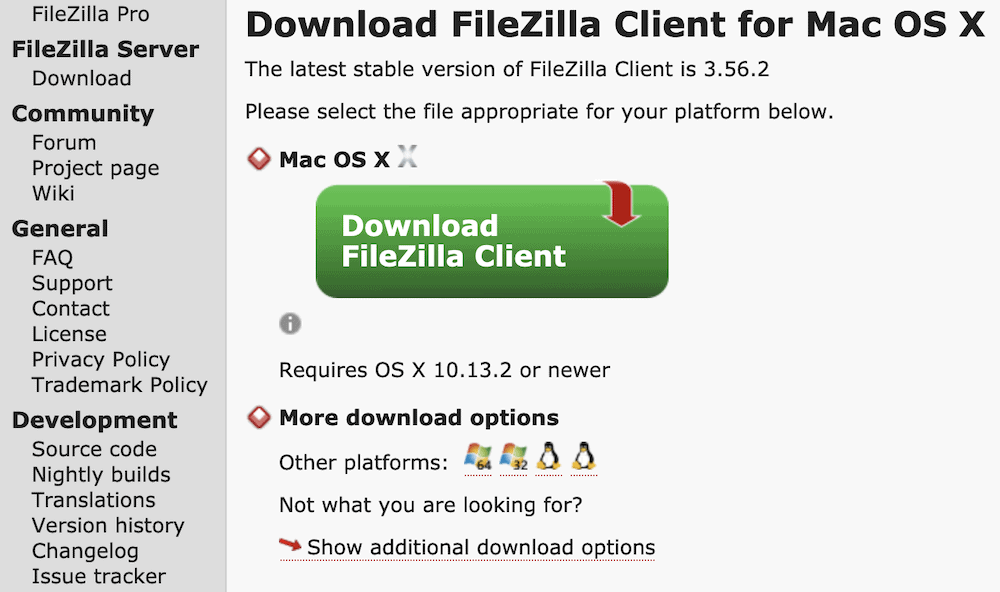
No entanto, a escolha é baixar o cliente com manual ou sem. A opção pelo FileZilla Pro é uma edição premium do cliente com seu próprio site. Isso o alinha com as outras soluções que mencionamos em outro lugar. Mesmo assim, você não precisa disso para este tutorial ou para qualquer trabalho do dia-a-dia em seu servidor.
Quando estiver pronto, você pode instalar o software de acordo com seu sistema operacional (SO). O passo final é abri-lo e começar a aprender sobre a interface.
2. Conhecendo a Interface
Ao abrir o FileZilla, a interface parecerá esparsa. Isso ocorre porque você ainda não terá nenhum arquivo de servidor para navegar (embora corrigiremos isso a seguir).
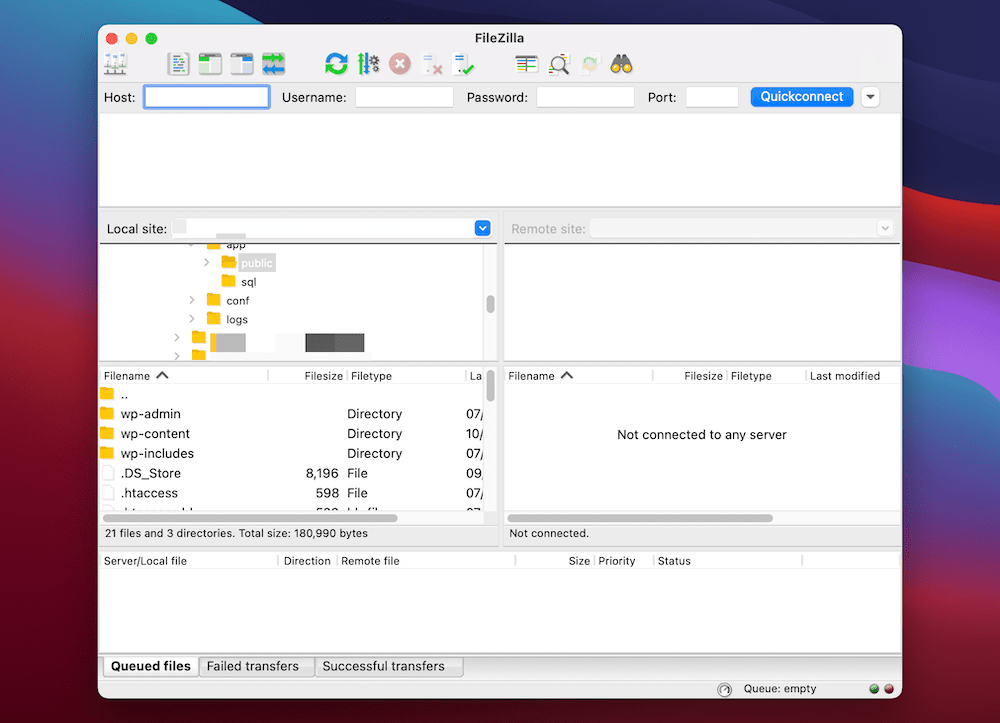
O layout parece complexo, mas é simples. Na parte superior há uma seleção de ícones em uma barra de ferramentas. Isso o ajudará a navegar pelas várias opções do FileZilla. Em nossa experiência, você não precisará muito disso, mas é útil tê-los.

Abaixo está a barra Quickconnect . Suas credenciais de login vão aqui e você também pode escolher conexões anteriores no botão Quickconnect:


Abaixo disso, há um painel de atividades que mostrará o status e o progresso de todas as ações que você realizar (como fazer login em um servidor, quaisquer erros que ocorram e muito mais):
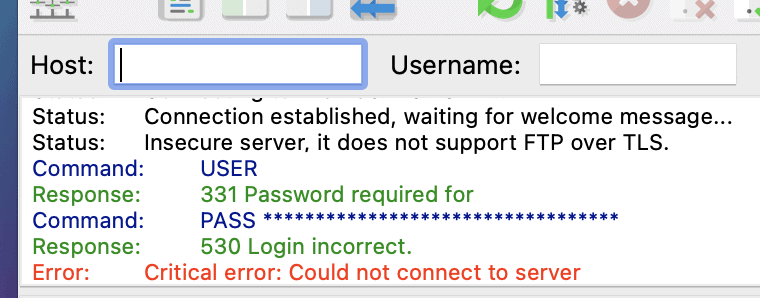
Os quatro quadrantes que compõem a maior parte da interface do FileZilla são onde você gerenciará os arquivos em seu computador e servidor:
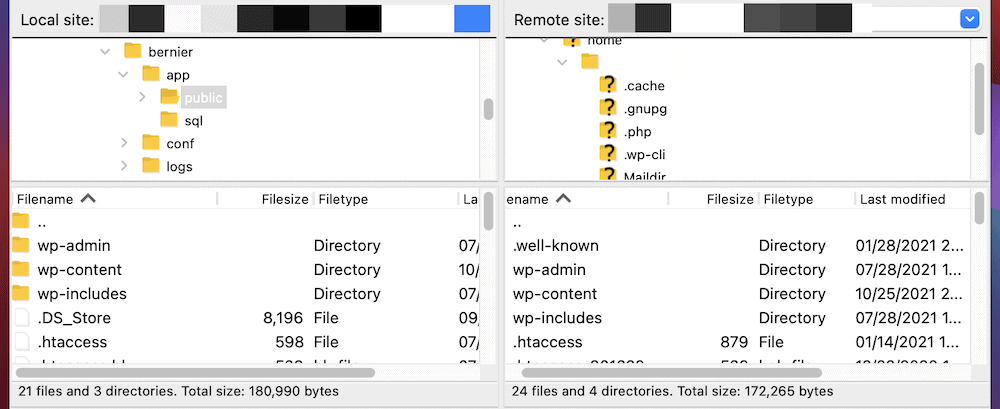
À esquerda está o seu computador e à direita está o seu servidor. Os quadrantes superiores são árvores de diretórios e os inferiores mostrarão seus arquivos e diretórios como um explorador.
Na parte inferior está a Fila de Transferência. Quando você faz upload ou download de arquivos de e para seu servidor, esta tela mostrará o progresso. Ao contrário do painel de atividades, isso é específico para arquivos e pastas, pois mostrará os tamanhos dos arquivos, o progresso exato e muito mais:
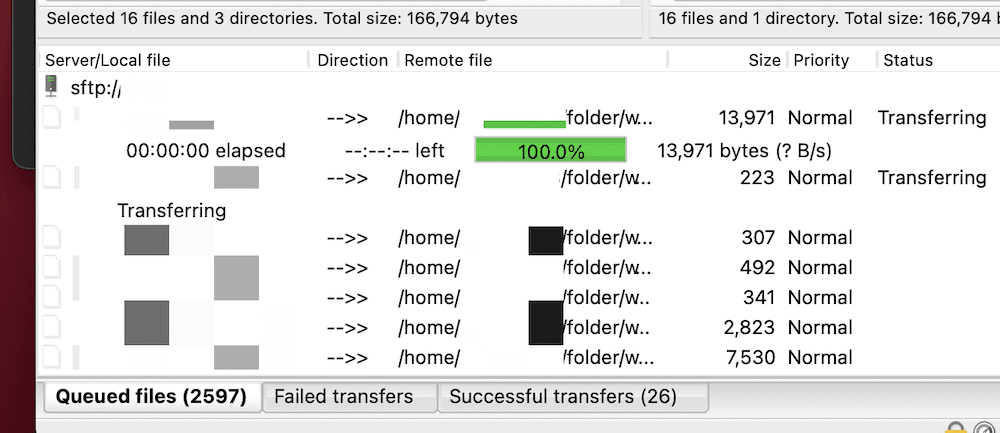
Isso é tudo que existe na interface do FileZilla. Ao longo deste post, mostraremos algumas das tarefas básicas e fundamentais que você realizará com o FileZilla e o SFTP.
3. Movendo arquivos e pastas entre servidores
Depois de entender o que a interface o ajuda a alcançar, você estará no caminho certo em relação ao FileZilla. Mesmo assim, existem algumas tarefas que podemos mostrar a você para dar um grande impulso.
Uma das tarefas comuns que você realizará é mover arquivos e pastas entre servidores. A boa notícia é que isso é super fácil no FileZilla. Primeiro, faça login no seu servidor. Em seguida, no lado esquerdo (ou 'local') da interface, selecione os arquivos que deseja enviar e clique com o botão direito. Aqui, você verá uma opção de upload :
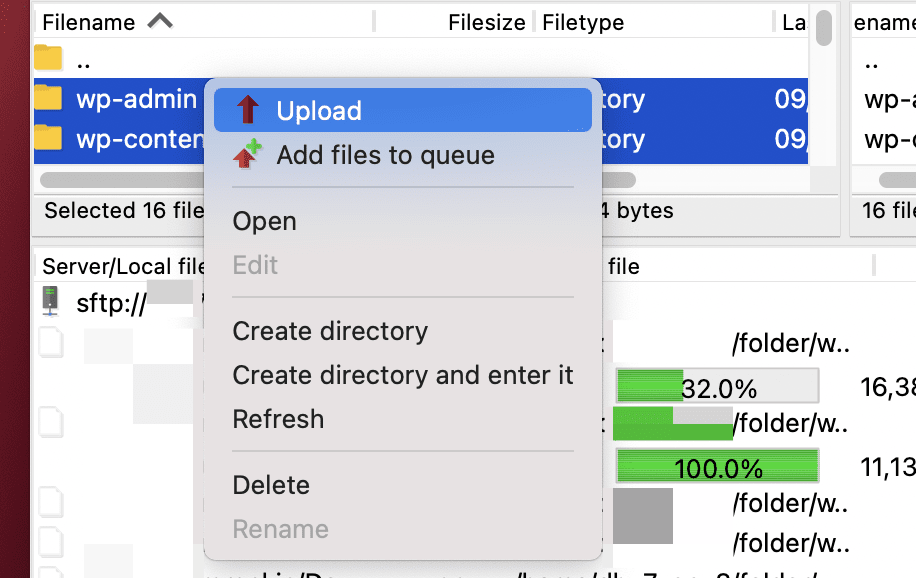
Depois de selecionar a opção, os arquivos serão transferidos. Para baixar arquivos do seu servidor, selecione-os no lado direito (ou 'remoto') e escolha Baixar :
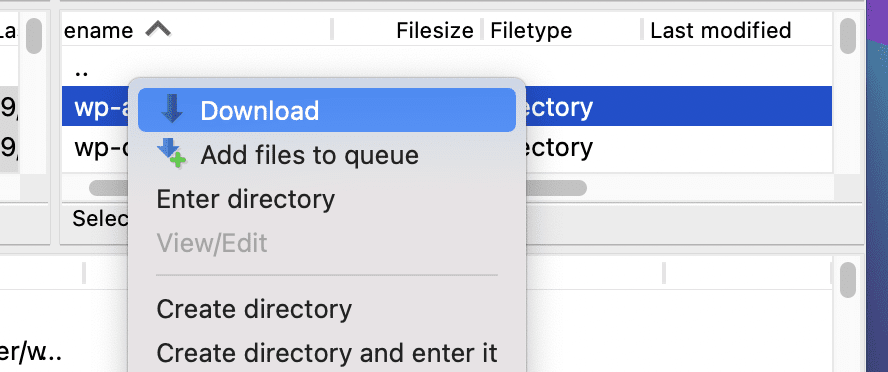
Novamente, o FileZilla fará o necessário e você verá o progresso dentro da Fila de Transferência .
4. Alterando Permissões de Arquivo
As permissões de arquivo desempenham um papel crucial para quase todos os sites WordPress. Eles ajudam a manter seu site seguro em um nível básico, mas também podem ser vitais se você precisar corrigir determinados erros do site.
Para alterá-los no FileZilla, clique com o botão direito do mouse em um arquivo do lado remoto e escolha Permissões de arquivo… :
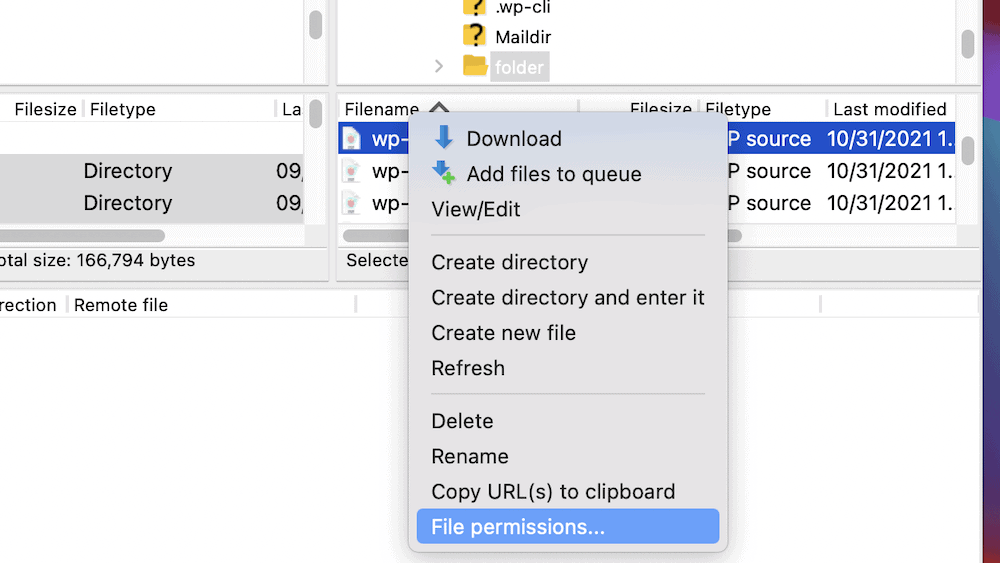
A partir daqui, você pode gerenciar permissões de arquivo individualmente:
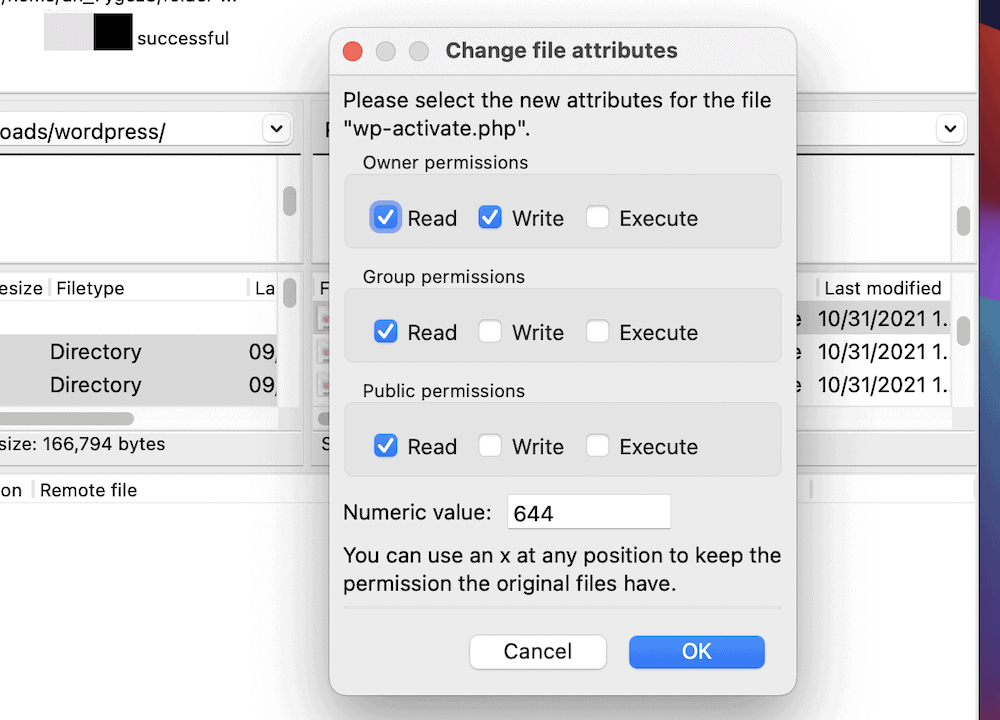
A natureza das permissões de arquivo está além do escopo deste artigo, embora abordemos o básico de que você precisa em outro lugar no blog do WPKube. No entanto, você deve estar ciente de algumas advertências ao usar permissões de arquivo:
- As alterações se aplicam imediatamente, portanto, certifique-se de ter um backup sólido do seu servidor.
- As permissões que você definir podem ter consequências drásticas para seu site e sua segurança. A regra geral é tornar cada arquivo e pasta o mais 'difícil' possível e relaxar essas permissões somente quando for necessário.
Na maioria dos casos, você não precisará alterar as permissões do arquivo, a menos que algo ocorra em seu site. Embora seja uma situação rara, acontece o suficiente para que alterar as permissões do arquivo seja uma tarefa comum do SFTP.
5. Criando, excluindo e editando arquivos
Embora você não precise criar arquivos com frequência no FileZilla, saber como fazer isso significa que você também pode realizar algumas outras tarefas. As opções de que você precisa estarão no menu de contexto do botão direito do mouse e você fará isso no lado remoto:
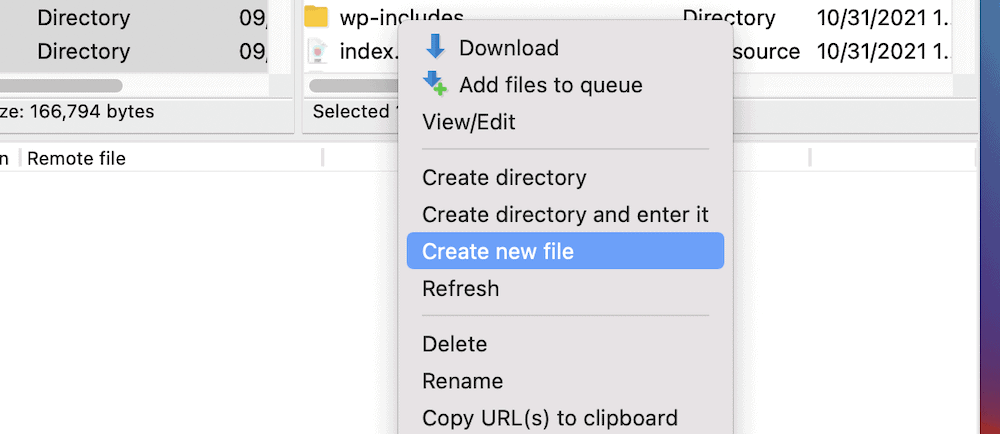
Aqui, você encontrará opções para Criar novo arquivo , Criar diretório e Criar diretório e inseri-lo . O último coloca você no diretório para que você possa começar a trabalhar nele e economizar alguns cliques.
Você também verá que existem opções para excluir e renomear um arquivo ou pasta. Como tal, este menu oferece várias ferramentas padrão para ajudar a gerenciar os arquivos do seu servidor. No entanto, há uma opção aqui que permite editar um arquivo do próprio FileZilla: View/Edit .
Se você clicar com o botão direito do mouse em um arquivo específico e escolher isso, talvez seja necessário selecionar um aplicativo apropriado primeiro:
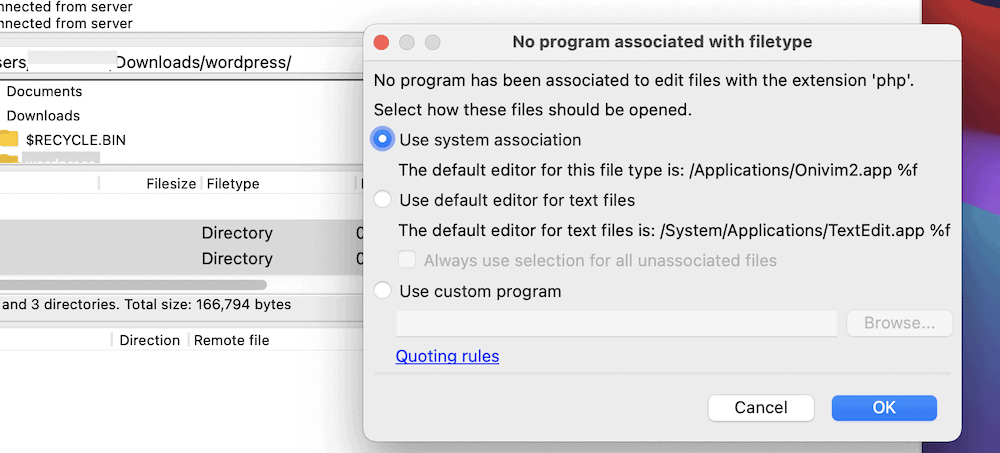
Depois de fazer isso, você verá alguma atividade na Fila de transferência , o arquivo será aberto em seu editor e você poderá trabalhar nele:
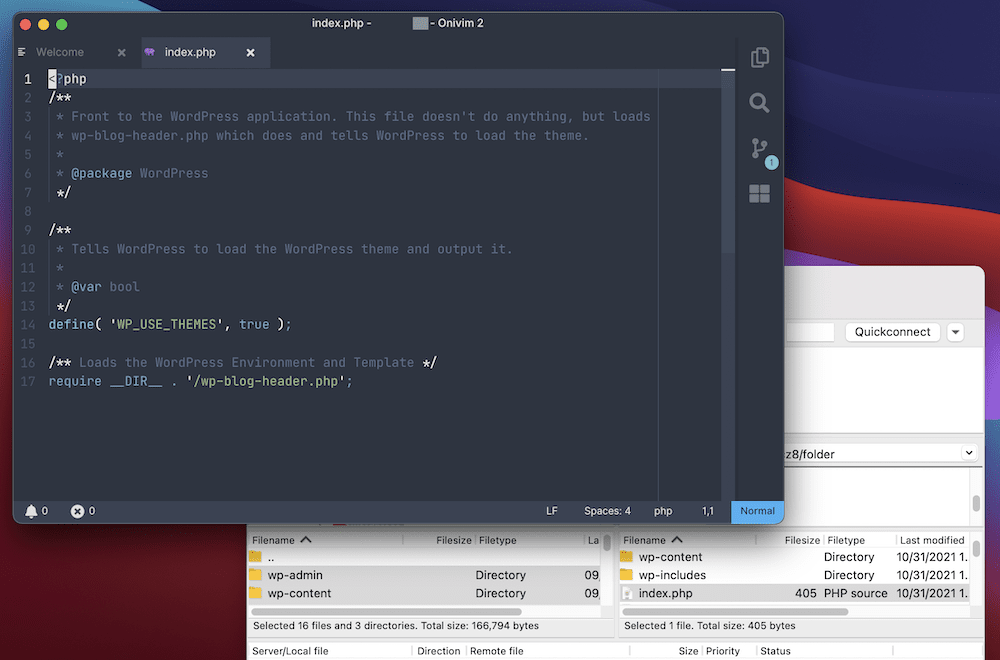
Quando terminar, você pode salvar suas alterações e o FileZilla fará o upload do arquivo novamente. Isso é tudo o que há para isso!
Em suma
Se você precisar fazer login no servidor do seu site – e provavelmente fará isso em algum momento – o processo pode ser livre de dor de cabeça com um cliente SFTP de primeira linha. Embora existam alguns para escolher, o FileZilla é uma solução líder. Ele oferece muito em termos de funcionalidade, facilidade de uso e preço.
Este post analisou como usar o FileZilla, e o processo não poderia ser mais fácil. Você usará uma janela para trabalhar com seus arquivos locais e remotos, divididos em quadrantes. A partir daí, você pode verificar a atividade na parte superior da tela. Se você pode usar o Finder ou o Explorador de Arquivos do seu computador, você pode usar o FileZilla.
Você precisa saber mais sobre como usar o FileZilla? Faça suas perguntas na seção de comentários abaixo!
