Cara Menggunakan FileZilla: Panduan Langkah-demi-Langkah
Diterbitkan: 2021-12-21Salah satu tugas paling umum untuk pemilik situs WordPress adalah menggunakan Secure File Transfer Protocol (SFTP) untuk mengakses file dan folder. Seperti yang terjadi, itu juga salah satu aspek paling menakutkan dalam menjalankan situs. Lagi pula, Anda sedang mengerjakan situs Anda dengan cara yang paling langsung. Karena itu, Anda pasti ingin memiliki SFTP yang hebat di sisi Anda; karena ini adalah salah satu solusi paling populer di pasaran, mempelajari cara menggunakan FileZilla adalah ide yang bagus.
Ini adalah klien SFTP yang sering direkomendasikan yang mengemas pukulan. Anda dapat masuk ke server dengan cepat, mendapatkan umpan balik instan tentang status koneksi Anda, dan keluar lagi. Terlebih lagi, Anda hanya perlu satu jendela untuk melakukan semua tugas dasar yang ingin Anda lakukan.
Dalam posting ini, kami akan memberikan tutorial lengkap tentang cara menggunakan FileZilla. Kami akan menunjukkan kepada Anda apa arti semua yang ada di dalam antarmuka, dan bagaimana melakukan beberapa tugas mendasar dengan klien. Pertama, kita akan berbicara lebih banyak tentang apa yang FileZilla lakukan, dan di mana ia berada di antara solusi lainnya.
Memperkenalkan FileZilla
Untuk yang tidak sadar, FileZilla adalah klien SFTP yang menonjol untuk mesin Windows, macOS, dan Linux. Ini memungkinkan Anda membuat koneksi jarak jauh ke server mana pun yang kredensialnya Anda miliki, dan bekerja dengan file dan folder di dalamnya.
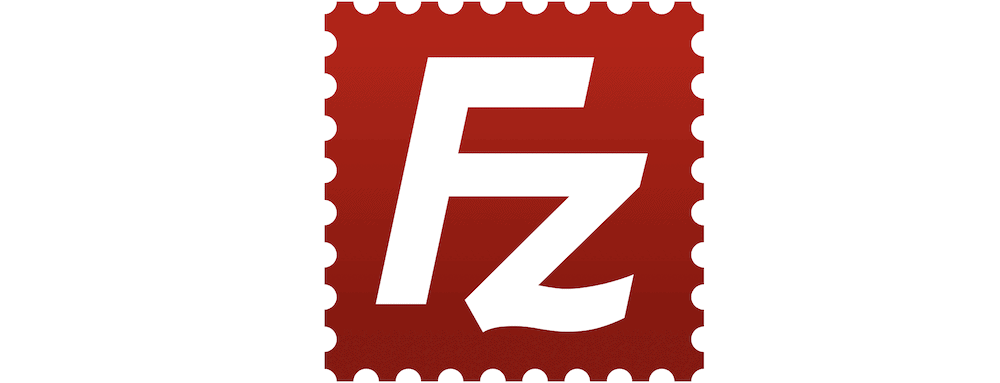
Karena SFTP adalah cara yang aman dan cepat untuk masuk ke server, ini merupakan standar umum bagi banyak pemilik situs. Namun, untuk membuat prosesnya semulus mungkin, Anda pasti ingin memiliki klien yang sesuai. FileZilla menggunakan Graphical User Interface (GUI) untuk membantu Anda menavigasi kedua mesin – milik Anda dan server jarak jauh.
Jika Anda berpikir bahwa solusi seperti ini akan menghabiskan banyak uang, pikirkan lagi! FileZilla adalah sumber terbuka dan gratis untuk diunduh. Dengan demikian, Anda tidak perlu membuka dompet untuk menggunakan seluruh fungsionalitas klien.
Ada lebih banyak alasan untuk menggunakan FileZilla. Di bagian berikutnya, kita akan melihat apa itu, bersama dengan mengapa Anda ingin menggunakan ini di atas klien SFTP lainnya.
Mengapa Anda Ingin Menggunakan FileZilla
Kami dapat langsung membahas sebagian besar alasan Anda ingin menggunakan FileZilla: Ini adalah pembawa standar untuk hampir setiap klien SFTP lain yang tersedia. Banyak topik serupa lainnya (termasuk posting WordPress.org sendiri) menyatakan bahwa FileZilla adalah alat yang direkomendasikan.
Namun, sementara solusi lain dapat (dan memang ) menyaingi pengalaman FileZilla, ada manfaat yang kuat dari menggunakannya sebagai klien utama Anda:
- Anda akan menggunakan satu jendela untuk 95 persen tugas, yang fantastis untuk pekerjaan cepat dan menjaga 'faktor ketakutan' tetap rendah.
- Antarmuka Pengguna (UI) sudah tidak asing lagi, terutama jika Anda pengguna Windows. Ini berarti Anda mungkin tidak perlu berkonsultasi dengan dokumentasi.
- FileZilla bersifat lintas platform, sehingga Anda dapat menggunakan fitur, fungsionalitas, dan antarmuka yang sama terlepas dari komputer yang Anda gunakan.
- Perlu ditunjukkan lagi bahwa klien bebas untuk digunakan, karena beberapa tidak (meskipun set fitur solid).
Poin terakhir ini menimbulkan pertanyaan penting: Mengapa Anda menggunakan FileZilla dibandingkan solusi SFTP lain yang tersedia? Di bagian selanjutnya, kami akan menjawab ini.
Mengapa Anda Ingin Menggunakan FileZilla Dibandingkan Klien SFTP Lainnya
Jika Anda membaca beberapa artikel tentang masalah ini, Anda akan bertanya-tanya apakah FileZilla adalah satu-satunya klien SFTP yang tersedia. Posting ini akan menunjukkan kepada Anda mengapa begitu banyak lilin liris tentang hal itu. Namun, ada alat lain yang dapat Anda gunakan juga. Yang paling populer, dan yang kami sebutkan di artikel WPKube, adalah:
- Cyberduck. Ini adalah klien SFTP open-source dan gratis lainnya yang bekerja dengan cara yang berbeda dengan FileZilla. Namun, ini menghasilkan hasil yang sama, dan banyak yang lebih menyukainya daripada aplikasi lain.
- Mengirimkan. Pengembang (Panic) menghasilkan beberapa alat bagus untuk mesin macOS – editor kode Nova adalah salah satu favorit kami. Ini adalah klien SFTP premium, meskipun sepadan dengan uang yang dikeluarkan untuk aplikasi asli.
Adapun mengapa Anda ingin menggunakan FileZilla untuk ini, keputusannya melibatkan banyak alasan subjektif. Perlu dicatat bahwa secara objektif, semua aplikasi ini akan mampu membantu Anda melakukan tugas sehari-hari di server Anda. Adapun mengapa Anda memilih FileZila pertama dan terutama:
- Baik Cyberduck dan Transmit menggunakan beberapa layar, atau mengharapkan Anda bekerja dari jendela Finder untuk mentransfer file ke server Anda. FileZilla tidak – semua yang Anda butuhkan terlihat di layar.
- Sementara Cyberduck tidak memiliki biaya (tetapi menawarkan lisensi setelah donasi), Transmit melakukannya. FileZilla tidak memiliki biaya sama sekali, yang berarti pikiran Anda bebas dari apapun, Bagaimana jika saya mengupgrade? pikiran.
- Ada banyak tutorial di FileZilla, dan banyak artikel akan menggunakannya untuk menunjukkan kepada Anda cara mengatasi kesalahan dengan WordPress.
Di WPKube, kami banyak menggunakan Cyberduck, jadi Anda akan melihat ini alih-alih FileZilla dalam beberapa kasus. Secara keseluruhan, dan selain biaya, salah satu klien SFTP terkemuka akan menjadi hebat.
Cara Menggunakan FileZilla (5 Aspek Utama)
Ada lima aspek berbeda dalam menggunakan FileZilla setiap hari. Ini dia, bersama dengan apa yang diharapkan dari panduan kami:
- Proses pengunduhan dan penginstalan.
- Apa yang ditunjukkan antarmuka kepada Anda, dan cara menggunakan FileZilla.
- Apa yang perlu Anda lakukan untuk memindahkan file dan folder dari komputer Anda ke server.
- Cara mengubah izin file dalam FileZilla.
- Bagaimana Anda akan membuat, menghapus, dan mengedit file dalam klien.
Di akhir artikel, Anda akan memiliki keterampilan dasar yang Anda perlukan untuk menggunakan FileZilla. Terlebih lagi, Anda dapat menggunakan keterampilan tersebut dan memanfaatkannya untuk mempelajari fungsionalitas lebih besar yang tersedia untuk Anda, atau pindah ke klien SFTP lain tanpa banyak belajar ulang.
1. Mengunduh dan Menginstal FileZilla
Tentu saja, sebelum Anda menggunakan FileZilla, Anda harus mengunduhnya. Anda dapat melakukan ini dari situs web resmi.
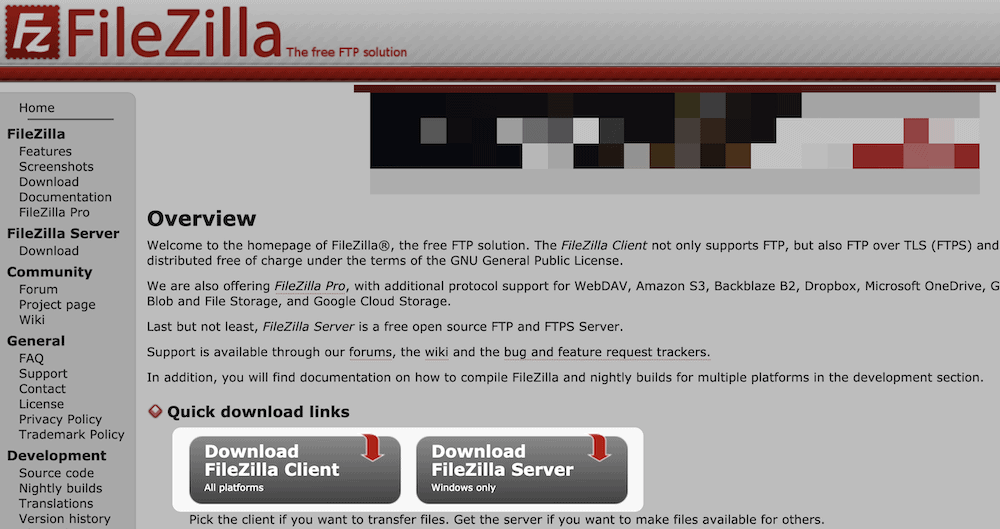
Jika Anda pernah mengunduh file dari internet, ini akan semudah bernafas. Pemasang akan mengunduh dalam hitungan dua klik. Anda mungkin perlu memilih versi FileZilla tertentu:
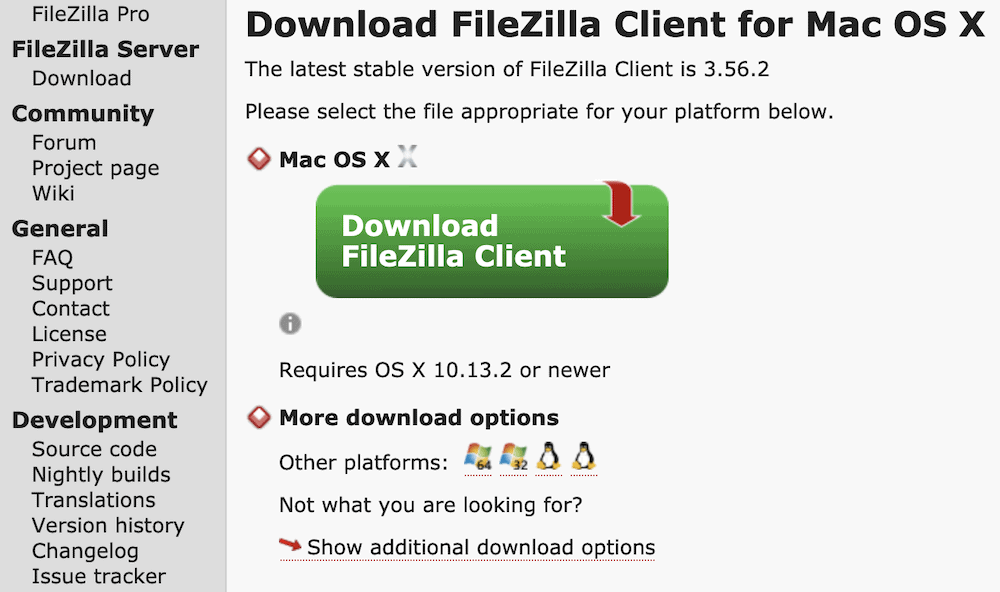
Namun, pilihannya adalah mengunduh klien dengan manual atau tanpa. Opsi untuk FileZilla Pro adalah edisi premium klien dengan situs webnya sendiri. Ini membuatnya sejalan dengan solusi lain yang kami sebutkan di tempat lain. Meski begitu, Anda tidak memerlukan ini untuk tutorial ini, atau pekerjaan sehari-hari di dalam server Anda.
Jika sudah siap, Anda dapat menginstal perangkat lunak sesuai Sistem Operasi (OS) Anda. Langkah terakhir adalah membukanya dan mulai mempelajari antarmukanya.
2. Jelajahi Antarmuka
Saat Anda membuka FileZilla, antarmuka akan terlihat jarang. Ini karena Anda belum memiliki file server untuk dijelajahi (walaupun kami akan memperbaikinya selanjutnya).
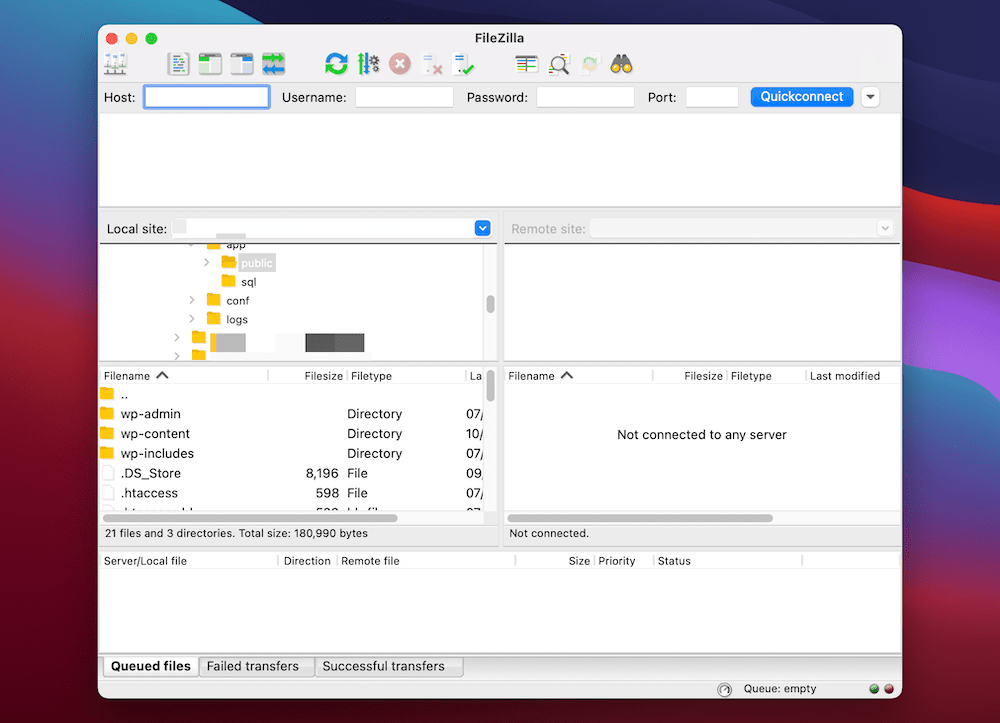
Tata letaknya terlihat rumit, tetapi lugas. Di bagian atas adalah pilihan ikon di toolbar. Ini akan membantu Anda menavigasi berbagai opsi dalam FileZilla. Dalam pengalaman kami, Anda tidak akan membutuhkan ini terlalu banyak, tetapi mereka berguna untuk dimiliki.


Di bawah ini adalah bilah Quickconnect . Kredensial login Anda ada di sini, dan Anda juga dapat memilih koneksi sebelumnya dari tombol Quickconnect:

Di bawahnya adalah panel aktivitas yang akan menunjukkan status dan kemajuan tindakan apa pun yang Anda lakukan (seperti masuk ke server, kesalahan apa pun yang terjadi, dan banyak lagi):
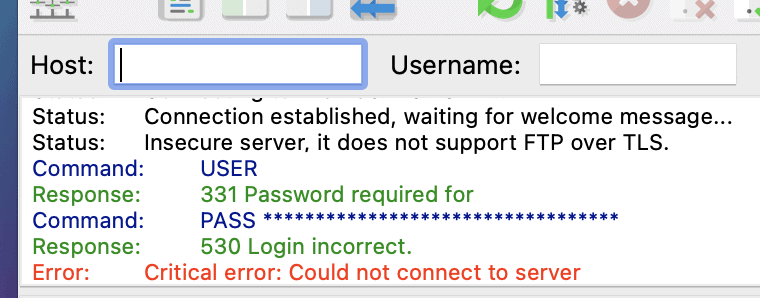
Empat kuadran yang membentuk sebagian besar antarmuka FileZilla adalah tempat Anda akan mengelola file di komputer dan server Anda:
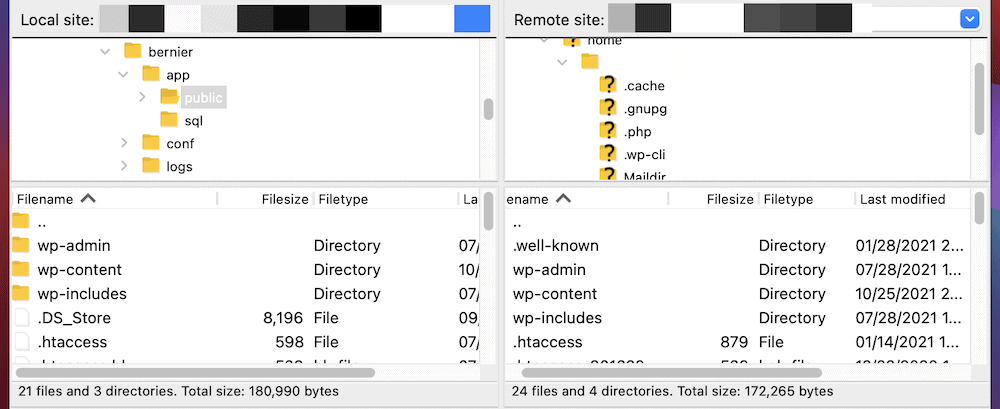
Di sebelah kiri adalah komputer Anda, dan di sebelah kanan adalah server Anda. Kuadran atas adalah pohon direktori, dan kuadran bawah akan menampilkan file dan direktori Anda sebagai penjelajah.
Di bagian bawah adalah Antrian Transfer. Saat Anda mengunggah atau mengunduh file ke dan dari server Anda, layar ini akan menunjukkan kemajuannya. Tidak seperti panel aktivitas, ini khusus untuk file dan folder karena akan menampilkan ukuran file, progres yang tepat, dan banyak lagi:
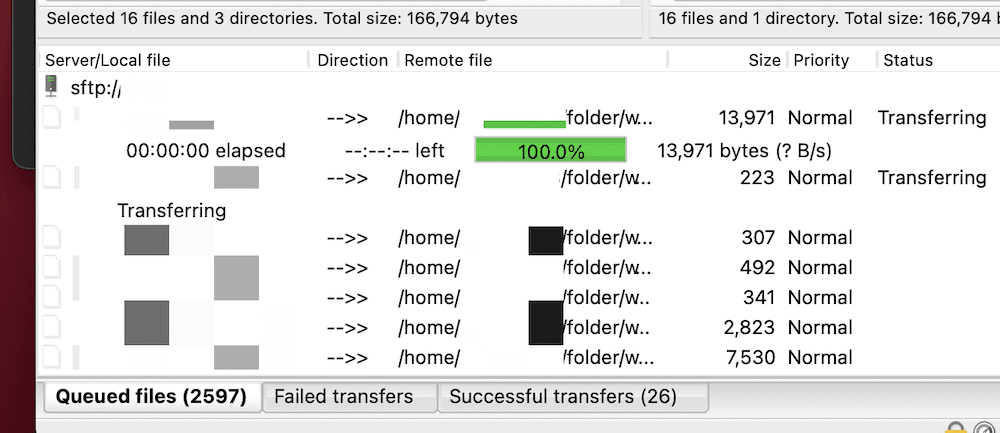
Hanya itu yang ada di antarmuka FileZilla. Sepanjang sisa posting ini, kami akan menunjukkan kepada Anda beberapa tugas dasar dan mendasar yang akan Anda lakukan dengan FileZilla dan SFTP.
3. Memindahkan File dan Folder Antar Server
Setelah Anda memahami apa yang membantu Anda mencapai antarmuka, Anda akan berada di rumah langsung tentang FileZilla. Meski begitu, ada beberapa tugas yang dapat kami tunjukkan untuk memberi Anda dorongan besar ke depan.
Salah satu tugas umum yang akan Anda lakukan adalah memindahkan file dan folder antar server. Kabar baiknya adalah ini sangat mudah di FileZilla. Pertama, masuk ke server Anda. Selanjutnya, di sisi kiri (atau 'lokal') antarmuka, pilih file yang ingin Anda unggah, lalu klik kanan. Di sini, Anda akan melihat opsi Unggah :
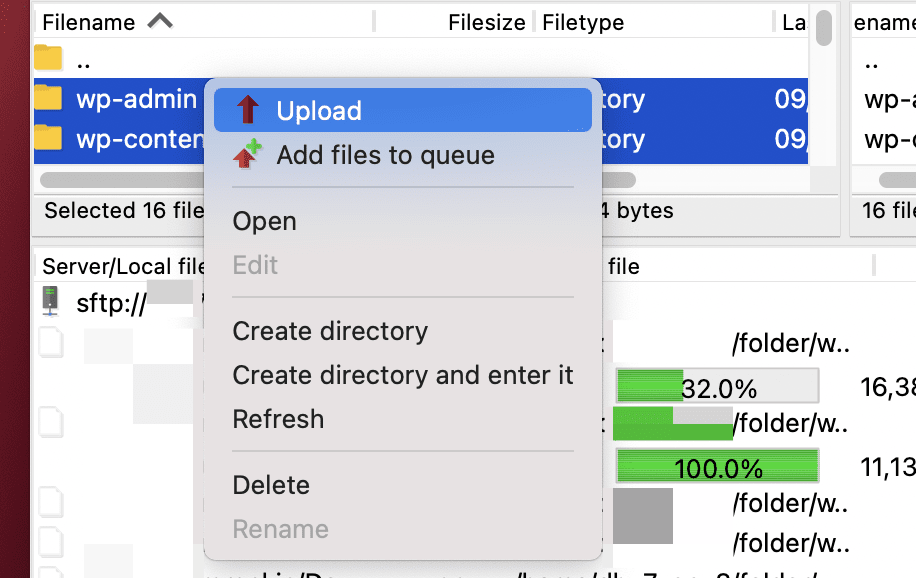
Setelah Anda memilih opsi, file akan ditransfer. Untuk mengunduh file dari server Anda, pilih di sisi kanan (atau 'jarak jauh'), dan pilih Unduh sebagai gantinya:
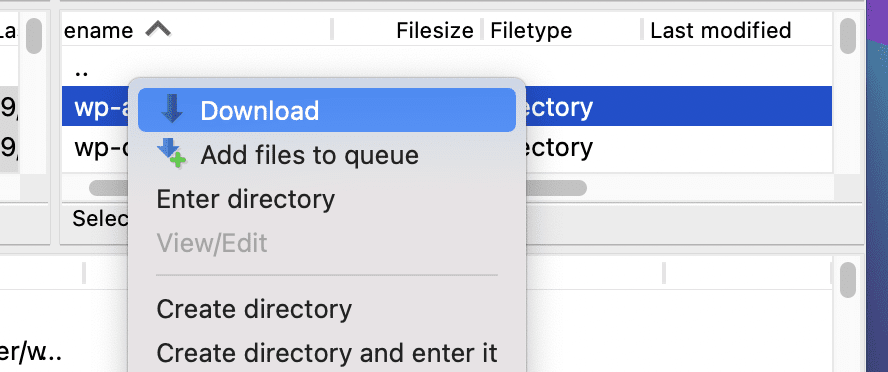
Sekali lagi, FileZilla akan melakukan yang diperlukan dan Anda akan melihat kemajuan dalam Transfer Queue .
4. Mengubah Izin File
Izin file menjalankan peran penting untuk hampir setiap situs web WordPress. Mereka membantu menjaga situs Anda tetap aman pada tingkat inti, tetapi juga terbukti penting jika Anda perlu memperbaiki kesalahan situs tertentu.
Untuk mengubahnya di FileZilla, klik kanan file sisi jarak jauh, dan pilih Izin file… :
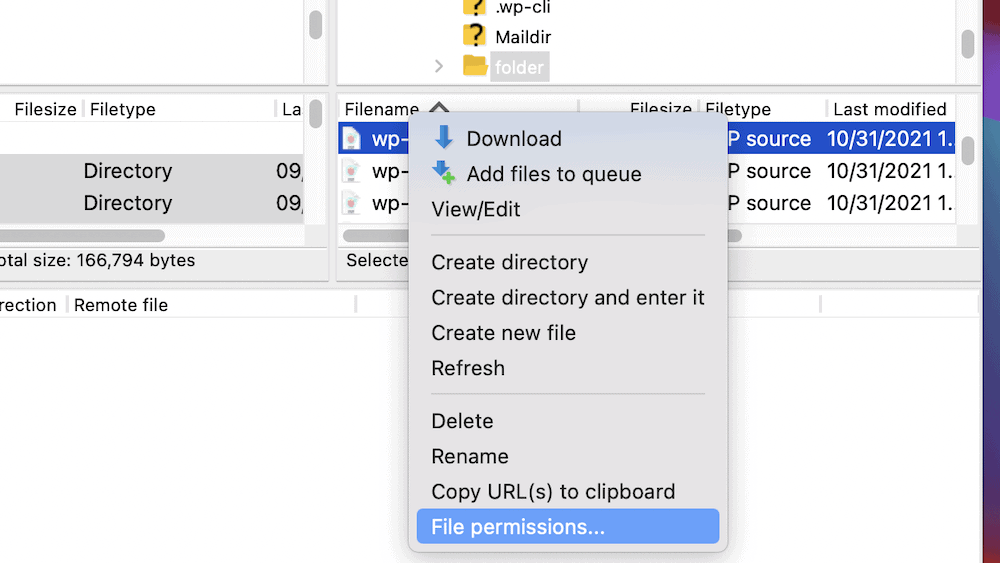
Dari sini, Anda dapat mengelola izin file secara individual:
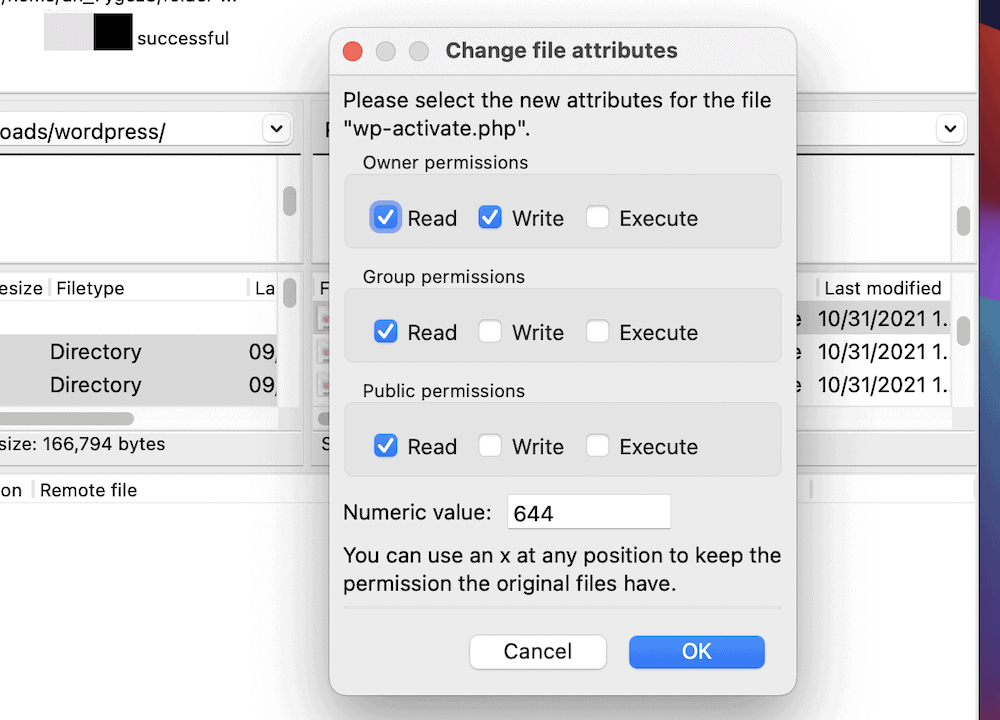
Sifat izin file berada di luar cakupan artikel ini, meskipun kami membahas dasar-dasar yang Anda butuhkan di tempat lain di blog WPKube. Namun, Anda harus mengetahui beberapa peringatan saat menggunakan izin file:
- Perubahan langsung berlaku, jadi pastikan Anda memiliki cadangan server yang solid.
- Izin yang Anda tetapkan dapat memiliki konsekuensi drastis untuk situs Anda dan keamanannya. Aturan praktisnya adalah membuat setiap file dan folder 'keras' mungkin, dan melonggarkan izin tersebut hanya jika Anda perlu.
Dalam kebanyakan kasus, Anda tidak perlu mengubah izin file kecuali jika terjadi sesuatu di situs web Anda. Meskipun ini adalah situasi yang jarang terjadi, cukup sering terjadi bahwa mengubah izin file Anda adalah tugas SFTP yang umum.
5. Membuat, Menghapus, dan Mengedit File
Meskipun Anda mungkin tidak sering perlu membuat file di dalam FileZilla, mengetahui cara melakukannya berarti Anda juga dapat melakukan beberapa tugas lainnya. Opsi yang Anda butuhkan akan berada di bawah menu konteks klik kanan, dan Anda akan melakukan ini di sisi jarak jauh:
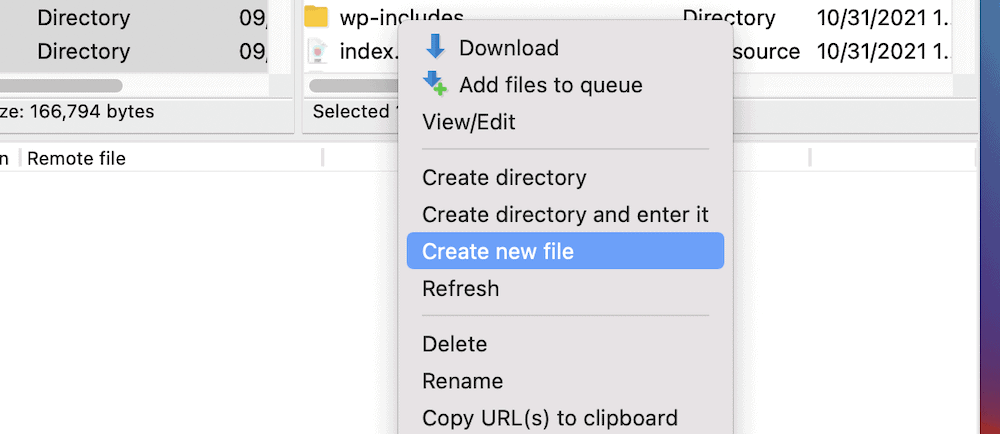
Di sini, Anda akan menemukan opsi untuk Create new file , Create directory , dan Create directory dan memasukkannya . Yang terakhir menempatkan Anda ke dalam direktori sehingga Anda dapat mulai bekerja di dalamnya dan menyimpan beberapa klik.
Anda juga akan melihat bahwa ada opsi untuk menghapus dan mengganti nama file atau folder. Dengan demikian, menu ini memberi Anda banyak alat standar untuk membantu mengelola file server Anda. Namun, ada satu opsi di sini yang memungkinkan Anda mengedit file dari FileZilla itu sendiri: View/Edit .
Jika Anda mengklik kanan file tertentu dan memilih ini, Anda mungkin perlu memilih aplikasi yang sesuai terlebih dahulu:
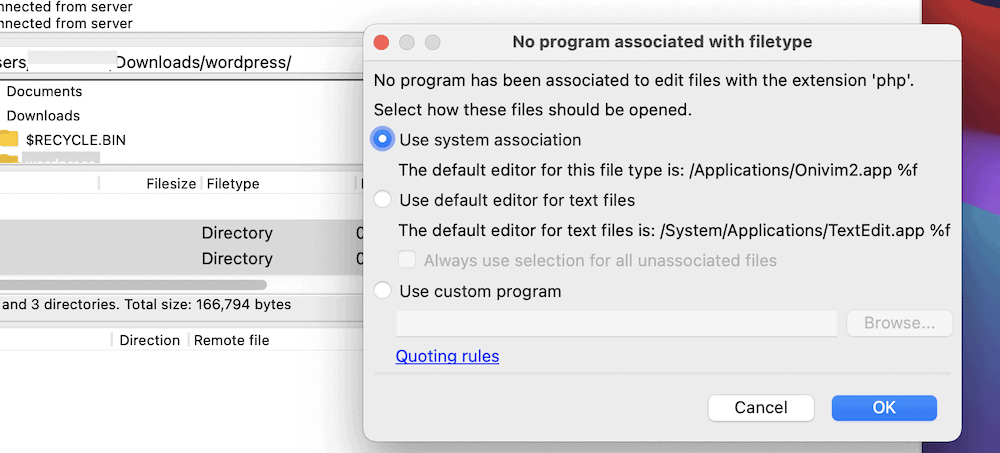
Setelah Anda melakukannya, Anda akan melihat beberapa aktivitas di Transfer Queue , file akan terbuka di editor Anda, dan Anda dapat mengerjakannya:
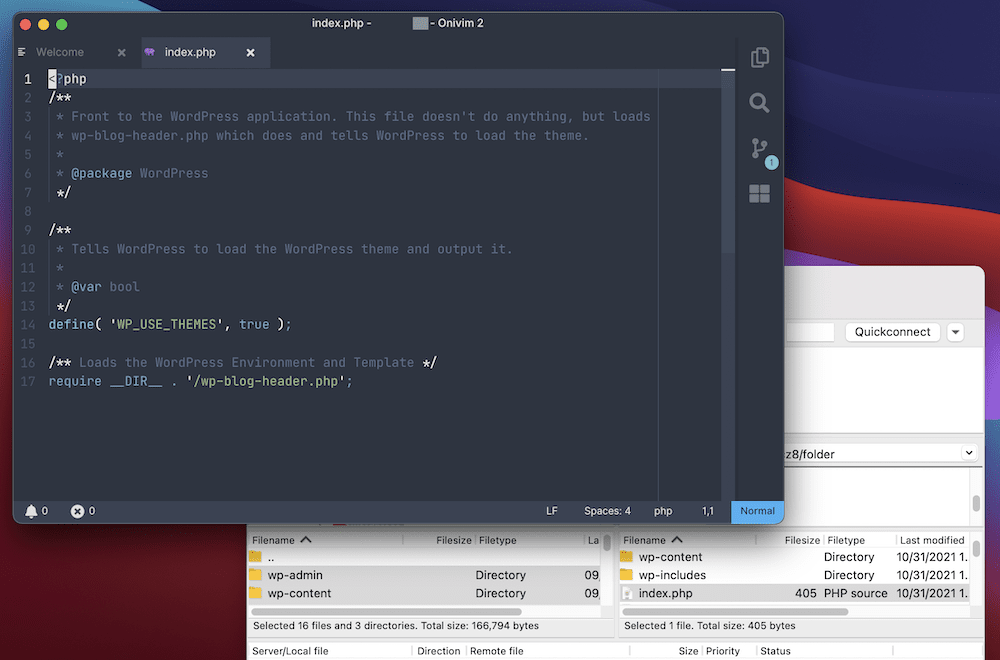
Setelah selesai, Anda dapat menyimpan perubahan Anda, dan FileZilla akan mengunggah file itu lagi. Itu saja!
Kesimpulan
Jika Anda harus masuk ke server situs Anda – dan kemungkinan besar Anda akan melakukannya pada suatu saat – prosesnya bisa bebas sakit kepala dengan klien SFTP terbaik. Meskipun ada beberapa pilihan, FileZilla adalah solusi terdepan. Ini menawarkan banyak fungsi, kemudahan penggunaan, dan harga.
Posting ini telah melihat cara menggunakan FileZilla, dan prosesnya tidak bisa lebih mudah. Anda akan menggunakan satu jendela untuk bekerja dengan file lokal dan jauh Anda, dibagi menjadi kuadran. Dari sana, Anda dapat memeriksa aktivitas di bagian atas layar. Jika Anda dapat menggunakan Finder atau File Explorer komputer Anda, Anda dapat menggunakan FileZilla.
Apakah Anda perlu tahu lebih banyak tentang cara menggunakan FileZilla? Ajukan pertanyaan Anda di bagian komentar di bawah!
