Cómo usar FileZilla: una guía paso a paso
Publicado: 2021-12-21Una de las tareas más comunes para el propietario de un sitio de WordPress es usar el Protocolo seguro de transferencia de archivos (SFTP) para acceder a archivos y carpetas. Da la casualidad de que también es uno de los aspectos más aterradores de administrar un sitio. Después de todo, estás trabajando en tu sitio de la manera más directa posible. Como tal, querrá tener un gran SFTP a su lado; Debido a que es una de las soluciones más populares del mercado, aprender a usar FileZilla es una idea fantástica.
Este es un cliente SFTP recomendado a menudo que tiene un gran impacto. Puede iniciar sesión en su servidor rápidamente, obtener comentarios instantáneos sobre el estado de su conexión y cerrar sesión nuevamente. Además, sólo necesitas una ventana para realizar todas las tareas básicas que quieras realizar.
En esta publicación, le daremos un tutorial completo sobre cómo usar FileZilla. Le mostraremos qué significa todo dentro de la interfaz y cómo llevar a cabo algunas de las tareas fundamentales con el cliente. Primero, vamos a hablar más sobre lo que hace FileZilla y dónde se encuentra entre otras soluciones.
Presentamos FileZilla
Para los que no lo saben, FileZilla es un destacado cliente SFTP para máquinas Windows, macOS y Linux. Le permite realizar una conexión remota a cualquier servidor para el que tenga las credenciales y trabajar con los archivos y carpetas que contiene.
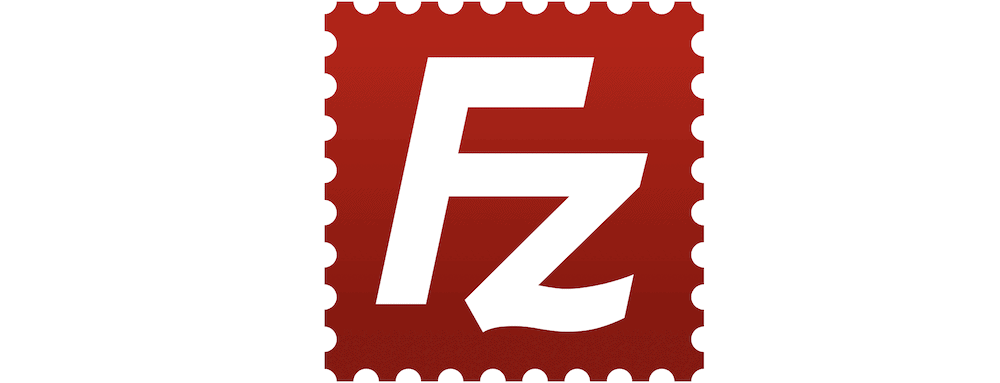
Debido a que SFTP es una forma segura y rápida de ingresar a un servidor, es un estándar típico para muchos propietarios de sitios. Sin embargo, para que el proceso sea lo más sencillo posible, querrá tener un cliente adecuado. FileZilla utiliza una interfaz gráfica de usuario (GUI) para ayudarlo a navegar en ambas máquinas: la suya y la del servidor remoto.
Si cree que una solución como esta costaría un centavo, ¡piénselo de nuevo! FileZilla es de código abierto y se puede descargar gratis. Como tal, no tiene que abrir su billetera para usar toda la funcionalidad del cliente.
Hay muchas más razones para usar FileZilla. En la siguiente sección, veremos qué son, junto con por qué querría usar esto en lugar de otros clientes SFTP.
Por qué querrías usar FileZilla
Podemos entrar directamente en la mayor parte de por qué querría usar FileZilla: es el abanderado de casi todos los demás clientes SFTP disponibles. Muchos otros temas similares (incluida la propia publicación de WordPress.org) afirman que FileZilla es una herramienta recomendada.
Sin embargo, mientras que otras soluciones pueden (y lo hacen ) competir con la experiencia de FileZilla, hay beneficios sólidos de usarlo como su cliente principal:
- Utilizará una ventana para el 95 por ciento de las tareas, lo que es fantástico para un trabajo rápido y mantener bajo el "factor de miedo".
- La interfaz de usuario (IU) es familiar, especialmente si es un usuario de Windows. Esto significa que probablemente no necesitará consultar la documentación.
- FileZilla es multiplataforma, por lo que puede usar las mismas características, funcionalidad e interfaz independientemente de la computadora que use.
- Vale la pena señalar nuevamente que el cliente es de uso gratuito, porque algunos no lo son (a pesar de los sólidos conjuntos de funciones).
Este último punto plantea una pregunta importante: ¿Por qué usaría FileZilla sobre las otras soluciones SFTP disponibles? En la siguiente sección, responderemos a esto.
Por qué querría usar FileZilla sobre otros clientes SFTP
Si lee algunos artículos sobre el tema, se preguntará si FileZilla es el único cliente SFTP disponible. Esta publicación te mostrará por qué tantos se vuelven líricos al respecto. Sin embargo, también hay otras herramientas que puedes usar. Los más populares, y los que mencionamos en los artículos de WPKube, son:
- ciberpato. Este es otro cliente SFTP gratuito y de código abierto que funciona de manera diferente a FileZilla. Sin embargo, produce los mismos resultados y muchos la prefieren a las otras aplicaciones.
- Transmitir. Los desarrolladores (Panic) producen algunas herramientas excelentes para máquinas macOS: el editor de código Nova es uno de nuestros favoritos. Este es un cliente SFTP premium, aunque vale la pena el dinero para una aplicación nativa.
En cuanto a por qué querrías usar FileZilla sobre estos, la decisión involucra muchas razones subjetivas. Vale la pena señalar que, de manera objetiva, todas estas aplicaciones podrán ayudarlo a realizar las tareas diarias en su servidor. En cuanto a por qué elegiría FileZila ante todo:
- Tanto Cyberduck como Transmit usan varias pantallas o esperan que trabaje desde una ventana del Finder para transferir archivos a su servidor. FileZilla no lo hace: todo lo que necesita está visible en la pantalla.
- Si bien Cyberduck no tiene costo (pero ofrece licencias después de una donación), Transmit sí lo tiene. FileZilla no tiene ningún costo adjunto, lo que significa que su mente está libre de problemas. ¿Qué pasa si actualizo? pensamientos.
- Hay muchos tutoriales sobre FileZilla, y muchos artículos lo usarán para mostrarle cómo resolver errores con WordPress.
En WPKube, usamos mucho Cyberduck, por lo que verá esto en lugar de FileZilla en algunos casos. En general, y aparte del costo, cualquiera de los principales clientes de SFTP será excelente.
Cómo usar FileZilla (5 aspectos clave)
Hay cinco aspectos diferentes del uso diario de FileZilla. Aquí están, junto con lo que puede esperar de nuestra guía:
- El proceso de descarga e instalación.
- Lo que le muestra la interfaz y cómo usar FileZilla.
- Lo que deberá hacer para mover archivos y carpetas desde su computadora al servidor.
- Cómo cambiar los permisos de archivo dentro de FileZilla.
- Cómo creará, eliminará y editará archivos dentro del cliente.
Al final del artículo, tendrá las habilidades básicas que necesita para usar FileZilla. Además, puede tomar esas habilidades y aprovecharlas para aprender sobre la mayor funcionalidad disponible para usted, o pasar a otro cliente SFTP sin mucho aprendizaje.
1. Descarga e instalación de FileZilla
Por supuesto, antes de usar FileZilla, debe descargarlo. Puedes hacerlo desde el sitio web oficial.
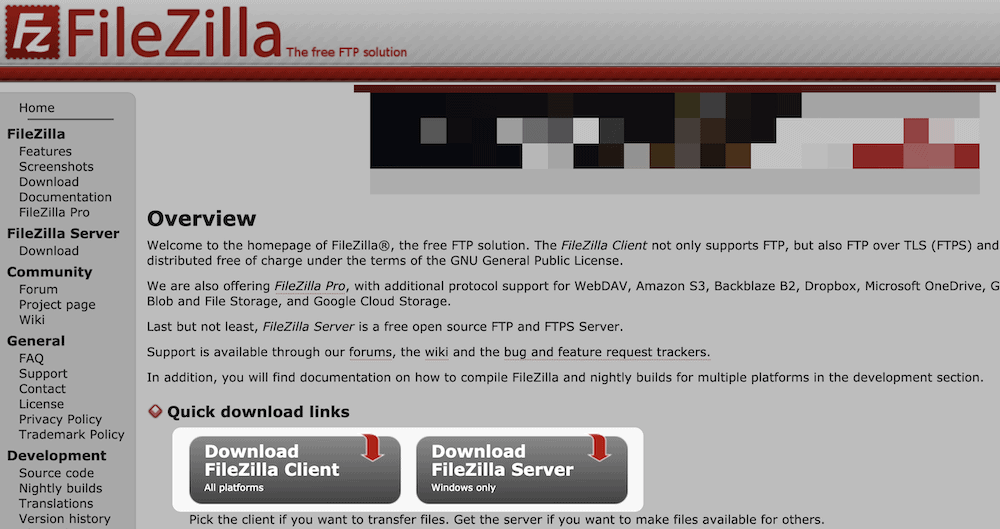
Si alguna vez descarga archivos de Internet, será tan sencillo como respirar. El instalador se descargará en cuestión de dos clics. Es posible que deba seleccionar una versión específica de FileZilla:
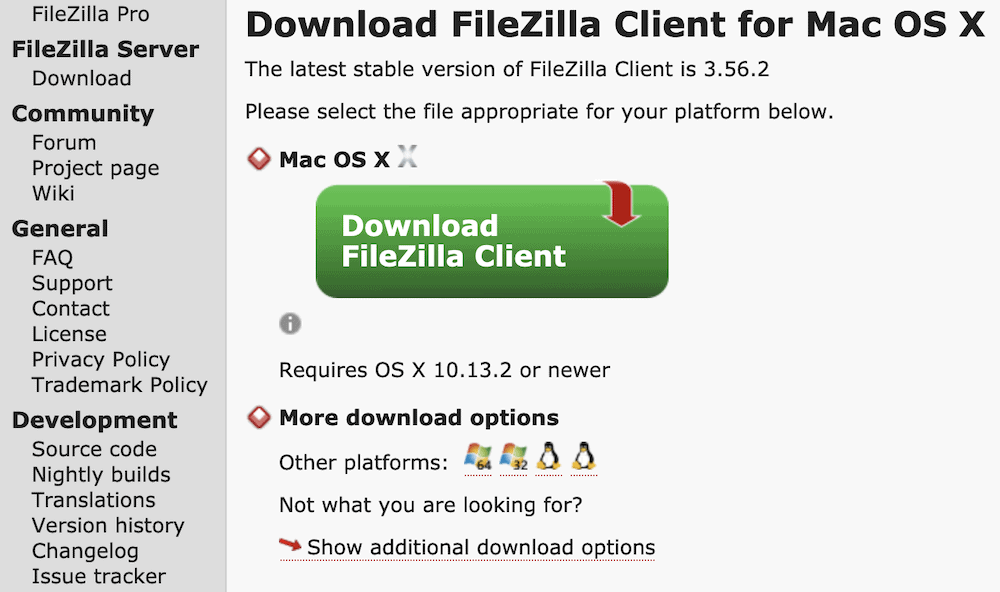
Sin embargo, la elección es descargar el cliente con manual o sin él. La opción para FileZilla Pro es una edición premium del cliente con su propio sitio web. Esto lo pone en línea con las otras soluciones que mencionamos en otros lugares. Aun así, no necesita esto para este tutorial, ni para ningún trabajo diario dentro de su servidor.
Cuando esté listo, puede instalar el software según su sistema operativo (SO). El paso final es abrirlo y comenzar a aprender sobre la interfaz.
2. Recorriendo la Interfaz
Cuando abra FileZilla, la interfaz se verá escasa. Esto se debe a que aún no tendrá ningún archivo de servidor para explorar (aunque lo solucionaremos a continuación).
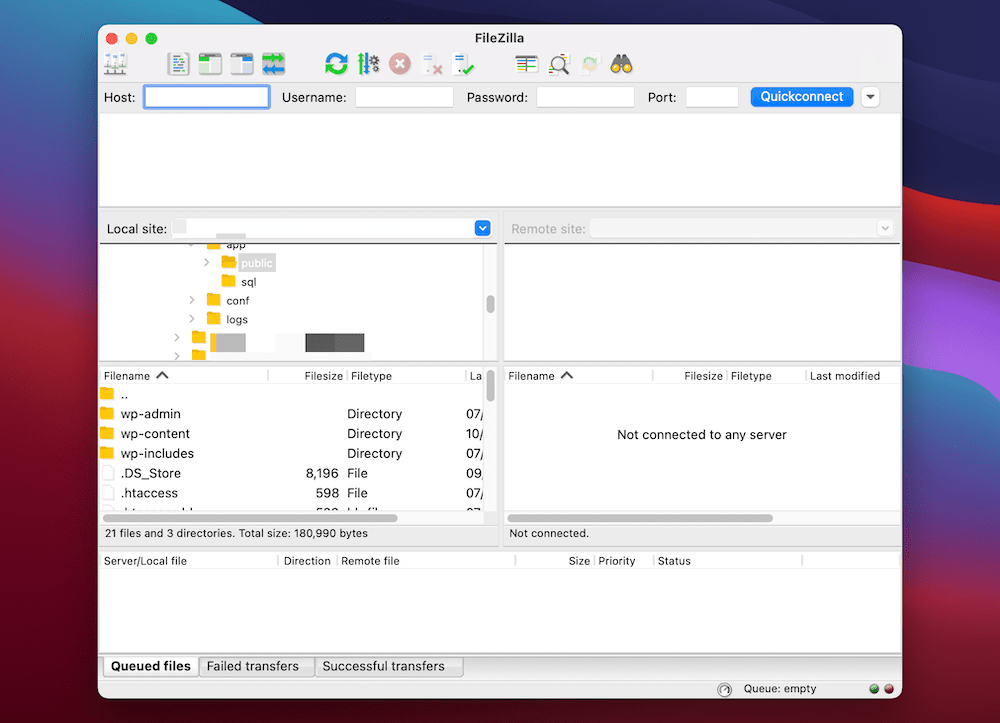
El diseño parece complejo, pero es sencillo. En la parte superior hay una selección de iconos en una barra de herramientas. Estos lo ayudarán a navegar por las diversas opciones dentro de FileZilla. Según nuestra experiencia, no los necesitará mucho, pero es útil tenerlos.

Debajo de esto está la barra Quickconnect . Sus credenciales de inicio de sesión van aquí, y también puede elegir conexiones anteriores desde el botón Conexión rápida:


Debajo hay un panel de actividad que le mostrará el estado y el progreso de cualquier acción que realice (como iniciar sesión en un servidor, cualquier error que ocurra y más):
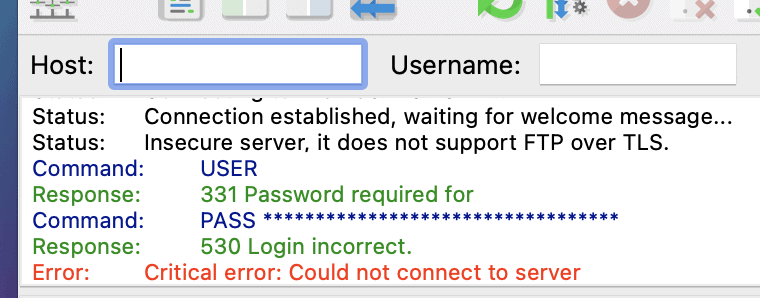
Los cuatro cuadrantes que componen la mayor parte de la interfaz de FileZilla son donde administrará los archivos en su computadora y servidor:
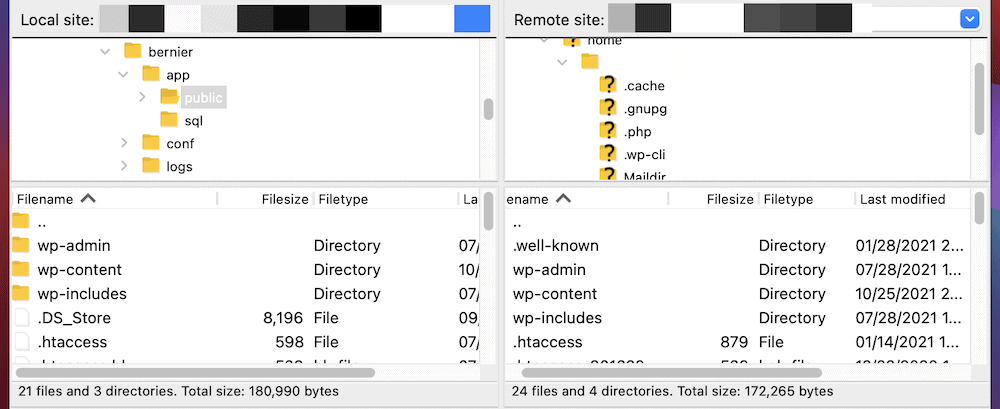
A la izquierda está su computadora y a la derecha su servidor. Los cuadrantes superiores son árboles de directorios, y el inferior mostrará sus archivos y directorios como un explorador.
En la parte inferior está la cola de transferencia. Cuando cargue o descargue archivos hacia y desde su servidor, esta pantalla le mostrará el progreso. A diferencia del panel de actividades, este es específico para archivos y carpetas, ya que mostrará los tamaños de los archivos, el progreso exacto y más:
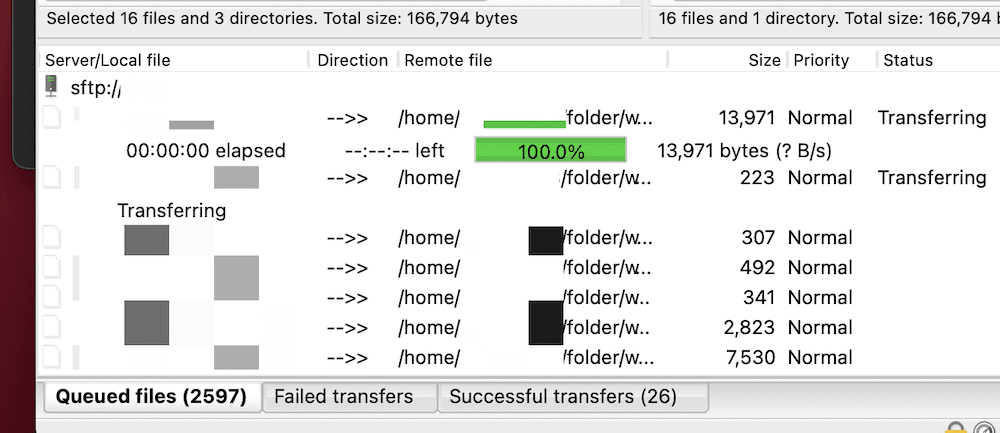
Eso es todo lo que hay en la interfaz de FileZilla. A lo largo del resto de esta publicación, le mostraremos algunas de las tareas básicas y fundamentales que realizará con FileZilla y SFTP.
3. Mover archivos y carpetas entre servidores
Una vez que comprenda lo que la interfaz le ayuda a lograr, estará en el camino correcto con respecto a FileZilla. Aun así, hay algunas tareas que podemos mostrarle para darle un gran impulso.
Una de las tareas comunes que llevará a cabo es mover archivos y carpetas entre servidores. La buena noticia es que esto es súper fácil en FileZilla. Primero, inicie sesión en su servidor. A continuación, en el lado izquierdo (o 'local') de la interfaz, seleccione los archivos que desea cargar y luego haga clic con el botón derecho. Aquí, verá una opción Cargar :
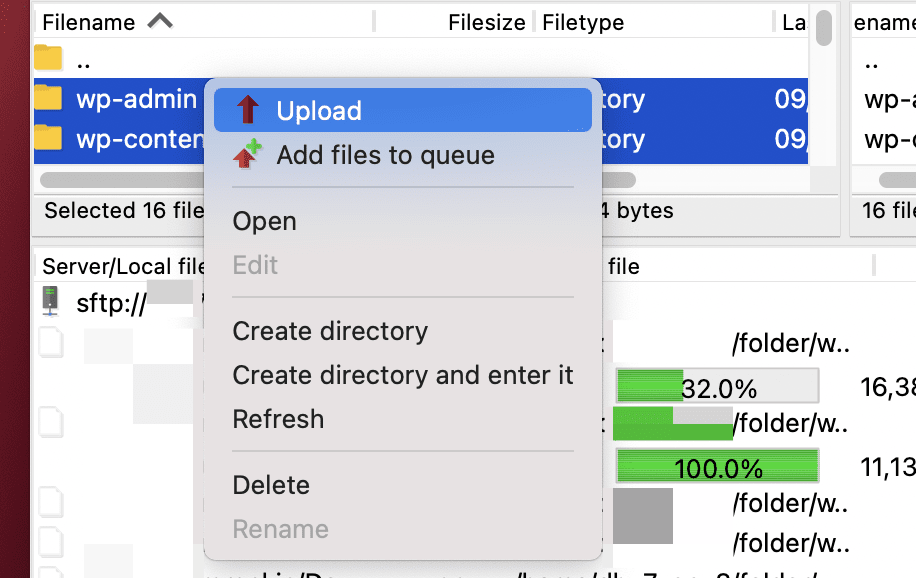
Una vez que seleccione la opción, los archivos se transferirán. Para descargar archivos de su servidor, selecciónelos en el lado derecho (o 'remoto') y elija Descargar en su lugar:
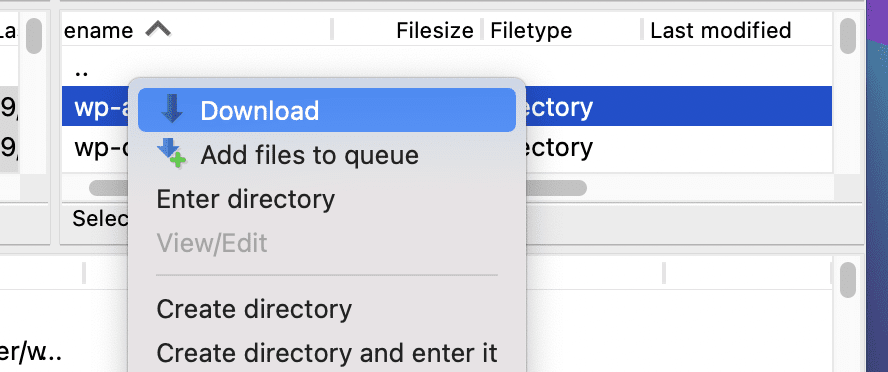
Nuevamente, FileZilla hará lo necesario y verás el progreso dentro de Transfer Queue .
4. Cambio de permisos de archivos
Los permisos de archivo desempeñan un papel crucial para casi todos los sitios web de WordPress. Ayudan a mantener su sitio seguro en un nivel central, pero también pueden resultar vitales si necesita corregir ciertos errores del sitio.
Para cambiarlos en FileZilla, haga clic con el botón derecho en un archivo secundario remoto y seleccione Permisos de archivo... :
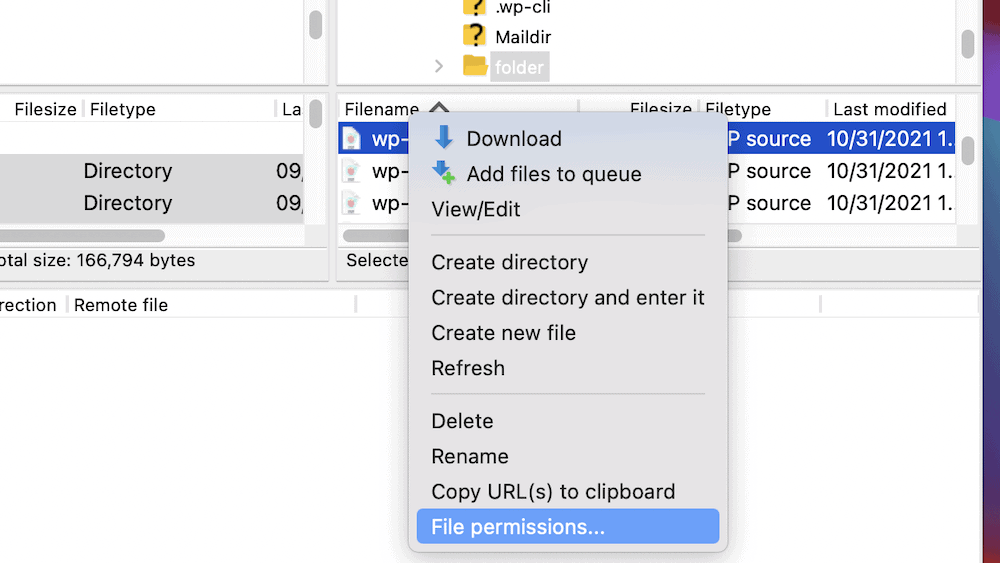
Desde aquí, puede administrar los permisos de archivo de forma individual:
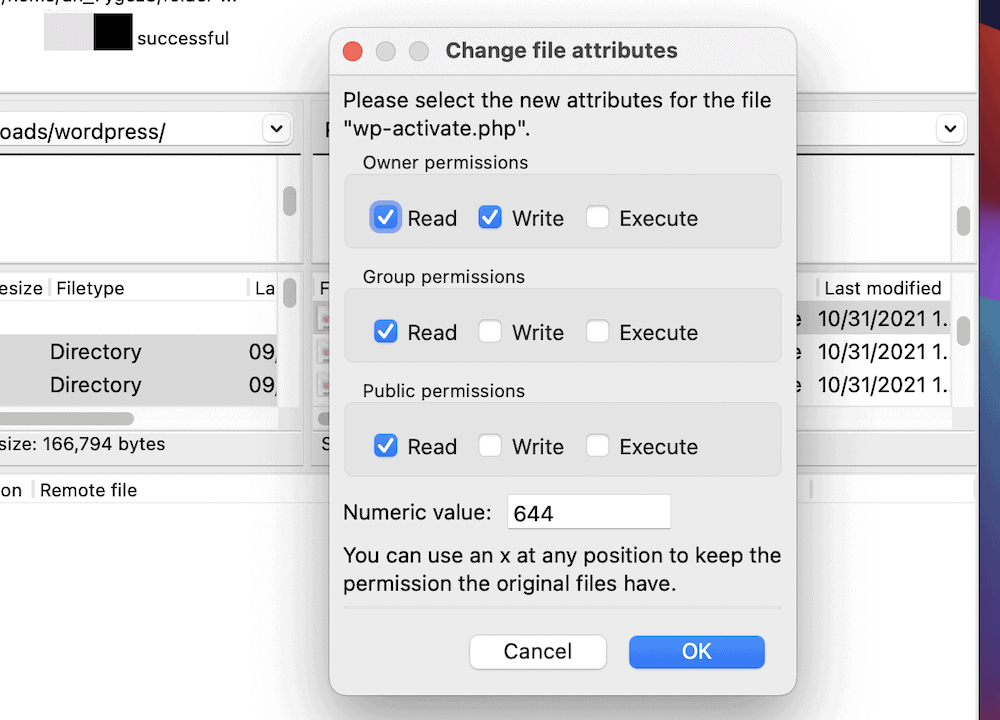
La naturaleza de los permisos de archivo está más allá del alcance de este artículo, aunque cubrimos los conceptos básicos que necesita en otra parte del blog de WPKube. Sin embargo, debe tener en cuenta algunas advertencias al usar permisos de archivo:
- Los cambios se aplican de inmediato, así que asegúrese de tener una copia de seguridad sólida de su servidor.
- Los permisos que establezca pueden tener consecuencias drásticas para su sitio y su seguridad. La regla general es hacer que cada archivo y carpeta sea lo más "duro" posible y relajar esos permisos solo cuando sea necesario.
En la mayoría de los casos, no necesitará cambiar los permisos de archivo a menos que ocurra algo en su sitio web. Aunque es una situación rara, sucede lo suficiente como para cambiar los permisos de su archivo es una tarea común de SFTP.
5. Creación, eliminación y edición de archivos
Si bien es posible que no necesite crear archivos dentro de FileZilla con frecuencia, saber cómo hacerlo significa que también puede realizar algunas otras tareas. Las opciones que necesita estarán en el menú contextual del botón derecho del ratón, y lo hará en el lado remoto:
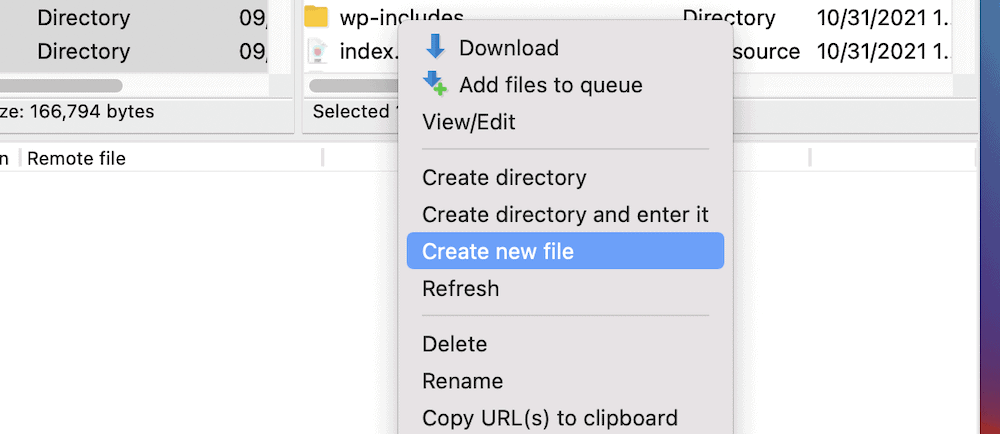
Aquí encontrará opciones para Crear un nuevo archivo , Crear un directorio y Crear un directorio e ingresarlo . Este último lo coloca en el directorio para que pueda comenzar a trabajar dentro de él y ahorrar un par de clics.
También verá que hay opciones para eliminar y cambiar el nombre de un archivo o carpeta. Como tal, este menú le brinda un montón de herramientas estándar para ayudarlo a administrar los archivos de su servidor. Sin embargo, aquí hay una opción que le permite editar un archivo desde FileZilla: Ver/Editar .
Si hace clic con el botón derecho en un archivo específico y elige esto, es posible que primero deba seleccionar una aplicación adecuada:
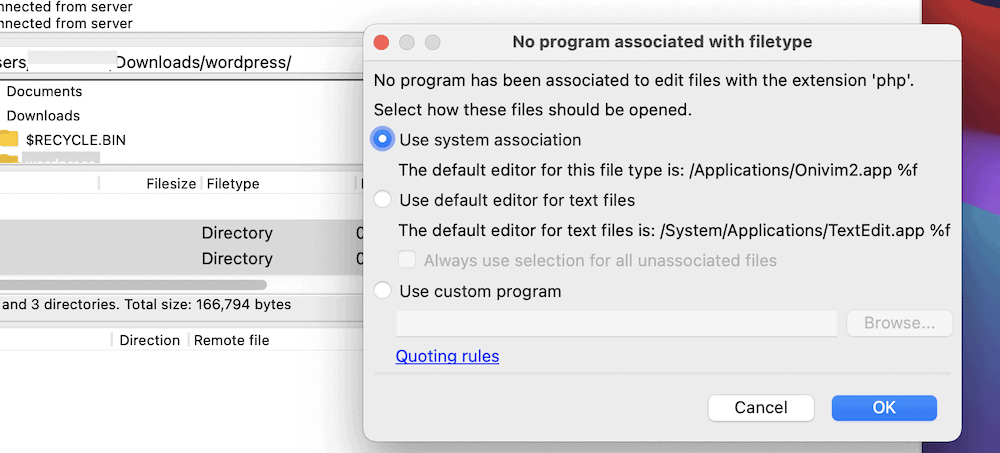
Una vez que hagas esto, verás algo de actividad en la cola de transferencia , el archivo se abrirá en tu editor y podrás trabajar en él:
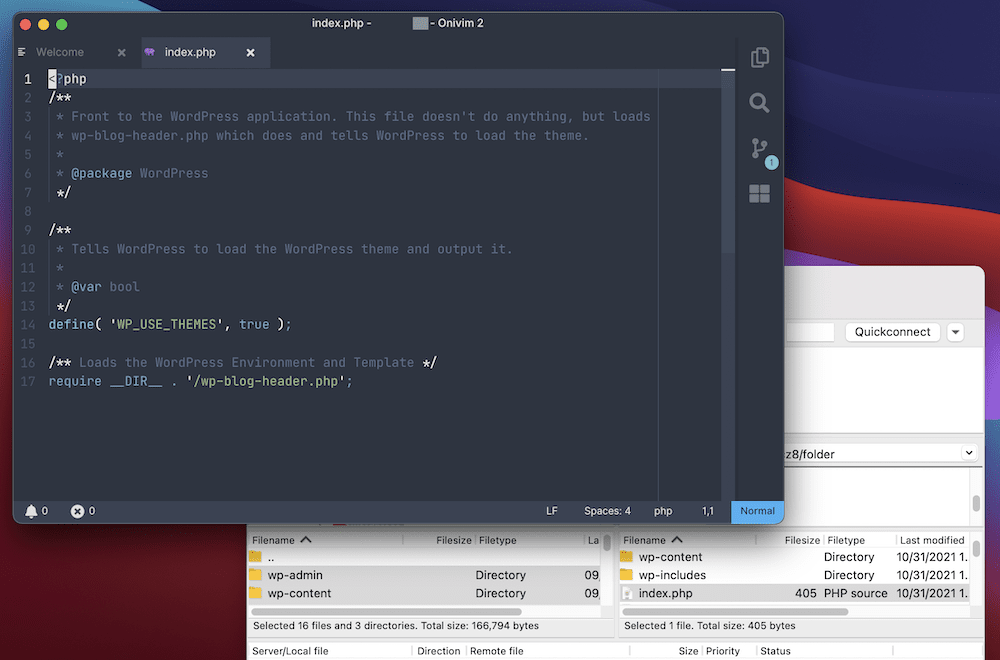
Cuando termine, puede guardar los cambios y FileZilla volverá a cargar el archivo. ¡Eso es todo al respecto!
En resumen
Si tiene que iniciar sesión en el servidor de su sitio, y es probable que lo haga en algún momento, el proceso puede ser sencillo con un cliente SFTP de primer nivel. Si bien hay algunos para elegir, FileZilla es una solución líder. Ofrece mucho en cuanto a funcionalidad, facilidad de uso y precio.
Esta publicación ha analizado cómo usar FileZilla, y el proceso no podría ser más fácil. Utilizará una ventana para trabajar con sus archivos locales y remotos, divididos en cuadrantes. Desde allí, puede verificar la actividad en la parte superior de la pantalla. Si puede usar el Finder o el Explorador de archivos de su computadora, puede usar FileZilla.
¿Necesita saber más sobre cómo usar FileZilla? ¡Haga sus preguntas en la sección de comentarios a continuación!
