Как установить шаблон WordPress за три простых шага
Опубликовано: 2022-10-30Если вы приобрели шаблон WordPress, скорее всего, вы захотите установить его на свой сайт WordPress. В большинстве случаев это довольно простой процесс. Тем не менее, есть несколько вещей, которые вам нужно знать, прежде чем начать. Во-первых, важно убедиться, что у вас установлена последняя версия WordPress. Хотя большинство шаблонов будут работать со старыми версиями WordPress, у вас, скорее всего, будет лучший опыт, если вы используете самую последнюю версию. Далее вам нужно скачать файлы шаблонов. Когда у вас есть файлы шаблонов, вам нужно будет загрузить их на свой сайт WordPress. Точный процесс для этого зависит от вашего шаблона, но в большинстве случаев вы можете просто загрузить файлы шаблона на свой сайт WordPress через FTP. После загрузки файлов шаблона вам необходимо активировать шаблон. Опять же, точный процесс для этого будет зависеть от вашего шаблона, но в большинстве случаев вы можете активировать шаблон, перейдя в раздел «Внешний вид» вашей панели администратора WordPress и выбрав шаблон из списка доступных шаблонов. Вот и все! После того, как вы выполните эти шаги, ваш сайт WordPress должен использовать новый шаблон.
В этом руководстве вы узнаете, как установить шаблон для создания нового сайта WordPress. Если вы знакомы с WordPress, вам необходимо установить шаблон в папку с именем www.yourwebsite.com/test (шаблон должен быть установлен в эту папку). Крайне важно выполнить отдельную очистку базы данных. Теперь шаблон установлен на вашем текущем веб-сайте. Далее вы сможете создать тему. Вам понадобится 3-6 часов для установки темы WordPress и 12 часов для настройки шаблона Magento. В выходные время установки может достигать 24 часов.
Как загрузить купленную тему в WordPress?
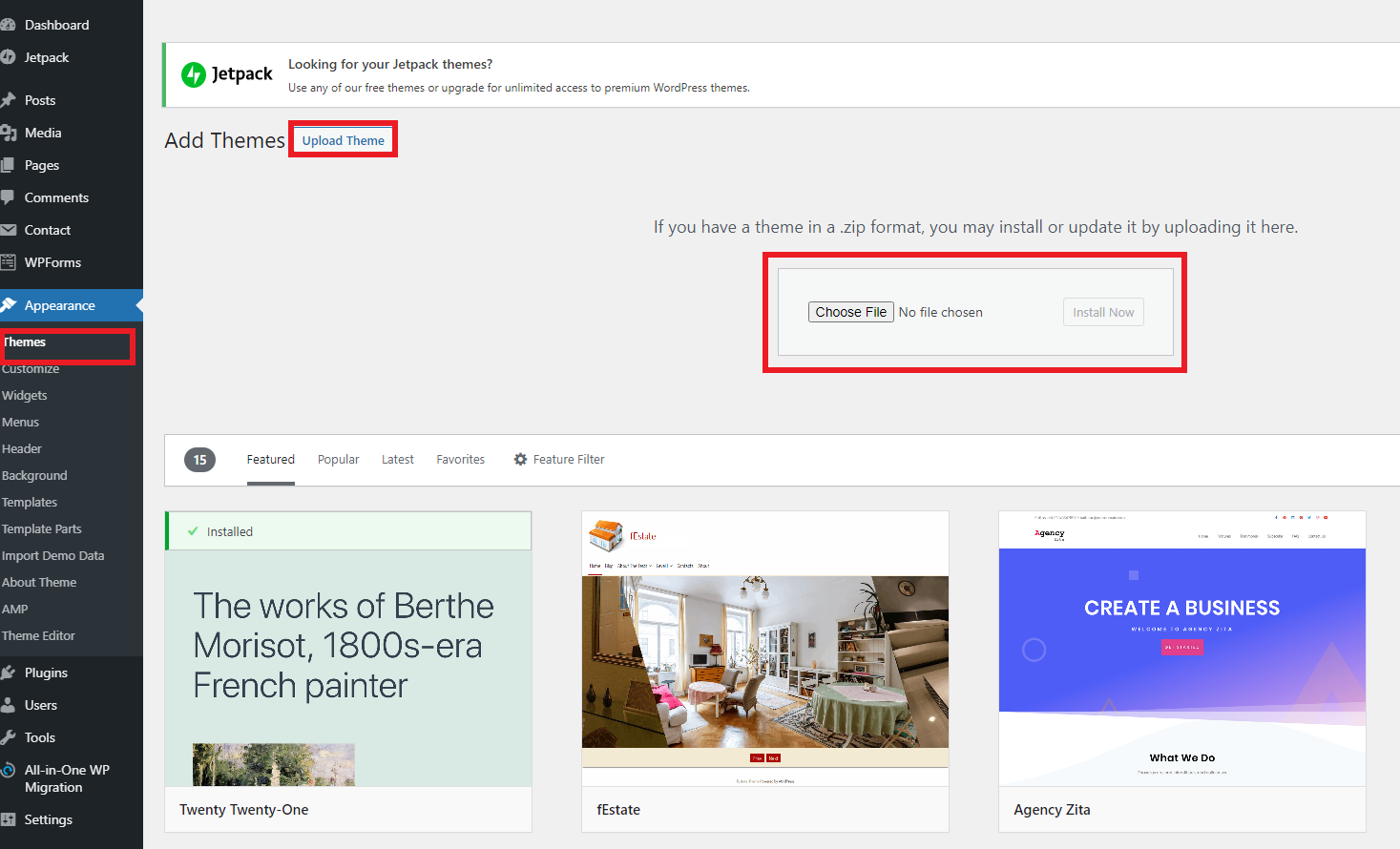
Чтобы загрузить купленную тему в WordPress, вам нужно сначала разархивировать файл темы . Далее вам нужно будет создать новую папку в каталоге установки WordPress wp-content/themes. Наконец, вам нужно будет загрузить распакованную папку темы в новый каталог.
Вы можете добавить новую тему WordPress , используя функцию WordPress Add-A-Theme. Для этого просто используйте функцию поиска темы администратора WordPress. Если вы хотите установить коммерческую тему WordPress премиум-класса, вам нужно будет использовать метод загрузки, предоставленный вашим администратором WordPress. В этом пошаговом видео вы узнаете, как установить и активировать новую тему WordPress. Необходимо загрузить ZIP-файл темы, купленной на торговой площадке или у поставщика коммерческих тем. FTP также можно использовать для загрузки темы. Чтобы просмотреть только что загруженную тему, перейдите в админку и нажмите «Внешний вид».
Сколько файлов мне нужно загрузить для моей новой темы?
Загрузка будет иметь определенное количество файлов. Тема будет влиять на это число.
Код темы можно найти здесь. Тему следует понимать в контексте ее сложности и тематики.
Дизайн темы следует выбирать в зависимости от темы и ее сложности.
Это зависит от темы и сложности темы.
Могу ли я использовать свой собственный шаблон в WordPress?
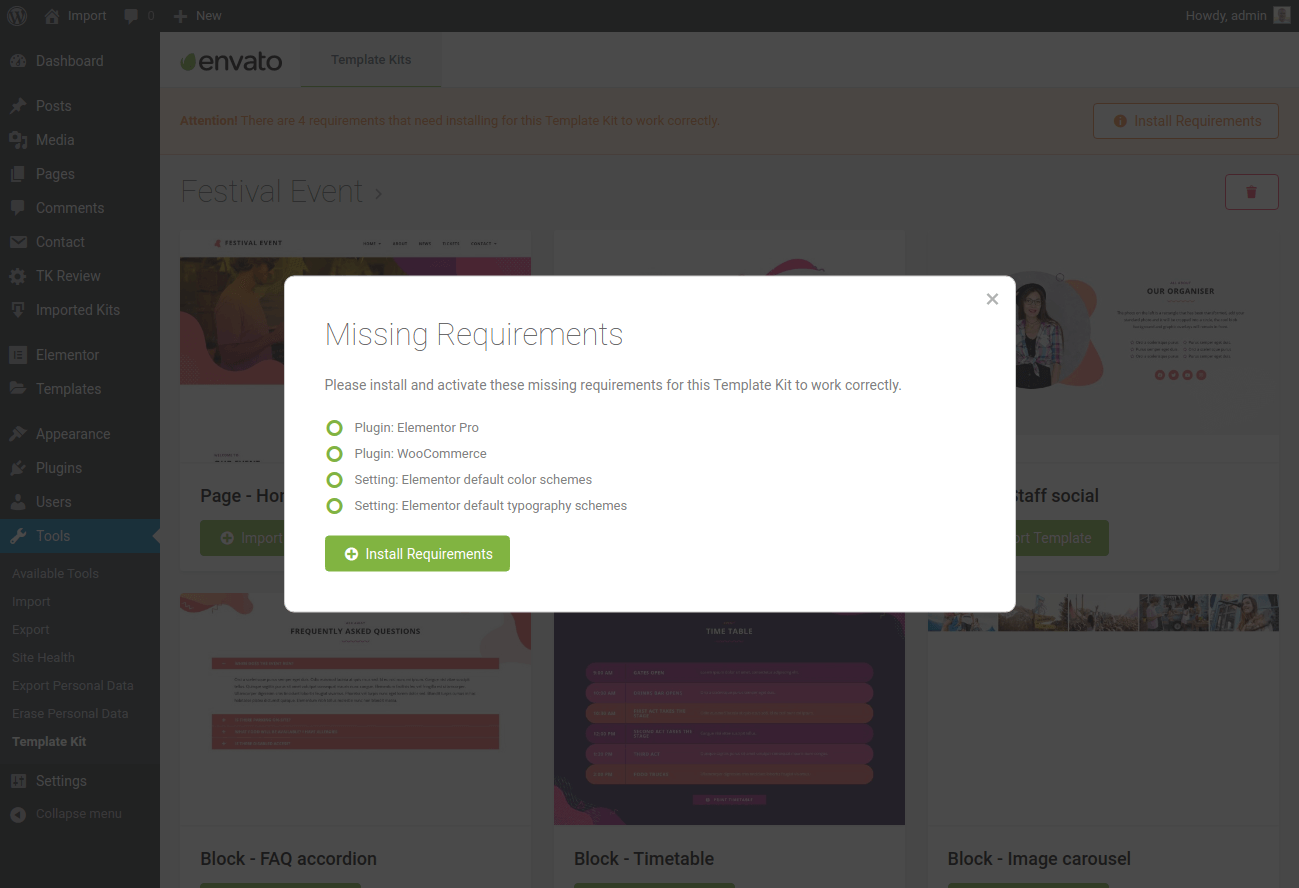
Да, вы можете использовать свой собственный шаблон в WordPress. Вам нужно будет создать новую папку в вашей установке WordPress с именем /wp-content/themes/, а затем загрузить файлы шаблона в эту папку. После того, как ваши файлы шаблона будут на месте, вы можете активировать свой шаблон, перейдя в раздел «Внешний вид» панели администратора WordPress.
Как установить и активировать тему или шаблон WordPress
Тема и шаблон WordPress являются важной частью веб-сайта. Если вы используете тему WordPress, это повлияет на дизайн и общий вид вашего веб-сайта, тогда как, если вы используете шаблон WordPress, это повлияет на дизайн и макет вашего веб-сайта. Тема WordPress содержит файлы, которые доходят до нижней части страницы. Тему WordPress обычно можно найти в папке WP-content/themes вашего сайта WordPress. После установки и загрузки темы WordPress вы можете активировать ее, введя ее имя в админке WordPress. Шаблон WordPress, как правило, представляет собой набор файлов, которые вы используете для создания макета одной страницы для вашего веб-сайта. Шаблоны WordPress можно найти в папке WP-content/templates вашего сайта WordPress. После загрузки и установки шаблона WordPress вы можете активировать его, введя его имя в админке WordPress. Первым шагом в создании пользовательского шаблона является активация шаблона в админке WordPress. После того, как вы создали свой шаблон, вы можете открыть его в текстовом редакторе. После внесения изменений в шаблон он будет сохранен. Это так же просто, как изменить тему на ту, которую вы хотите использовать, а затем сохранить ее. Наконец, вы должны связать свой веб-сайт WordPress с шаблоном. Чтобы создать собственный шаблон, сначала активируйте шаблон в админке WordPress.

Шаблон WordPress
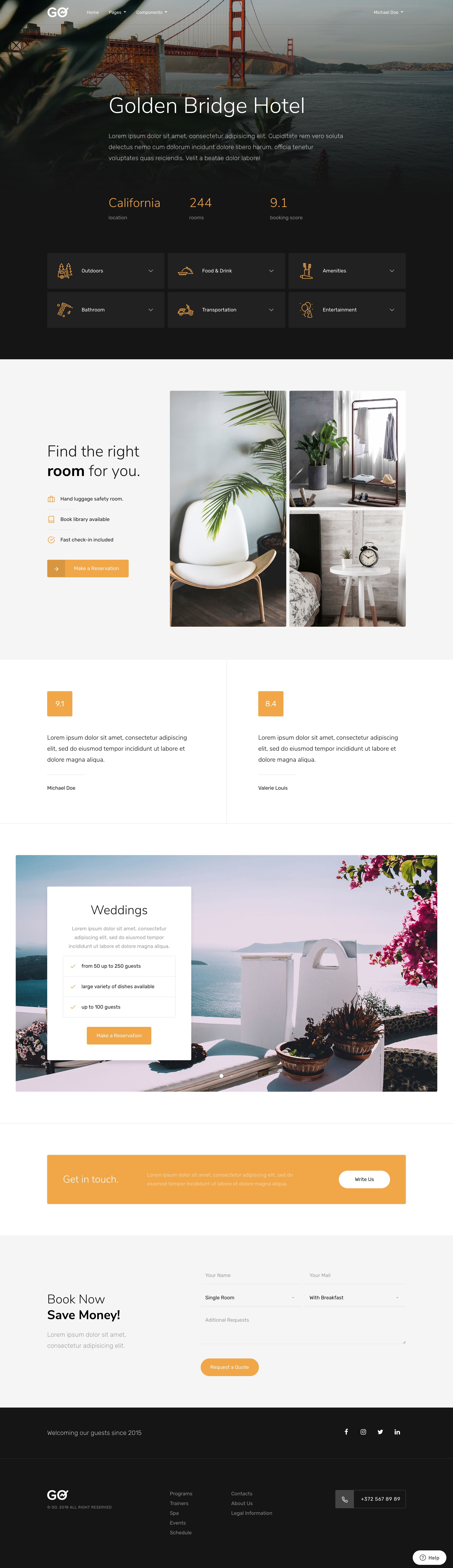
Шаблон WordPress — это тема, которая используется для отображения контента на сайте WordPress. Шаблоны можно использовать для различных целей, в том числе: для отображения блога, отображения портфолио или создания пользовательского макета для конкретной страницы. Шаблоны WordPress обычно создаются разработчиками WordPress, которые затем продают их пользователям WordPress.
WordPress — самая популярная в мире система управления контентом (CMS). По данным W3Techs, WordPress используется на 59% веб-сайтов. По сути, это очень универсальная система, которую можно использовать для создания практически любого типа веб-сайта. Темы WordPress, которые представляют собой предварительно разработанные и готовые макеты, можно использовать для создания вашего веб-сайта. Вам не нужно быть веб-дизайнером, чтобы персонализировать свой сайт WordPress: вы можете выбирать из множества шаблонов и использовать тему для создания впечатляющего внешнего вида. В ThemeForest есть тысячи тем WordPress, созданных творческим сообществом по всему миру.
Существует множество доступных шаблонов веб-сайтов WordPress, поэтому вы можете выбрать шаблон, который лучше всего соответствует вашим потребностям. Однако, если вы хотите создать собственный шаблон, вы должны сначала использовать плагин Page Template. Вы можете увидеть, какой шаблон используется на ваших страницах, с помощью плагина Page Template. Эта функция может быть полезна для двух целей: ее можно использовать для создания пользовательских шаблонов или ее можно использовать для создания отдельного шаблона на странице, которая не использует пользовательский шаблон. Плагин шаблона страницы можно найти в разделе «Страницы» панели инструментов WordPress. Столбец шаблона страницы теперь доступен в списке страниц после установки плагина. Плагин шаблона страницы требует, чтобы вы сначала создали файл шаблона. Код HTML и CSS будет включен в файл шаблона, который определяет, как должны отображаться ваши сообщения и страницы WordPress. После того, как вы создали файл шаблона, вы можете загрузить его на свой веб-сайт WordPress. На этом этапе плагин Page Template позволит вам увидеть, какой шаблон используется для каждой страницы вашего портфолио. Если вы хотите использовать другой шаблон на странице, которая не использует пользовательские шаблоны, вы можете сделать это с помощью плагина Page Template.
