So installieren Sie eine WordPress-Vorlage in drei einfachen Schritten
Veröffentlicht: 2022-10-30Wenn Sie eine WordPress-Vorlage gekauft haben, möchten Sie sie wahrscheinlich auf Ihrer WordPress-Site installieren. In den meisten Fällen ist dies ein ziemlich einfacher Prozess. Es gibt jedoch ein paar Dinge, die Sie wissen müssen, bevor Sie beginnen. Zunächst ist es wichtig sicherzustellen, dass Sie die neueste Version von WordPress installiert haben. Während die meisten Vorlagen mit älteren Versionen von WordPress funktionieren, haben Sie wahrscheinlich die beste Erfahrung, wenn Sie die neueste Version verwenden. Als Nächstes müssen Sie die Vorlagendateien herunterladen. Sobald Sie die Vorlagendateien haben, müssen Sie sie auf Ihre WordPress-Site hochladen. Der genaue Prozess dafür hängt von Ihrer Vorlage ab, aber in den meisten Fällen können Sie die Vorlagendateien einfach per FTP auf Ihre WordPress-Site hochladen. Nachdem die Vorlagendateien hochgeladen wurden, müssen Sie die Vorlage aktivieren. Auch hier hängt der genaue Prozess dafür von Ihrer Vorlage ab, aber in den meisten Fällen können Sie die Vorlage aktivieren, indem Sie zum Abschnitt „Darstellung“ Ihres WordPress-Adminbereichs gehen und die Vorlage aus der Liste der verfügbaren Vorlagen auswählen. Das ist es! Sobald Sie diese Schritte ausgeführt haben, sollte Ihre WordPress-Site Ihre neue Vorlage verwenden.
In diesem Tutorial erfahren Sie, wie Sie eine Vorlage installieren, um eine neue WordPress-Site zu erstellen. Wenn Sie mit WordPress vertraut sind, müssen Sie die Vorlage in einem Ordner namens www.yourwebsite.com/test installieren (die Vorlage sollte in diesem Ordner installiert werden). Es ist wichtig, eine separate saubere Datenbank durchzuführen. Die Vorlage ist jetzt auf Ihrer aktuellen Website installiert. Als nächstes sollten Sie in der Lage sein, das Thema zu erstellen. Sie benötigen 3-6 Stunden für die Installation des WordPress-Themes und 12 Stunden für die Einrichtung der Magento-Vorlage. An Wochenenden kann die Installationszeit bis zu 24 Stunden betragen.
Wie lade ich ein gekauftes Theme in WordPress hoch?
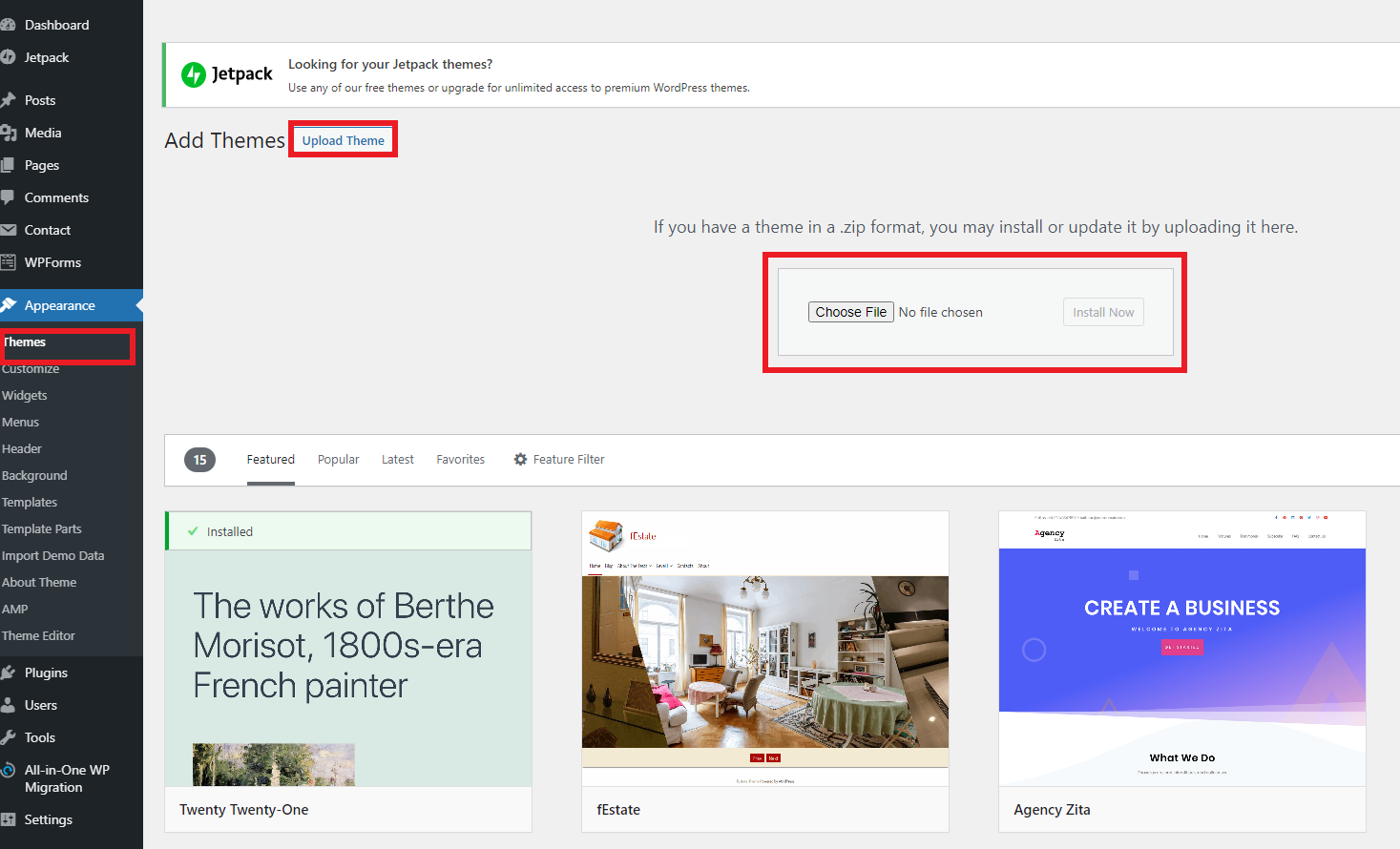
Um ein gekauftes Theme in WordPress hochzuladen, müssen Sie zuerst die Theme-Datei entpacken. Als nächstes müssen Sie einen neuen Ordner in Ihrem WordPress-Installationsverzeichnis wp-content/themes erstellen. Schließlich müssen Sie den entpackten Themenordner in Ihr neues Verzeichnis hochladen.
Sie können ein neues WordPress-Theme mit der WordPress-Add-A-Theme-Funktion hinzufügen. Verwenden Sie dazu einfach die Suchfunktion für WordPress-Admin-Themen. Wenn Sie ein kommerzielles Premium-WordPress-Theme installieren möchten, müssen Sie die von Ihrem WordPress-Administrator bereitgestellte Upload-Methode verwenden. In diesem Schritt-für-Schritt-Video erfahren Sie, wie Sie ein neues WordPress-Theme installieren und aktivieren. Die ZIP-Datei des auf einem Marktplatz oder einem kommerziellen Theme-Anbieter erworbenen Themes sollte heruntergeladen werden. FTP kann auch zum Hochladen eines Themas verwendet werden. Um Ihr neu hochgeladenes Design anzuzeigen, gehen Sie zu Ihrem Admin-Bereich und klicken Sie auf Aussehen.
Wie viele Dateien muss ich für mein neues Design hochladen?
Ein Upload hat eine bestimmte Anzahl von Dateien. Das Thema wird diese Zahl beeinflussen.
Den Code des Themes finden Sie hier. Das Thema muss im Kontext seiner Komplexität und Thematik verstanden werden.
Die Gestaltung des Themes sollte je nach Theme und dessen Komplexität gewählt werden.
Dies ist abhängig vom Thema und der Komplexität des Themas.
Kann ich meine eigene Vorlage in WordPress verwenden?
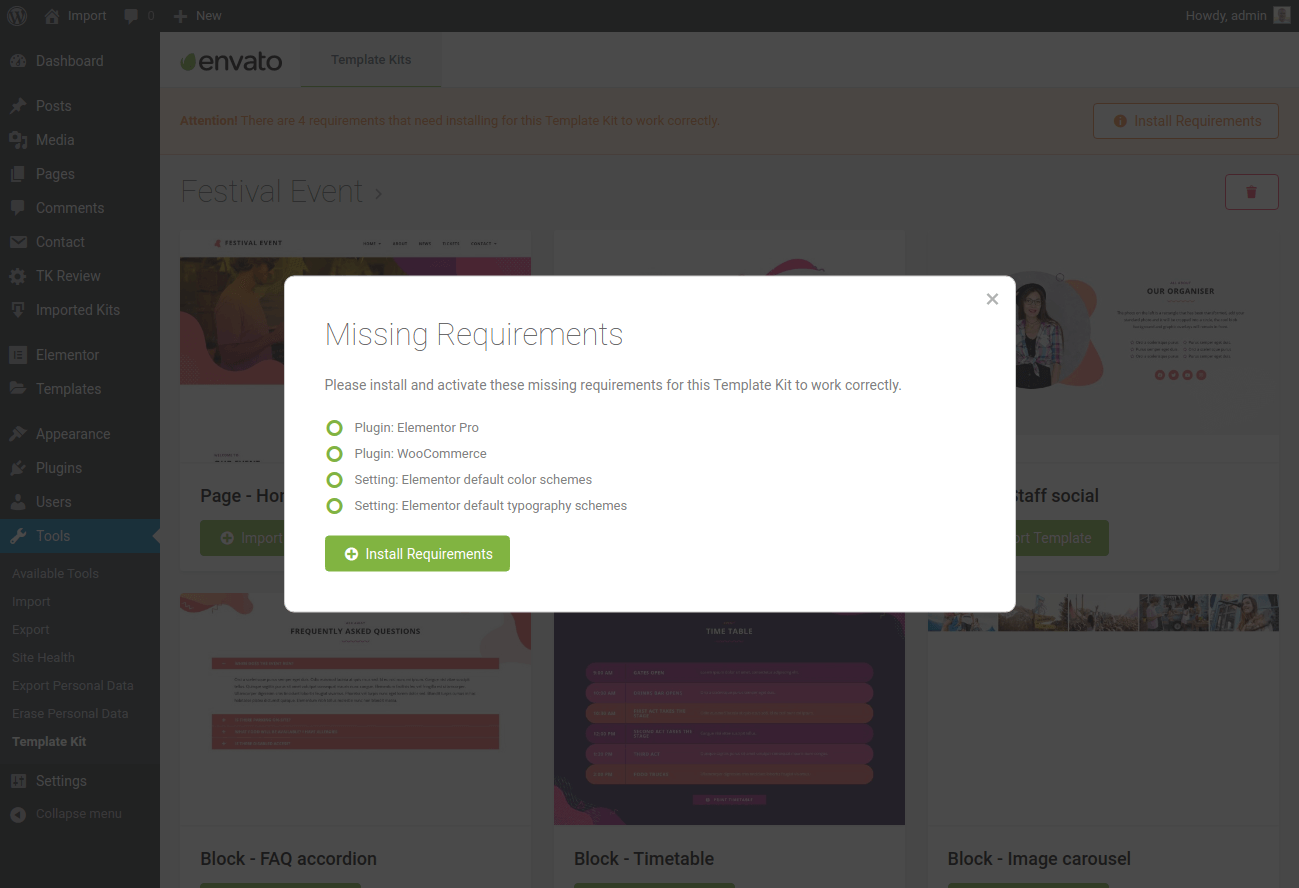
Ja, Sie können Ihre eigene Vorlage in WordPress verwenden. Du musst in deiner WordPress-Installation einen neuen Ordner mit dem Namen /wp-content/themes/ erstellen und dann deine Vorlagendateien in diesen Ordner hochladen. Sobald Ihre Vorlagendateien vorhanden sind, können Sie Ihre Vorlage aktivieren, indem Sie zum Abschnitt „Darstellung“ des WordPress-Admin-Panels gehen.
So installieren und aktivieren Sie ein WordPress-Theme oder eine Vorlage
Ein WordPress-Theme und eine Vorlage sind ein wichtiger Bestandteil der Website. Wenn Sie ein WordPress-Theme verwenden, werden das Design und das Gesamterscheinungsbild Ihrer Website beeinflusst, während wenn Sie ein WordPress-Template verwenden, das Design und Layout Ihrer Website beeinflusst werden. Ein WordPress-Theme enthält Dateien, die bis zum Ende der Seite reichen. Ein WordPress-Theme befindet sich normalerweise im Ordner WP-content/themes Ihrer WordPress-Site. Nachdem Sie ein WordPress-Theme installiert und heruntergeladen haben, können Sie es aktivieren, indem Sie seinen Namen in den WordPress-Adminbereich eingeben. Eine WordPress-Vorlage ist im Allgemeinen eine Sammlung von Dateien, die Sie verwenden, um ein einzelnes Seitenlayout für Ihre Website zu erstellen. WordPress-Vorlagen finden Sie im Ordner WP-content/templates Ihrer WordPress-Site. Nachdem Sie das WordPress-Template heruntergeladen und installiert haben, können Sie es aktivieren, indem Sie seinen Namen im WordPress-Adminbereich eingeben. Der erste Schritt beim Erstellen einer benutzerdefinierten Vorlage besteht darin, die Vorlage im WordPress-Adminbereich zu aktivieren. Nachdem Sie Ihre Vorlage erstellt haben, können Sie sie in einem Texteditor öffnen. Nachdem Sie Änderungen an der Vorlage vorgenommen haben, wird diese gespeichert. Es ist so einfach wie das Ändern des Designs zu dem, das Sie verwenden möchten, und das Speichern. Schließlich müssen Sie Ihre WordPress-Website mit der Vorlage verknüpfen. Um ein benutzerdefiniertes Template zu erstellen, aktivieren Sie zunächst das Template im WordPress-Adminbereich.

WordPress-Vorlage
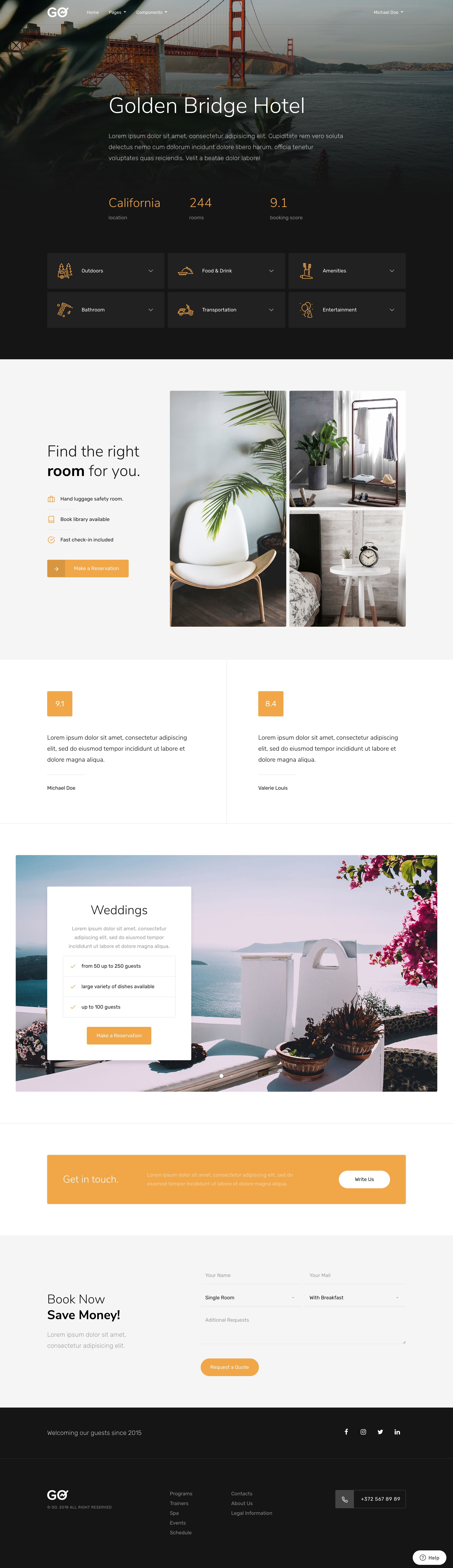
Eine WordPress-Vorlage ist ein Design, das verwendet wird, um Inhalte auf einer WordPress-Site anzuzeigen. Vorlagen können für eine Vielzahl von Zwecken verwendet werden, darunter: Anzeigen eines Blogs, Anzeigen eines Portfolios oder Erstellen eines benutzerdefinierten Layouts für eine bestimmte Seite. WordPress-Vorlagen werden normalerweise von WordPress-Entwicklern erstellt, die sie dann an WordPress-Benutzer verkaufen.
WordPress ist das weltweit beliebteste Content-Management-System (CMS). Laut W3Techs wird WordPress von 59 % der Websites verwendet. Im Wesentlichen ist es ein sehr vielseitiges System, mit dem fast jede Art von Website erstellt werden kann. WordPress-Designs, bei denen es sich um vorgefertigte und vorgefertigte Layouts handelt, können zum Erstellen Ihrer Website verwendet werden. Sie müssen kein Webdesigner sein, um Ihre WordPress-Seite zu personalisieren: Sie können aus einer Vielzahl von Vorlagen wählen und mit dem Theme einen beeindruckenden Auftritt erzielen. Es gibt Tausende von WordPress-Themen in ThemeForest, die von einer Community von Kreativen auf der ganzen Welt erstellt wurden.
Es sind zahlreiche Vorlagen für WordPress-Websites verfügbar, sodass Sie die Vorlage auswählen können, die Ihren Anforderungen am besten entspricht. Wenn Sie jedoch eine benutzerdefinierte Vorlage erstellen möchten, müssen Sie zuerst das Seitenvorlagen-Plugin verwenden. Mit dem Seitenvorlagen-Plugin können Sie sehen, welche Vorlage Ihre Seiten verwenden. Diese Funktion kann für zwei Zwecke nützlich sein: Sie kann verwendet werden, um benutzerdefinierte Vorlagen zu erstellen, oder sie kann verwendet werden, um eine separate Vorlage auf einer Seite zu erstellen, die keine benutzerdefinierte Vorlage verwendet. Das Seitenvorlagen-Plugin finden Sie im Abschnitt „Seiten“ Ihres WordPress-Dashboards. Die Seitenvorlagenspalte ist jetzt in der Seitenliste verfügbar, nachdem Sie das Plugin installiert haben. Für das Seitenvorlagen-Plugin müssen Sie zunächst eine Vorlagendatei erstellen. HTML- und CSS-Code werden in die Vorlagendatei aufgenommen, die angibt, wie Ihre WordPress-Beiträge und -Seiten angezeigt werden sollen. Nachdem Sie Ihre Vorlagendatei erstellt haben, können Sie sie auf Ihre WordPress-Website hochladen. In diesem Schritt können Sie mit dem Seitenvorlagen-Plugin sehen, welche Vorlage für jede Seite in Ihrem Portfolio verwendet wird. Wenn Sie eine andere Vorlage auf einer Seite verwenden möchten, die keine benutzerdefinierten Vorlagen verwendet, können Sie dies mit dem Seitenvorlagen-Plugin tun.
